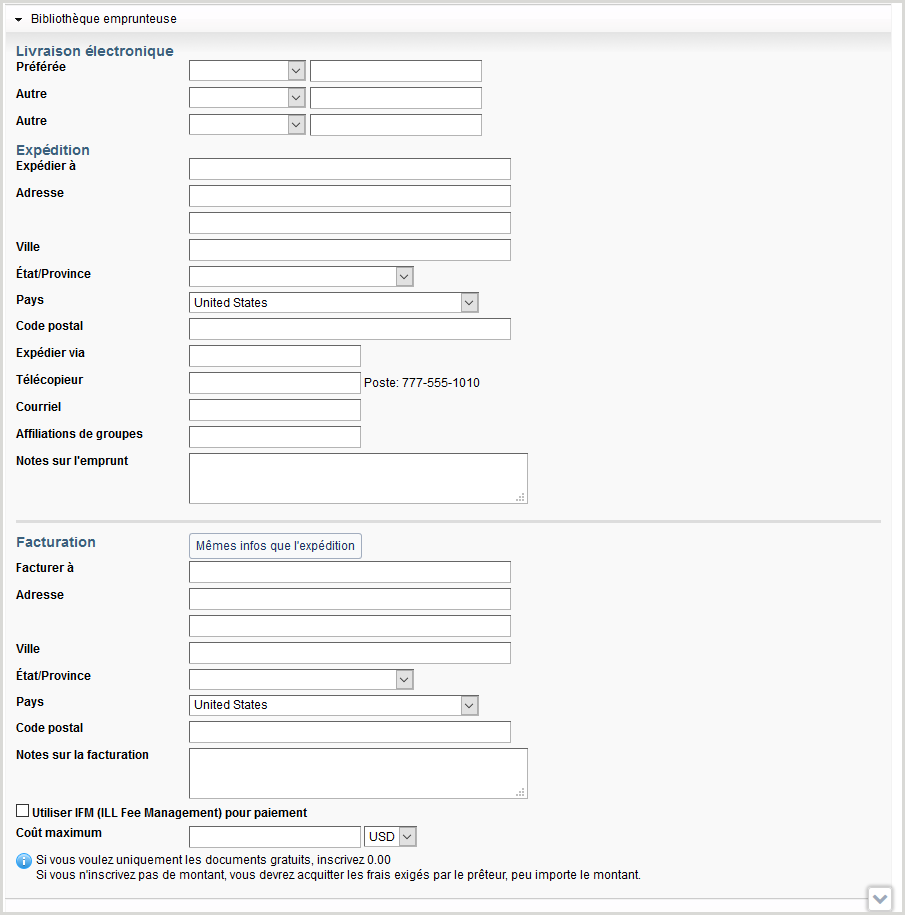Déroulement des demandes d'emprunt
- Dernière mise à jour
- Enregistrer en tant que PDF
Champs d'une demande d'emprunt
Pour voir les champs d'une demande d'emprunt, cliquez sur l'ID de demande d'une demande d'emprunt existante ou créez une nouvelle demande en utilisant un bordereau vierge . Vous pouvez également configurer vos données fixes d'emprunteur et appliquer ces informations à la nouvelle demande (et modifier les champs au besoin).
Demande
L'onglet Demande contient des informations sur la demande et sur l'usager, sur les options de livraison et sur la facturation, et contient l'historique de la demande.
- Demandes multiples
-
La section Demandes multiples permet à l'établissement de soumettre simultanément plusieurs demandes pour le même titre à des chaînes de prêteurs différentes. Cette fonctionnalité est particulièrement utile pour les clubs de lecture lorsque plusieurs exemplaires d'un titre sont requis. Il est possible d'indiquer jusqu'à 20 demandes dans la boîte Nombre de demandes.
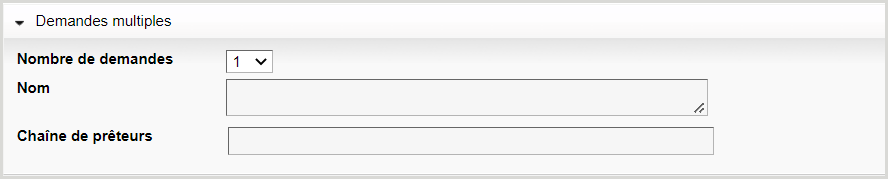
- Détails sur la demande
-
La section Détails sur la demande contient des informations bibliographiques sur la demande.
Descriptions des champs
Note. - Le format des dates et heures affichées dans l'interface est basé sur les informations relatives à votre établissement dans le WorldCat Registry. Les dates et heures s'afficheront pour le personnel de la bibliothèque dans le fuseau horaire et le format privilégié de votre établissement.
Champ Description Infos sur l'usager Passez le curseur de la souris sur l'icône pour voir des informations sommaires sur l'usager. Source Système dans lequel la demande a été générée. État État de la demande. ID local Tout identifiant local (ex. : une cote ou un code-barres). Titre/Périodique Titre du document (livre ou périodique [si la demande est pour un article]). Titre uniforme Titre privilégié. Auteur Auteur de l'ouvrage. Éditeur
Nom de l’éditeur, lieu de publication et date de publication. ISBN Numéro international normalisé des livres (numéro de 10 ou 13 chiffres). ISSN Numéro international normalisé des publications en série (numéro de 8 chiffres). OCLC Numéro OCLC unique assigné aux notices WorldCat. DOI Digital Object Identifier. PMID PubMed Identifier. Thèse Titre de la thèse. Collection Titre de la collection. Type Indique le type de la demande (Copie ou Prêt).
Format Format du document. Langue Langue du document. Édition Édition du document. Édition préférée Édition préférée du document (La plus récente, Cette édition, N'importe laquelle). Format de livraison préféré Préférence de l'usager entre le format électronique ou imprimé. Options disponibles :
- Aucune préférence
- Numérique/électronique
- Physique/tangible
Si le format de livraison préféré n'est pas inclus dans le formulaire de demande, la valeur par défaut est Aucune préférence.
Titre de l'article Titre de l'article demandé. Auteur de l'article Auteur de l'article. Volume Volume du document. Numéro Numéro de la publication dans lequel se trouve l'article. Date de parution Date de parution du numéro de la publication. Pages Numéros de page de l'article ou du chapitre. Date de demande/Date de réception Date à laquelle la demande a été soumise et date à laquelle le document demandé a été reçu. Renouvellement demandé Apparaît pour les demandes dans la file Renouvellement demandé. La date de renouvellement demandée apparaît lorsqu'elle a été spécifiée. Renouvellement accepté/refusé Indique si la demande de renouvellement a été acceptée ou refusée. Renouvellements Nombre de demandes de renouvellement. Requis avant Date à laquelle vous devez avoir reçu le document.
Note. - Pour assigner une période allant jusqu'à 99 jours, inscrivez +JJ pour que le système calcule une date qui tombe de 1 à 99 jours après la date d'aujourd'hui.
Date de retour Date à laquelle le document a été retourné. Date d'échéance Date d'échéance de la demande. Nouvelle date d'échéance Nouvelle date d'échéance après l'acceptation de la demande de renouvellement. Vérification Source des informations bibliographiques.
- Informations sur le prêt
-
Dans la section Bibliothèques prêteuses, vous pouvez indiquer les bibliothèques desquelles vous voulez emprunter le document. Vous pouvez inscrire jusqu'à 15 symboles d'établissement dans le champ Chaîne de prêteurs.
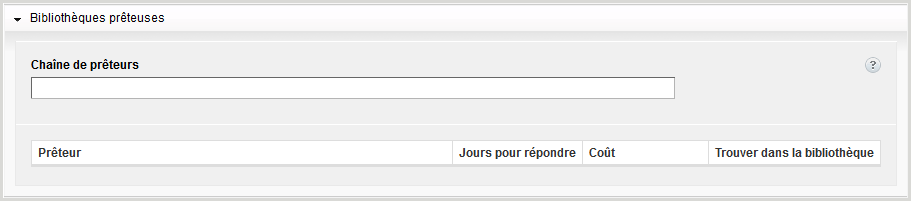
Les informations sur les fonds, lorsqu'elles sont disponibles, sont affichées dans un tableau qui contient, entre autres, les renseignements ci-dessous.
Champ Description Bibliothèque/Localisation/Symbole Le nom de la bibliothèque, sa localisation et son symbole. Jours pour répondre Nombre de jours pour répondre à une demande configuré par la bibliothèque dans le Répertoire des politiques. Pour plus de détails, voir Jours pour répondre. Coût Frais de prêt pour les copies ou les prêts configurés par la bibliothèque dans le Répertoire des politiques. Lorsqu'un prêteur a répondu Oui à la demande, ses informations seront affichées dans la section Informations sur le prêt.
Champ Description Utiliser IFM (ILL Fee Management) L'utilisation de la Gestion des frais IFM (ILL Fee Management) par le prêteur est indiquée ici. Notes sur le prêt Notes du prêteur concernant les modalités du prêt. Retourner via Méthode préférée du prêteur pour le retour des documents prêtés. Retourner à/Adresse Adresse de retour du prêteur.
- Bibliothèque emprunteuse
-
- Affranchissement des droits
-
Les bibliothèques de l’Australie, de la Nouvelle-Zélande, de l'Espagne et du Royaume-Uni peuvent faire le suivi quant à l'acceptation par l'usager des conditions locales liées au droit d'auteur. Pour ajouter des informations sur le respect du droit d'auteur au formulaire de demande de vos usagers, voir Ajouter des conditions quant au respect du droit d'auteur pour les bibliothèques à l'extérieur des États-Unis.
« Signature pour reconnaissance du droit d'auteur » indique si l'usager a accepté ou non les conditions liées au droit d'auteur. Les options sont les suivantes :
- Sans objet
- Signature requise
- Signature obtenue
Indiquez votre conformité au droit d'auteur pour les demandes de photocopies en sélectionnant l'un des codes valides pour votre pays.
Région Conformité au droit d'auteur (États-Unis) États-Unis - CCG Conforms to CONTU Guidelines
- CCL Conforms to U.S. Copyright law
Australie - Australian Copyright Cleared
- Australian License
- S183 - Commonwealth
- S183 - State
- S200AB - Special case
- S43 - Judicial Proceedings
- S50 - for S49 client
- S50(7) - for collection, previously supplied
- S50(7A) - for collection, more than a reasonable portion
- S50(7B) - for collection electronic
- S50 - for collection
- S50 - for parliamentarian
Canada - Utilisation équitable
- Loi sur le droit d'auteur du Canada 2012
Nouvelle-Zélande - NZ Copyright Requirements
Espagne - Conformément à la loi espagnole sur le droit d'auteur
- Licence obtenue
- Aucune
Royaume-Uni - UK Copyright Cleared
- UK Fair Dealing
- Livraison électronique
-
Indiquez vos choix quant à la méthode utilisée pour la livraison électronique. Vous pouvez sélectionner votre méthode préférée et une méthode alternative. Ces informations peuvent également être configurées dans les données fixes.
Champ Définition Article Exchange Livraison via OCLC Article Exchange. Électronique Livraison via courriel. ILLiad/Odyssey Livraison via le logiciel ILLiad Odyssey. Note. - Les méthodes de livraison électronique sont configurées sous l'onglet Contacts dans le Répertoire des politiques OCLC. Connectez-vous au Répertoire des politiques OCLC pour faire des modifications.
- Expédition
-
Les bibliothèques emprunteuses peuvent configurer des informations sur l'expédition. Ces informations peuvent également être configurées dans les données fixes.
Champ Description Configurable comme Données fixes? Informations sur l'expédition Adresse d'expédition et coordonnées de la personne-ressource. Oui Expédier via La méthode que vous préférez pour l'expédition. Oui Affiliations de groupes
Inscrivez les symboles, noms ou acronymes de vos groupes locaux réciproques ou les Groupes profilés d'OCLC qui doivent être affichés aux prêteurs.
Exemple :
LVISOui Notes sur l'emprunt Informations supplémentaires sur la demande si nécessaire. Oui
- Facturation
-
Les bibliothèques emprunteuses peuvent configurer des informations sur la facturation. Ces informations peuvent également être configurées dans les données fixes.
Champ Description Configurable comme Données fixes? Informations sur la facturation Inscrivez l'adresse pour la facturation et les coordonnées de la personne-ressource. Cliquez sur Mêmes infos que l'expédition pour utiliser les informations déjà inscrites dans les champs de la section Infos sur expédition et contact. Sinon, inscrivez d'autres informations. Oui Notes sur la facturation Informations supplémentaires sur la facturation si nécessaire. Oui Utiliser IFM (ILL Fee Management) pour paiement Cochez la case Gestion des frais IFM pour activer cette fonctionnalité. Pour plus de détails, voir Gestion des frais IFM. Oui Coût maximum Montant maximal que vous acceptez de payer pour le document. Inscrivez le montant que vous pouvez payer et cochez la case Gestion des frais IFM pour activer la fonctionnalité.
Note. - Ce montant est le coût total et non le coût par page.
Si vous n'acceptez pas de payer des frais, laissez la case décochée et inscrivez =0.00 dans le champ Coût maximum.
Note. - Si vous n'inscrivez rien dans ce champ, vous serez responsable des frais facturés par le prêteur, peu importe le montant. Si la case Gestion des frais IFM n'est pas cochée et que le champ Coût maximum est vide, le prêteur pourra inscrire un montant dans le champ Coût maximum lorsqu'il vous retournera la demande. Vous accepterez automatiquement de payer le montant indiqué par le prêteur lorsque vous mettrez à jour cette demande.
Oui
- Usagers
-
Champ Description Nom Le nom de l'usager.
- Pour de meilleurs résultats, utilisez le format : nom de famille, prénom, second prénom ou initiale.
- Si nécessaire, ajoutez des détails pour différencier des usagers portant un nom semblable.
- N'inscrivez pas de numéro d'identification de l'usager dans ce champ. Utilisez plutôt le champ ID de l'usager.
- Dansereau, Paul Émile
- Chartrand, Robert, Faculté Sciences
ID Numéro utilisé pour l'identification de l'usager. État Statut de l'usager (au sein de la bibliothèque, de l'université, de l'entreprise, etc.) sélectionné dans une liste d'états personnalisés. ...
Département Département (ou faculté) associé à l'usager. Pour plus d'informations sur l'ajout de départements, voir 11. Valeurs des champs. Utilisez les noms de département de façon uniforme. Informations sur l'usager Adresse de l'usager, numéro de téléphone ou de télécopieur. Courriel Adresse électronique de l'usager. Nom de l'endroit de collecte Le nom de l'endroit de collecte privilégié par l’usager, tel que défini dans le paramètre Localisations de SIGB du module Intégration de Circulation dans Configuration des services OCLC. Pour plus de détails, voir Localisations de SIGB. Code de l'endroit de collecte Le code de l'endroit de collecte privilégié par l’usager, tel que défini dans le paramètre Localisations de SIGB du module Intégration de Circulation dans Configuration des services OCLC. Pour plus de détails, voir Localisations de SIGB. Notes. Informations supplémentaires sur l'usager s'il y a lieu. Ce champ ne peut pas être réutilisé.
Des informations sur l'usager peuvent également être ajoutées comme données fixes ou modifiées directement dans le formulaire.
- Historique de la demande
-
La section Historique de la demande fournie des détails sur les actions et transactions liées à la demande d'emprunt.
Note. - Le format des dates et heures affichées dans l'interface est basé sur les informations relatives à votre établissement dans le WorldCat Registry. Les dates et heures s'afficheront pour le personnel de la bibliothèque dans le fuseau horaire et le format privilégié de votre établissement.
Champ Description Copiée de Si la demande a été créée à partir d'une autre demande, un lien à l'ID de la demande originale est affiché. Historique des automatisations Contient des informations sur les activités de la Gestion automatisée des demandes, la validation de l'usager et la gestion du droit d'auteur. Historique du prêteur Contient le symbole OCLC de chaque bibliothèque prêteuse qui a agit en lien avec la demande, dont la réponse et la date de la réponse. Historique IFM (ILL Fee Management) Contient toutes les activités liées à la gestion des frais IFM, et indique si la gestion des frais IFM a été utilisée pour la demande. Historique des avis Consignation de tous les courriels et messages textes envoyés en rapport avec la demande. Historique de circulation Pour les bibliothèques qui utilisent les Services de gestion WorldShare et ont activé l'Intégration de Circulation. Cette section indique si un document temporaire a été créé, fourni le code-barres et d'autres détails sur la demande.
Pour plus de détails sur l’intégration du service Circulation, voir Intégration de Circulation WorldShare.
Journal ISO Contient des informations sur les transactions ISO avec des systèmes de PEB externes utilisant le protocole ISO 18626. Le protocole ISO 18626 permet aux bibliothèques non OCLC de demander des documents aux bibliothèques de PEB WorldShare et vice versa.
Le journal ISO fournit des détails sur les transactions ISO, notamment la date et l'heure de la transaction, le statut, le symbole OCLC de la bibliothèque externe et l'ID de demande dans le système non OCLC.
Le journal recense également la cause des erreurs qui ont pu se produire.
Message de l'Historique des automatisations
- Messages qui apparaissent dans l'Historique des automatisations
-
Message Définition Demande transférée à Révision. La demande correspondait à une automatisation et a été transférée à la révision. Aucune meilleure automatisation correspondante.
Une erreur a été trouvée dans la demande ou aucune automatisation n'existe. La demande contient un coût maximum de l'usager mal formaté. La demande avait un coût maximum de l'usager incorrect et aucune automatisation ne correspondait à la demande. L'âge du document bibliographique est indéterminé. L'âge du document n'a pas pu être déterminé et aucune automatisation ne correspondait à la demande. Aucune automatisation correspondante. Raison: Aucune automatisation existante. Une erreur a été trouvée dans la demande ou aucune automatisation n'existe. Aucun usager associé à la demande.
- Pour les bibliothèques qui utilisent Tipasa et le Partage de ressources pour groupes d’OCLC
Aucun usager n'était lié à la demande lorsque l'automatisation devait effectué l'action Envoyer demande aux prêteurs avec la fonction Gestion des usagers activée. Usager non approuvé associé à la demande.
- Pour les bibliothèques qui utilisent Tipasa et le Partage de ressources pour groupes d’OCLC
Un usager non approuvé a été lié à la demande lorsque l'automatisation devait effectuer l'action Envoyer demande aux prêteurs avec la fonction Gestion des usagers activée.
Aucune correspondance bibliographique La demande ne correspondait à aucune notice bibliographique. Aucun prêteur ou pas assez de prêteurs. L'automatisation correspondait à une action d'envoi aux prêteurs ou de création d'une chaîne de prêteurs, mais le nombre minimum de prêteurs spécifié n'était pas atteint. Correspond au titre précédemment demandé, affranchi comme Utilisation équitable (CCG).
- Tipasa uniquement
Pour les établissements qui utilisent la gestion des droits d'auteur aux États-Unis, le titre demandé correspond à un titre précédemment demandé qui a eu moins de 5 utilisations au cours de l'année écoulée et a été publié au cours des 5 ou 6 dernières années, selon la configuration. La date de publication n’a pas pu être déterminée.
- Tipasa uniquement
Pour les établissements qui utilisent la gestion des droits d'auteur aux États-Unis, il n'y a pas de date dans le champ Date de publication. Titre datant de plus de 5 ans, aucune évaluation de droit d'auteur nécessaire.
- Tipasa uniquement
Pour les établissements qui utilisent la gestion des droits d'auteur aux États-Unis, l'article demandé a été publié il y a plus de 5 ans. Correspond au titre précédemment demandé, mais la limite d’utilisation du droit d’auteur a été atteinte.
- Tipasa uniquement
Pour les établissements qui utilisent la gestion des droits d'auteur aux États-Unis, l'article demandé correspond a un titre précédemment demandé et ayant 5 utilisations ou plus. La demande est stoppée pour révision du droit d'auteur avant son envoi à des prêteurs. Aucun droit d'auteur unique trouvé.
- Tipasa uniquement
Pour les établissements qui utilisent la gestion des droits d'auteur aux États-Unis, le titre de périodique qui contient l'article demandé n'est pas dans la liste de titres sous droit d'auteur de l'établissement. La demande est stoppée pour révision du droit d'auteur.
Échec du traitement de la Demande directe. L'automatisation n'a pas pu traiter la demande. La demande est envoyée à la révision. Détenu par votre bibliothèque, donc production en tant que Livraison de document.
- Tipasa uniquement
L'automatisation a envoyé le document détenu par l'établissement au service de Livraison de document. Détenu par votre bibliothèque. Le document était détenu la bibliothèque et l'automatisation à envoyer le document à la révision. Aucune chaîne de prêteurs n'est créée. Aucun No OCLC trouvé dans la demande. Le Numéro OCLC n’était pas inclus dans la demande et n’a pas été utilisé pour la correspondance bibliographique avec le document de la demande. Aucun prêteur ou pas assez de prêteurs. L'automatisation a créé une chaîne de prêteurs, mais le nombre minimum de prêteurs spécifié dans la File de groupes n'a pas été atteint. La demande est transférée à la révision. Option de production désactivée. L'automatisation doit effectuer l'action Créer une chaîne de prêteurs. La demande est transférée à la révision après la création de la chaîne de prêteurs. File de groupes introuvables. L'automatisation spécifie une File de groupes pour créer la chaîne de prêteurs, mais la File de groupes personnalisée n'existe plus. La File de groupes ne contient aucun établissement. L'automatisation incluait une File de groupes personnalisée qui ne contient aucun membre.
Achat
- Section Achat
-
Utilisez l’onglet Achat pour réviser les prix et voir les liens vers des sites de fournisseurs comme Amazon et Get It Now (si vous êtes abonné au service).
Notes du personnel
- Section Notes du personnel
-
L'onglet Notes du personnel vous permet de conserver des notes qui peuvent être consultées et cherchées uniquement par le personnel de votre bibliothèque. Des notes pour le personnel peuvent être ajoutées dans les demandes actives et fermées. Le nombre sur l'onglet indique combien de notes pour le personnel il y a pour la demande.
Ajouter ou modifier une note destinée au personnel
Tous les membres du personnel peuvent ajouter, modifier et supprimer des notes. Tous les membres du personnel peuvent modifier des notes existantes. Le nom de l'auteur de la note initiale est affiché dans la colonne de gauche, et le nom du dernier utilisateur qui a modifié la note est affiché sous le nom de l'auteur de la note initiale.
Note. - Seuls les employés ayant le rôle PEB WorldShare Admin peuvent voir le nom de l'auteur d'une note pour le personnel. Les employés ayant le rôle PEB WorldShare Utilisateur verront la date et l'heure de la création ou modification de la note, et le nom de la bibliothèque.
La dernière note ajoutée apparaîtra dans le haut de la liste sous l'onglet Notes du personnel. Les notes modifiées seront listées selon le moment de la mise à jour.
Ajouter une note pour le personnel
Note. - Jusqu'à 500 notes par demande sont permises.
- Dans la demande, cliquez sur Note sous Actions (haut de l'écran, à droite).
- Ajoutez le texte de votre note dans la boîte Ajouter une note pour le personnel.
- Limite de 500 caractères par note.
- Cliquez sur Ajouter .
- Pour effacer le texte ajouté dans la boîte Ajouter une note pour le personnel, cliquez sur Annuler.
Supprimer une note pour le personnel
- Dans la demande, cliquez sur l'onglet Notes du personnel.
- Cliquez sur le bouton à droite de la note du personnel que vous voulez modifier.
- Sélectionnez Modifier.
- Faites les modifications nécessaires dans la boîte de texte.
Cliquez sur Mettre à jour pour enregistrer les modifications apportées.
Un message indique que la note a été mise à jour.
Supprimer une note pour le personnel
Mise en garde - Les notes supprimées ne peuvent pas être récupérées.
- Dans la demande, cliquez sur l'onglet Notes du personnel.
- Cliquez sur le bouton à droite de la note du personnel que vous voulez supprimer.
- Sélectionnez Supprimer.
- Un message vous demande de confirmer la suppression de la note.
- Cliquez sur Supprimer.
Un message indique que la note a été supprimée.
Chercher des demandes
Vous pouvez chercher des demandes actives et fermées dans l'écran d’accueil. Pour plus de détails, voir Chercher des demandes.
Créer des demandes
Les usagers peuvent utiliser les formulaires de demande pour faire des demandes de prêt entre bibliothèques.
Configurez votre formulaire de demande et personnalisez les éléments du formulaire pour que les utilisateurs de votre bibliothèque puissent accéder au formulaire et demander n'importe quel document via le PEB WorldShare à partir de n'importe quel service de recherche. Les demandes soumises via le formulaire peuvent être automatiquement acheminées vers la Gestion automatisée des demandes.
Pour plus de détails, voir Formulaires de demande - Formulaire de demande du PEB WorldShare.
Créer une demande en utilisant un bordereau vierge
Vous pouvez chercher des documents dans la section Recherche de documents et créer des demandes en utilisant le bouton Créer demande. Lorsque vous cliquez sur Créer une demande, un formulaire est ouvert.
Pour créer une demande :
- Inscrivez les détails de la demande dans les champs fournis.
- (Facultatif) Pour plus de détails sur l'ouvrage, chercher le titre en utilisant les liens « Chercher Google Scholar », « Chercher dans Google Books » ou « Chercher dans Google » dans la droite du bordereau.
- (Facultatif) Saisissez un PMID et utilisez la loupe pour récupérer les informations de citation de PubMed. Si les informations de citation sont correctes, sélectionnez Appliquer et enregistrer pour appliquer les informations de citation PubMed à la demande.
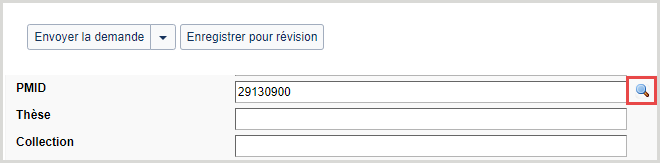
- Choisissez le Type de demande et le Format du document.
- Inscrivez une date pour le champ Requis avant.
- Appliquez votre bordereau de données fixes.
- Indiquez une Chaîne de prêteurs.
- Cliquez sur Envoyer demande. Un message de confirmation est affiché et la demande apparaît sous Demandes d'emprunt > Nouvelles demandes à réviser.
- Dans le menu de navigation de gauche, cliquez sur Demandes d'emprunt. La liste des catégories d'emprunt est déployée.
- Cliquez sur Nouvelles demandes à réviser.
- Cliquez sur l'ID de la nouvelle demande.
- Dans l'écran de la demande, cliquez sur Envoyer demande. Un message de confirmation sera présenté.
- Dans le coin supérieur droit de l'écran, cliquez sur le lien Demande suivante ou sur le X pour retourner à la liste de demandes. Votre demande est envoyée au prêteur.
Créer des demandes d'emprunt en utilisant Recherche de documents
Vous pouvez chercher des documents et créer des demandes sous Recherche de documents.
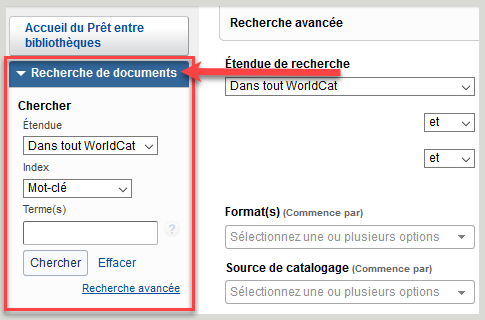
Pour trouver des documents et créer des demandes :
- Dans le menu de navigation de gauche, cliquez sur Recherche de documents. Lorsque vous ouvrez l'onglet Recherche de documents, la section Recherche avancée est présentée. Consultez la rubrique Recherche avancée pour plus de détails sur les options de cet écran.
- Pour faire une recherche de base, sélectionnez l'endroit où chercher, et le type de recherche qui doit être effectué, dans les listes déroulantes sous l'onglet Recherche de documents.
- Inscrivez vos termes de recherche dans la boîte à cet effet.
- Cliquez sur Chercher. Les résultats sont affichés avec les options pour l'affichage des fonds. Lorsque vous cliquez sur Chercher, la section Recherche avancée est réduite (haut de l'écran). Cliquez sur Recherche avancée pour ouvrir ou réduire cette section.
- Dans les résultats de recherche, les options suivantes peuvent être disponibles :
- Passez le curseur sur l'icône d'information (
 ) à côté du titre pour voir de brèves données bibliographiques sur le titre.
) à côté du titre pour voir de brèves données bibliographiques sur le titre. - Cliquez sur le lien Voir maintenant (si disponible) pour voir la ressource : la ressource sera ouverte dans une nouvelle fenêtre.
- Cliquez sur Chercher versions avec même titre et même auteur s'il y a lieu : une nouvelle recherche, basée sur le titre et l'auteur, sera lancée.
- Pour soumettre une nouvelle demande, cliquez sur Créer une demande. Le formulaire de demande est présenté.
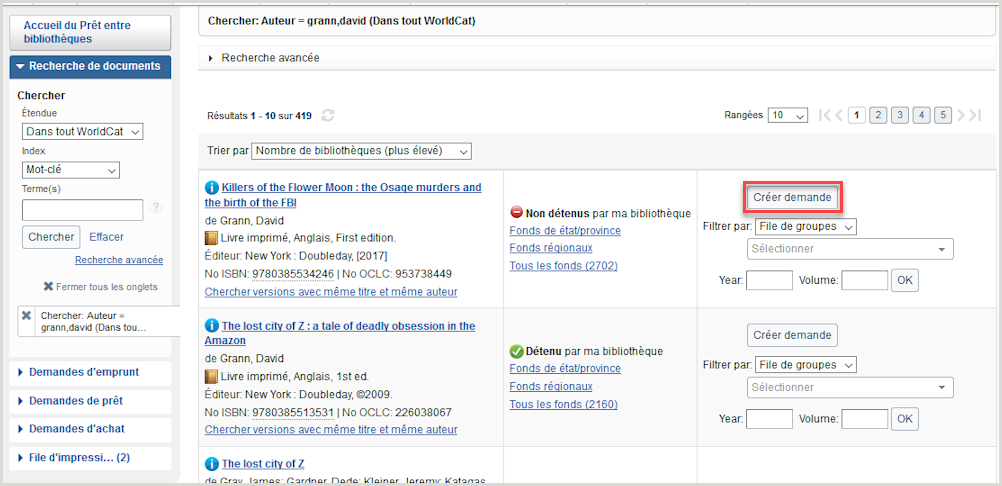
- Passez le curseur sur l'icône d'information (
- Pour afficher les fonds, choisissez l'une des options suivantes :
- Cliquez sur Fonds de état/province, Fonds régionaux ou Tous les fonds.
Note.- Les fonds régionaux comprennent tous les fonds des États (américains) contigus.
- Pour afficher les fonds d'une File de groupes, ou d'un Groupe profilé OCLC, sélectionnez l'option appropriée dans la liste déroulante Filtrer par. Cliquez sur OK pour appliquer les filtres aux résultats.

- Cliquez sur Fonds de état/province, Fonds régionaux ou Tous les fonds.
- Utilisez l'écran des fonds pour voir les informations sur le document demandé ainsi que les informations sur les prêteurs disponibles. Pour plus de détails, voir Écran des fonds. Cliquez sur Oui dans la colonne Prêteur pour ajouter le prêteur à votre chaîne de prêteurs.
- Cliquez sur Créer une demande. Le formulaire de demande est présenté.
- En cliquant dans la liste déroulante Envoyer la demande, vous pouvez choisir Envoyer la demande ou, si vous avez configuré des automatisations, Envoyer à Automatisation. Envoyer à Automatisation vous permet de soumettre une demande sans sélectionner de prêteurs dans l'écran des fonds ou appliquer des données fixes, pourvu que votre automatisation est configurée pour produire la demande. Les demandes envoyées à l'automatisation sont disponibles dans la file Automatisation produite.
- Si l'automatisation est configurée pour Créer chaîne de prêteurs (Build Lender String) ou Envoyer demande aux prêteurs (Send Request to Lenders), les prêteurs de chaque Groupe personnalisé de la File de groupes spécifiée pour l'automatisation seront triés par délai de traitement avant d'être ajoutés à la chaîne de prêteurs. Les demandes pour les publications en série imprimées excluront automatiquement les prêteurs qui ne détiennent pas l'année ou le volume demandé ou qui ont une politique de redirection déflexion au niveau du titre dans la zone 008 de la NFL pour le document. Pour plus de détails, voir Gestion automatisée des demandes.
- Appliquez votre bordereau de données fixes dans le bordereau de la demande en les sélectionnant dans la liste déroulante Appliquer données fixes. La valeur dans une champ du bordereau de données fixes remplacera toujours la valeur affichée dans la demande. Toutefois, les données préexistantes sur l'usager ne seront pas écrasées. Lorsque des données fixes différentes sont appliquées à une demande, les champs sont brièvement surlignés en vert pour indiquer les changements.
- Dans le formulaire de demande, indiquez une date pour le champ Requis avant (obligatoire).
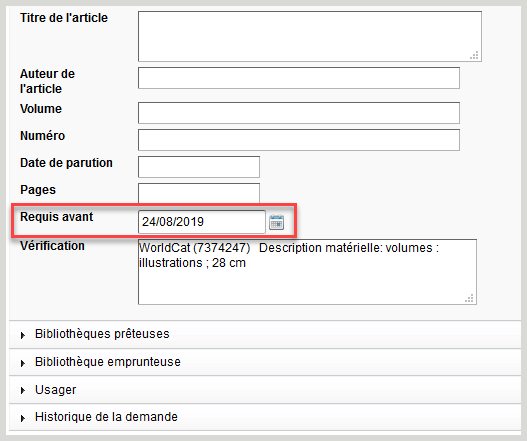
- Sous Bibliothèque emprunteuse, le champ Adresse doit être rempli dans la section Expédition et dans la section Facturation.
- Sous Bibliothèques prêteuses, les politiques de prêt sont affichées pour les prêteurs que vous avez sélectionnés dans l'écran des fonds. Pour ajouter des prêteurs, inscrivez le symbole d'établissement de jusqu'à 15 de vos prêteurs préférés dans le champ Chaîne de prêteurs. Séparez les symboles par une virgule.
- Facultatif. Entrez les informations requises dans la section Usager.
- Le cas échéant, des notes directes et l’historique du prêteur, y compris les raisons pour le refus, apparaîtront dans la section Historique de la demande après l'envoi de la demande.
-
Cliquez sur Envoyer demande si la demande est prête. Un message de confirmation est affiché et la demande apparaît sous Demandes d'emprunt > Demandes produites > En attente de réponse. Si vous voulez enregistrer la demande pour la soumettre de nouveau ultérieurement, cliquez sur Enregistrer pour révision.
-
Cliquez sur l' ID de la demande dans le message de confirmation pour chercher cette demande.
- La demande est affichée de nouveau.
Écran des fonds
Afficher les fonds
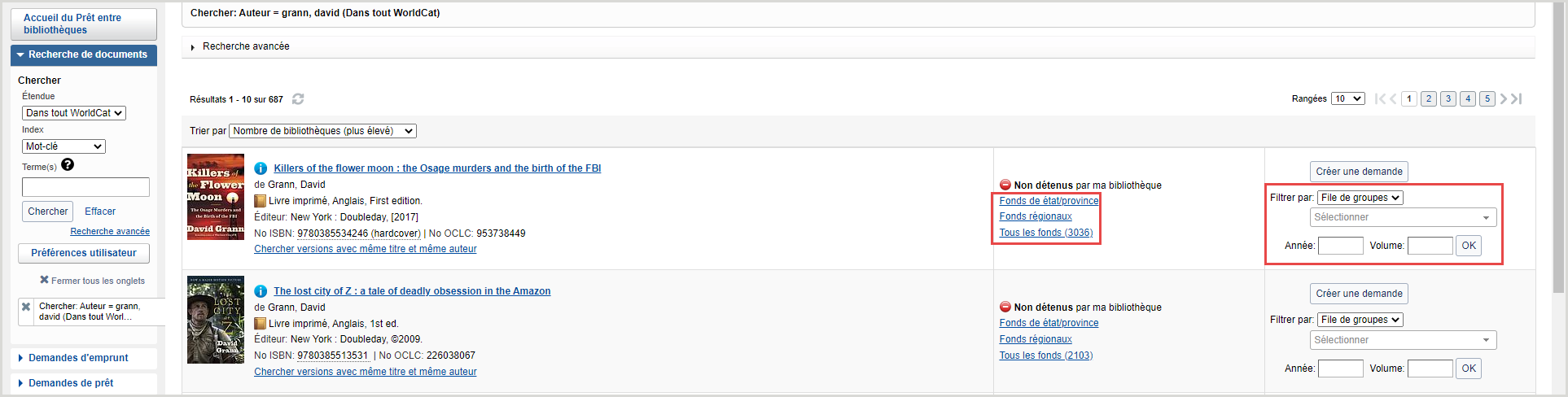
Pour afficher les fonds, choisissez l'une des options suivantes :
- Cliquez sur Fonds de état/province, Fonds régionaux ou Tous les fonds.
- Fonds de état/province - Fonds de votre état ou province affichés alphabétiquement par nom d'établissement.
- Regional régionaux - Fonds des provinces ou états limitrophes de la/ du vôtre. Les étendues d'eau ne sont pas considérées pour déterminer les frontières. Votre province ou état est affiché en premier, suivi des autres provinces ou états, en ordre alphabétique.
- Tous les fonds - Tous les fonds trouvés. Votre province ou état est affiché en premier, suivi des autres provinces ou états, en ordre alphabétique, et des pays.
Note. - Une ligne sépare les fonds de chaque province ou état. Pour chaque province ou état répertorié, les fonds sont affichés alphabétiquement par nom d'établissement.
- Pour afficher les fonds d'une File de groupes, ou d'un Groupe profilé d'OCLC, sélectionnez l'option appropriée dans la liste déroulante Filtrer par. Cliquez sur OK pour appliquer les filtres aux résultats. Pour plus de détails, voir Filtrer les fonds pour créer une chaîne de prêteurs.
Note. - Les filtres Année et Volume s'appliquent à la file de groupes ou au groupe profilé sélectionné lors de la création d'une demande de copie pour un article de périodique/revue.
Éléments de l'écran des fonds
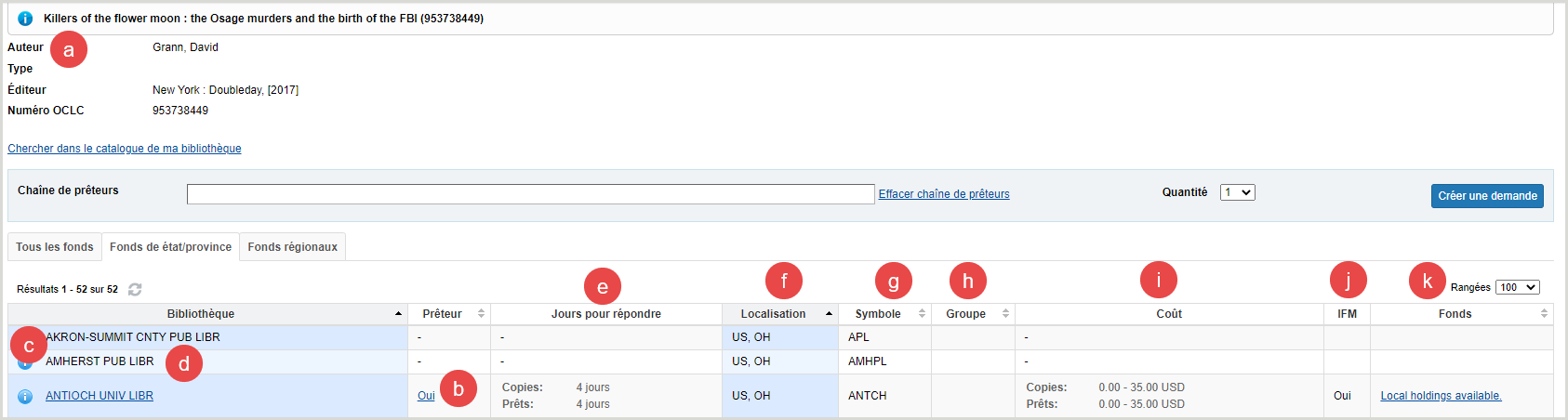
Dans l'écran des fonds, plusieurs options sont offertes :
- Passez le curseur sur l'icône d'information (
 ) à côté du titre pour voir de brèves données bibliographiques sur le titre.
) à côté du titre pour voir de brèves données bibliographiques sur le titre. - Cliquez sur Oui dans la colonne Prêteur pour ajouter le prêteur à votre chaîne de prêteurs.
- Lorsqu'un prêteur est ajouté à la chaîne de prêteurs, il n'est plus possible de cliquer sur Oui pour ce prêteur. Si le prêteur est supprimé dans la chaîne de prêteurs, vous pouvez de nouveau le sélectionner en cliquant sur Oui. Les prêteurs de votre chaîne de prêteurs sont conservés lorsque vous passez d'un type de fonds à l'autre (par exemple, des Fonds régionaux à Tous les fonds).
- Oui est affiché si la bibliothèque est un prêteur. Dans le cas contraire, un tiret est affiché dans la colonne Prêteur.
- Cliquez sur l’icône d’information (
 ) à côté du nom d'une bibliothèque pour aller au Répertoire des politiques OCLC et confirmer les politiques de ce prêteur. Le Répertoires des politiques OCLC sera ouvert dans une nouvelle fenêtre et les politiques du prêteur seront affichées.
) à côté du nom d'une bibliothèque pour aller au Répertoire des politiques OCLC et confirmer les politiques de ce prêteur. Le Répertoires des politiques OCLC sera ouvert dans une nouvelle fenêtre et les politiques du prêteur seront affichées. - Cliquez sur le nom d'une bibliothèque pour accéder à son catalogue en ligne.
- Ce lien est configuré dans le WorldCat Registry. Pour plus d'informations sur la configuration de votre catalogue en ligne afin que celui-ci soit affiché aux autres bibliothèques et qu'il fournisse des liens profonds vers des numéros OCLC spécifiques ou d'autres identifiants, voir la rubrique WorldCat Registry, Configurer les liens vers votre catalogue en ligne.
- Regardez le nombre de jours pour répondre des prêteurs. La colonne Jours pour répondre indique le nombre de jours requis par la bibliothèque pour répondre à des demandes de prêt et de copie.
- Si un document est détenu par votre bibliothèque, vous verrez, dans le haut de l'écran des fonds, l'icône
 pour indiquer que votre bibliothèque a un fonds pour ce document dans WorldCat. Cette icône est également affichée dans le haut du formulaire de demande.
pour indiquer que votre bibliothèque a un fonds pour ce document dans WorldCat. Cette icône est également affichée dans le haut du formulaire de demande.
- Si un document est détenu par votre bibliothèque, vous verrez, dans le haut de l'écran des fonds, l'icône
- La colonne Localisation qui affiche les abréviations du pays et de l'État ou de la province du prêteur.
- Le symbole OCLC de l'établissement est affiché dans la colonne Symbole.
- La colonne Groupe se remplie lorsque vous filtrer par File de groupes afin d'afficher vos groupes personnalisés contenant un prêteur potentiel.
- La colonne Coût indique les frais exigés par le prêteur pour les copies et les prêts, tel qu'indiqué dans le Répertoire des politiques OCLC.
- La colonne IFM indiquera Oui si la bibliothèque participe à la Gestion des frais IFM.
- Regardez les informations sur les fonds des prêteurs dans la colonne Fonds. Ces données sont issues des notices de fonds locaux des bibliothèques prêteuses ou des fonds dans la base de connaissances. Si ces informations ont été fournies par la bibliothèque, le lien Fonds locaux disponibles sera affiché dans la colonne Fonds, ou les volumes et dates détenus par la bibliothèque.
- Cliquez sur le texte dans la colonne pour voir des détails supplémentaires sur les fonds.
- La fenêtre Fonds présentée indique la Collection et la Couverture pour le titre de la base de connaissances.
- Les notices de fonds locaux contiendront des informations sur le format, l'emplacement et le document.
- Les informations sur la couverture affichées dans les informations sur les fonds peuvent parfois provenir du champ d'information sur embargo (embargo_info_field) du fichier KBART dans la base de connaissances WorldCat. Pour plus de détails, voir Embargo et discontinuité de contenu.
Note. - Les informations de la citation pour les demandes de copies seront affichées dans le haut de l'écran des fonds et resteront visibles lorsque vous vous déplacerez dans la liste de prêteurs potentiels. Comparez les informations sur les fonds de la colonne Fonds à celles de la citation de la demande de copie pour vous assurez que le prêteur possède le volume exact et peut remplir la demande.
- Cliquez sur le texte dans la colonne pour voir des détails supplémentaires sur les fonds.
Créer d'autres demandes
Modifier des demandes
Dans certains cas, il est possible de modifier des demandes après que celles-ci ont été soumises. Vous trouverez ci-dessous des situations où la modification des demandes est actuellement permise.
Note. - Il est impossible de modifier les demandes fermées.
Nouvelles demandes à réviser
Pour modifier des notices bibliographiques via WorldCat :
- Allez sous Demandes d'emprunt > Nouvelles demandes à réviser.
- Cliquez sur l'ID de la demande pour ouvrir la demande.
- Cliquez sur la loupe à côté du champ Titre, du champ Auteur ou d'un champ de numéro normalisé pour le document dans WorldCat via Recherche de documents.
- Cliquez sur le titre du document, puis cliquez sur Appliquer données à la demande. Vous pouvez également cliquer sur un lien pour afficher les fonds, ou utiliser une File de groupes ou un Groupe profilé d'OCLC. Cliquez ensuite sur Mettre à jour demande dans l'écran des fonds. Un message de confirmation est affiché et la demande est mise à jour.
- Les Files de groupes avec des Groupes profilés peuvent être complètement appliquées uniquement via les automatisations configurées dans Gestion automatisée des demandes. Si une File de groupes a été appliquée manuellement, une mise en garde est affichée. Pour créer une chaîne de prêteurs partielle à partir de la File de groupes actuelle qui n'inclura pas les symboles du Groupe profilé, cliquez sur OK. Cliquez sur Annuler pour fermer cette fenêtre et acheminer manuellement cette demande à l'automatisation ou sélectionner une File de groupes différente.
Envoyer des demandes à Automatisation :
Si vous avez configuré des automatisations, vous pouvez envoyer des demandes via l'automatisation. Cette option est disponible pour toute demande d’emprunt qui n’a pas encore été soumise aux prêteurs.
- Allez sous Demandes d'emprunt > Nouvelles demandes à réviser.
- Cliquez sur l'ID de la demande pour ouvrir la demande.
- Cliquez sur la flèche du bouton Envoyer la demande et choisissez Envoyer à Automatisation dans la liste déroulante.Si la demande est produite avec une automatisation, elle apparaîtra dans la file Automatisation produite. Si elle n'est pas produite, elle restera dans la liste à réviser par le personnel. Vous pouvez vérifier l'Historique de la demande pour voir pourquoi cette demande n'a pas été produite, et l'envoyer de nouveau à l'automatisation s'il y a lieu.
Pour ajouter des prêteurs selon les fonds :
- Allez sous Demandes d'emprunt > Nouvelles demandes à réviser.
- Cliquez sur l'ID de la demande.
- Cliquez sur le lien Voir les fonds pour ouvrir l'écran des fonds.
- Cliquez sur Oui dans la colonne Prêteur pour ajouter un prêteur. Le prêteur est ajouté à votre Chaîne de prêteurs.
- Cliquez sur Mettre à jour demande.
Demandes produites
Vous pouvez modifier les Demandes produites, pour lesquelles les documents n'ont pas encore été expédiés par un prêteur, des files suivantes :
- En attente de réponse
- Automatisation produite
- Conditionnelle
Traiter les demandes
Traiter les Nouvelles demandes à réviser
Suivez les instructions ci-dessous pour traiter les Nouvelles demandes à réviser.
Pour traiter les Nouvelles demandes à réviser :
- Sous Demandes d'emprunt, cliquez sur Nouvelles demandes à réviser. Les catégories Non révisée et Révisée sont affichées.
- Les demandes sous Non révisée sont les demandes qui non pas encore été vues par votre personnel. Ces demandes proviennent d'une source externe à votre système.
- Les demandes avec l'état Révisée ont été enregistrées par votre personnel avec la fonctionnalité Enregistrer pour révision.
- Cliquez sur l'ID ou le Titre pour afficher la demande.
- Révisez les informations dans la section Détails sur la demande.
- Si vous voulez vérifier les informations, cliquez sur la loupe à côté du champ Titre, du champ Auteur ou d'un champ de numéro normalisé pour chercher le document dans WorldCat. Une recherche contextuelle est lancée pour les termes choisis, et l’écran de résultats est présenté.
- Les usagers peuvent soumettre une demande en utilisant le numéro PMID (Identifiant PubMed). Si la demande contient un numéro PMID, utilisez la loupe pour récupérer les informations de citation de PubMed. Si les informations de citation sont correctes, sélectionnez Appliquer et enregistrer pour appliquer les informations de citation PubMed à la demande.
- Dans l'écran de résultats, vous avez deux options :
- Cliquez sur le document que vous voulez demander : les informations bibliographiques sont affichées. Si applicable, cliquez sur Appliquer données à la demande; ou
- Cliquez sur un lien pour afficher les fonds, ou utilisez une File de groupes ou un Groupe profilé OCLC.Dans l'écran des fonds, ajoutez des prêteurs à la Chaîne de prêteurs, puis cliquez sur Mettre à jour demande. Pour plus de détails, voir Écran des fonds.
Note.- Les informations de la citation pour les demandes de copies seront affichées dans le haut de l'écran des fonds et resteront visibles lorsque vous vous déplacerez dans la liste de prêteurs potentiels. Comparez les informations sur les fonds de la colonne Fonds à celles de la citation de la demande de copie pour vous assurez que le prêteur possède le volume exact et peut remplir la demande.
- Le formulaire de demande est présenté avec les données bibliographiques à jour.
- Appliquez vos données fixes, puis cliquez sur Envoyer demande.
- Un message de confirmation est affiché et la demande est mise à jour.
Correspondance bibliographique
La correspondance bibliographique permet de s'assurer que l'usager reçoit le document qu'il attend. Lorsque la demande d'un usager ne contient que des informations bibliographiques partielles, le système utilise les informations fournies et applique une série de règles pour identifier un document qui est catalogué complètement et correctement dans WorldCat, qui est largement détenu par les bibliothèques et qui correspond de près au document demandé par l'usager. Une fois qu'il a identifié le meilleur document, le système ajoute ou met à jour automatiquement des informations bibliographiques dans la demande.
La correspondance bibliographique nécessite au moins l'un des numéros suivants : ISSN, ISBN, ou Numéro OCLC.
- Si un ISSN est inclus, le système l'utilise pour identifier la meilleure notice WorldCat.
- Si aucun ISSN n'est inclus, le système cherche un numéro OCLC. Si un numéro OCLC est présent, le système l'utilise pour identifier la meilleure notice.
- Si aucun ISSN ou numéro OCLC n'est inclus, le système cherche un ISBN. Si un ISBN est présent, le système l'utilise pour identifier la meilleure notice.
- Si aucun ISSN, ISBN ou numéro OCLC n'est inclus, le système envoie la demande au personnel pour révision.
Lorsqu'un ISSN est fourni, une vérification de correspondance de titre de 30 % est requise. Par exemple, la valeur « J Clin Psych » correspondrait à Journal of Clinical Psychology mais pas à Journal of Business Economics.
Écran des fonds
Afficher les fonds
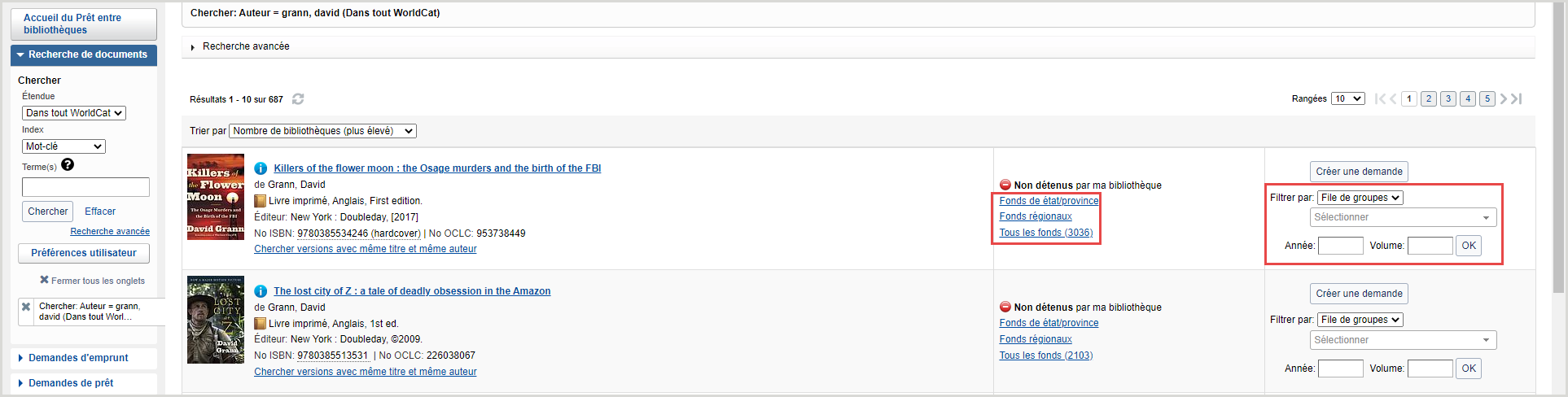
Pour afficher les fonds, choisissez l'une des options suivantes :
- Cliquez sur Fonds de état/province, Fonds régionaux ou Tous les fonds.
- Fonds de état/province - Fonds de votre état ou province affichés alphabétiquement par nom d'établissement.
- Regional régionaux - Fonds des provinces ou états limitrophes de la/ du vôtre. Les étendues d'eau ne sont pas considérées pour déterminer les frontières. Votre province ou état est affiché en premier, suivi des autres provinces ou états, en ordre alphabétique.
- Tous les fonds - Tous les fonds trouvés. Votre province ou état est affiché en premier, suivi des autres provinces ou états, en ordre alphabétique, et des pays.
Note. - Une ligne sépare les fonds de chaque province ou état. Pour chaque province ou état répertorié, les fonds sont affichés alphabétiquement par nom d'établissement.
- Pour afficher les fonds d'une File de groupes, ou du Groupe profilé, sélectionnez l'option appropriée dans la liste déroulante Filtrer par. Cliquez sur OK pour appliquer les filtres aux résultats. Pour plus de détails, voir Filtrer les fonds pour créer une chaîne de prêteurs.
Note. - Les filtres Année et Volume s'appliquent à la file de groupes ou au groupe profilé sélectionné lors de la création d'une demande de copie pour un article de périodique/revue.
Filtrer les fonds pour créer une chaîne de prêteurs
Lorsque vous regarder les fonds pour un document, vous pouvez filtrer la liste de fonds pour vous aider à créer une chaîne de prêteurs. Si vous sélectionnez une File de groupes et une année ou un volume, la chaîne de prêteurs sera automatiquement remplies avec les bibliothèques de la première section de l'affichage.
Filtrer par File de groupes
Vous pouvez filtrer les fonds par File de groupes lorsque le document demandé est un livre ou une autre monographie, et pour les demandes de copie lorsque :
- L'usager n'a pas précisé l'année ou le volume.
- Les bibliothèques détentrices n'ont pas précisé l'année ou le volume qu'elles détiennent.
- Dans la liste déroulante, sélectionnez une file de groupes.
- Cliquez sur OK. La liste de résultats identifie le groupe de la bibliothèque détentrice dans la colonne Groupe. Les groupes sont délimités par une ligne grise épaisse.
- Si vous sélectionnez une File de groupes et une année ou un volume, la chaîne de prêteurs sera automatiquement remplies avec les bibliothèques de la première section de l'affichage.
- Cliquez sur Oui dans la colonne Prêteur pour ajouter un prêteur dans la chaîne. Vous pouvez ajouter jusqu'à 15 prêteurs de la liste de résultats.
Note. - Les Files de groupes contenant des Groupes profilés peuvent être complètement appliquées uniquement via les automatisations configurées dans Gestion automatisée des demandes. Si une File de groupes a été appliquée manuellement, une mise en garde est affichée. Pour créer une chaîne de prêteurs partielle à partir de la File de groupes actuelle qui n'inclura pas les symboles du Groupe profilé, cliquez sur OK. Cliquez sur Annuler pour fermer cette fenêtre et acheminer manuellement cette demande à l'automatisation ou sélectionner une File de groupes différente. Pour plus de détails, voir Files de groupes.
Filtrer par Année et Volume
Lorsque vous regarder les fonds pour un périodique ou un autre type de publication en série, vous pouvez filtrer la liste de fonds par année ou par année et volume. Ces données sont issues des notices de fonds locaux des bibliothèques prêteuses ou des fonds dans la base de connaissances.
- Entrez une année dans le champ Année
Ou
Entrez une année dans le champ Année et un volume dans le champ Volume. - Cliquez sur OK.
- La liste des résultats est divisée en trois sections délimitées par une ligne grise épaisse :
- les bibliothèques qui possèdent l'année/le volume;
- les bibliothèques dans lesquelles les fonds ne sont pas disponibles;
- les bibliothèques qui ne possèdent l'année/le volume.
- Si vous sélectionnez une File de groupes et une année ou un volume, la chaîne de prêteurs sera automatiquement remplies avec les bibliothèques de la première section de l'affichage.
- La liste des résultats est divisée en trois sections délimitées par une ligne grise épaisse :
- Cliquez sur Oui dans la colonne Prêteur pour ajouter un prêteur dans la chaîne. Vous pouvez ajouter jusqu'à 15 prêteurs de la liste de résultats. Une chaîne de prêteurs sera ajoutée en fonction des bibliothèques qui détiennent l'année / le volume.
Éléments de l'écran des fonds
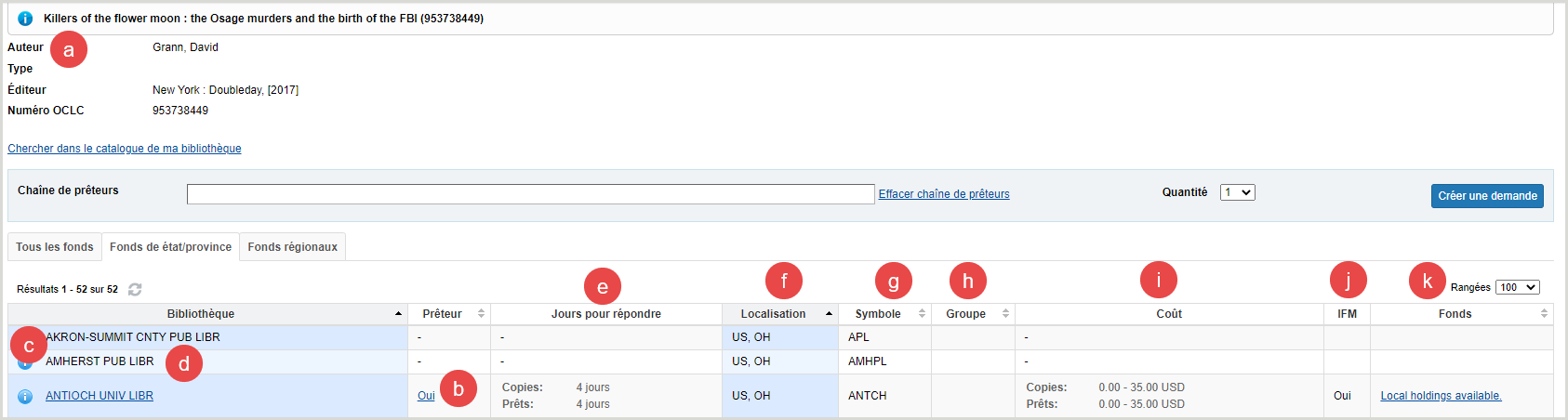
Dans l'écran des fonds, plusieurs options sont offertes :
- Passez le curseur sur l'icône d'information (
 ) à côté du titre pour voir de brèves données bibliographiques sur le titre.
) à côté du titre pour voir de brèves données bibliographiques sur le titre. - Cliquez sur Oui dans la colonne Prêteur pour ajouter le prêteur à votre chaîne de prêteurs.
- Lorsqu'un prêteur est ajouté à la chaîne de prêteurs, il n'est plus possible de cliquer sur Oui pour ce prêteur. Si le prêteur est supprimé dans la chaîne de prêteurs, vous pouvez de nouveau le sélectionner en cliquant sur Oui. Les prêteurs de votre chaîne de prêteurs sont conservés lorsque vous passez d'un type de fonds à l'autre (par exemple, des Fonds régionaux à Tous les fonds).
- Oui est affiché si la bibliothèque est un prêteur. Dans le cas contraire, un tiret est affiché dans la colonne Prêteur.
- Cliquez sur l’icône d’information (
 ) à côté du nom d'une bibliothèque pour aller au Répertoire des politiques OCLC et confirmer les politiques de ce prêteur. Le Répertoires des politiques OCLC sera ouvert dans une nouvelle fenêtre et les politiques du prêteur seront affichées.
) à côté du nom d'une bibliothèque pour aller au Répertoire des politiques OCLC et confirmer les politiques de ce prêteur. Le Répertoires des politiques OCLC sera ouvert dans une nouvelle fenêtre et les politiques du prêteur seront affichées.
- Pour plus d'informations sur les principes de base de la redirection des demandes et des exemples, voir Redirection des demandes.
- Cliquez sur le nom d'une bibliothèque pour accéder à son catalogue en ligne.
- Ce lien est configuré dans le WorldCat Registry. Pour plus d'informations sur la configuration de votre catalogue en ligne afin que celui-ci soit affiché aux autres bibliothèques et qu'il fournisse des liens profonds vers des numéros OCLC spécifiques ou d'autres identifiants, voir la rubrique WorldCat Registry, Configurer les liens vers votre catalogue en ligne.
- Regardez le nombre de jours pour répondre des prêteurs. La colonne Jours pour répondre indique le nombre de jours requis par la bibliothèque pour répondre à des demandes de prêt et de copie.
- Si un document est détenu par votre bibliothèque, vous verrez, dans le haut de l'écran des fonds, l'icône
 pour indiquer que votre bibliothèque a un fonds pour ce document dans WorldCat. Cette icône est également affichée dans le haut du formulaire de demande.
pour indiquer que votre bibliothèque a un fonds pour ce document dans WorldCat. Cette icône est également affichée dans le haut du formulaire de demande.
- Si un document est détenu par votre bibliothèque, vous verrez, dans le haut de l'écran des fonds, l'icône
- La colonne Localisation qui affiche les abréviations du pays et de l'État ou de la province du prêteur.
- La colonne Groupe se remplie lorsque vous filtrer par File de groupes afin d'afficher vos groupes personnalisés contenant un prêteur potentiel.
- La colonne Coût indique les frais exigés par le prêteur pour les copies et les prêts, tel qu'indiqué dans le Répertoire des politiques OCLC.
- La colonne IFM indiquera Oui si la bibliothèque participe à la Gestion des frais IFM.
- Regardez les informations sur les fonds des prêteurs dans la colonne Fonds. Ces données sont issues des notices de fonds locaux des bibliothèques prêteuses ou des fonds dans la base de connaissances. Si ces informations ont été fournies par la bibliothèque, le lien Fonds locaux disponibles sera affiché dans la colonne Fonds, ou les volumes et dates détenus par la bibliothèque.
- Cliquez sur le texte dans la colonne pour voir des détails supplémentaires sur les fonds.
- La fenêtre Fonds présentée indique la Collection et la Couverture pour le titre de la base de connaissances.
- Les notices de fonds locaux contiendront des informations sur le format, l'emplacement et le document.
- Les informations sur la couverture affichées dans les informations sur les fonds peuvent parfois provenir du champ d'information sur embargo (embargo_info_field) du fichier KBART dans la base de connaissances WorldCat. Pour plus de détails, voir Embargo et discontinuité de contenu.
Note. - Les informations de la citation pour les demandes de copies seront affichées dans le haut de l'écran des fonds et resteront visibles lorsque vous vous déplacerez dans la liste de prêteurs potentiels. Comparez les informations sur les fonds de la colonne Fonds à celles de la citation de la demande de copie pour vous assurez que le prêteur possède le volume exact et peut remplir la demande.
- Cliquez sur le texte dans la colonne pour voir des détails supplémentaires sur les fonds.
Voir les détails sur les fonds
Si les informations ont été fournies par la bibliothèque, les publications en série électroniques affichent la mention de fonds exacte de la base de connaissances WorldCat et un résumé de la Notice de fonds local (NFL) pour les publications en série imprimées dans la colonne Fonds.
Cliquez sur la mention de fonds en hyperlien dans la colonne Fonds pour afficher des détails supplémentaires de la base de connaissances WorldCat ou des NFL pour le titre.
- La fenêtre Fonds affichée contient des détails sur la Collection et la Couverture pour le titre dans la base de connaissances.
- Les mentions de fonds sont affichées dans la colonne Fonds pour chaque collection individuelle de la base de connaissances et ne sont pas dupliquées si les fonds apparaissent dans plusieurs collections. Après avoir cliqué sur une mention de fonds, la fenêtre Fonds présentée contiendra le nom et la couverture de chaque collection de la base de connaissances dans laquelle la publication est comprise.
- Les notices de fonds locaux contiendront des informations sur le format, l'emplacement et le document.
Note.- Les informations de la citation pour les demandes de copies seront affichées dans le haut de l'écran des Fonds et resteront visibles lorsque vous vous déplacerez dans la liste de prêteurs potentiels. Comparez les informations sur les fonds de la colonne Fonds à celles de la citation de la demande de copie pour vous assurez que le prêteur possède le volume exact et peut remplir la demande.
Voir les fonds locaux et les disponibilités
Si votre bibliothèque a activé l'affichage des fonds locaux et de la disponibilité, les demandes soumises par les usagers par le biais de l'automatisation afficheront les informations sur les fonds locaux pour les documents détenus par votre établissement. Pour plus de détails, voir Gestion automatisée des demandes.
- Si votre bibliothèque utilise les Services de gestion WorldShare, consultez la rubrique Intégration du catalogue pour plus d'informations sur l'intégration de cette fonctionnalité.
- Si votre bibliothèque utilise Alma ou Sierra, veuillez contacter l'Assistance OCLC pour discuter de l'activation de cette fonctionnalité.
Un seul document
Lorsqu'un seul document est trouvé, le champ ID local et les champs sous Fonds locaux de la demande sont mis à jour avec les informations tirées de votre catalogue en ligne. Les champs sous Fonds locaux comprennent :
- Succursale
- Emplacement sur les rayons
- Cote
- Source des fonds
- Le catalogue en ligne sera indiqué comme Source des fonds.
- Statut de disponibilité
- Pour les emprunts et la Livraison de documents, la vérification de la disponibilité est effectuée lorsque la demande passe par l'automatisation (qui se produit automatiquement lorsque les demandes sont soumises par vos usagers via Mon dossier). Voir Gestion automatisée des demandes.Si vous devez vérifier manuellement le statut de disponibilité, vous pouvez cliquer sur Chercher dans le catalogue de ma bibliothèque.
Le champ ID local est rempli avec les informations sur la succursale, l'emplacement sur les rayons et la cote.
Plusieurs documents
Lorsque plusieurs documents sont retournés par votre catalogue, le lien Voir tous les fonds locaux est affiché. L'écran Fonds locaux présente chaque instance du document demandé.
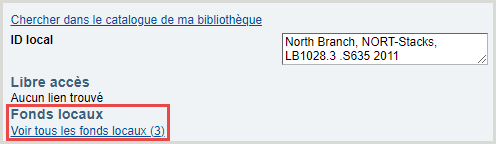
Sélectionnez le document qui doit être utilisé et cliquez sur le bouton Appliquer. Les informations sur le document sélectionné apparaîtront dans le champ ID Local et les champs sous Fonds locaux de la demande et seront enregistrées.
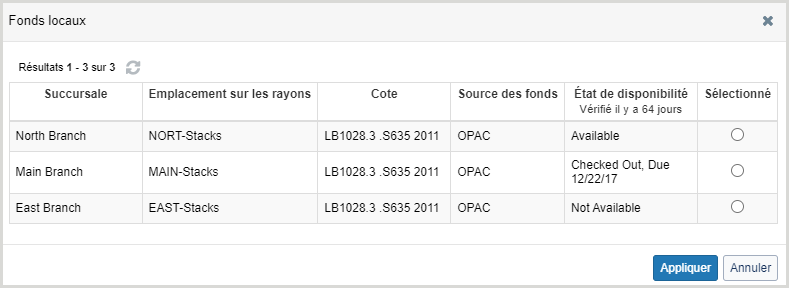
Traiter les demandes pour le contenu en libre accès
Dans l'écran des demandes d'emprunt, suivez les instructions ci-dessous pour traiter les demandes de type Libre accès.
Si votre bibliothèque a activé la Livraison de documents (recommandé) :
- Cliquez sur le bouton Changer le type de fourniture dans le haut de la demande et sélectionnez Livraison de document.
- Dans le liste déroulante Type d'URL, sélectionnez Lien Libre accès.
- Collez le lien dans le champ URL.
- Dans le haut de la demande, cliquez sur Marquer comme Complétée pour mettre à jour et enregistrer la demande.
- Le lien vers le document sera disponible pour l'usager dans Mon dossier.
- Si votre bibliothèque a configuré les avis automatisés Bibliothèque de livraison de document à Usager et que l'usager a choisi de recevoir des avis par courriel ou par message texte, l'avis approprié sera envoyé.
Note. - Si votre bibliothèque n'a pas configuré l'envoi automatique d'avis pour la livraison de document, vous devrez envoyer manuellement les avis avant de marquer la demande comme étant complétée.
- L'état de la demande devient Fermée (Doc fourni).
Si votre bibliothèque n'a pas activé la Livraison de documents :
- Cliquez sur le bouton Courriel et sélectionnez le bordereau approprié ou remplissez le formulaire pour envoyer à l'usager le lien Libre accès pour accéder au document demandé.
- Ouvrez la demande et sélectionnez Libre accès dans la liste déroulante Changer le type de fourniture pour indiquer que la demande a été remplie. Un message de confirmation est affiché et l'état de la demande devient Fermée/Libre accès.
Mise en garde - Vous devez envoyer (par courriel) le lien au contenu en libre accès à l'usager avant de cliquer sur Libre accès, parce que lorsque la demande sera mise à jour pour Fermée/Libre accès, les informations sur l'usager seront effacées.
Note. - Les demandes remplies par le biais du Libre accès seront comprises dans vos statistiques mensuelles.
Autres actions pour le traitement des demandes
Utilisez les chaînes de travail en hyperlien ci-dessous pour d'autres actions liées au traitement des demandes d'emprunt.
Retourner des documents
Note. - OCLC ne contrôle pas la façon dont les bibliothèques emballent les documents pour expédition et chaque bibliothèque a sa façon de faire. Lorsque vous retournez un document de PEB, consultez la bibliothèque prêteuse ou votre service d'expédition pour savoir comment emballer le document à retourner.
Retourner un document (état Doc reçu)
Suivez les instructions ci-dessous pour retourner un document à un prêteur.
Pour retourner un document :
- Dans le menu de navigation de gauche, cliquez sur Demandes d'emprunt.
- Cliquez sur Doc reçu/utilisé.
- Cliquez sur l'ID ou le Titre pour afficher la demande.
- Note. - Dans le menu de navigation de gauche, une icône est affichée avec les files de demandes pour lesquelles le traitement en lot est disponible.
- Cliquez sur Retourner document.
- Un message de confirmation est affiché et la demande apparaît sous Demandes d'emprunt > Documents retournés.
Pour savoir comment retourner des documents qui ont été rappelés, voir Retourner des documents.
Traitement en lot pour les emprunteurs
Suivez les procédures ci-dessous pour effectuer des traitements en lots en tant qu'emprunteur. Le traitement en lot est limité à 100 demandes à la fois. L’icône de traitement en lot (![]() ) apparaît dans le menu de navigation de gauche pour les files de demandes qui peuvent être traitées par lots.
) apparaît dans le menu de navigation de gauche pour les files de demandes qui peuvent être traitées par lots.
La limite est de 100 demandes à la fois.
- Traitement en lot pour recevoir des documents
-
- Dans le menu de navigation de gauche, allez à Demandes d'emprunt > En transit.
- Dans le haut de l'écran présenté, cliquez sur Recevoir en lot documents "En transit".
- Fournissez une Date de réception.
- Facultatif. Cliquez sur Imprimer banderoles de livres. Les titres sélectionnés seront ajoutés à la File d'impression.
- Dans le champ ID, inscrivez manuellement un ID de demande, balayez un code-barres ou cliquez sur le symbole plus (
 ) pour ajouter une demande.
) pour ajouter une demande. - Cliquez sur Recevoir documents. Un message de confirmation est affiché et l'état des demandes devient Reçue.
Note. - Si vous avez activé l'intégration de Circulation WorldShare et du PEB WorldShare, ne recevez pas les demandes de prêt en lot. Chaque demande doit être reçue séparément afin qu'un code-barres de document puisse être indiqué pour utilisation dans Circulation WorldShare.
- Traitement en lot pour retourner des documents
-
- Dans le menu de navigation de gauche, allez à Demandes d'emprunt > Reçu.
- Dans le haut de l'écran présenté, cliquez sur Retourner en lot documents "Reçu". L’écran va être actualisé afin d’inclure les champs supplémentaires pour le traitement en lot.
Note. - La Date retourné est la date du jour par défaut.
- Facultatif. Cliquez sur Imprimer étiquettes de retour. Les titres sélectionnés seront ajoutés à la File d'impression.
- Dans le champ ID, inscrivez manuellement un ID de demande, balayez un code-barres ou cliquez sur le symbole plus (
 ) pour ajouter une demande.
) pour ajouter une demande. - Cliquez sur Retourner documents. Un message de confirmation est affiché et l'état des documents devient Retourné.
Envoyer une copie de la demande par courriel
Votre bibliothèque peut envoyer une copie formatée d'une demande à n'importe quelle adresse électronique en utilisant le bouton Courriel dans le coin supérieur droit de n'importe quel écran de demande.
Note. - Lorsqu'une bibliothèque envoie un courriel, une copie de ce courriel sera également envoyée à l'adresse électronique qui figure dans le champ de l'expéditeur (De).