Gestion automatisée des demandes
Dans le cadre du Traitement intelligent, utilisez l'écran Gestion automatisée des demandes pour configurer les chaînes de PEB automatisées. Les automatisations sont formées de critères de correspondance que vous définissez, et des actions que le système effectue pour les demandes correspondantes.
Pour accéder à cet écran, connectez-vous à Configuration des services OCLC puis, dans le menu de navigation de gauche PEB WorldShare, cliquez sur Gestion automatisée des demandes.
L'écran Gestion automatisée des demandes comporte deux onglets :
- Emprunts (par défaut)
- Prêts
Les automatisations sont une combinaison des éléments suivants :
- Correspondances - Ce à quoi devrait ressembler la demande.
- Actions - Ce que le système doit faire avec la demande.
- Exceptions - Lorsque vous ne voulez pas que ces actions soient effectuées.
- Priorité - Si une demande correspond à plusieurs automatisations, quelle série d'actions doit être exécutée.
Note. - Les profils de Demande directe précédemment configurés apparaîtront dans l'écran Gestion automatisée des demandes en tant qu'automatisations.
Correspondance bibliographique
La correspondance bibliographique permet de s'assurer que l'usager reçoit le document qu'il attend et est effectuée automatiquement avec l'Automatisation. Lorsque la demande d'un usager ne contient que des informations bibliographiques partielles, le système utilise les informations fournies et applique une série de règles pour identifier un document qui est catalogué complètement et correctement dans WorldCat, qui est largement détenu par les bibliothèques et qui correspond de près au document demandé par l'usager. Une fois qu'il a identifié le meilleur document, le système ajoute ou met à jour automatiquement des informations bibliographiques dans la demande.
La correspondance bibliographique nécessite au moins l'un des numéros suivants : ISSN, ISBN, ou Numéro OCLC.
- Si un ISSN est inclus, le système l'utilise pour identifier la meilleure notice WorldCat.
- Si aucun ISSN n'est inclus, le système cherche un numéro OCLC. Si un numéro OCLC est présent, le système l'utilise pour identifier la meilleure notice.
- Si aucun ISSN ou numéro OCLC n'est inclus, le système cherche un ISBN. Si un ISBN est présent, le système l'utilise pour identifier la meilleure notice.
- Si aucun ISSN, ISBN ou numéro OCLC n'est inclus, le système envoie la demande au personnel pour révision.
Lorsqu'un ISSN est fourni, une vérification de correspondance de titre de 30 % est requise. Par exemple, la valeur « J Clin Psych » correspondrait à Journal of Clinical Psychology mais pas à Journal of Business Economics.
Configurez des automatisations avec la Gestion automatisée des demandes.
Nous recommandons aux bibliothèques de ne pas utiliser la persistance des données fixes et de désactiver le paramètre de persistence dans le module Configuration des services OCLC > PEB WorldShare > Options du Prêt entre bibliothèques. Au lieu, vous pouvez gérer l’application de données fixes (emprunts et prêts) via les automatisations.
Demandes d'emprunt
- Lorsque le Paramètre de persistance est Oui dans Configuration des services OCLC > PEB WorldShare > Options du Prêt entre bibliothèques, le bordereau de données fixes DEFAULT a priorité sur l'application d'autres données fixes, incluant celles pouvant être appliquées via l'automatisation. Si vous utilisez des automatisations pour appliquer des données fixes, désactivez le Paramètre de persistance. Voir Options du Prêt entre bibliothèques.
Demandes de prêt
- Si la persistance des données fixes est activée dans Configuration des services et qu’une automatisation a effectué une action pour appliquer des données fixes à une demande :
- Lorsque le Paramètre de persistance est Oui dans Configuration des services OCLC > PEB WorldShare > Options du Prêt entre bibliothèques, le bordereau de données fixes DEFAULT a priorité sur l'application d'autres données fixes, incluant celles pouvant être appliquées via l'automatisation.
- La persistance sera désactivée pour cette demande de prêt.
- Une message de mise en garde au texte orange apparaîtra dans le haut de l’écran vous rappelant que la persistance des données fixes est activée, mais qu'elle a été désactivée pour la demande.
- Lorsque le Paramètre de persistance est Oui dans Configuration des services OCLC > PEB WorldShare > Options du Prêt entre bibliothèques, le bordereau de données fixes DEFAULT a priorité sur l'application d'autres données fixes, incluant celles pouvant être appliquées via l'automatisation.
Emprunts
Les automatisation vous permettent de déterminer comment les demandes soumises par les usagers sont traitées.OCLC vous recommande de créer au moins une automatisation pour les prêts et une automatisation pour les copies. Informations à considérer lors de la configuration d'automatisations :
- Les automatisations sont appliquées en fonction du paramètre Priorité de l'automatisation. Une demande initiée par l'usager est comparée à toutes les automatisations. Parmi toutes les automatisations qui correspondent à la demande, l'automatisation avec la priorité la plus élevée (le chiffre le plus bas) sera appliquée à la demande.
- Chaque automatisation doit avoir une valeur numérique unique pour le paramètre Priorité.
- Attribuez la priorité la plus élevée (chiffre le plus bas) à vos automatisations les plus précises.
- Chaque automatisation doit avoir au moins une Correspondance, une Action ou une Exception (pas une de chaque).
- Si vous ne sélectionnez aucun critère de correspondance, votre automatisation sera appliquée à toutes les demandes.
- Si vous sélectionnez des correspondances, mais pas d'actions ou exceptions, toutes les demandes qui correspondent à cette automatisation seront acheminées aux demandes à réviser.
Actions pour les emprunts
Dans le haut de l'écran, sous Nouvelle demande d'emprunt, figure une liste des actions standardisées que le système effectue automatiquement pour les nouvelles demandes d'emprunt. Les quatre actions dans la gauche de l'écran seront affichées pour toutes les bibliothèques :
- Notice bibliographique correspondante
- Les demandes qui ne correspondent pas à une notice WorldCat ne seront pas automatisées et apparaîtront dans la file de demandes à réviser.
- Vérification des fonds dans WorldCat
- Vérification des fonds dans la base de connaissances
- Vérification des fonds du Groupe personnalisé
Des actions supplémentaires sont disponibles dans Tipasa :
- Gestion du droit d'auteur aux États-Unis
- Pour plus de détails, voir Chaînes de travail avancées.
- Vérification des fonds du catalogue en ligne (actuellement pour les bibliothèques qui utilisent les Services de gestion WorldShare, Alma d'Ex Libris Alma ou Sierra d'Innovative)
- Pour plus de détails, voir Chaînes de travail avancées.
- Vérification si l'usager est approuvé
- Pour plus de détails, voir Paramètres des usagers.
- Vérification des fonds dans RapidILL
- Pour plus de détails, voir Paramètres de système externe.
- Avis
- Pour plus de détails, voir Avis.
Configurer les automatisations principales pour les emprunts
Pour ajouter une automatisation :
- Sélectionnez l'onglet Emprunter.
- Cliquez sur + Ajouter nouvelle.
- Inscrivez un Nom et attribuez une Priorité. Pour plus de détails, voir Champs des automatisations principales pour les emprunts.
- Sélectionnez un critère de correspondance dans la liste déroulante Correspondances. Pour plus de détails, voir Critères de correspondance des automatisations pour les emprunts.
- Si vous ne sélectionnez aucun critère de correspondance, votre automatisation sera appliquée à toutes les demandes.
- Cliquez sur
 Ajouter une correspondance pour ajouter un critère de correspondance supplémentaire.
Ajouter une correspondance pour ajouter un critère de correspondance supplémentaire.
- Sélectionnez les actions souhaitées dans la liste déroulante Actions. Pour plus de détails, voir Actions automatisées pour les emprunts.
- Cliquez sur
 Ajouter une action pour ajouter une action supplémentaire.
Ajouter une action pour ajouter une action supplémentaire.
- Cliquez sur
- Cliquez sur
 Ajouter une exception pour sélectionner une exception. Pour plus de détails, voir Exceptions d'automatisation pour les emprunts.
Ajouter une exception pour sélectionner une exception. Pour plus de détails, voir Exceptions d'automatisation pour les emprunts.
- Si une exception est présente pour une automatisation correspondante, seule l'exception sera appliquée et les autres actions sélectionnées ne seront pas effectuées, sauf pour l'action Ajouter mots-clés à la demande.
- Cliquez sur Enregistrer.
Pour modifier une automatisation :
- Dans la liste des automatisations principales, cliquez sur le bouton Modifier associé à l'automatisation.
- Modifiez les informations pertinentes. Utilisez le bouton
 (moins) pour supprimer des correspondances, des actions et des exceptions.
(moins) pour supprimer des correspondances, des actions et des exceptions. - Cliquez sur Enregistrer.
Pour supprimer une automatisation :
- Dans la liste des automatisations principales, cliquez sur le bouton Supprimer associé à l'automatisation.
- Dans la fenêtre de confirmation, cliquez sur Supprimer.
Champs des automatisations principales
| Champ | Description |
|---|---|
| Nom* |
Le nom de l'automatisation (20 caractères maximum, sans caractères spéciaux) qui indique clairement le groupe de demandes auxquelles s'applique cette automatisation. Le nom doit être unique. Note. - Les noms ne sont pas sensibles à la casse. Ainsi, TEST est pareil à test. Note. - Si vous aviez inclus une description dans vos profils de demande directe précédemment configurés, la description apparaîtra sous forme de texte en lecture seule dans l'automatisation. |
| Priorité* |
Indiquez une priorité numérique pour chaque automatisation.
|
Critères de correspondance des automatisations pour les emprunts
Vous pouvez d'abord configurer des critères de correspondance en fonction des détails de la demande :
| Champ | Description |
|---|---|
| Âge du matériel |
Pour les prêts :
Pour les copies : Inscrivez un nombre entier de 1 à 1000 représentant l'âge du matériel en année. |
| Formats |
|
| Langues | La ou les langues qui doivent être indiquées dans la demande pour que la demande corresponde à l'automatisation. |
| Requis au plus tôt |
|
| Départements de l'usager |
Exemples: |
| Note de l'usager |
Indique si l'usager a inscrit une note dans la demande. Correspondance :
|
| Statuts d'usager |
Exemples: |
| L'usager paiera un maximum de |
Exemples: |
| Sources de la demande |
|
| Type de demande |
|
Actions d’automatisation pour les emprunts
Après avoir déterminé quelles demandes doivent être automatisées, des actions peuvent être configurées pour les automatisations :
Note. - Certaines actions s'excluent mutuellement. Les actions non disponibles sont automatiquement supprimées lors de la création de l'automatisation.
| Champ | Description |
|---|---|
| Ajouter mots-clés à la demande |
Sélectionnez le ou les mots-clés qui doivent automatiquement être appliqués aux demandes correspondant à cette automatisation. Appuyez sur la touche Entrée après avoir sélectionné un mot-clé et assurez-vous que le mot-clé devienne bleu avant d'enregistrer ce mot-clé. Pour plus d'informations sur les mots-clés de demandes, voir Mots-clés. |
| Appliquer données fixes |
Sélectionnez le bordereau de données fixes que vous voulez appliquer aux demandes qui correspondent à cette automatisation. Lorsque vous sélectionnez cette action, une liste déroulante contenant tous les bordereaux de données fixes actifs de votre établissement est présentée.
|
| Créer chaîne de prêteurs |
Sélectionnez cette option si vous voulez créer une chaîne de prêteurs pour la demande sans envoyer automatiquement la demande aux prêteurs.Lorsque vous sélectionnez cette action, vous devrez sélectionnez une File de groupes dans la liste déroulante contenant toutes les Files de groupes configurées pour votre établissement. Des chaînes de prêteurs seront appliquées aux demandes correspondantes qui seront transférées dans les demandes à réviser.
|
| Acheminer demande à Révision |
L'automatisation déplacera les demandes correspondantes dans votre liste de demandes à réviser. Si vous ne sélectionnez pas une action qui achemine une demande ailleurs (vers les prêteurs, les demandes d'achat ou la livraison de documents), cette action s'appliquera par défaut. |
| Acheminer demande à Demandes d'achat à réviser |
Les demandes seront envoyées à votre file Demandes d'achat > Demandes d'achat à réviser. |
| Acheminer demande à Acquisitions WorldShare |
Bibliothèques qui utilisent les Services de gestion WorldShare uniquement. L'automatisation acheminera les demandes correspondantes à Acquisitions WorldShare pour que l'achat des documents demandés soit considéré.
|
| Envoyer demande aux prêteurs |
|
Exceptions d’automatisation pour les emprunts
Vous pouvez également configurer des exceptions qui s'appliquent au lieu des actions définies.
| Champ | Description |
|---|---|
| Si demande en double, Acheminer à Révision |
Les demandes possiblement en double seront acheminées à votre liste de demandes à réviser. |
| Si détenu par Groupe personnalisé, Acheminer à Révision |
|
| Si détenu par mon établissement, Acheminer à Livraison de documents |
Lorsque cette option est sélectionnée, toutes les demandes de vos usagers pour les documents détenus par votre établissement seront déplacées dans votre file Livraison de documents pour traitement distinct. Note. - La livraison de documents doit d'abord être activée pour que vous puissiez sélectionner cette option. Pour plus de détails, voir Configurer la Livraison de documents. |
| Si détenu par mon établissement, Acheminer à Révision | Les demandes seront acheminées à votre liste Nouvelles demandes à réviser si votre établissement possède le document demandé. |
Utiliser les automatisations pour les emprunts avec Tipasa
Les automatisation vous permettent de déterminer comment les demandes soumises par les usagers sont traitées. Lorsqu'une demande est soumise par un usager et correspond à une automatisation, vous pouvez déterminer si la demande doit être envoyée aux prêteurs ou acheminée à votre liste Nouvelles demandes à réviser.
Avec Tipasa, vous pouvez configurer vos automatisations pour qu'elles fonctionnent avec les fonctionnalités suivantes : Droit d'auteur, Livraison de documents et Expéditeurs reconnus. Vous pouvez configurer plusieurs automatisations pour qu'elles correspondent aux fonctionnalités de Tipasa, mais gardez à l'esprit les points suivants lorsque vous créez vos automatisations :
- Les automatisations sont appliquées en fonction du paramètre Priorité de l'automatisation. Une demande initiée par l'usager est comparée à toutes les automatisations. Parmi toutes les automatisations qui correspondent à la demande, l'automatisation avec la priorité la plus élevée (le chiffre le plus bas) sera appliquée à la demande.
- Chaque automatisation doit avoir une valeur numérique unique pour le paramètre Priorité.
- OCLC vous recommande de créer une automatisation pour les prêts et une automatisation pour les copies.
Automatisations de base pour les emprunts
Un ensemble d'automatisations recommandé serait Acheminer demande à Révision si la demande est en double ou Acheminer demande à Révision ou Acheminer à Livraison de documents si le document est détenu. Si cette automatisation n'est pas configurée, le système applique des données fixes et transfère la demande dans la liste de demandes à réviser.
Exemples
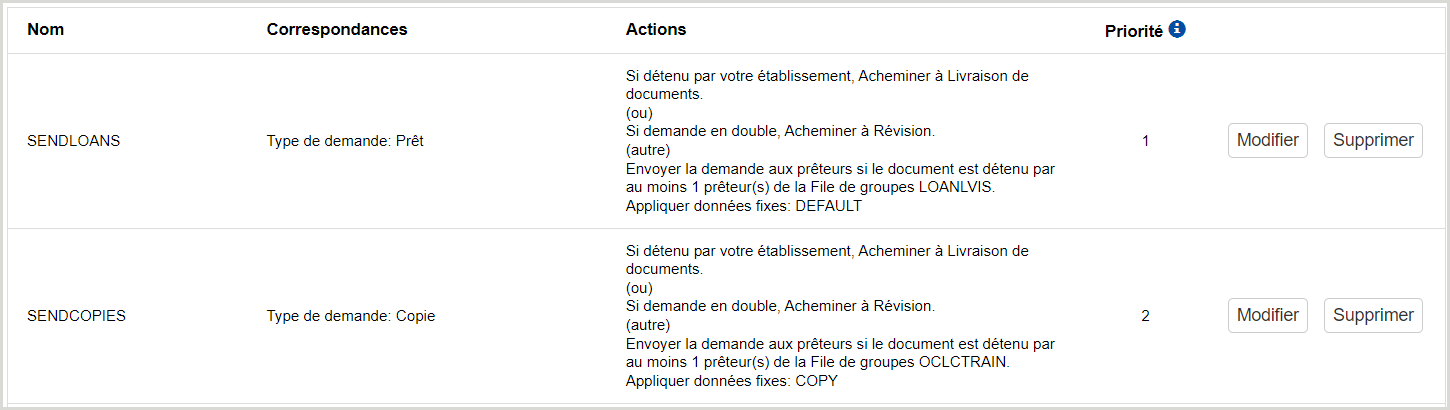
- Prêts
Si la demande n'est pas en double et que le document n'est pas détenu par votre établissement, le système appliquera le bordereau de données fixes et créera une chaîne de prêteurs basée sur les bibliothèques de la File de groupes qui possèdent le document demandé, et acheminera la demande à la liste de demandes à réviser .
- Sous Correspondances, sélectionnez Type de demande > Prêt .
- Cliquez sur
 Ajouter une exception et sélectionnez Si demande en double, Acheminer à Révision.
Ajouter une exception et sélectionnez Si demande en double, Acheminer à Révision. - Cliquez sur
 Ajouter une exception et sélectionnez Si détenu par mon établissement, Acheminer à Livraison de documents.
Ajouter une exception et sélectionnez Si détenu par mon établissement, Acheminer à Livraison de documents. - Sous Actions, sélectionnez Envoyer demande aux prêteurs, puis sélectionnez la File de groupes qui doit être utilisée.
- Un usager approuvé doit être associé à la demande pour que l'automatisation envoie la demande aux prêteurs. Si aucun usager n’a été associé à la demande, ou si l'usager associé n’est pas approuvé ou est bloqué, la demande sera envoyée à la file Nouvelles demandes à réviser.
- Cliquez sur
 Ajouter une action et sélectionnez Appliquer données fixes, puis sélectionnez le bordereau de données fixes qui doit être utilisé.
Ajouter une action et sélectionnez Appliquer données fixes, puis sélectionnez le bordereau de données fixes qui doit être utilisé.
- Copies
Si la demande n'est pas en double et que le document n'est pas détenu par votre établissement, le système appliquera le bordereau de données fixes et créera une chaîne de prêteurs basée sur les bibliothèques de la File de groupes qui possèdent le document demandé, et acheminera la demande à la liste de demandes à réviser .
- Sous Correspondances, sélectionnez Type de demande > Copie.
- Cliquez sur
 Ajouter une exception et sélectionnez Si demande en double, Acheminer à Révision.
Ajouter une exception et sélectionnez Si demande en double, Acheminer à Révision. - Cliquez sur
 Ajouter une exception et sélectionnez Si détenu par mon établissement, Acheminer à Livraison de documents.
Ajouter une exception et sélectionnez Si détenu par mon établissement, Acheminer à Livraison de documents. - Sous Actions, sélectionnez Envoyer demande aux prêteurs, puis sélectionnez la File de groupes qui doit être utilisée.
- Un usager approuvé doit être associé à la demande pour que l'automatisation envoie la demande aux prêteurs. Si aucun usager n’a été associé à la demande, ou si l'usager associé n’est pas approuvé ou est bloqué, la demande sera envoyée à la file Nouvelles demandes à réviser.
- Cliquez sur
 Ajouter une action et sélectionnez Appliquer données fixes, puis sélectionnez le bordereau de données fixes qui doit être utilisé.
Ajouter une action et sélectionnez Appliquer données fixes, puis sélectionnez le bordereau de données fixes qui doit être utilisé.
Automatisations avancées pour les emprunts
Exemples d'automatisations avancées
Exemples

- NOTE AUX UTILISATEURS
Toutes les demandes comportant une note du lecteur ne seront pas envoyées aux prêteurs, permettant au personnel de lire la note du lecteur et de remplir la demande en conséquence.nbsp
- Sous Correspondance, sélectionnez Note de l'usager. Cocher N'importe lequel des mots pour récupérer les demandes qui contiennent n'importe quel des mots inscrits dans la note de l'usager.
- Sous Actions, sélectionnez Acheminer demande à Révision.
- ACHATS
Les demandes de livres et de livres numériques des professeurs seront acheminées à la liste Demandes d'achat à réviser.
- Sous Correspondances, sélectionnez Statut de l'usager > Professeur/Faculté.
- Cliquez sur
 Ajouter une correspondance et sélectionnez Formats . Sélectionnez Livre et Texte électronique dans la liste des formats disponibles.
Ajouter une correspondance et sélectionnez Formats . Sélectionnez Livre et Texte électronique dans la liste des formats disponibles. - Sous Actions, sélectionnez Acheminer demande à Demandes d'achat à réviser.
- AUDIOVISUEL
Toute demande correspondant aux formats spécifiques sera envoyée à un ensemble précis de prêteurs configurés comme un Groupe personnalisé de prêteurs reconnus pour remplir des demandes de documents audiovisuels pour un coût et une période de prêt raisonnables.
- Sous Correspondances, sélectionnez Formats et choisissez Enregistrement sonore - 33 tours, Document visuel - DVD, Enregistrement sonore - cassette, Enregistrement sonore, Document visuel - VHS, Enregistrement sonore - CD et Document visuel. Vous pouvez sélectionner plusieurs formats dans la liste.
- Sous Actions , sélectionnez Créer chaîne de prêteurs puis sélectionnez la File de groupes contenant des prêteurs reconnus pour remplir ces types de demandes.
- Cliquez sur
 Ajouter une action et sélectionnez Appliquer données fixes, puis sélectionnez le bordereau de données fixes qui doit être utilisé.
Ajouter une action et sélectionnez Appliquer données fixes, puis sélectionnez le bordereau de données fixes qui doit être utilisé.
Prêts
Avec la Gestion automatisée des demandes, les prêteurs peuvent appliquer des bordereaux de données fixes désignés aux demandes de prêt en fonction de l'identité de la bibliothèque emprunteuse, du type de demande ou du format de document demandé. Ainsi, les frais de prêt, les notes, les politiques et les adresses sont appliqués avec précision aux demandes de prêt, ce qui permet de gagner du temps et de respecter les politiques et préférences locales. De plus, les prêteurs peuvent appliquer automatiquement des mots-clés aux demandes de prêt entrantes.
- Les automatisations sont appliquées en fonction du paramètre Priorité de l'automatisation. Une demande initiée par l'usager est comparée à toutes les automatisations. Parmi toutes les automatisations qui correspondent à la demande, l'automatisation avec la priorité la plus élevée (le chiffre le plus bas) sera appliquée à la demande.
- Chaque automatisation doit avoir une valeur numérique unique pour le paramètre Priorité.
- Attribuez la priorité la plus élevée (chiffre le plus bas) à vos automatisations les plus précises.
- Si vous ne sélectionnez aucun critère de correspondance, votre automatisation sera appliquée à toutes les demandes.
Actions standardisées pour le prêt
Dans le haut de l'écran, sous Nouvelle demande d'emprunt, figure une liste des actions standardisées que le système effectue automatiquement pour les nouvelles demandes d'emprunt. Les quatre actions dans la gauche de l'écran seront affichées pour toutes les bibliothèques :
- Redirection des demandes
- Vérification du statut du fournisseur
- Vérification des fonds dans la base de connaissances
- Vérification des affiliations de groupe
- Temps pour répondre
- Contrôle de disponibilité en temps réel
Des actions supplémentaires sont disponibles dans Tipasa :
- Vérification des fonds dans le catalogue en ligne
- Attribution des Priorités de prêt
Configurer les automatisations principales
Pour ajouter une automatisation :
- Sélectionnez l'onglet Prêts.
- Cliquez sur + Ajouter nouvelle.
- La case Activée sera cochée par défaut et l'automatisation prendra effet immédiatement après l'enregistrement. Oui sera affiché dans la colonne Activée de l'automatisation.
- Inscrivez un Nom et attribuez une Priorité. Pour plus de détails, voir Champs des automatisations principales.
- Sélectionnez un critère de correspondance dans la liste déroulante Correspondances. Pour plus de détails, voir Critères de correspondance des automatisations pour les prêts.
- Cliquez sur
 Ajouter une correspondance pour ajouter un critère de correspondance supplémentaire.
Ajouter une correspondance pour ajouter un critère de correspondance supplémentaire.
- Cliquez sur
- Sélectionnez les actions souhaitées dans la liste déroulante Actions. Pour plus de détails, voir Actions automatisées pour les prêts.
- Les automatisations pour lesquelles des actions sont définies, mais aucun critère de correspondance ne correspondra à toutes les demandes.
- Cliquez sur
 Ajouter une action pour ajouter une action supplémentaire.
Ajouter une action pour ajouter une action supplémentaire.
- Cliquez sur Enregistrer.
Pour modifier une automatisation :
- Dans la liste des automatisations principales, cliquez sur le bouton Modifier associé à l'automatisation.
- Modifiez les informations pertinentes. Utilisez le bouton
 (moins) pour supprimer des correspondances, des actions et des exceptions.
(moins) pour supprimer des correspondances, des actions et des exceptions. - Cliquez sur Enregistrer.
Pour supprimer une automatisation :
- Dans la liste des automatisations principales, cliquez sur le bouton Supprimer associé à l'automatisation.
- Dans la fenêtre de confirmation, cliquez sur Supprimer.
Principaux champs d’automatisation pour les prêts
Automatisation Critères de correspondance pour les prêts
| Champ | Description |
|---|---|
| Groupe d'emprunteurs |
|
| Formats |
|
| Type de demande |
Vous permet de spécifier des demandes de copie ou de prêt.
Si aucun type de demande n’est sélectionné, l’automatisation s’appliquera aux demandes de copie et de prêt. |
| Localisation de la succursale |
Identifiez les demandes de prêt pour les documents détenus dans une succursale spécifique de votre système de bibliothèque.
Note. - Uniquement disponible pour les utilisateurs de Tipasa dont l'Intégration du catalogue est activée.
|
| Emplacement sur les rayons |
Disponible uniquement pour les utilisateurs de Tipasa avec l'Intégration du catalogue activée. Identifiez les demandes de prêt pour les documents détenus dans un emplacement sur les rayons spécifique de votre système de bibliothèque.
Note. - Uniquement disponible pour les utilisateurs de Tipasa dont l'Intégration du catalogue est activée.
|
Actions automatiques pour les prêts
| Champ | Description |
|---|---|
| Appliquer données fixes | Appliquez un enregistrement de données constantes du prêteur désigné en tant qu'action. |
| Ajouter mots-clés à la demande |
Sélectionnez le ou les mots-clés qui doivent automatiquement être appliqués aux demandes correspondant à cette automatisation. Appuyez sur la touche Entrée après avoir sélectionné un mot-clé et assurez-vous que le mot-clé devienne bleu avant d'enregistrer ce mot-clé. Pour plus d'informations sur les mots-clés de demandes, voir Mots-clés. |
Utiliser les automatisations pour les prêts avec Tipasa
Voir Gestion automatisée des demandes de prêt pour des cas d’utilisation et des exemples.
Utiliser les rapports pour évaluer les automatisations
Voir Évaluer les automatisations pour apprendre comment utiliser les rapports Borrower Resource Sharing Stats Report and Lender Resource Sharing Stats Report pour suivre l'utilisation des automatisations par votre bibliothèque.
