Formulaires de demande
Utilisez l'écran Formulaires de demande de Configuration des services OCLC pour personnaliser les formulaires de demande offerts aux usagers. Les usagers peuvent utiliser les formulaires de demande pour faire des demandes de prêt entre bibliothèques.
Formulaire de demande du PEB WorldShare
Configurez votre formulaire de demande et personnalisez les éléments du formulaire pour que les utilisateurs de votre bibliothèque puissent accéder au formulaire et demander n'importe quel document via le PEB WorldShare à partir de n'importe quel service de recherche. Les demandes soumises via le formulaire peuvent être automatiquement acheminées vers la Gestion automatisée des demandes.
Ce formulaire unique est utilisé pour toutes les demandes de PEB, mais le système présélectionne le type de service (Livre/média - Prêt ou Article/chapitre - Copie) en fonction du type de demande (par exemple, livre, article). Pour plus détails, voir Configuration d'OpenURL -- Mappage des paramètres OpenURL.
Les bibliothèques qui utilisent les Services de gestion WorldShare ont configuré la Gestion d'identité (IDM) pour l'authentification à l'aide de ce formulaire. Pour les bibliothèques qui n'utilisent pas les Services de gestion WorldShare, l'authentification IP est recommandée. Pour plus de détails, voir :
- Gestion des adresses IP
- Gestion des résolveurs
- Starting point URLs and config.txt (EZproxy - en anglais)
Après avoir examiné les différentes sections du formulaire, consultez la rubrique Personnaliser les formulaires de demande des usagers pour des instructions sur la personnalisation de vos formulaires de demande.
Note. - Pour la description des champs disponibles, voir Champs des formulaires de demande.
Note. - Vous devrez remplacer l'ID WorldCat Registry de votre établissement pour personnaliser les liens directs. Si vous avez personnalisé le nom de vos formulaires de demande, le nom du lien direct ne reflètera pas ces changements.
Trouvez votre ID WorldCat Registry :
- Connectez-vous à Configuration des services OCLC.
- Allez sous WorldCat Registry > Identifiants.
- Trouvez le Type d'identifiant ID WorldCat Registry et le numéro associé.
Configuration du Formulaire de demande du PEB WorldShare
Suivez les instructions ci-dessous pour configurer et fournir des liens vers les formulaires de demande pour vos usagers. Pour la description des champs disponibles, voir Champs des formulaires de demande.
Voici quelques points à considérer lorsque vous configurez votre formulaire de demande :
- Utilisez les définitions des champs de la Section bibliographique et des champs de la Section usager pour créer une version préliminaire de votre formulaire de demande.
- Seul le champ Note à l'usager (Note to Patron) peut être réutilisé dans le formulaire. Tous les autres champs ne peuvent être utilisés qu'une fois.
- Les champs peuvent être regroupés en sections sous des titres de section.
- Les sections peuvent être déplacées en tout temps en cliquant sur l'une des flèches dans le coin supérieur droit de chaque section.
- L'ordre des champs peut être modifié en ajoutant ou supprimant des champs.
- Vous pouvez voir un aperçu de votre formulaire avant d'enregistrer vos modifications.
- Les mises à jour que vous apportez à votre formulaire ne seront pas immédiatement visibles. Un délai de 2 ou 3 minutes est requis pour l'affichage des modifications.
Avant de commencer : bibliothèques qui utilisent WorldCat Discovery uniquement
Activez OpenURL dans WorldCat Discovery ou WorldCat Local :
Pour plus d'informations, voir Configuration d'OpenURL
- Allez sous WorldCat Discovery et WorldCat Local > Boutons Réserver/Demander dans Configuration des services OCLC.
- Ouvrez la section Partage de ressources (n'importe quel niveau).
- Configurez les champs suivants :
- Texte du bouton de partage de ressources - Inscrivez le texte qui doit apparaître sur le bouton de demande du PEB WorldShare dans WorldCat Discovery.
- Pour un meilleur affichage, inscrivez moins de 40 caractères.
- Type de configuration du bouton - Choisissez OpenURL 1.0.
- Choisissez un résolveur OpenURL parmi les résolveurs OpenURL que vous avez déjà enregistrés auprès d'OCLC - Sélectionnez le résolveur OpenURL du PEB WorldShare précédemment configuré.
- Texte du bouton de partage de ressources - Inscrivez le texte qui doit apparaître sur le bouton de demande du PEB WorldShare dans WorldCat Discovery.
- Dans la section Pour les documents détenus par WorldCat Libraries , indiquez les types de documents pour lesquels le bouton de demande OpenURL doit être affiché dans WorldCat Discovery.
- Si vous ne voulez pas que les usagers puissent faire une demande de PEB pour un type de document particulier, sélectionnez Aucun.
- Cliquez sur Enregistrer les modifications dans le bas de l'écran.
Personnaliser les formulaires de demande des usagers
S'il s'agit de la première fois que vous personnalisez/modifiez les formulaires de demande des usagers, ceux-ci contiendront des champs par défaut. Les formulaires peuvent être personnalisés pour inclure des informations et des paramètres pertinents pour votre bibliothèque.
Note. - Pour la description des champs disponibles, voir Champs des formulaires de demande.
Pour personnaliser les formulaires de demande des usagers :
- Dans Configuration des services OCLC, dans le menu de navigation de gauche, cliquez sur PEB WorldShare > Formulaires de demande.
- Ouvrez la section Formulaire de demande du PEB WorldShare.
- S'il s'agit de la première fois que vous personnalisez/modifiez le formulaire, celui-ci contiendra des champs par défaut.
- Modifier le champ Titre de la section ou conservez le texte par défaut.
- Sous Champ, cliquez dans une liste déroulante pour sélectionner un champ.
- Le Type d'entrée est déjà configuré pour chaque champ et varie selon le champ que vous sélectionné.
- Facultatif. Renommez le champ en inscrivant un nouveau Libellé du champ.
- Inscrivez un libellé descriptif pour indiquer aux usagers le type d'information qu'ils doivent fournir.
- Par exemple, vous pourriez renommer le champ Coût max de l'usager : Coût maximal que j'accepte de payer.
- Les libellés de champs sont limités à 30 caractères.
- Sélectionnez une ou des options au besoin.
- Cochez la case Obligatoire ou Modifiable pour activer une option.
- Décochez les cases pour désactiver les options.
- Facultatif. Pour supprimer un champ dans une section, cliquez sur l'icône Supprimer (
 ) dans droite de la ligne.
) dans droite de la ligne.
- Le système ne vous demandera pas de confirmer la suppression du champ. Avant de cliquer sur cette icône, vous devez être certain que vous voulez supprimer le champ.
- Pour ajouter un champ dans une section, cliquez sur Ajouter un champ à afficher dans cette section.
- Continuez à ajouter et à modifier des champs jusqu'à ce que vous soyez satisfait de cette section du formulaire.
- À tout moment, vous pouvez cliquer sur Aperçu dans la partie supérieure du formulaire pour voir le formulaire tel qu'il apparaîtra aux usagers.
- Pour ajouter une autre section, cliquez sur Ajouter une Section usager ou Ajouter une Section bibliographique (les champs varient selon la section sélectionnée).
- Répétez les étapes 4 à 11 jusqu'à ce que vous soyez satisfait des sections et des champs.
- Cliquez sur Aperçu pour vous assurer que le formulaire est tel que vous le désirez.
- Cliquez sur Enregistrer pour enregistrer vos modifications. Les usagers ne verront pas les modifications apportées avant qu'elles ne soient enregistrées.
- Répétez les étapes 2 à 14 pour chaque formulaire supplémentaire que vous voulez configurer.
- Allez à l'étape Fournir des liens vers vos formulaires de demande des usagers pour des instructions sur la configuration de liens vers vos formulaires.
Note. - Vous pouvez, en tout temps, utilisez le bouton Rétablir le formulaire standard dans le bas du formulaire pour rétablir la version originale du formulaire (formulaire non personnalisé).
Ajouter une clause de respect du droit d'auteur pour les bibliothèques à l'extérieur des États-Unis
Confirmez l'acceptation des conditions locales pour le respect du droit d'auteur en ajoutant les champs Reconnaissance du droit d'auteur et Déclaration de droit d’auteur au formulaire de demande.
Les bibliothèques de l’Australie, de la Nouvelle-Zélande, de l'Espagne et du Royaume-Uni nécessitent la reconnaissance du droit d'auteur pour effectuer le suivi de l'acceptation par les usagers des conditions locales liées au droit d'auteur.
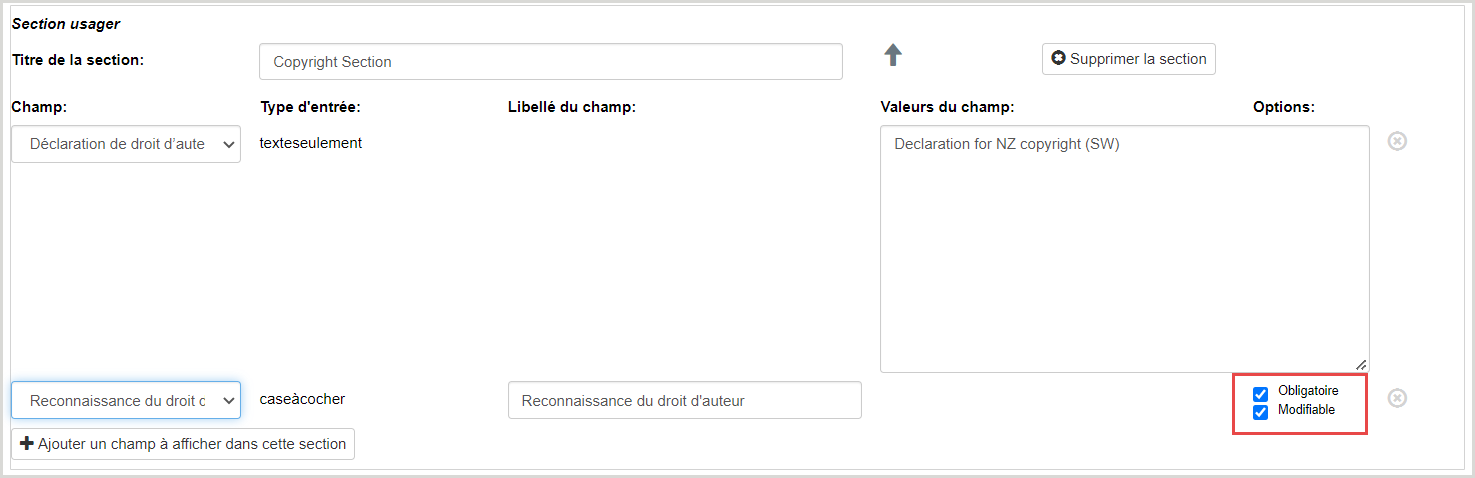
- Cliquez sur Ajouter une Section usager. Inscrivez un titre dans le champ Titre de la section.
- Dans la nouvelle section usager, cliquez sur Ajouter un champ à afficher dans cette section.
- Sélectionnez Déclaration de droit d’auteur et inscrivez vos conditions quant au respect du droit d'auteur.
- Cliquez sur Ajouter un champ à afficher dans cette section.
- Sélectionnez Reconnaissance du droit d'auteur.
- Cliquez sur Aperçu pour vous assurer que le formulaire est tel que vous le désirez.
- Cliquez sur Enregistrer pour enregistrer vos modifications
Liens et formatage
Il est possible d'inclure des liens et d'effectuer un formatage HTML de base dans certains champs des formulaires de demande, ce qui facilite la communication des informations aux utilisateurs dans les formulaires.
Les champs ci-dessous permettent le formatage HTML de base :
- Titre de la section
- Déclaration de droit d’auteur
- Notes.
- Note à l'usager
Les balises de formatage autorisées sont les suivantes :
- Balise de lien : <a></a>
- Balise de texte en gras : <b></b>
- Balise de texte en italique : <i></i>
- Balise de texte souligné : <u></u>
- Balise de paragraphe : <p></p>
Note. - Tout autre code HTML ou JavaScript sera supprimé et ne s'affichera pas dans le formulaire.
Remplir automatiquement le champ Type d'usager dans les formulaires de demande
La valeur illPatronType (TypeUsagerPEB) dans le dossier de l'usager sera automatiquement ajoutée dans le champ Statut des formulaires de demande. Le Statut de l'usager sera ensuite automatiquement appliqué aux demandes de PEB et dans les Statistiques d'utilisation.
Les valeurs du champ Statut sont disponibles dans les Statistiques d'utilisation d'OCLC.
Si votre bibliothèque utilise le service Circulation WorldShare, la valeur Type d'usager de la section Prêt entre bibliothèques du dossier d'usager sera utilisée et non la catégorie d'emprunteur. Assurez-vous de fournir des valeurs dans le champ illPatronType lors des chargements d'usagers qui reflètent des catégories significatives pour les statistiques relatives au Prêt entre bibliothèques. Pour plus d'informations sur les chargements d'usagers, voir Fichiers de données sur les usagers.
- Dans la Section usager, cliquez sur Ajouter un champ à afficher dans cette section.
- Sélectionnez Statut.
- Sélectionnez les Valeurs du champ dans la liste déroulante.
- Inscrivez toutes les valeurs utilisées pour illPatronType pour votre établissement.
- Non sensible à la casse.
- Les valeurs pour illPatronType pour chaque usager sont généralement incluses dans les chargements d'usagers. Pour plus de détails, voir Fichiers de données sur les usagers. Pour les bibliothèques qui créent et/ou mettent à jour manuellement les dossiers d'usagers dans l'interface du personnel, la valeur définie comme illPatronType dans le dossier d'usager sera utilisée ici.
- Facultatif. Modifiez le Libellé du champ pour Statut afin qu'il soit plus descriptif pour vos usagers.
- Cliquez sur Aperçu pour vous assurer que le formulaire est tel que vous le désirez.
- Cliquez sur Enregistrer pour enregistrer vos modifications
La valeur du dossier d'usager pour Type d'usager sera automatiquement ajoutée dans le champ Statut si une correspondance entre la valeur dans le dossier d'usager et les valeurs configurées dans la liste déroulante du champ.
Note. - Si un usager a un Type d'usager qui n'a pas été ajoutée dans les Valeurs du champ pour Statut dans les Formulaires de demande des usagers, aucune valeur ne sera automatiquement ajoutée dans la demande. L'usager devra sélectionner une option dans les valeurs configurées.
Configurer l'Endroit de collecte dans le formulaire de demande
Le formulaire de demande peut être configuré pour offrir aux usagers des endroits de collecte. Cette configuration vous permet d'identifier facilement l'endroit où envoyer un document pour un usager si vous avez plusieurs succursales.
Note. - Si une valeur de Succursale d'appartenance et/ou d'Endroit de collecte est définie dans le dossier d'un usager dans le module Administration WorldShare, cette valeur remplacera l'Endroit de collecte par défaut qui a été défini dans le formulaire de demande de PEB WorldShare dans Configuration des services OCLC.
- Dans le menu de navigation de gauche, cliquez sur PEB WorldShare > Formulaires de demande.
- Ouvrez le formulaire (par exemple, le Formulaire de demande de livre) qui doit comprendre le champ Endroit de collecte.
- Ajoutez l'endroit de collecte (Pickup Location).
- Configurez l'endroit de collecte comme un champ obligatoire ou non.
- Cliquez sur cliquez pour voir/modifier valeurs.
- Sélectionnez les endroits de collecte que vous voulez inclure dans le formulaire de demande.
- Si aucun endroit actif n’est disponible, la valeur Aucune sélection est automatiquement sélectionnée.
- Définissez l’endroit de collecte par défaut. Un endroit de collecte par défaut est requis.
- Pour ajouter ou modifier des endroits, voir la section Localisations de SIGB dans le module Intégration de Circulation.
- Cliquez sur Enregistrer.
- Cliquez sur Enregistrer pour compléter la configuration de l'Endroit de collecte.
Note. - N'oubliez pas d'enregistrer le formulaire pour sauvegarder les modifications apportées à l'Endroit de collecte. Cliquez sur Aperçu pour voir comment la liste déroulante apparaîtra aux usagers qui utiliseront le formulaire. - Répétez les étapes 5 à 8 pour chaque formulaire qui comprend un Endroit de collecte.
Fournir des liens vers votre formulaire de demande des usagers
Fournissez des liens à vos usagers vers le Formulaire de demande du PEB WorldShare en utilisant OpenURL. Pour plus de détails, voir Configuration d'OpenURL.
OpenURL
Une OpenURL peut être utilisée pour configurer les interfaces de recherche de votre bibliothèque afin d'envoyer des OpenURL aux formulaires de demande pour les documents que vos usagers veulent emprunter. Les OpenURL récupèrent les informations bibliographiques de l'interface de recherche et les insèrent dans le formulaire de demande approprié.
Utilisez l'URL de base suivante dans les modules de configuration de vos interfaces de recherche et remplacez xxxxxx par l'ID WorldCat Registry de votre bibliothèque (trouvez votre ID WorldCat Registry) :
https://votreIdRegistry.account.worldcat.org/account/route/wsill/openurl?
-
Si votre bibliothèque utilise EZproxy, ajoutez les informations d'EZproxy au début : https://votreURLdeBaseEzproxyl/login?url=https://votreIdRegistry.account.worldcat.oclc.org/account/route/wsill/openurl?
Si, pour l'interface de recherche, vous devez configurer la syntaxe de liaison personnalisée, consultez la rubrique Configurer des liens OpenURL personnalisés .
Champs des formulaires de demande
Champs de la Section bibliographique
La Section bibliographique contient des champs que les usagers peuvent utiliser pour décrire le document demandé.
Champs disponibles dans la Section bibliographique :
Champs de la Section usager
La Section usager contient des champs que les usagers peuvent utiliser pour inclure des renseignements sur eux-même ou sur le document demandé.
Champs disponibles dans la Section usager :
| Champ | Description |
|---|---|
|
Adresse (Adresse 1) |
Adresse municipale de l'usager. |
|
Adresse (suite) (Adresse 2) |
Autre information sur l'adresse municipale comme le numéro d'appartement. |
|
Ville |
Ville où demeure l'usager. |
| Reconnaissance du droit d'auteur |
L'usager accepte les conditions quant au respect du droit d'auteur de l'établissement. L'usager doit accepter les conditions dans le formulaire de demande pour soumettre des demandes de copies. Note. - Ce paramètre est pour les bibliothèques de l'Australie, du Royaume-Uni, de l'Espagne et de la Nouvelle-Zélande. Voir Ajouter une clause de respect du droit d'auteur pour les bibliothèques à l'extérieur des États-Unis pour plus de détails. |
| Déclaration de droit d’auteur |
Conditions de l'usager quant au respect du droit d'auteur. Des liens et un formatage HTML de base peuvent également être inclus dans la Déclaration de droit d'auteur. Voir Liens et formatage. Note. - Ce paramètre est pour les bibliothèques de l'Australie, du Royaume-Uni, de l'Espagne et de la Nouvelle-Zélande. Voir Ajouter une clause de respect du droit d'auteur pour les bibliothèques à l'extérieur des États-Unis pour plus de détails. |
|
Pays |
Pays où demeure l'usager. Sélectionnez votre pays dans la liste pour qu'il devienne le paramètre par défaut ou, pour préremplir les formulaires de demande avec le pays indiqué dans le dossier de l'usager, consultez la rubrique Fichier délimité par tabulations pour le chargement des données sur les usagers. |
|
Ce champ peut être personnalisé afin de permettre aux usagers de sélectionner, dans une liste, le département auquel ils sont associés.
|
|
|
Édition |
Permet aux usagers de sélectionner l'édition du document qu'ils préfèrent (N'importe laquelle, Édition récente, Cette édition). |
|
Courriel |
Adresse électronique de l'usager. |
|
Télécopieur |
Numéro de télécopieur de l'usager. |
|
Prénom |
Prénom de l'usager. |
|
Nom de famille de l'usager. |
|
|
Requis avant |
Permet à l'usager d'indiquer la date à laquelle il doit avoir obtenu le document (format : AAAAMMJJ). Ce champ apparaît dans le champ Notes de la section Usager dans la demande d'emprunt. |
|
Inscrivez des informations supplémentaires ou des directives à l'intention des usagers. Lorsque ce champ sera affiché aux usagers, la mention Note à l'usager ne sera pas affichée. Ce champ peut être réutilisé dans le formulaire. Des liens et un formatage HTML de base peuvent être inclus dans le champ Note pour l'usager. Voir Liens et formatage.
|
|
|
Notes. |
Offre aux usagers la possibilité d'inscrire des informations supplémentaires les concernant ou concernant leur demande. Ce champ ne peut pas être réutilisé. La bibliothèque emprunteuse peut également utiliser ce champ pour ajouter des informations pertinentes. Entrées via le champ Commentaires dans le formulaire. La bibliothèque emprunteuse peut accéder au champ Notes dans la section Usager de la demande d'emprunt. Des liens et un formatage HTML de base peuvent être inclus dans le champ Notes. Voir Liens et formatage. Limite de caractères : 500 Si le Coût maximum de l'usager et la date pour Requis avant sont inclus dans le formulaire de demande, toute information ajoutée dans ces champs apparaîtra dans le champ Notes et sera comptabilisée dans la limite de 500 caractères. Exemples de notes inscrites par les usagers.
|
|
ID de l'usager |
Permet à l'usager d'inscrire un numéro d'identification (numéro d'abonné, numéro d'étudiant, etc.) dans une zone de texte libre. Si vous avez activé l'intégration du PEB WorldShare et de Circulation WorldShare, vous devez inclure ce champ dans le Formulaire de demande et sélectionner Obligatoire. Voir Configurer l'intégration pour plus d'informations. Le champ ID de l'usager du formulaire de demande de l'usager est tiré du champ barcode (code-barres) dans le fichier de chargement de données sur les usagers. |
|
Si votre bibliothèque impose des frais aux usagers pour certains types de PEB, ce champ vous permet de demander aux usagers combien (en dollars US) ils acceptent de payer pour un document particulier. Si vous utilisez ce champ, vous pouvez changer le libellé afin que celui-ci soit clair pour vos usagers, ou vous pouvez ajouter un champ Note à l'usager contenant des détails sur le montant à payer. Ce champ apparaît dans le champ Notes de la section Usager dans la demande d'emprunt.
Veuillez consulter la rubrique Coût maximum pour des informations sur la configuration du coût maximal de l'établissement. |
|
|
Téléphone |
Numéro de téléphone de l'usager. |
|
Endroit de collecte (Maximum de 400 succursales) |
Permet aux usagers de sélectionner, dans une liste personnalisée, la succursale où ils aimeraient récupérer le matériel. Le formulaire de demande peut être configuré pour offrir aux usagers des endroits de collecte. Cette configuration vous permet d'identifier facilement l'endroit où envoyer un document pour un usager si vous avez plusieurs succursales.
|
|
Code postal |
Code postal de l'usager. |
| Format de livraison préféré |
Permettre aux usagers d'indiquer et enregistrer leur préférence entre le format électronique ou imprimé. Options disponibles :
Si le format de livraison préféré n'est pas inclus dans le formulaire de demande, la valeur par défaut est Aucune préférence. |
|
Type de demande |
Permet aux usagers de sélectionner le type de service demandé parmi les deux options de la liste :
|
|
État/Province |
Permet aux usagers d'inscrire la province ou l'État dans lequel ils demeurent. Sélectionnez votre province ou votre État dans la liste afin d'en faire la valeur par défaut. Les valeurs disponibles sont pour le Canada, les États-Unis et l'Australie. Un pays doit être sélectionné si le champ État/Province est inclus dans le formulaire. Pour préremplir les formulaires de demande avec la province ou l'État indiqué dans le dossier de l'usager, consultez la rubrique Fichier délimité par tabulations pour le chargement des données sur les usagers. |
|
État |
Statut de l'usager (au sein de la bibliothèque, de l'université, de l'entreprise, etc.) sélectionné dans une liste d'états personnalisés.
|
Champs du formulaire remplis automatiquement
Lorsqu'un usager est connecté, son dossier d'usager sera associé à la demande automatiquement et certaines informations sur l'usager seront entrées automatiquement dans le formulaire.
Champs remplis automatiquement :
- Prénom
- Nom
- ID de l'usager
- Courriel
- Téléphone
- Adresse (Adresse 1)
- Adresse (suite) (Adresse 2)
- Ville
- État/Province
- Code postal
- État
D'autres champs, même si les informations sont présentes dans le dossier de l'usager, ne seront pas remplis automatiquement. Notamment :
- Endroit de collecte
- Département
N’oubliez pas que vous pouvez renommez les champs afin qu'ils soient plus clairs pour vos usagers.
Configurer des liens OpenURL personnalisés
Une OpenURL peut être utilisée pour configurer les interfaces de recherche de votre bibliothèque afin d'envoyer des OpenURL aux formulaires de demande pour les documents que vos usagers veulent emprunter. Les OpenURL récupèrent les informations bibliographiques de l'interface de recherche et les insèrent dans le formulaire de demande approprié.
Utilisez l'URL de base suivante dans les modules de configuration de vos interfaces de recherche et remplacez xxxxxx par l'ID WorldCat Registry de votre bibliothèque (trouvez votre ID WorldCat Registry) :
https://votreIdRegistry.account.worldcat.org/account/route/wsill/openurl?
Voici un exemple de syntaxe d'OpenURL 1.0 :
- https://xxxxxx.account.worldcat.org/account/route/wsill/openurl?rfr_id=<?rfr_id?>&genre=<?rft.genre?>&jtitle=<?rft.jtitle?>&rft.atitle=<?rft.atitle?>&rft.volume=<?rft.voume?>&rft.issue=<?rft.issue?>&rft.date=<?rft.date?>&rft.pages=<?rft.pages?>&rft.issn=<?rft.issn?>&rft.au=<?rft.au?>&rft_id=info:oclcnum/<?oclcnum?>
| Nom du champ | OpenURL 0.1 | OpenURL 1.0 (Z39.88-2004) |
|---|---|---|
| Titre de l'article/Titre du chapitre | atitle | rft.atitle |
| Auteur/Auteur de l'article |
aufirst auinit auinit1 auinitm aulast |
rft.aufirst rft.auinit rft.auinit1 rft.auinitm rft.aulast rft.ausuffix rft.au rft.aucorp |
| Date | date | rft.date |
| DOI | id=doi: | n/a |
| Édition (texte) | edition | rft.edition |
|
Format |
genre | rft.genre |
| ISBN | isbn | rft.isbn |
| ISSN | issn | rft.issn |
| Numéro | issue (numéro) | rft.issue |
| Numéro OCLC | n/a |
rft.oclcnum rft_id=info.oclcnum/ |
| Numéros de page |
pages spage epage |
rft.pages rft.spage rft.epage |
| Lieu de publication | n/a | rft.place |
| PMID | id=pmid: | n/a |
| Éditeur | n/a | rft.pub |
| Titre/Titre de périodique |
stitle title |
rft.jtitle rft.btitle rft.stitle rft.title |
| Où avez-vous entendu parlé de ce document? * | sid | rfr_id |
| Volume | volume | rft.volume |
* La value de sid/rfr_id ne sera pas affichée à l'usager dans le formulaire. Ces données sont stockées et seront visibles par le personnel de la bibliothèque dans le champ Vérification de la demande dans le PEB WorldShare. Si l'usager indique une valeur dans le champ Où avez-vous entendu parlé de ce document?, cette valeur sera également visible par le personnel dans le champ Vérification.
Personnaliser l'affichage du formulaire de demande
Vous pouvez personnaliser l'aspect du formulaire de demande dans Configuration des services OCLC sous WorldCat Discovery et WorldCat Local > Options de l'interface utilisateur. Utilisez les sections de cet écran pour personnaliser votre bannière et les liens.
Mise en garde : la modification de ces paramètres modifiera l'apparence de votre interface WorldCat Discovery. Pour des détails sur des options de configuration supplémentaires pour WorldCat Discovery, voir Options de l'interface utilisateur.
Couleurs personnalisées du formulaire de demande
Les couleurs personnalisées du formulaire de demande sont contrôlées par les paramètres suivants :
| Paramètre | Option | Rappels et recommandations |
|---|---|---|
| Couleur de l'en-tête et du bas de page |
|
Pour l'en-tête et le bas de page, choisissez une couleur claire qui reflète le mieux la couleur principale de « branding » de votre établissement. |
| Couleur de la barre de navigation |
|
Le texte de la barre de navigation sera blanc ou noir, selon la couleur choisie.
|
Paramètres du logo
Liens personnalisés
Choisissez jusqu'à 7 liens personnalisés qui apparaîtront dans le menu Ressources. Inscrivez les URL, le type de lien et le texte affiché pour un maximum de 7 liens Web. Par exemple, des liens menant à la page d'accueil de votre bibliothèque, à votre service de référence en ligne ou à Mon dossier.
Le texte affiché pour chaque lien est limité à 25 caractères.
Si vous souhaitez autoriser l’accès à distance à l’extérieur de votre adresse IP, un de vos liens personnalisés doit pointer vers votre page pour l'accès à distance, et vous devez choisir connexion pour accès à distance comme type de lien.
| Lien personnalisé | Configuration |
|---|---|
| Lien personnalisé : mandataire |
Créez ce lien si vous avez un service mandataire qui permet aux usagers hors site (extérieurs à votre adresse IP) de se connecter aux contenus et services à accès restreint de votre bibliothèque. Utilisez le Lien personnalisé 3 pour configurer un lien pour l'accès à distance.
Lorsqu'une ressource qui requiert l'authentification à distance est sélectionnée, les usagers verront une boîte contenant le message Authentification requise ainsi qu'un lien pour s'identifier. Pour plus de détails, voir la documentation sur EZproxy. Si l’authentification de votre bibliothèque est gérée par un service autre que d’EZproxy, vérifiez le format d’URL avec le fournisseur du mandataire. |
| Lien personnalisé : autre URL |
Créez ce lien pour d'autres ressources que vous voulez offrir à vos usagers. Par exemple, votre service de référence virtuelle.
|
Ajouter un Avis personnalisé
Configurer le texte affiché pour le menu Ressources
Formulaire de demande de WorldCat Discovery
Le Formulaire de demande de WorldCat Discovery ne devrait plus être utilisé. Utilisez le Formulaire de demande du PEB WorldShare. Pour toute question, veuillez contacter l'Assistance OCLCd'OCLC.

 ). Pour déplacer la section vers le bas sur le formulaire, cliquez sur la flèche pointant vers le bas (
). Pour déplacer la section vers le bas sur le formulaire, cliquez sur la flèche pointant vers le bas ( ).
). ) pour supprimer un champ dans la section. Note. - Le système ne vous demandera pas de confirmer la suppression du champ. Avant de cliquer sur cette icône, vous devez être certain que vous voulez supprimer le champ. Pour supprimer un champ dans une section, cliquez sur l'icône Supprimer (
) pour supprimer un champ dans la section. Note. - Le système ne vous demandera pas de confirmer la suppression du champ. Avant de cliquer sur cette icône, vous devez être certain que vous voulez supprimer le champ. Pour supprimer un champ dans une section, cliquez sur l'icône Supprimer (