Déroulement des demandes de prêt
- Dernière mise à jour
- Enregistrer en tant que PDF
Détails sur les demandes de prêt
Pour voir les détails d'une demande, cliquez sur le titre ou l'ID de demande d'un document dans une file de prêt.
- Détails sur la demande
-
La section Détails sur la demande contient des informations sur la demande. Entre autres, des détails sur la bibliothèque emprunteuse, des dates importantes et des informations bibliographiques sur le document.
Notes.
- Les champs visibles changent selon l'État et le Type de la demande de prêt.
- Le format des dates et heures affichées dans l'interface est basé sur les informations relatives à votre établissement dans le WorldCat Registry. Les dates et heures s'afficheront pour le personnel de la bibliothèque dans le fuseau horaire et le format privilégié de votre établissement.
Champ Description Zone de données fixes? État L'état de la demande de prêt. Ce champ est automatiquement mis à jour au fur et à mesure que la demande est traitée par le prêteur. Les nouvelles demandes de prêt sont affichées comme étant Soumise. Type Indique le type de la demande (Copie ou Prêt). Utilisez la liste déroulante pour modifier le type de demande Copie ou Prêt.
Source Système dans lequel la demande a été générée. OCLC Numéro OCLC unique assigné aux notices WorldCat. Prêteurs Les symboles de prêteur de tous les établissements dans la chaîne de prêteurs. Le symbole de la bibliothèque prêteuse est indiqué avec un astérisque (*). Type d'URL Pour les demandes de copies. Utilisé pour indiquer comment le lien sera fourni. URL Pour les demandes de copies. Ce champ est rempli lorsqu'un article est joint à la demande. Emprunteur Établissement emprunteur. Coût maximum Montant maximum que l'emprunteur est prêt à Configure IFM#Requesting_items_(Borrowers)payer pour le document. Requis avant Date à laquelle l'emprunteur veut recevoir le document. Date de demande Date à laquelle le document a été demandé. Date d'échéance Pour les demandes de prêt, la date d'échéance souhaitée par l'emprunteur. Ce champ peut être modifié par le prêteur et doit être fourni pour qu'une demande soit confirmée. Oui Renouvellements Nombre de fois que le document a été renouvelé. Nouvelle date d'échéance Lorsqu'un document prêté a été renouvelé, la nouvelle date d'échéance est affichée. Ce champ peut être modifié par le prêteur avant l'approbation du renouvellement. Renouvellement demandé Lorsqu'une demande de renouvellement a été faite pour un document prêté, la date de la demande est affichée, si elle est spécifiée. Date d'expédition Date à laquelle un document prêté a été expédié ou une copie a été fournie. Ce champ peut être modifié par le prêteur lorsque la demande est en révision. Oui Date de réception Date à laquelle le document prêté à été reçu par la bibliothèque emprunteuse. Date de retour Date à laquelle le document a été retourné au prêteur. Notes sur l'emprunt Notes de l'emprunteur destinées au prêteur. Détails bibliographiques sur le document Cette section contient des informations bibliographiques décrivant le document. ID local Tout identifiant local (ex. : une cote ou un code-barres). Ce champ peut être modifié par le prêteur lorsque la demande est en révision.
- Limite de 500 caractères.
- Informations sur l'emprunt
-
la section Informations sur l'emprunt contient des informations fournies par l'emprunteur et destinées au prêteur.
Champ Description Expédier à Informations sur l'adresse d'expédition de l'emprunteur. Informations sur la livraison électronique Mode de livraison électronique préféré de l'emprunteur. Facturer à Informations de facturation de l'emprunteur.
- Informations sur le prêt
-
La section Informations sur le prêt contient des informations sur les conditions du prêteur pour le prêt du document. Ces informations peuvent être modifiée par le prêteur avant le traitement de la demande.
Champ Description Zone de données fixes? Utiliser IFM (ILL Fee Management) Cochez cette case pour utiliser la Gestion des frais IFM. Oui Frais de prêt Tous les coûts : manutention, frais de photocopie, affranchissement, etc., dans la devise du pays. Valeurs numériques uniquement. Inscrivez 0.00 si aucuns frais ne sont applicables.
Pour accepter l'offre IFM d'un emprunteur, inscrivez une valeur numérique et cochez la case IFM.
Oui Montant de l'assurance Le montant de l'assurance si applicable.
Oui Notes sur le prêt Notes du prêteur concernant les modalités du prêt. Restrictions de prêt Restrictions applicables aux prêts.
Exemple:
Usage de la bibliothèque uniquementOui Retourner via La méthode préférée pour le retour du matériel.
Oui Retourner à/Adresse Adresse d'expédition complète pour le retour du document.
- Si vous remplissez le champ Date d'échéance, vous devez fournir une adresse de retour.
- Si vous indiquez N/A, vous n'avez pas besoin de remplir ce champ.
Oui
- Historique de la demande
-
La section Historique de la demande fournie des détails sur les actions et transactions liées à la demande de prêt.
Note. - Le format des dates et heures affichées dans l'interface est basé sur les informations relatives à votre établissement dans le WorldCat Registry. Les dates et heures s'afficheront pour le personnel de la bibliothèque dans le fuseau horaire et le format privilégié de votre établissement.
Champ Description Historique IFM (ILL Fee Management) Contient les frais, remboursements et messages d'erreur liés à la Gestion des frais IFM si celle-ci a été utilisée pour la demande. Historique des événements Indique si l'URL d'Article Exchange et le mot de passe ont été mis à jour automatiquement par Article Exchange après le chargement du document. Indique également si Article Exchange a automatiquement mis à jour l'état de la demande pour « Expédié » pour les copies ou « Compléter » pour les demandes de Livraison de document.
Notes du personnel
- Historique de la demande
-
L'onglet Notes du personnel vous permet de conserver des notes qui peuvent être consultées et cherchées uniquement par le personnel de votre bibliothèque. Des notes pour le personnel peuvent être ajoutées dans les demandes actives et fermées. Le nombre sur l'onglet indique combien de notes pour le personnel il y a pour la demande.
Ajouter ou modifier une note destinée au personnel
Tous les membres du personnel peuvent ajouter, modifier et supprimer des notes. Tous les membres du personnel peuvent modifier des notes existantes. Le nom de l'auteur de la note initiale est affiché dans la colonne de gauche, et le nom du dernier utilisateur qui a modifié la note est affiché sous le nom de l'auteur de la note initiale.
Note. - Seuls les employés ayant le rôle PEB WorldShare Admin peuvent voir le nom de l'auteur d'une note pour le personnel. Les employés ayant le rôle PEB WorldShare Utilisateur verront la date et l'heure de la création ou modification de la note, et le nom de la bibliothèque.
La dernière note ajoutée apparaîtra dans le haut de la liste sous l'onglet Notes du personnel. Les notes modifiées seront listées selon le moment de la mise à jour.
Ajouter une note pour le personnel
Note. - Jusqu'à 500 notes par demande sont permises.
- Dans la demande, cliquez sur Note sous Actions (haut de l'écran, à droite).
- Ajoutez le texte de votre note dans la boîte Ajouter une note pour le personnel.
- Limite de 500 caractères par note.
- Cliquez sur Ajouter .
- Pour effacer le texte ajouté dans la boîte Ajouter une note pour le personnel, cliquez sur Annuler.
Supprimer une note pour le personnel
- Dans la demande, cliquez sur l'onglet Notes du personnel.
- Cliquez sur le bouton à droite de la note du personnel que vous voulez modifier.
- Sélectionnez Modifier.
- Faites les modifications nécessaires dans la boîte de texte.
Cliquez sur Mettre à jour pour enregistrer les modifications apportées.
Un message indique que la note a été mise à jour.
Supprimer une note pour le personnel
Mise en garde - Les notes supprimées ne peuvent pas être récupérées.
- Dans la demande, cliquez sur l'onglet Notes du personnel.
- Cliquez sur le bouton à droite de la note du personnel que vous voulez supprimer.
- Sélectionnez Supprimer.
- Un message vous demande de confirmer la suppression de la note.
- Cliquez sur Supprimer.
Un message indique que la note a été supprimée.
Chercher des demandes
Vous pouvez chercher des demandes actives et fermées dans l'écran d’accueil. Pour plus de détails, voir Chercher des demandes.
Modifier les demandes de prêt
Pour modifier des champs dans une demande de prêt :
- Ouvrez la demande de prêt.
- Modifiez les informations dans les champs appropriés.
- Facultatif. Pour plus de détails sur l'ouvrage, chercher le titre en utilisant les liens « Chercher dans Google Scholar », « Chercher dans Google Books » ou « Chercher dans Google » dans la droite de la demande.
- Cliquez sur Enregistrer. Un message de confirmation est affiché et la demande est mise à jour.
Répondre aux demandes
Voir les fonds locaux et les disponibilités pour les demandes de prêt
Si votre bibliothèque a activé l'affichage des fonds locaux et de la disponibilité, les demandes de prêt afficheront les informations sur les fonds locaux pour les documents détenus par votre établissement.
- Si votre bibliothèque utilise les Services de gestion WorldShare, consultez la rubrique Intégration du catalogue pour plus d'informations sur l'intégration de cette fonctionnalité.
- Si votre bibliothèque utilise Alma ou Sierra, veuillez contacter l'Assistance OCLC pour discuter de l'activation de cette fonctionnalité.
Disponibilité en temps réel
La disponibilité en temps réel permet au système de répondre automatiquement Non aux demandes de prêt dont l'état est « Non disponible » dans le catalogue. Ainsi, les demandes qui ne peuvent pas être remplies par la bibliothèque sont transférées plus rapidement au prêteur suivant dans la chaîne de prêteurs.
Les demandes de prêt pour des documents qui ne sont pas disponibles dans votre catalogue n'apparaîtront pas dans votre file de demandes. Les demandes pour lesquelles le système a automatiquement répondu Non auront la Raison de refus Non - Disponibilité vérifiée par le système.
Notes.
- S'applique aux demandes de Prêt.
- Si l'état du document dans le catalogue est autre que «Non disponible », ou si l'état ne peut pas être déterminé, la e statut OPAC ne peut être retourné, le Raison du refus automatique ne sera pas appliquée).
- La raison Non - Disponibilité vérifiée par le système ne peut pas être sélectionnée manuellement, mais elle apparaîtra dans les Statistiques d'utilisation d'OCLC, dans Conception de rapports WorldShare et dans l'Historique de la demande.
- Les emprunteurs verront cette Raison du refus si la demande est envoyée à une bibliothèque qui utilise le PEB WorldShare ou Tipasa, et qui utilise la fonctionnalité de disponibilité mais que l'état du document n'est pas disponible.
Ma bibliothèque offre-t-elle la disponibilité en temps réel?
Les bibliothèques WorldShare et les bibliothèques abonnées à WorldCat Discovery Premium sont configurées pour la disponibilité en temps réel.
Tous les autres établissements doivent remplir le questionnaire sur la disponibilité en temps réel. Pour plus d'informations, contactez oclcresourcesharing@oclc.org.
Un seul document
Lorsqu'un seul document est trouvé, le champ ID local et les champs sous Fonds locaux de la demande sont mis à jour avec les informations tirées de votre catalogue en ligne. Les champs sous Fonds locaux comprennent :
- Succursale
- Emplacement sur les rayons
- Cote
- Source des fonds
- Le catalogue en ligne sera indiqué comme Source des fonds.
- Statut de disponibilité
- Tipasa vérifie la disponibilité lorsque la demande est initialement envoyée à votre symbole de bibliothèque dans la chaîne de prêteurs. Si vous devez vérifier manuellement le statut de disponibilité, vous pouvez cliquer sur Chercher dans le catalogue de ma bibliothèque.
Le champ ID local est rempli avec les informations sur la Succursale, l'Emplacement sur les rayons et la Cote. Ce champ apparaît sur les banderoles de livres et les autocollants pour les demandes de prêt.
Plusieurs documents
Lorsque plusieurs documents sont retournés par votre catalogue, le lien Voir tous les fonds locaux est affiché. L'écran Voir tous les fonds locaux présente chaque instance du document demandé.
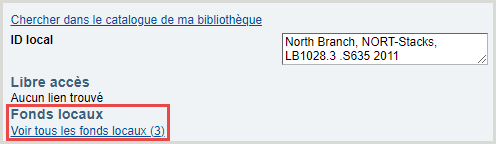
Sélectionnez le document qui doit être utilisé et cliquez sur le bouton Appliquer. Les informations sur le document sélectionné apparaîtront dans le champ ID Local et les champs sous Fonds locaux de la demande et seront enregistrées.
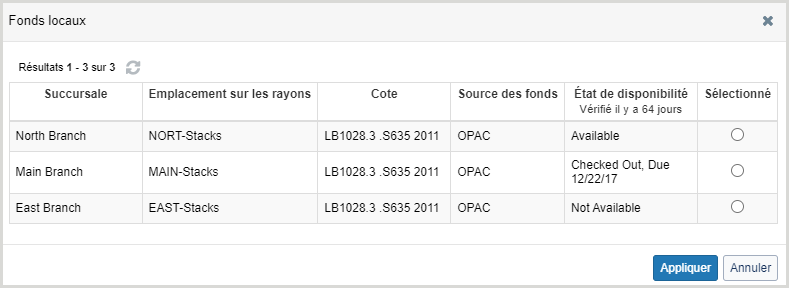
Demander un document à une autre succursale
Lorsqu'un document demandé est détenu par une autre succursale, vous pouvez envoyer un courriel à cette succursale pour lui demander d'envoyé le document requis au service de PEB.
Pour demander un document à une autre succursale par courriel :
- Dans le menu de navigation de gauche, sous Demandes de prêt, cliquez sur Pouvez-vous fournir le document?.
- Dans l'écran Pouvez-vous fournir le document?, cliquez sur l'ID ou le titre de la demande pour l'afficher.
- Dans la section Détails sur la demande, sous Fonds locaux, cliquez sur Voir tous les fonds locaux. L'écran Voir tous les fonds locaux présente chaque instance du document demandé.
- Sélectionnez un document externe et cliquez sur le bouton Appliquer. Les informations sur le document sélectionné apparaîtront dans le champ ID Local et les champs sous Fonds locaux de la demande et seront enregistrées.
- Dans le haut de la demande, sous Actions, cliquez sur Courriel.
- Dans la fenêtre Envoyer un message :
- Si vous avez créé un bordereau pour les courriels envoyés à vos succursales, sélectionnez le bordereau dans la liste déroulante Choisir un bordereau. Tous les champs, à l'exception de celui de l'adresse du destinataire, seront remplis avec les informations de votre bordereau. Voir Avis personnalisés pour plus d'informations sur la création de bordereaux de courriel.
- Dans le champ Destinataire, sélectionnez une adresse électronique dans la liste déroulante ou inscrivez une adresse électronique. Pour plus de détails sur la configuration des adresses électroniques souvent utilisées, voir Contacts.
- Cliquez sur Envoyer.
Accepter une demande de prêt
Suivez les instructions ci-dessous pour répondre Oui à une demande de prêt.

Pour accepter une demande de prêt :
Note. - Pour éviter que d'autres bibliothèques prêteuses répondent à la demande, répondez Oui à la demande avant d'expédier le document.
- Dans le menu de navigation de gauche, sous Demandes de prêt, cliquez sur Pouvez-vous fournir le document?.
- Note. - L'icône
 est affichée pour les files de demandes pour lesquelles le traitement en lot est disponible.
est affichée pour les files de demandes pour lesquelles le traitement en lot est disponible.
- Note. - L'icône
- Dans l'écran Pouvez-vous fournir le document?, cliquez sur l'ID ou le titre de la demande pour l'afficher.
- Dans la demande, vérifiez les informations de la section Détails sur la demande.
- Dans la liste Appliquer données fixes en haut de l'écran, sélectionnez vos données fixes pour les prêts.
- Note. - Lorsque des données fixes différentes sont appliquées à une demande, les champs sont brièvement surlignés en vert pour indiquer les changements. Les données du champ du bordereau de données fixes remplaceront toujours la valeur affichée dans la demande.
- Vérifiez les informations dans la section Informations sur l'emprunt.
- Note. - Cliquez sur l'icône d'information (
 ) à côté du symbole de l'emprunteur pour afficher son profil dans le Répertoire des politiques.
) à côté du symbole de l'emprunteur pour afficher son profil dans le Répertoire des politiques.
- Note. - Cliquez sur l'icône d'information (
- Vérifiez les informations dans la section Informations sur le prêt.
- Dans la section Détails sur la demande, vérifiez la date d'échéance.
- (Facultatif) Entrez un ID local. L'ID local peut être un identifiant local (par exemple, une cote ou un code-barres).
- En haut de l'écran, cliquez sur Enregistrer.
- (Facultatif) Sélectionnez les options d'impression. Pour plus de détails, voir Impression.
- Pour accepter la demande, cliquez sur Oui.
Note. - Si vous avez indiqué des frais de PEB ou IFM pour le document que vous prêté, vous recevrez une alerte si vos frais sont supérieurs au coût maximal défini par l'emprunteur. Si vous cliquez sur Mettre à jour sur l'alerte pour poursuivre et modifiez l'état pour Expédié, vous acceptez les conditions de l'emprunteur, notamment son coût maximal et son mode de paiement. Si vous cliquez sur Annuler, vous avez la possibilité de refuser la demande ou de mettre des conditions.
Un message de confirmation s'affiche et la demande apparaît sous Demandes de prêt > Documents fournis > Expédié/En transit.
Pour les demandes de copie, voir Accepter une demande de copie.
Refuser des demandes en tant que prêteur
Si vous avez reçu une demande de prêt et ne pouvez pas fournir le document à l'emprunteur, suivez les instructions ci-dessous pour refuser la demande.
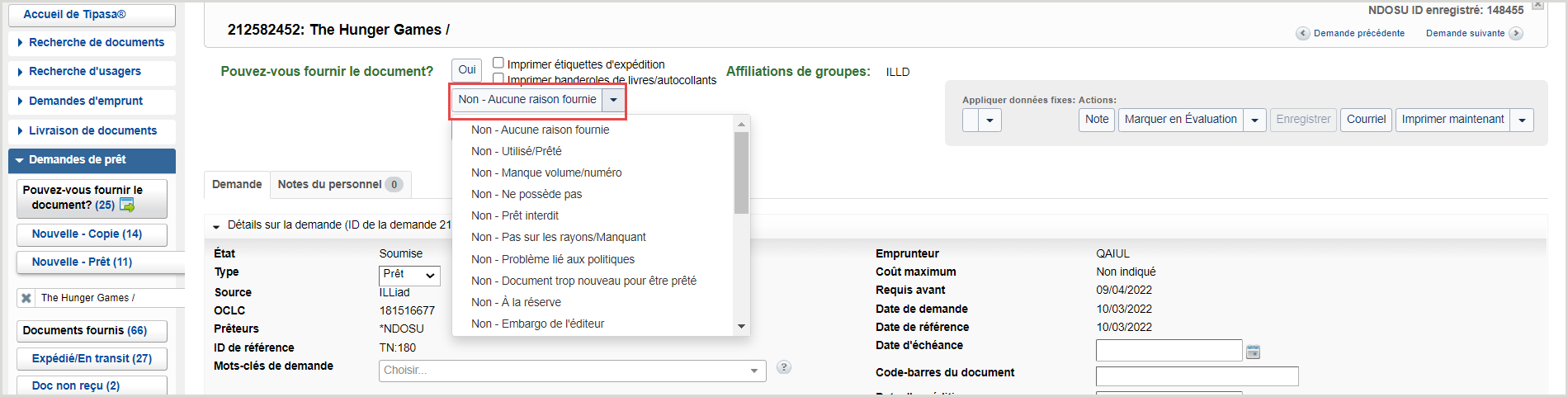
Pour refuser une demande :
- Dans le menu de navigation de gauche, sous Demandes de prêt, cliquez sur Pouvez-vous fournir le document?.
- Dans l'écran Pouvez-vous fournir le document?, cliquez sur l'ID ou le titre de la demande pour l'afficher.
- Dans la demande, vérifiez les informations de la section Détails sur la demande.
- Vérifiez les informations dans la section Informations sur l'emprunt.
- Pour refuser la demande, cliquez sur Non.
- Facultatif. Cliquez sur la flèche du bas pour sélectionner une raison de refus.
- Un message de confirmation est présenté et la demande est transférée au prêteur suivant dans la chaîne de prêteurs.
Vous pouvez choisir d'indiquer la raison pour laquelle vous répondez « Non » à la demande de prêt. Pour plus de détails, voir Raisons de refus.
Autres options pour répondre à une demande
- Poser des conditions à une demande
-
Si vous avez reçu une demande, mais avez besoin de plus de renseignements pour déterminer si vous pouvez l'accepter, vous pouvez poser des conditions.
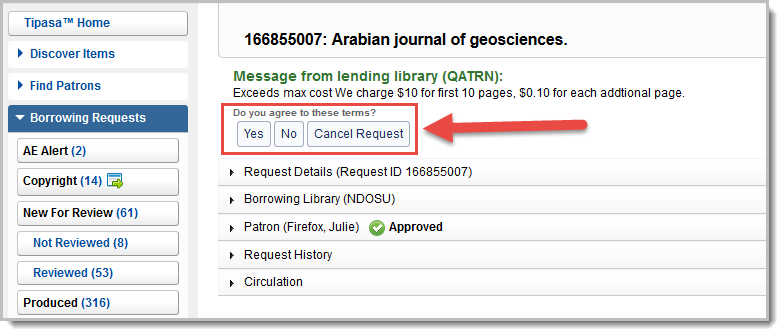
Pour poser des conditions à une demande :
- Dans le menu de navigation de gauche, sous Demandes de prêt, cliquez sur Pouvez-vous fournir le document?.
- Dans l'écran Pouvez-vous fournir le document?, cliquez sur l'ID ou le titre de la demande pour l'afficher.
- Dans la demande, vérifiez les informations de la section Détails sur la demande.
- Dans la section Informations sur l'emprunt, vérifiez les informations sur la livraison et le paiement.
- Pour poser des conditions à la demande, cliquez sur Conditionnelle.
- Facultatif. Cliquez sur la flèche du bas pour sélectionner une raison pour les conditions.
- Dans la fenêtre Envoyer une réponse conditionnelle, saisissez toute information supplémentaire qui pourrait être utile à l'emprunteur, si nécessaire. Par exemple, demander à l'emprunteur de modifier son coût maximum ou d'autoriser l'utilisation de la Gestion des frais IFM.
- Cliquez sur Envoyer réponse.
- Un message de confirmation apparaît et la demande est retournée à la bibliothèque emprunteuse. Si les conditions sont acceptées, la demande apparaît dans le menu de navigation de gauche sous Demandes de prêt > Conditions Pouvez-vous fournir le document? acceptées.
- Répondre à une demande de renouvellement
-
Suivez les instructions ci-dessous pour répondre à une demande de renouvellement.
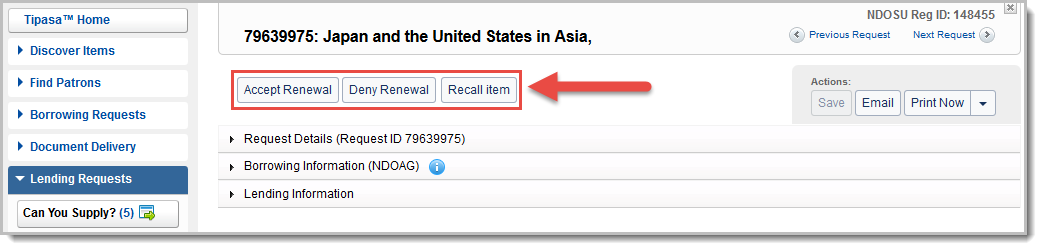
Pour répondre à une demande de renouvellement :
- Dans le menu de navigation de gauche, sous Demandes de prêt, cliquez sur Renouvellement demandé.
- Dans l'écran Renouvellement demandé, cliquez sur l'ID ou le titre de la demande pour l'afficher.
- Dans la demande, vérifiez les informations de la section Détails sur la demande. Vérifiez la Date d'échéance et la Date de renouvellement demandées par l'emprunteur (si applicable).
- Si vous acceptez de renouveler le prêt, modifiez la Date d'échéance conformément à la nouvelle date d'échéance que vous souhaitez accorder.
- Cliquez sur une action :
- Accepter renouvellement pour accepter de renouveler le prêt.
- Refuser renouvellement pour refuser de renouveler le prêt.
- Rappeler document pour demander à ce que le document vous soit retourné.
- Un message de confirmation apparaît et la demande est visible dans le menu de navigation de gauche sous Doc reçu/utilisé.
Utiliser le traitement en lot pour répondre Oui ou Non aux demandes
- Dans le menu de navigation de gauche, allez à Demandes de prêt > Pouvez-vous fournir le document?
- Dans le haut de l'écran présenté, cliquez sur Oui ou Non à côté de Répondre en lot pour "Pouvez-vous fournir le document?". L’écran va être actualisé afin d’inclure les champs supplémentaires pour le traitement en lot.
- Facultatif.
- Si vous sélectionnez Oui, cliquez sur les options d'impression désirées et sur Appliquer données fixes si nécessaire.
Note. - Si le temps de réponse expire avant que vous ne répondiez "Oui" et que la demande est acheminée à un autre prêteur potentiel, les données fixes que vous aurez appliquées seront supprimées dans la demande. - Si vous sélectionnez Non, choisissez la Raison du refus dans la liste déroulante.
Note. - Cette Raison du refus sera appliquée pour toutes les réponses auxquelles vous répondez Non.
- Si vous sélectionnez Oui, cliquez sur les options d'impression désirées et sur Appliquer données fixes si nécessaire.
- Dans le champ ID, inscrivez manuellement un ID de demande, balayez un code-barres ou cliquez sur le symbole plus (
 ) pour ajouter une demande.
) pour ajouter une demande. - Cliquez sur Oui ou Non. Un message de confirmation est affiché et l'état des demandes est mis à jour.
Compléter les demandes
- Dans le menu de navigation de gauche, sous Demandes de prêt, cliquez sur Retourné > Retourné/En transit.
- Dans l'écran Retourné/En transit, cliquez sur l'ID ou le titre de la demande pour l'afficher. Remarque : Dans le menu de navigation de gauche, une icône (
 ) est affichée avec les files de demandes pour lesquelles le traitement en lot est disponible.
) est affichée avec les files de demandes pour lesquelles le traitement en lot est disponible. - Dans la demande, vérifiez les informations de la section Détails sur la demande.
- Pour finaliser la demande, cliquez sur Retourné/Compléter.
- Un message de confirmation apparaît et la demande est complétée.
Note.- Si le document est marqué comme Non retourné, il apparaît dans le menu de navigation de gauche sous Retourné >Doc retourné mais manquant et disparaît du système après 760 jours. Pour plus de détails, voir Vieillissement des demandes.
Redirection des demandes
Les bibliothèques prêteuses reçoivent souvent des demandes pour des documents qu'elles ne prêtent pas via le PEB, que ce soit en raison de leurs politiques ou de certaines ententes contractuelles. La redirection est donc une fonctionnalité qui leur permet de gagner du temps. La redirection permet au système de répondre « non » aux demandes en votre nom. Ces demandes ne seront pas placées dans votre liste de demandes, mais plutôt dans celle du prêteur suivant de la file.
Créer des politiques de redirection
Utilisez le Répertoire des politiques OCLC pour configurer vos Politiques de redirection.
La redirection est appliquée dans une chaîne de prêteurs pour qu'une demande non remplie ne reste pas dans le Prêt entre bibliothèques WorldShare ou Tipasa avec l'état En attente jusqu'à ce que les préteurs potentiels refusent manuellement la demande.
La redirection n'est pas le même chose que le filtrage. Le filtrage est un processus qui choisit les prêteurs selon les données sur les fonds et d'autres informations disponibles dans les notices de fonds locaux avant la création de la demande (produite). Ce processus a lieu avant la création de la chaîne de prêteurs. Le Répertoire des politiques n'est pas impliqué dans ce processus.
Pour créer une politique de redirection :
- Allez au Répertoire des politiques d'OCLC en vous connectant au PEB WorldShare et en cliquant sur Répertoire des politiques OCLC.
- Cliquez sur le bouton Ajouter dans le coin supérieur droit de la section Redirections (sous l'onglet Politiques).
- Remplissez les champs obligatoires suivants :
- Nom de la politique
- Type de demande. Options disponibles :
- Copie
- Prêt
- Copie ou prêt
- Type de redirection. Options disponibles :
- Activer redirection en temps réel - Choisissez cette option pour activer la politique de redirection.
- Activer la redirection en temps réel sauf si je suis le dernier dans la chaîne de prêteurs - Choisissez cette option pour activer la politique de redirection, sauf lorsque l’établissement est le dernier prêteur dans la chaîne de prêteurs.
- Désactiver la redirection - Choisissez cette option pour désactiver la redirection. Sélectionnez l’une des options ci-dessus pour activer la redirection ultérieurement.
- Facultatif. Dans la section Frais , indiquez le Coût maximum de l’emprunteur.
- Facultatif. Dans la section Emprunteurs , sélectionnez le Groupe OCLC ou le Groupe personnalisé à inclure dans la redirection.
- Facultatif. Dans la section Documents, sélectionnez les caractéristiques des documents pour la redirection. Options disponibles :
- Formats
- Conditions de licence électronique
- Âge du matériel
- Facultatif. Inscrivez des Notes concernant la redirection.
- Cliquez sur Enregistrer.
Si l'emprunteur retourne à la demande après qu'elle ait été soumise, l'astérisque indiquant le prêteur actuel sera déplacer vers le prêteur suivant. Dans l'Historique de la demande, la raison du refus sera :
- Redirection automatique: type de format
- Redirection automatique: groupe personnalisé (comprend les groupes profilés et les groupes personnalisés)
- Redirection automatique: coût maximum
- Redirection automatique: âge du matériel
- Redirection automatique: raisons multiples
- Redirection automatique: type de demande
La redirection peut être basée sur le type de demande, les fonds locaux, le type de format, l'adhésion du groupe profilé OCLC, les groupes personnalisé, le coût maximum et l'âge du matériel (en années). Des exclusions peuvent également être configurées en fonction du type de format, de l'adhésion au groupe profilé OCLC et du groupe personnalisé. Par défaut, aucune politique de redirection n'est configurée.
S'il y a plusieurs redirections, les demandes sont traitées en respectant la hiérarchie des redirections ci-dessous.
Hiérarchie des redirections
Ordre dans lequel les redirections sont traitées :
- Statut de prêteur
- NFL 008/20-21
- État En commande (Acquisitions WorldShare)
- Politiques de redirection configurées dans le Répertoire des politiques dans l'ordre suivant :
- Type de demande
- Formats
- Groupe profilé
- Conditions de licence électronique
- Groupe personnalisé
- Coût maximum
- Âge du matériel
Fonctionnement
Voici un scénario simple de redirection par format :
- La bibliothèque emprunteuse crée une demande en choisissant les prêteurs qui semblent pourvoir prêter le matériel.
- Le Prêt entre bibliothèques WorldShare ou Tipasa consulte les politiques du premier prêteur dans le Répertoire des politiques pour déterminer si ce prêteur peut prêter le format demandé. Par exemple, le format demandé est « partition musicale » et le premier prêteur a créé une politique de redirection pour indiquer qu'il ne prête pas de partitions musicales.
- Ce prêteur ne reçoit pas la demande avec l'état En attente : son nom est sauté et la demande est automatiquement envoyée au prêteur suivant.
- La demande est transférée jusqu'à ce qu'un prêteur de la chaîne soit identifié comme prêteur potentiel.
Exclusions pour les redirections
Si vous sélectionnez Format, Groupe OCLC (groupe profilé) ou Groupe personnalisé comme critère de redirection, vous ne pouvez pas sélectionner ces critères comme exclusions.
| Exemple de politique | Options de redirections sélectionnées | Critères d'exceptions disponibles |
|---|---|---|
| Je ne prête pas de périodiques électroniques. | Formats | Groupe profilé |
| Je ne prête pas de périodiques électroniques au groupe profilé XXXX. | Format, Groupe profilé | |
| Je ne prête pas au groupe profilé XXXX. | Groupe profilé | Formats |
| J'exige des frais de 15 $. | Coût maximum de l'emprunteur | Format Groupe OCLC |
| Je ne prête que des livres. | Format 2 | Groupe OCLC |
| Je ne prête que des livres. | Format 3 Groupe OCLC |
|
| Je prête uniquement aux membres du groupe XXXX. | Format Groupe OCLC 4 |
Facteurs à considérer
- Le filtrage à des répercussions sur la chaîne de prêteurs qui est créée : un symbole peut être exclu de la chaîne de prêteur en fonction du filtre appliqué. Le filtrage est basé sur les files de groupes/groupes personnalisés en fonction des données sur le volume et l'année dans la notice de fonds local.
- Il y a deux façons de créer certaines politiques. Par exemple, tous les formats sont sélectionnés pour la redirection sauf « Livre ». Il s'agit de la liste de tous les formats qui ne sont pas prêtés.
- Aucun critère de redirection n'est sélectionné. Le type de demande « Prêt » avec aucun critère de redirection indique qu'aucun format n'est prêté. Toutefois, le format « Livre » est exclu, ce qui indique que seuls les livres sont prêtés.
- L'établissement prête du matériel uniquement à un groupe profilé sélectionné. En excluant ce groupe, il n'est pas nécessaire de sélectionner tous les groupes profilés individuellement.
Inclusions/exclusions lors de la redirection
Lorsque vous créez des politiques de redirection pour votre groupe, vous pouvez inclure ou exclure certains groupes ou documents. Cette fonctionnalité vous permet d'être très précis quant aux groupes et documents auxquels une politique de redirection s'applique ou ne s'applique pas.
Si vous voulez que la politique de redirection s'applique à un groupe ou à un ou deux types de document, utilisez l'option Inclure. Si vous voulez rediriger toutes les demandes sauf celles d'un groupe ou pour un ou deux types de document, utilisez l'option Exclure.
Exemples
- Pour rediriger toutes les demandes sauf celles pour les livres, utilisez l'option Exclure et sélectionnez Livre (plutôt que d'utiliser l'option Inclure et sélectionner tous les formats sauf Livre). Ainsi, toutes les demandes acheminées à votre bibliothèque seront redirigées sauf celles pour les livres.
- Si votre bibliothèque ne prête pas de DVD, mais que vous voulez permettre aux membres de votre groupe d'emprunter des documents, pour cette politique de redirection, vous devez Exclure votre groupe et Inclure « Document visuel -DVD ».
De plus, le choix de deux limites résulte en une politique.
Exemple - Si vous excluez le format « Document visuel -DVD » puis sélectionnez « Âge du matériel : Plus de 1 an », seules les demandes de DVD de moins de 1 an seront redirigées.
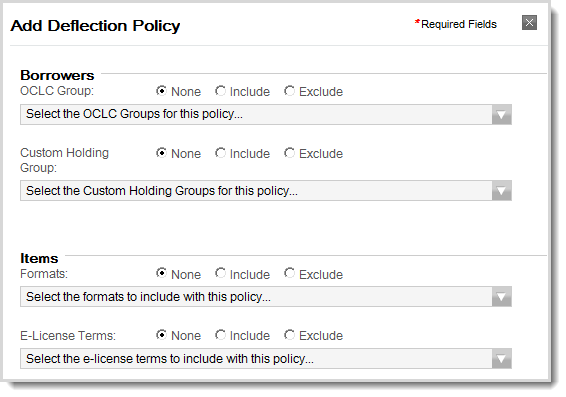
Dans l'écran redirections, un crochet vert ( ) indique que le groupe ou format de document est inclus dans la politique de redirection de votre bibliothèque, ce qui signifie que les demandes de ces groupes ou pour ces formats seront redirigées. Un X rouge (
) indique que le groupe ou format de document est inclus dans la politique de redirection de votre bibliothèque, ce qui signifie que les demandes de ces groupes ou pour ces formats seront redirigées. Un X rouge ( ) indique que le groupe ou format de document n'est pas inclus dans la politique de redirection.
) indique que le groupe ou format de document n'est pas inclus dans la politique de redirection.
Regarder une vidéo
Notions de base des redirections
Durée : 11:57
Cette vidéo donne un aperçu des types de redirections de PEB et de la manière dont vous pouvez configurer celles-ci pour les documents que votre bibliothèque ne prête pas par le biais du PEB, y compris la redirection avec votre statut de prêteur.
Voir aussi :
Envoyer une copie de la demande par courriel
Votre bibliothèque peut envoyer une copie formatée d'une demande à n'importe quelle adresse électronique en utilisant le bouton Courriel dans le coin supérieur droit de n'importe quel écran de demande.
Note. - Lorsqu'une bibliothèque envoie un courriel, une copie de ce courriel sera également envoyée à l'adresse électronique qui figure dans le champ de l'expéditeur (De).
