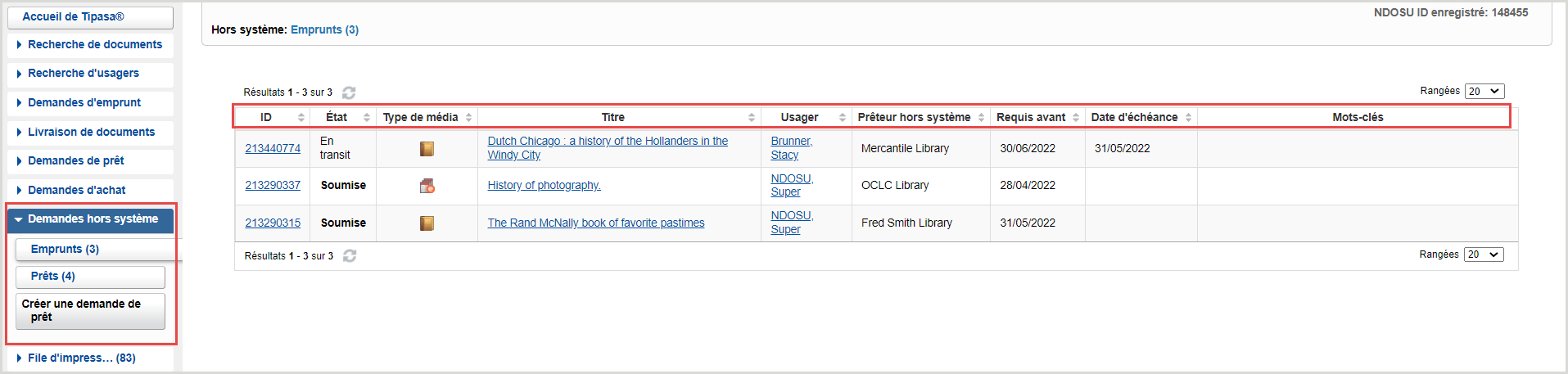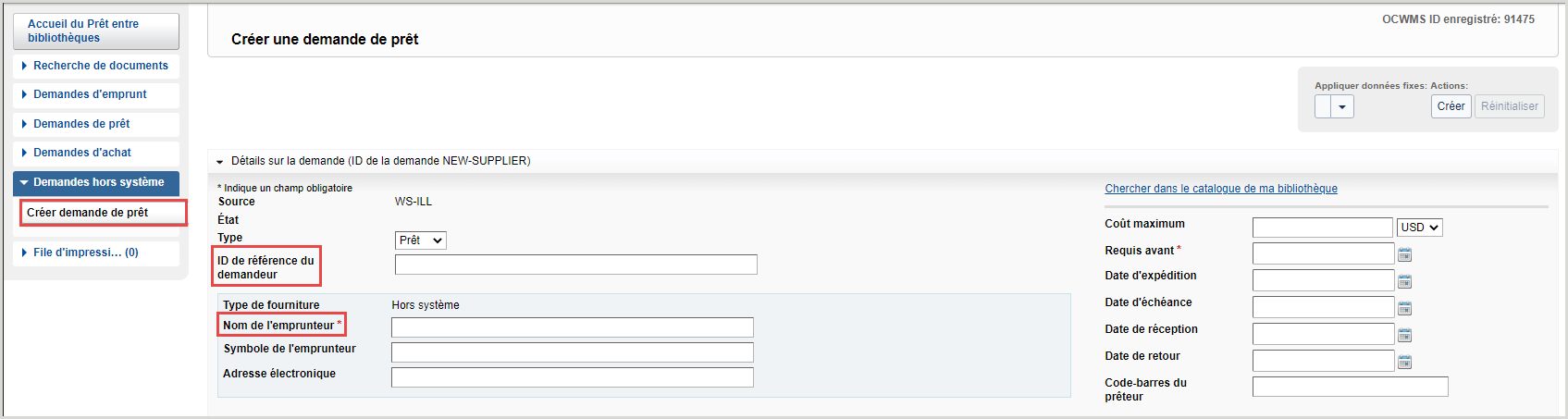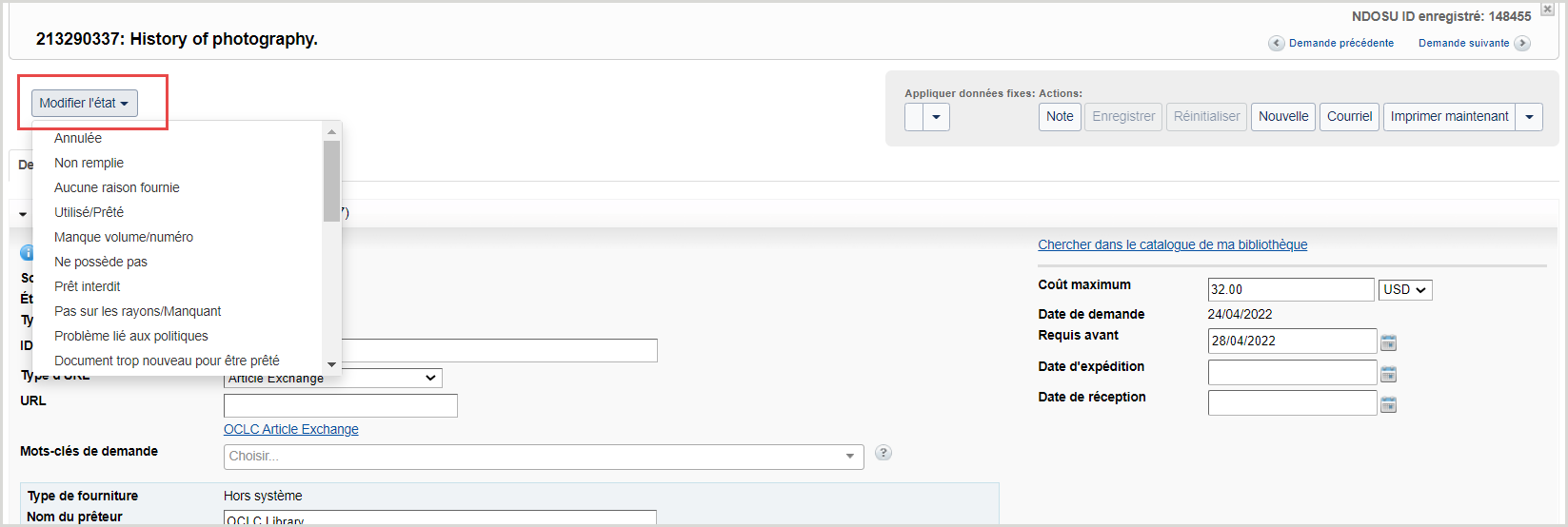Les demandes hors système doivent être éditées pour deux raisons principales :
- Vous devez traiter et répondre à un courriel entrant du partenaire hors système de la demande.
- Vous devez lancer la phase suivante de la transaction de PEB et envoyer un courriel indiquant le changement au partenaire hors système de la demande.
Tous les champs des demandes hors système sont modifiables. Certains champs sont considérés comme essentiels et le système vous avertira si ces champs sont accidentellement supprimés ou n'ont pas été remplis :
- Nom du partenaire.
- Date avant laquelle le document est requis (Requis avant).
- Titre du document demandé.
Traiter les mises à jour d'une demande hors système existante
Lorsque vous recevez des mises à jour d'un partenaire hors système pour une demande existante, utilisez l'option Note dans la demande et entrez les mises à jour ou les informations importantes en tant que Notes du personnel. Copiez et collez les informations ou saisissez-les manuellement dans la Note, y compris les adresses électroniques, les dates, les adresses et les autres informations pertinentes.
L'onglet Notes du personnel vous permet de conserver des notes qui peuvent être consultées et cherchées uniquement par le personnel de votre bibliothèque, et peuvent être utilisées comme dépôt d'informations pour votre demande hors système. Les Notes pour le personnel peuvent être ajoutées dans les demandes actives et fermées. Le nombre sur l'onglet indique combien de notes pour le personnel il y a pour la demande. Pour plus de détails, voir Notes pour le personnel.
Ajouter ou modifier une note destinée au personnel
Tous les membres du personnel peuvent ajouter, modifier et supprimer des notes. Tous les membres du personnel peuvent modifier des notes existantes. Le nom de l'auteur de la note initiale est affiché dans la colonne de gauche, et le nom du dernier utilisateur qui a modifié la note est affiché sous le nom de l'auteur de la note initiale.
Note. - Seuls les employés ayant le rôle PEB WorldShare Admin peuvent voir le nom de l'auteur d'une note pour le personnel. Les employés ayant le rôle PEB WorldShare Utilisateur verront la date et l'heure de la création ou modification de la note, et le nom de la bibliothèque.
La dernière note ajoutée apparaîtra dans le haut de la liste sous l'onglet Notes du personnel. Les notes modifiées seront listées selon le moment de la mise à jour.
Ajouter une note pour le personnel
Note. - Jusqu'à 500 notes par demande sont permises.
- Dans la demande, cliquez sur Note sous Actions (haut de l'écran, à droite).
- Ajoutez le texte de votre note dans la boîte Ajouter une note pour le personnel.
- Limite de 500 caractères par note.
- Cliquez sur Ajouter .
- Pour effacer le texte ajouté dans la boîte Ajouter une note pour le personnel, cliquez sur Annuler.
Supprimer une note pour le personnel
- Dans la demande, cliquez sur l'onglet Notes du personnel.
- Cliquez sur le bouton à droite de la note du personnel que vous voulez modifier.
- Sélectionnez Modifier.
- Faites les modifications nécessaires dans la boîte de texte.
Cliquez sur Mettre à jour pour enregistrer les modifications apportées.
Un message indique que la note a été enregistrée.
Modifier l'état d'une demande hors système
Lorsqu'il est temps d'annuler, d'expédier, de recevoir, de retourner ou d'effectuer le retour d'une demande hors système, il est recommandé d'effectuer les mises à jour nécessaires aux détails de la demande avant de modifier l'état de la demande.
- Les demandes de prêt et d’emprunt hors système qui sont en retard de 14 jours auront automatiquement l'état En retard.
Utilisez la liste déroulante Modifier l'état pour modifier l'état de la demande. Sélectionnez l'état approprié après avoir mis à jour les détails de la demande.
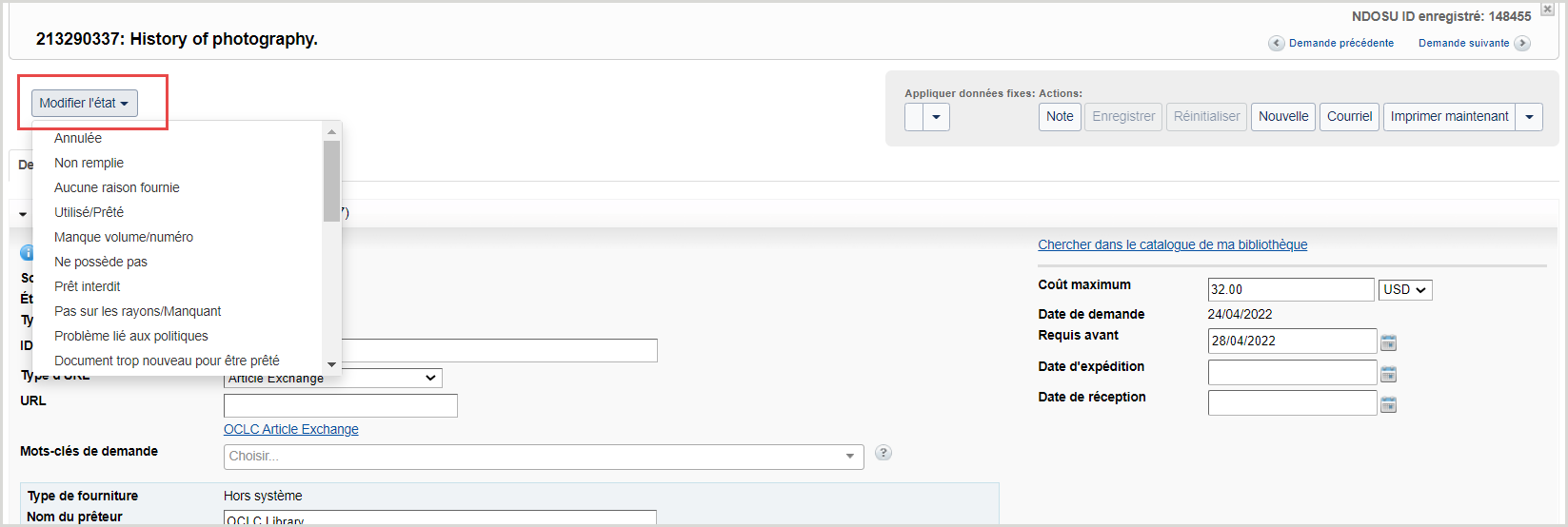
Note. - Lorsque vous modifiez l'état de la demande, toutes les autres modifications apportées sont automatiquement enregistrées.
Si le changement de l'état est important pour l'usager, utilisez le bouton Courriel pour lui envoyer un message contenant des informations sur l’état de sa demande.
- Si l'état devient Retourné, le système marquera la demande comme étant fermée et indiquera une date de retour/fermeture. Il n'est pas nécessaire d'attendre que le partenaire hors système confirme par courriel que le document a été reçu.
Envoyer un courriel à un partenaire hors système
Utilisez le bouton Courriel pour envoyer un courriel approprié au partenaire hors système. L'envoi d'un courriel au partenaire hors système après la mise à jour des détails et de l'état de la demande garantit que le courriel contient les détails exacts.
Dans le formulaire de courriel, inscrivez l'adresse électronique du destinataire manuellement ou sélectionnez une adresse dans le carnet d'adresses.
- Pour consulter les courriels envoyés concernant une demande hors système, allez à la section Avis de la section Historique de la demande.
- Pour consulter les courriels reçus concernant une demande hors système, allez sous l'onglet Notes du personnel pour voir l'historique des messages reçus et manuellement entrés sous forme de Note.
Fermer des demandes hors système
Le système fermer automatiquement les demandes d'emprunt hors système si la demande atteint :
- La date pour Requis avant
- L'état de la demande devient Fermée (Expirée)
- La raison du refus est Passée à "expirée"
- Le nombre de Jours pour répondre
- 8 jours pour les copies et 16 jours pour les prêts
- L'état de la demande devient Fermée (Non remplie)
- La raison du refus est Passée à "non remplie"
Avisez le partenaire que la demande a été fermée en utilisant le courriel Détails complets sur la demande.
Une fois que la demande est Fermée (Non remplie), vous pouvez ajouter de nouveaux prêteurs à la chaîne de prêteurs et Réenvoyer la demande. Vous pouvez également utiliser le bouton Changer le type de fourniture pour modifier le type de demande, ou sélectionner Demande hors système et soumettre de nouveau la demande à un nouveau partenaire hors système.