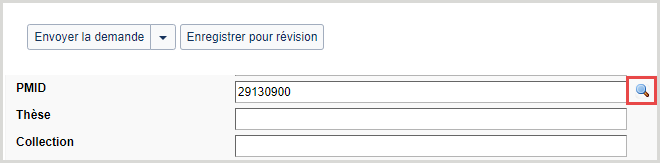Créer et modifier des demandes
Créer des demandes (en utilisant un bordereau vierge)
Créer des demandes d'emprunt en utilisant Recherche de documents
Vous pouvez chercher des documents et créer des demandes sous Recherche de documents.
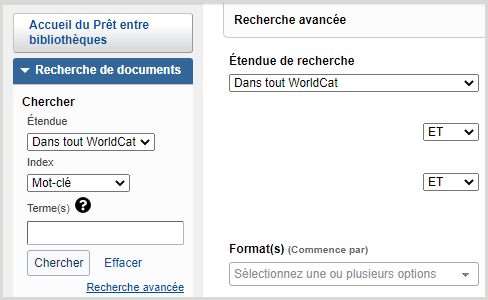
Pour trouver des documents et créer des demandes :
- Dans le menu de navigation de gauche, cliquez sur Recherche de documents. Lorsque vous ouvrez l'onglet Recherche de documents, la section Recherche avancée est présentée. Consultez la rubrique Recherche avancée pour plus de détails sur les options de cet écran.
- Pour faire une recherche de base, sélectionnez l'endroit où chercher, et le type de recherche qui doit être effectué, dans les listes déroulantes sous l'onglet Recherche de documents.
- Inscrivez vos termes de recherche dans la boîte à cet effet.
- Cliquez sur Chercher : les résultats sont affichés avec les options pour l'affichage des fonds. Lorsque vous cliquez sur Chercher, la section Recherche avancée est réduite (haut de l'écran). Cliquez sur Recherche avancée pour ouvrir ou réduire cette section.
- Dans les résultats de recherche, les options suivantes peuvent être disponibles :
- Passez le curseur sur l'icône d'information (
 ) à côté du titre pour voir de brèves données bibliographiques sur le titre.
) à côté du titre pour voir de brèves données bibliographiques sur le titre. - Cliquez sur le lien Voir maintenant (si disponible) pour voir la ressource : la ressource sera ouverte dans une nouvelle fenêtre.
- Cliquez sur Chercher versions avec même titre et même auteur s'il y a lieu : une nouvelle recherche, basée sur le titre et l'auteur, sera lancée.
- Pour soumettre une nouvelle demande, cliquez sur Créer une demande Le formulaire de demande est présenté.
- Passez le curseur sur l'icône d'information (
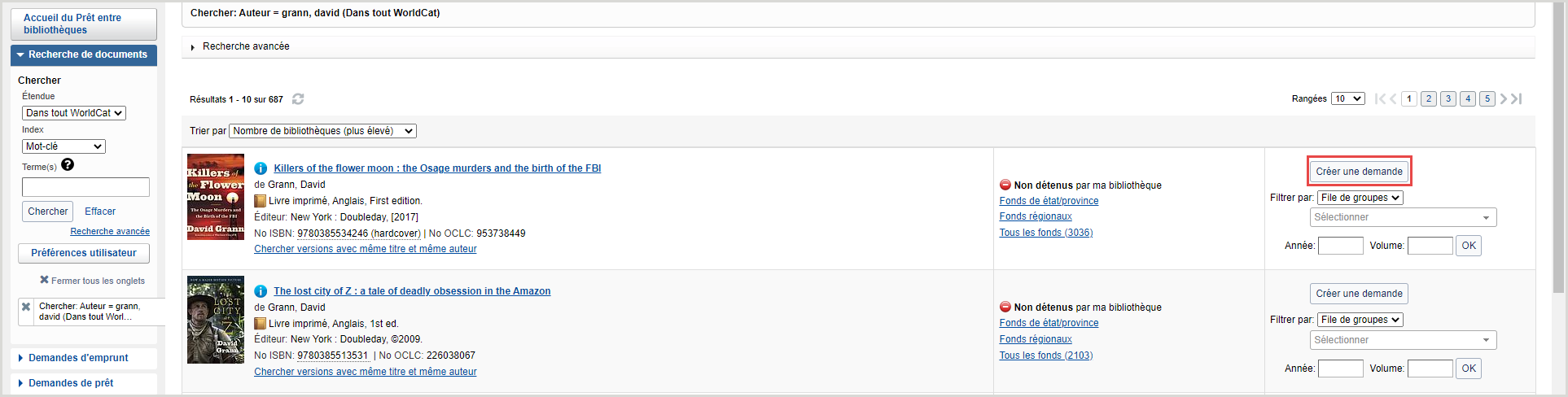
- Pour afficher les fonds, choisissez l'une des options suivantes :
- Cliquez sur Fonds de état/province, Fonds régionaux ou Tous les fonds.
Les fonds régionaux comprennent tous les fonds des États (américains) contigus.
- Pour afficher les fonds d'une File de groupes, ou d'un Groupe profilé, sélectionnez l'option appropriée dans la liste déroulante Filtrer par. Cliquez sur OK pour appliquer les filtres aux résultats.
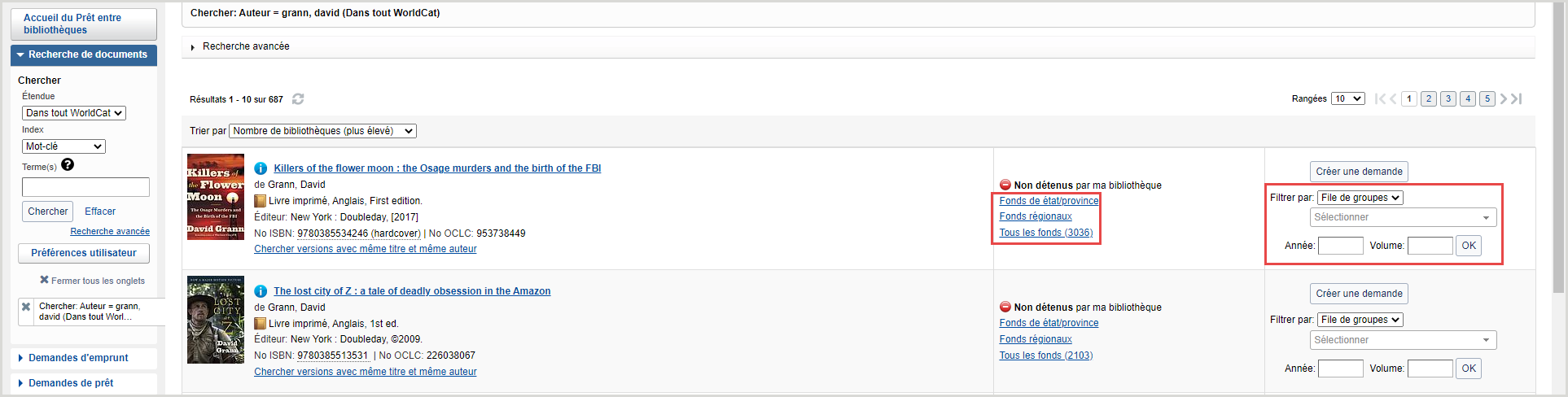
Pour plus de détails, voir Écran des fonds.
- Cliquez sur Fonds de état/province, Fonds régionaux ou Tous les fonds.
- Utilisez l'écran des fonds pour voir les informations sur le document demandé ainsi que les informations sur les prêteurs disponibles.
Pour plus de détails, voir Écran des fonds.Cliquez sur Oui dans la colonne Prêteur pour ajouter le prêteur à votre chaîne de prêteurs. - Cliquez sur Créer une demande. Le formulaire de demande est présenté.
- En cliquant dans la liste déroulante Envoyer la demande, vous pouvez choisir Envoyer la demande ou, si vous avez configuré des automatisations, Envoyer à Automatisation. Envoyer à Automatisation vous permet de soumettre une demande sans sélectionner de prêteurs dans l'écran des fonds ou appliquer des données fixes, pourvu que votre automatisation est configurée pour produire la demande. Le Statut de l'usager et/ou le Département de l'usager doit être indiqué si vous établissez la correspondance avec les données sur les usagers de votre automatisation. Les demandes envoyées à l'automatisation sont disponibles dans la file Automatisation produite.
- Si l'automatisation est configurée pour Créer chaîne de prêteurs (Build Lender String) ou Envoyer demande aux prêteurs (Send Request to Lenders), les prêteurs de chaque Groupe personnalisé de la File de groupes spécifiée pour l'automatisation seront triés par délai de traitement avant d'être ajoutés à la chaîne de prêteurs. Les demandes pour les publications en série imprimées excluront automatiquement les prêteurs qui ne détiennent pas l'année ou le volume demandé ou qui ont une politique de redirection déflexion au niveau du titre dans la zone 008 de la NFL pour le document. Pour plus de détails, voir Gestion automatisée des demandes.
- Appliquez votre bordereau de données fixes dans le bordereau de la demande en les sélectionnant dans la liste déroulante Appliquer données fixes. La valeur dans une champ du bordereau de données fixes remplacera toujours la valeur affichée dans la demande. Toutefois, les données préexistantes sur l'usager ne seront pas écrasées. Lorsque des données fixes différentes sont appliquées à une demande, les champs sont brièvement surlignés en vert pour indiquer les changements.
- Dans le formulaire de demande, indiquez une date pour le champ Requis avant (obligatoire).
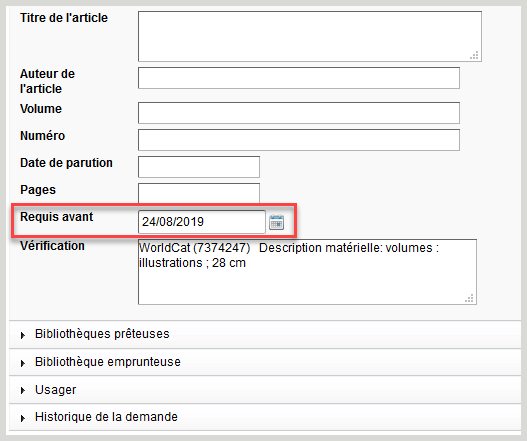
- Sous Bibliothèque emprunteuse, le champ Adresse doit être rempli dans la section Expédition et dans la section Facturation.
- Sous Bibliothèques prêteuses, les politiques de prêt sont affichées pour les prêteurs que vous avez sélectionnés dans l'écran des fonds. Pour ajouter des prêteurs, inscrivez le symbole d'établissement de jusqu'à 15 de vos prêteurs préférés dans le champ Chaîne de prêteurs. Séparez les symboles par une virgule.
- Sous Usager, vous verrez un triangle orange avec la mention Usager non lié. Ajouter l'usager approprié et un lien vers son compte Tipasa pour lui permettre de recevoir des avis par courriel et de suivre l'évolution de sa demande dans Mon dossier. Pour plus de détails, voir Lier un usager à la demande.
- Le cas échéant, des notes directes et l’historique du prêteur, y compris les raisons pour le refus, apparaîtront dans la section Historique de la demande après l'envoi de la demande.
-
Cliquez sur Envoyer demande si la demande est prête. Un message de confirmation est affiché et la demande apparaît sous Demandes d'emprunt > Demandes produites > En attente de réponse. Si vous voulez enregistrer la demande pour la soumettre de nouveau ultérieurement, cliquez sur Enregistrer pour révision.
-
Cliquez sur l' ID de la demande dans le message de confirmation pour chercher cette demande.
- La demande est affichée de nouveau.
Écran des fonds
Afficher les fonds
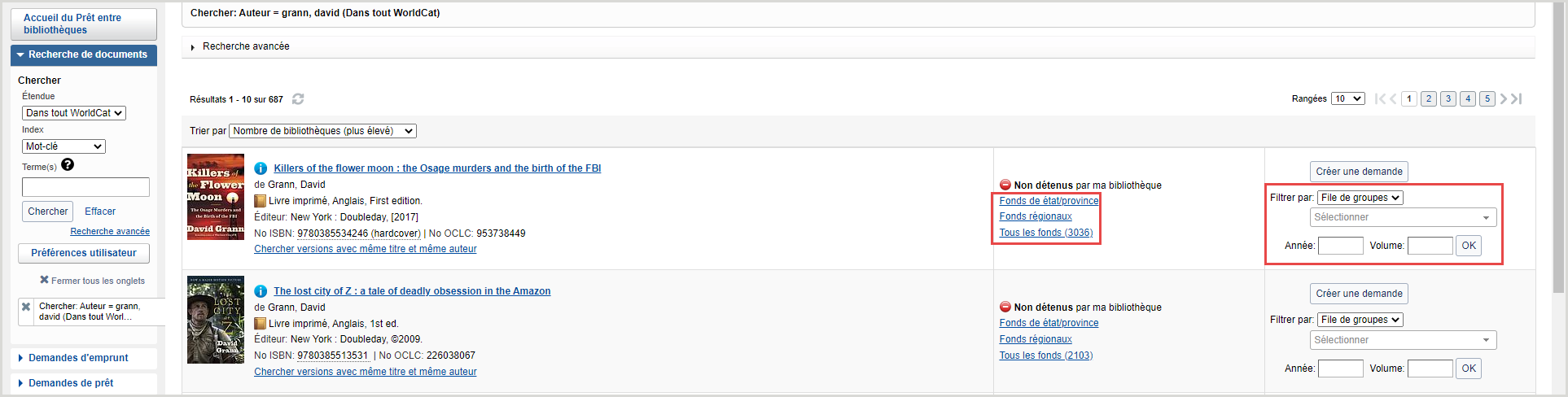
Pour afficher les fonds, choisissez l'une des options suivantes :
- Cliquez sur Fonds de état/province, Fonds régionaux ou Tous les fonds.
- Fonds de état/province - Fonds de votre état ou province affichés alphabétiquement par nom d'établissement.
- Regional régionaux - Fonds des provinces ou états limitrophes de la/ du vôtre. Les étendues d'eau ne sont pas considérées pour déterminer les frontières. Votre province ou état est affiché en premier, suivi des autres provinces ou états, en ordre alphabétique.
- Tous les fonds - Tous les fonds trouvés. Votre province ou état est affiché en premier, suivi des autres provinces ou états, en ordre alphabétique, et des pays.
Note. - Une ligne sépare les fonds de chaque province ou état. Pour chaque province ou état répertorié, les fonds sont affichés alphabétiquement par nom d'établissement.
- Pour afficher les fonds d'une File de groupes, ou d'un Groupe profilé, sélectionnez l'option appropriée dans la liste déroulante Filtrer par. Cliquez sur OK pour appliquer les filtres aux résultats.
Éléments de l'écran des fonds
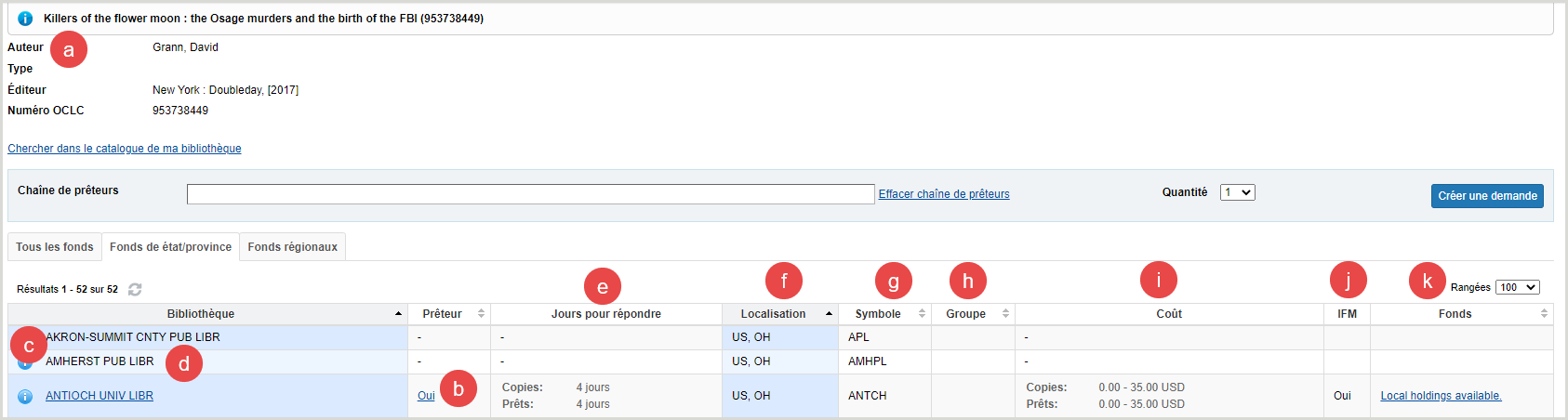
Dans l'écran des fonds, plusieurs options sont offertes :
- Passez le curseur sur l'icône d'information (
 ) à côté du titre pour voir de brèves données bibliographiques sur le titre.
) à côté du titre pour voir de brèves données bibliographiques sur le titre. - Cliquez sur Oui dans la colonne Prêteur pour ajouter le prêteur à votre chaîne de prêteurs.
- Lorsqu'un prêteur est ajouté à la chaîne de prêteurs, il n'est plus possible de cliquer sur Oui pour ce prêteur. Si le prêteur est supprimé dans la chaîne de prêteurs, vous pouvez de nouveau le sélectionner en cliquant sur Oui. Les prêteurs de votre chaîne de prêteurs sont conservés lorsque vous passez d'un type de fonds à l'autre (par exemple, des Fonds régionaux à Tous les fonds).
- Oui est affiché si la bibliothèque est un prêteur. Dans le cas contraire, un tiret est affiché dans la colonne Prêteur.
- Cliquez sur l’icône d’information (
 ) à côté du nom d'une bibliothèque pour aller au Répertoire des politiques OCLC et confirmer les politiques de ce prêteur. Le Répertoires des politiques OCLC sera ouvert dans une nouvelle fenêtre et les politiques du prêteur seront affichées.
) à côté du nom d'une bibliothèque pour aller au Répertoire des politiques OCLC et confirmer les politiques de ce prêteur. Le Répertoires des politiques OCLC sera ouvert dans une nouvelle fenêtre et les politiques du prêteur seront affichées. - Cliquez sur le nom d'une bibliothèque pour accéder à son catalogue en ligne.
- Ce lien est configuré dans le WorldCat Registry. Pour plus d'informations sur la configuration de votre catalogue en ligne afin que celui-ci soit affiché aux autres bibliothèques et qu'il fournisse des liens profonds vers des numéros OCLC spécifiques ou d'autres identifiants, voir la rubrique WorldCat Registry, Configurer les liens vers votre catalogue en ligne.
- Regardez le nombre de jours pour répondre des prêteurs. La colonne Jours pour répondre indique le nombre de jours requis par la bibliothèque pour répondre à des demandes de prêt et de copie.
- Si un document est détenu par votre bibliothèque, vous verrez, dans le haut de l'écran des fonds, l'icône
 pour indiquer que votre bibliothèque a un fonds pour ce document dans WorldCat. Cette icône est également affichée dans le haut du formulaire de demande.
pour indiquer que votre bibliothèque a un fonds pour ce document dans WorldCat. Cette icône est également affichée dans le haut du formulaire de demande.
- Si un document est détenu par votre bibliothèque, vous verrez, dans le haut de l'écran des fonds, l'icône
- La colonne Localisation qui affiche les abréviations du pays et de l'État ou de la province du prêteur.
- Le symbole OCLC de l'établissement est affiché dans la colonne Symbole.
- La colonne Groupe se remplie lorsque vous filtrer par File de groupes afin d'afficher vos groupes personnalisés contenant un prêteur potentiel.
- La colonne Coût indique les frais exigés par le prêteur pour les copies et les prêts, tel qu'indiqué dans le Répertoire des politiques OCLC.
- La colonne IFM indiquera Oui si la bibliothèque participe à la Gestion des frais IFM.
- Regardez les informations sur les fonds des prêteurs dans la colonne Fonds. Ces données sont issues des notices de fonds locaux des bibliothèques prêteuses ou des fonds dans la base de connaissances. Si ces informations ont été fournies par la bibliothèque, le lien Fonds locaux disponibles sera affiché dans la colonne Fonds, ou les volumes et dates détenus par la bibliothèque.
- Cliquez sur le texte dans la colonne pour voir des détails supplémentaires sur les fonds.
- La fenêtre Fonds présentée indique la Collection et la Couverture pour le titre de la base de connaissances.
- Les notices de fonds locaux contiendront des informations sur le format, l'emplacement et le document.
- Les informations sur la couverture affichées dans les informations sur les fonds peuvent parfois provenir du champ d'information sur embargo (embargo_info_field) du fichier KBART dans la base de connaissances WorldCat. Pour plus de détails, voir Embargo et discontinuité de contenu.
Les informations de la citation pour les demandes de copies seront affichées dans le haut de l'écran des fonds et resteront visibles lorsque vous vous déplacerez dans la liste de prêteurs potentiels. Comparez les informations sur les fonds de la colonne Fonds à celles de la citation de la demande de copie pour vous assurez que le prêteur possède le volume exact et peut remplir la demande.
- Cliquez sur le texte dans la colonne pour voir des détails supplémentaires sur les fonds.
Créer une demande en utilisant une demande existante
Modifier des demandes d'emprunt
Dans certains cas, il est possible de modifier des demandes après que celles-ci ont été soumises. Vous trouverez ci-dessous des situations où la modification des demandes est actuellement permise.
Il est impossible de modifier les demandes fermées.
Nouvelles demandes à réviser
Pour modifier des notices bibliographiques via WorldCat :
- Allez sous Demandes d'emprunt > Nouvelles demandes à réviser.
- Cliquez sur l'ID de la demande pour ouvrir la demande.
- Cliquez sur la loupe à côté du champ Titre, du champ Auteur ou d'un champ de numéro normalisé pour le document dans WorldCat via Recherche de documents.
- Cliquez sur le titre du document, puis cliquez sur Appliquer données à la demande. Vous pouvez également cliquer sur un lien pour afficher les fonds, ou utiliser une File de groupes ou un Groupe profilé. Cliquez ensuite sur Mettre à jour demande dans l'écran des fonds. Un message de confirmation est affiché et la demande est mise à jour.
Envoyer des demandes à Automatisation :
Si vous avez configuré des automatisations, vous pouvez envoyer des demandes via l'automatisation. Pour plus de détails, voir Gestion automatisée des demandes. Cette option est disponible pour toute demande d’emprunt qui n’a pas encore été soumise aux prêteurs.
- Allez sous Demandes d'emprunt > Nouvelles demandes à réviser.
- Cliquez sur l'ID de la demande pour ouvrir la demande.
- Cliquez sur la flèche du bouton Envoyer la demande et choisissez Envoyer à Automatisation dans la liste déroulante.Si la demande est produite avec une automatisation, elle apparaîtra dans la file Automatisation produite. Si elle n'est pas produite, elle restera dans la liste à réviser par le personnel. Vous pouvez vérifier l'Historique de la demande pour voir pourquoi cette demande n'a pas été produite, et l'envoyer de nouveau à l'automatisation s'il y a lieu.
Pour ajouter des prêteurs selon les fonds :
- Allez sous Demandes d'emprunt > Nouvelles demandes à réviser.
- Cliquez sur l'ID de la demande.
- Cliquez sur le lien Voir les fonds pour ouvrir l'écran des fonds.
- Cliquez sur Oui dans la colonne Prêteur pour ajouter un prêteur. Le prêteur est ajouté à votre Chaîne de prêteurs.
- Cliquez sur Mettre à jour demande.
Demandes produites
Vous pouvez modifier les Demandes produites, pour lesquelles les documents n'ont pas encore été expédiés par un prêteur, des files suivantes :
- En attente de réponse
- Automatisation produite
- Conditionnelle
Lier un usager à la demande
Dans la section Usager, ajoutez l'usager approprié et un lien vers son compte Tipasa pour lui permettre de recevoir des avis par courriel et de suivre l'évolution de sa demande dans Mon dossier.
Dans la demande d'emprunt :
- Sous Usager, vous verrez un triangle orange avec la mention Usager non lié. Ajouter l'usager approprié et un lien vers son compte Tipasa pour lui permettre de recevoir des avis par courriel et de suivre l'évolution de sa demande dans Mon dossier.
- Indiquez le nom de l'usager ou l'ID de l'usager et utilisez la loupe pour chercher le dossier d'usager Tipasa.
- Lorsque vous avez identifié le bon usager, cliquez sur son nom en hyperlien.
- Cliquez sur Appliquer données d'usager à demande de PEB. Les données sur l'usager seront appliquées à la nouvelle demande.

- Les données d'usager suivantes sont appliquées à la demande si elles sont disponibles dans le dossier de l'usager :
- ID de l'usager
- Nom
- Téléphone
- Courriel
- Adresse
- L'adresse ne sera indiquée que s'il n'y a pas de numéro de téléphone pour les avis par messagerie électronique ni d'adresse électronique pour les avis par courriel dans le dossier de l'usager.
- Endroit de collecte