Informations sur les options de recherche disponibles et sur les notices bibliographiques, les notices de fonds locaux et les documents temporaires. Informations sur les options de la recherche avancée et experte.
Pour plus d'informations sur la configuration des préférences pour la recherche, voir Configurer les préférences pour la recherche.
Chercher des documents
- Dans le panneau de gauche, cliquez sur Recherche de documents.
- Pour faire une recherche par code-barres, balayez ou inscrivez le code-barres dans la boîte Entrer le code-barres. Si vous inscrivez le code-barres, cliquez ensuite sur OK ou appuyez sur <Entrée>.
- Pour chercher des documents, inscrivez un terme de recherche dans la boîte de texte. Vous pouvez limiter votre recherche aux fonds de votre bibliothèque et sélectionnez un index de recherche (voir détails ci-dessous).
- Cliquez sur Chercher ou appuyez sur la touche <Entrée>.
Options de recherche disponibles
Chaque type de données offre des étendues différentes. Chaque étendue offre des index pour limiter davantage la recherche.
| Type de données |
Scope (Étendue) |
Index |
| Notices bibliographiques |
- Ma bibliothèque
- Dans tout WorldCat
- Mon groupe de bibliothèques
- N'apparaît que si vous faites partie d'un groupe de pertinence
- Public - Tous les usagers
- Public - Usagers de ma bibliothèque
- Public - Mes usagers authentifiés
- Public - Personnel de ma bibliothèque
|
- Auteur
- ISBN (Numéro international normalisé des livres)
- ISSN (Numéro international normalisé des publications en série)
- Mot-clé
- Numéro OCLC
- Vous pouvez soumettre jusqu'à 250 numéros OCLC dans une recherche. Ajoutez un espace ou une virgule (,) entre chaque numéro OCLC pour que la recherche soit valide. Le compteur vous indique combien de numéros OCLC peuvent encore être ajoutés dans la boîte d'entrée. Si vous avez entré le nombre maximum de numéros OCLC, la boîte d'entrée sera bloquée.
- Titre
|
| Notices de fonds locaux |
- Public - Tous les usagers
- Public - Usagers de ma bibliothèque
- Public - Mes usagers authentifiés
- Public - Personnel de ma bibliothèque
- Mes NFL
|
- Note sur les mesures prises
- Code-barres
- Cherchez jusqu'à 250 codes-barres (ou 6500 caractères). Insérez une espace entre chaque code-barres. Les compteurs vous indiquent combien de codes-barres ou de caractères peuvent encore être ajoutés dans la boîte d'entrée. Si vous atteignez l'une de ces limites, la boîte d'entrée sera bloquée.
- Numéro de contrôle bibliographique
- Succursale/Emplacement sur rayons
- Des champs supplémentaires pour indiquer la succursale et l'emplacement sur les rayons sont présentés.
- Cote
- Numéro de la notice de fonds
- Politique de prêt
- Numéro de contrôle de NFL
- Code MARC d'organisme
- Numéro OCLC
- Vous pouvez soumettre jusqu'à 250 numéros OCLC dans une recherche. Ajoutez un espace ou une virgule (,) entre chaque numéro OCLC pour que la recherche soit valide. Le compteur vous indique combien de numéros OCLC peuvent encore être ajoutés dans la boîte d'entrée. Si vous avez entré le nombre maximum de numéros OCLC, la boîte d'entrée sera bloquée.
- Note privée
- Note publique
- Politique de reproduction
- Sélectionnez :
- Reproduction non autorisée
- Reproduction autorisée
- Inconnu
- Emplacement sur rayons temporaire
- Des champs supplémentaires pour indiquer la succursale et l'emplacement sur les rayons sont présentés.
|
|
|
|
| Documents temporaires |
|
|
Recherche avancée
Utilisez la recherche avancée pour faire une recherche plus précise que celle permise lors d'une recherche de base. Vous pouvez combiner jusqu'à cinq index et sélectionner plusieurs limites pour obtenir des résultats plus précis.
- Dans le panneau de navigation de gauche, cliquez sur Recherche de documents.
- Cliquez sur Recherche avancée.
- Dans l'écran Recherche avancée, sélectionnez une Étendue de recherche :
- Sélectionnez Ma bibliothèque si vous possédez au moins un exemplaire du document.
- Sélectionnez Mon groupe de bibliothèques pour chercher les documents détenus par les membres de votre groupe.Mon groupe de bibliothèques n'apparait que si vous faites partie d'un groupe de pertinence.
- Sélectionnez Dans tout WorldCat si vous ne possédez aucun exemplaire du document.
- Si cette option est activée, sélectionnez un Niveau de public comme Étendue de recherche :
- Public - Tous les usagers
- Public - Usagers de ma bibliothèque
- Public - Mes usagers authentifiés
- Public - Personnel de ma bibliothèque
- Sélectionnez un Index dans la liste déroulante. Pour la liste de tous les index, voir Index.
- Inscrivez vos termes de recherche pour les index sélectionnés.
- Facultatif. Entrez jusqu'à cinq combinaisons d’index et de termes de recherche :
- Cliquez sur le signe plus (
 ) pour ajouter un index et sur le signe moins (
) pour ajouter un index et sur le signe moins ( ) pour supprimer un index.
) pour supprimer un index.
- Sélectionnez un opérateur booléen (ET, OU, SAUF) pour chaque index que vous ajoutez.
- Remplissez les autres champs au besoin. Pour plus de détails, consultez la section Paramètres de la recherche avancée ci-dessous.
- Cliquez sur Chercher.
Paramètres de la recherche avancée
Le tableau suivant décrit tous les champs que vous pouvez utiliser dans l'écran Recherche avancée (vous n’êtes pas tenu de remplir tous les champs).
| Format(s) |
Sélectionnez un ou plusieurs formats dans la liste déroulante. Le format est défini dans la notice WorldCat. Pour plus de détails, voir la rubrique Noms et codes des types de matériel. |
| Langue(s) |
Langue du document. Sélectionnez une ou plusieurs langues dans la liste déroulante. |
| Année(s) |
Limitez la recherche par année. Entrez une seule année ou un intervalle. |
| Source de catalogage |
Sélectionnez la source de catalogage dans la liste déroulante.
- N'importe quel
- DLC : Library of Congress
|
| Langue(s) de catalogage |
Langue utilisée pour décrire le document. Sélectionnez une ou plusieurs langues de catalogage dans la liste déroulante. |
| Notices avec niveau abrégé |
Cochez la case pour chercher des notices bibliographiques dans WorldCat avec un niveau d'enregistrement 3. Pour plus d'informations sur les niveaux d'enregistrements, consultez la section Catalogage de niveau complet, minimal et abrégé dans le guide Formats et normes bibliographiques. |
Faire une recherche experte
Utilisez la recherche experte pour effectuer une recherche complexe et avec un seul énoncé de recherche. Une recherche experte est formée d'une combinaison de libellés d'index et de termes de recherche. De plus, en utilisant des opérateurs booléens (ET, OU, SAUF), vous pouvez chercher simultanément dans plusieurs index et limiter la recherche. Les recherches expertes peuvent être effectuées dans la boîte de recherche de base ou dans l'écran de recherche avancée.
Note. - Lorsque vous effectuez une recherche experte pour des notices de fonds locaux (NFL), vous devez mettre les termes de recherche entre guillemets droits pour trouver les notices avec cette expression dans n'importe quelle zone ou sous-zone (ex. : "EAST - East periodicals").
- Dans la liste déroulante Type de données, sélectionnez un type de données.
- Dans la première liste, sélectionnez une Étendue. Pour plus de détails, voir Chercher un document.
- Sélectionnez Ma bibliothèque si vous possédez au moins un exemplaire du document.
- Sélectionnez Mon groupe de bibliothèques pour chercher les documents détenus par les membres de votre groupe.Mon groupe de bibliothèques n'apparait que si vous faites partie d'un groupe de pertinence.
- Sélectionnez Dans tout WorldCat si vous ne possédez aucun exemplaire du document.
- Si cette option est activée, sélectionnez un Niveau de public comme Étendue de recherche :
- Public - Tous les usagers
- Public - Usagers de ma bibliothèque
- Public - Mes usagers authentifiés
- Public - Personnel de ma bibliothèque
- Sélectionnez n'importe quel index sauf Numéro OCLC. La recherche experte ne fonctionnera pas si cet index est sélectionné.
- Dans la boîte de recherche, inscrivez votre énoncé de recherche experte dans le format suivant : [libellé d'index][termes de recherche].
- Par exemple : ti:girl dragon tattoo mt:nsr pb=random house
- Lorsque vous effectuez une recherche experte en utilisant plusieurs index :
- L'opérateur booléen ET est implicite. Si vous utilisez l'opérateur booléen OU ou SAUF, vous devez inscrire l’opérateur en lettres majuscules.
- Les opérateurs booléens français ou anglais sont acceptés : ET (AND), OU (OR), SAUF (NOT).
Note. - Ces opérateurs doivent être inscrits en lettres majuscules pour être considérés comme des opérateurs booléens.
- Pour la liste des fichiers et index bibliographiques, de données bibliographiques locales et de notices de fonds locaux, voir Chercher dans les index de WorldCat.
- Pour la liste des fichiers d'autorités et index disponibles, voir Guide pour les autorités dans Gestion des notices.
- Cliquez sur Chercher .
Résultats de recherche
Naviguer parmi les résultats
- Si la liste des résultats de recherche s'étend sur plus d'une page, utilisez les liens de navigation (dans le haut et le bas de la liste) pour aller d'une page à l'autre. Les en-têtes et les bas de pages affichent votre position dans la liste de résultats. Par exemple, Résultats 11-20 sur 56.
- Les recherches précédentes apparaissent sous le bouton Chercher dans le panneau de gauche sous Recherche de documents. Cliquez sur une recherche pour retourner aux résultats de cette recherche. Les recherches effectuées et notices ouvertes qui apparaissent sous Recherche de documents sont maintenant organisées en sept sections (de haut en bas) : Les recherches/notices nouvellement ouvertes continueront d’être ajoutées dans le haut de chaque section : Les sections apparaissent de haut en bas dans l'ordre suivant :
- Recherches de notices bibliographiques
- Écran Exemplaires
- Détails sur Notice de fonds local (NFL)
- Détails sur exemplaire
- Détails sur document de NFL
- Survol de cotes
- Recherches de NFL
- Recherche de documents gérés par Circulation
- Détails sur document géré par Circulation
- Détails sur conteneur (document relié)
- Détails sur document temporaire
Notices bibliographiques
Les résultats de recherche pour Notices bibliographiques sont triés par pertinence. Pour modifier l'ordre de tri, utilisez la liste déroulante 'Trier par' dans le haut des résultats de recherche.
Des filtres supplémentaires apparaissent à gauche des résultats. Filtrez par :
- Langue de catalogage
- Format
- Année
- Auteur
- Langue
Pour voir des informations détaillées sur un document, placez votre curseur sur l’icône de loupe  dans les résultats de recherche. Une fenêtre contenant des informations supplémentaires est présentée.
dans les résultats de recherche. Une fenêtre contenant des informations supplémentaires est présentée.
- Nombre d'exemplaires détenus.
- Copies commandées mais non reçues dans le cadre d’Acquisitions WorldShare
- Description matérielle.
- Si vous avez activé l'intégration des Listes de lecture Talis Aspire, l'icône de loupe comprendra des détails sur les listes de lecture dans lesquelles figure le document et des liens vers chacune des listes de Talis Aspire.
Résultats de recherche enrichis
- Notices bibliographiques - Résultats de recherche enrichis
-

1. Onglets
Un onglet est créé dans le côté gauche de l'écran pour chaque recherche que vous effectuez, chaque notice que vous ouvrez et chaque notice contenant des modifications non enregistrées.
- Cliquez sur un onglet Chercher pour retourner aux résultats de cette recherche.
- Pour fermer (supprimer) un onglet, cliquez sur le X (
 ). Les onglets de toutes les recherches effectuées et de toutes les notices ouvertes ou créées sont affichés jusqu'à ce que vous les supprimiez ou mettiez fin à votre session dans WorldShare.
). Les onglets de toutes les recherches effectuées et de toutes les notices ouvertes ou créées sont affichés jusqu'à ce que vous les supprimiez ou mettiez fin à votre session dans WorldShare.
- Pour supprimer tous les onglets, cliquez sur Fermer tous les onglets.
2. Facettes
Utilisez les facettes pour filtrer vos résultats par Langue de catalogage, Format, Année, Auteur et/ou Langue.
- Pour filtrer les résultats, cochez la case des valeurs que vous voulez appliquer. Les résultats sont filtrés. Les facettes que vous avez sélectionnées apparaissent au-dessus de la liste des facettes sous Facettes sélectionnées.
- Pour supprimer une facette sélectionnée, cliquez sur le X (
 ) à côté de la valeur dans le haut de la liste ou décochez la case à côté de la valeur.
) à côté de la valeur dans le haut de la liste ou décochez la case à côté de la valeur.
- Cliquez sur le X (
 ) Cacher les facettes à côté de l'en-tête Facettes pour cacher la liste de facettes.
) Cacher les facettes à côté de l'en-tête Facettes pour cacher la liste de facettes.
3. Affichage des résultats de recherche
Cliquez sur Enrichis ou Condensés pour passer d'un affichage de résultats à l'autre.
4. Résultats
Le nombre de résultats trouvés et la page de résultats affichée sont indiqués dans le haut et le bas des résultats.
- Pour actualiser la liste des résultats, cliquez sur l'icône Actualiser (
 ).
).
5. Trier par
Sélectionnez un mode de tri dans la liste déroulante « Trier par » pour définir l'ordre d'affichage des résultats.
- Options disponibles pour trier les résultats de recherche :
- Auteur (croissant) - Répertorie les notices par nom de famille de l'auteur par ordre alphabétique croissant.
- Auteur (décroissant) - Répertorie les notices par nom de famille de l'auteur par ordre alphabétique décroissant.
- Date (plus récente) - Répertorie les notices par date de publication, les notices les plus récentes en premier.
- Date (plus ancienne) - Répertorie les notices par date de publication, les notices les plus anciennes en premier.
- Nombre de bibliothèques (plus élevé) - Les résultats sont affichés selon le plus grand nombre de bibliothèques ayant des fonds dans WorldCat pour un document : les documents les plus détenus en premier.
- Nombre de bibliothèques (moins élevé) - Les résultats sont affichés selon le plus petit nombre de bibliothèques ayant des fonds dans WorldCat pour un document : les documents les moins détenus en premier.
- Pertinence (défaut) - La Pertinence est le résultat d'un système de classement basé sur les éléments suivants :
- La récence de la création du document.
- Si les termes de recherche apparaissent n'importe où dans la notice bibliographique WorldCat
Note. - Les termes de recherche apparaissant dans la zone Titre ou Auteur sont classés parmi les premiers.
- Si le document est détenu par votre bibliothèque.
- Titre (croissant) - Répertorie les notices par titre par ordre alphabétique croissant.
- Titre (décroissant) - Répertorie les notices par titre par ordre alphabétique décroissant.
6. Résultats de recherche
La première colonne de la liste de résultats contient des informations bibliographiques sommaires sur chaque notice. Ces informations peuvent inclure : le titre, l'auteur, le format, l'éditeur, le numéro ISBN, le nom de la collection, l'image de couverture, la source de catalogage, l'organisme responsable de la transcription, le code d'authenticité, la langue de catalogage, le niveau d'enregistrement et le numéro OCLC.
- Cliquez sur le titre pour :
- ouvrir et modifier une notice bibliographique;
- voir les autres notices liées à un document;
- voir, ajouter ou modifier des notices de fonds locaux et des données bibliographiques locales.
- Cliquez sur l'icône de loupe
 pour voir des informations supplémentaires sur une notice. Entre autres :
pour voir des informations supplémentaires sur une notice. Entre autres :
- Nombre d'exemplaires détenus.
- Copies commandées mais non reçues dans le cadre d’Acquisitions WorldShare
- Description matérielle.
- Si vous avez activé l'intégration des Listes de lecture Talis Aspire, l'icône de loupe comprendra des détails sur les listes de lecture dans lesquelles figure le document et des liens vers chacune des listes de Talis Aspire.
7. Lignes
Le nombre de lignes par page et les boutons de navigation pour passer d'une page à l'autre sont affichés dans le haut et le bas des résultats.
- Sélectionnez un nombre dans la liste lignes pour modifier le nombre de lignes affichées par page.
- S'il n’y a plus d’une page de résultats, utilisez les boutons de navigation pour vous déplacer entre les pages.
8. Détenu/Non détenu par ma bibliothèque
Cette colonne indique si votre bibliothèque a ajouté des fonds pour cette notice. Si votre bibliothèque a ajouté des fonds, cela signifie que votre bibliothèque possède ou a accès à un ou plusieurs documents représentés par la notice. Cette colonne indique également combien de bibliothèques ont ajoutés des fonds (localisations) dans WorldCat pour cette notice.
- Consultez le Niveau de public des fonds.
- Cliquez sur le lien NFL pour voir le nombre de notices de fonds locaux que votre bibliothèque a ajouté à la notice bibliographique.
- Cliquez sur le lien Autres bibliothèques de la notice pour ouvrir l'écran Localisations WorldCat de la notice.
Résultats de recherche condensés
- Notices bibliographiques - Écran des résultats de recherche condensés
-

1. Onglets
Un onglet est créé dans le côté gauche de l'écran pour chaque recherche que vous effectuez, chaque notice que vous ouvrez et chaque notice contenant des modifications non enregistrées.
- Cliquez sur un onglet Chercher pour retourner aux résultats de cette recherche.
- Pour fermer (supprimer) un onglet, cliquez sur le X (
 ). Les onglets de toutes les recherches effectuées et de toutes les notices ouvertes ou créées sont affichés jusqu'à ce que vous les supprimiez ou mettiez fin à votre session dans WorldShare.
). Les onglets de toutes les recherches effectuées et de toutes les notices ouvertes ou créées sont affichés jusqu'à ce que vous les supprimiez ou mettiez fin à votre session dans WorldShare.
- Pour supprimer tous les onglets, cliquez sur Fermer tous les onglets.
2. Facettes
Utilisez les facettes pour filtrer vos résultats par Langue de catalogage, Format, Année, Auteur et/ou Langue.
- Pour filtrer les résultats, cochez la case des valeurs que vous voulez appliquer. Les résultats sont filtrés. Les facettes que vous avez sélectionnées apparaissent au-dessus de la liste des facettes sous Facettes sélectionnées.
- Pour supprimer une facette sélectionnée, cliquez sur le X (
 ) à côté de la valeur dans le haut de la liste ou décochez la case à côté de la valeur.
) à côté de la valeur dans le haut de la liste ou décochez la case à côté de la valeur.
- Cliquez sur le X (
 ) Cacher les facettes à côté de l'en-tête Facettes pour cacher la liste de facettes.
) Cacher les facettes à côté de l'en-tête Facettes pour cacher la liste de facettes.
3. Trier par pertinence et Voir les résultats de recherche enrichis
Trier par pertinence
Par défaut, les résultats de l'écran Résultats de recherche condensés sont triés par pertinence. Si vous triez l'une des colonnes de résultats de recherche, cliquez sur ce bouton pour retourner au tri par défaut.
La Pertinence est le résultat d'un système de classement basé sur les éléments suivants :
- La récence de la création du document.
- Si les termes de recherche apparaissent n'importe où dans la notice bibliographique WorldCat
Note. - Les termes de recherche apparaissant dans la zone Titre ou Auteur sont classés parmi les premiers.
- Si le document est détenu par votre bibliothèque.
Voir les résultats de recherche enrichis
Cliquez sur Enrichis pour passer à l'écran des résultats de recherche enrichis.
4. Résultats
Le nombre de résultats trouvés et la page de résultats affichée sont indiqués dans le haut et le bas des résultats.
- Pour actualiser la liste des résultats, cliquez sur l'icône Actualiser (
 ).
).
5. Liste de résultats
L'écran Résultats de recherche condensés fournit une vue en colonnes des informations bibliographiques sur chaque notice de la liste des résultats.
- Colonnes de l'écran des résultats de recherche condensés - Tableau
-
| Colonne |
Description |
| Titre |
Le titre du document. Vous pouvez trier cette colonne par ordre alphabétique.
Cliquez sur l'icône de loupe  pour voir des informations supplémentaires sur une notice. Entre autres : pour voir des informations supplémentaires sur une notice. Entre autres :
- Nombre d'exemplaires détenus.
- Copies commandées mais non reçues dans le cadre d’Acquisitions WorldShare
- Description matérielle.
- Si vous avez activé l'intégration des Listes de lecture Talis Aspire, l'icône de loupe comprendra des détails sur les listes de lecture dans lesquelles figure le document et des liens vers chacune des listes de Talis Aspire.
|
| Auteur |
Le nom de l'auteur du document. Vous pouvez trier cette colonne par ordre alphabétique. |
| Numéro OCLC |
Le numéro OCLC de la notice. Vous pouvez trier cette colonne par ordre numérique. |
| Éditeur |
Le nom de l'éditeur du document. |
| Date de publication |
L'année de publication du document. Vous pouvez trier cette colonne par ordre chronologique. |
| Format |
L'icône de format et la description du document. |
| Langue de l'œuvre |
La langue de l'œuvre (comme dans la zone 008/35-37) de la notice. |
| Langue de catalogage |
La langue utilisée pour cataloguer la notice. |
| Source du catalogage |
L'organisation qui a créé la notice originale pour le document. |
| Code d'authenticité |
Indique que la notice a été révisée et authentifiée. Consultez 042 Authentication Code (ou 042 Code d'authenticité dans le MARC français) pour la définition des codes. |
| Niveau d'enregistrement |
Le niveau d'intégralité de la notice MARC (minimal, complet, etc.). Consultez ELvL Encoding Level (ou Niveau d'enregistrement dans le MARC français) pour la définition des niveaux. |
| Détenu |
La colonne Détenu :
- Indique si votre bibliothèque a ajouté des fonds pour cette notice. Si votre bibliothèque a ajouté des fonds, cela signifie que votre bibliothèque possède ou a accès à un ou plusieurs documents représentés par la notice.
- Indique le nombre de Notices de fonds locaux (NFL) que votre bibliothèque a ajouté à la notice bibliographique. Cliquez sur le lien NFL pour voir la liste des notices de fonds locaux associées.
|
| Localisations WorldCat |
Le nombre d'autres bibliothèques qui détiennent le document. Cliquez sur le lien pour ouvrir l'écran Localisations WorldCat pour la notice. |
| Fonds du groupe |
Le nombre de documents que les bibliothèques de votre groupe de catalogage détient (incluant votre établissement).
Note. - Cette colonne n'est sélectionnable que si votre bibliothèque fait partie d'un groupe de catalogage.
|
6. Préférences d'affichage et Lignes
Préférences d'affichage
Vous pouvez sélectionner les colonnes affichées dans l'écran des résultats de recherche condensés et l'ordre dans lequel elles sont affichées pendant la durée de votre session.
- Cliquez sur Afficher les colonnes pour ouvrir la boîte de dialogue Chercher une colonne.
- Sélectionnez les colonnes qui doivent être affichées dans l'écran des résultats de recherche condensés. Au moins une colonne doit être affichée. Par défaut, toutes les colonnes sont affichées.
- Pour retirer une colonne, décochez sa case dans la colonne Afficher.
- Indiquez l’ordre dans lequel les colonnes doivent apparaître dans le tableau des résultats de recherche condensés.
- (Facultatif) Cliquez sur Rétablir valeurs par défaut pour rétablir les valeurs par défaut.
- Cliquez sur Enregistrer.
Lignes
Le nombre de lignes par page et les boutons de navigation pour passer d'une page à l'autre sont affichés dans le haut et le bas des résultats.
- Sélectionnez un nombre dans la liste lignes pour modifier le nombre de lignes affichées par page.
- S'il n’y a plus d’une page de résultats, utilisez les boutons de navigation pour vous déplacer entre les pages.
Actions possibles pour les résultats de recherche
- Dans l'écran des résultats de recherche, vous pouvez :
-
| Action |
Description |
| Ajouter un exemplaire d'un document à vos fonds |
Cliquez sur le titre du document pour voir la notice et ajouter des exemplaires. Pour plus de détails, voir :
...
|
| Créer ou modifier des notices de fonds locaux (NFL) |
Pour modifier partiellement la notice de données locale (NFL) d'un document, cliquez sur son titre et consultez la rubrique Créer ou modifier des notices de fonds locaux pour des instructions sur la création et la modification de NFL pour des documents uniques, des documents en plusieurs parties et des publications en série.
Pour créer ou modifier complètement la notice de fonds local d'un document :
- Cliquez sur Voir/modifier les métadonnées dans la colonne Action pour voir la notice bibliographique du document dans le Gestion des notices WorldShare.
|
| Filtrer les résultats par facettes |
Utilisez les facettes pour filtrer vos résultats par langue de catalogage, format, année de publication, auteur et langue.
- Cochez la ou les cases des filtres que vous voulez appliquer : les résultats sont automatiquement filtrés.
- Cliquez sur Cacher les facettes pour cacher la liste de facettes.
|
| Créer une réservation |
Cliquez sur le Titre du document pour voir la notice et créer une réservation. Pour plus de détails, voir Créer une réservation. |
| Rappeler un document |
Pour plus de détails, voir Rappeler des documents. |
| Créer une mise de côté |
Cliquez sur le titredu document pour voir la notice et créer une mise de côté. Pour plus de détails, voir Mise de côté de documents. |
|
Voir l'historique des transactions de circulation
|
- Cliquez sur le titre du document.
- Dans l'écran Exemplaires, dans la ligne du document approprié, cliquez sur Voir/Modifier.
- Dans l'écran Détails sur le document, dans le coin supérieur droit, cliquez sur Historique des transactions. Pour plus de détails, consulter Voir l'historique d'un document.
|
| Voir les détails sur un document |
- Cliquez sur le titre du document.
- Si l'écran Détails n'est pas présenté, cliquez sur Détails dans le coin droit supérieur.
|
Notices de fonds locaux
Les filtres suivants sont disponibles pour les notices de fonds locaux :
- Politique de prêt
- Localisation
- Politique de reproduction
- Emplacement sur rayons temporaire
Informations sur les résultats de recherche incluses :
- Cote
- Code-barres
- Imprimés partagés
- Succursale
- Emplacement sur les rayons
- Niveau de public de NFL
- Politique de prêt
- Informations sur les notices bibliographiques
- Notices de fonds locaux - Écran des résultats de recherche
-
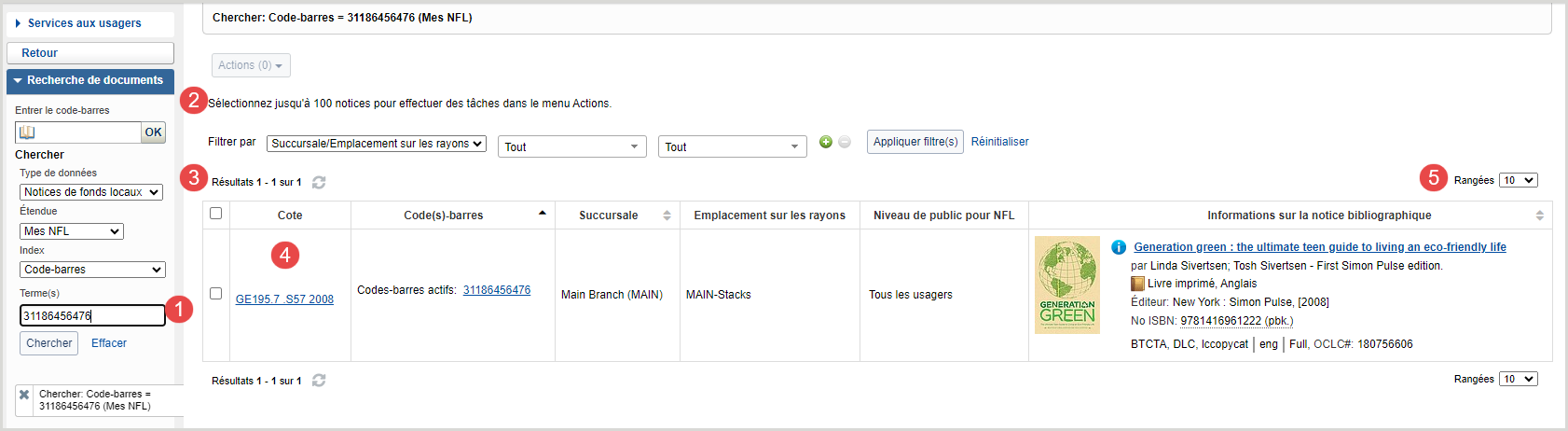
1. Onglets
Un onglet est créé dans le côté gauche de l'écran pour chaque recherche que vous effectuez, chaque notice que vous ouvrez et chaque notice contenant des modifications non enregistrées.
- Cliquez sur un onglet Chercher pour retourner aux résultats de cette recherche.
- Pour fermer (supprimer) un onglet, cliquez sur le X (
 ). Les onglets de toutes les recherches effectuées et de toutes les notices ouvertes ou créées sont affichés jusqu'à ce que vous les supprimiez ou mettiez fin à votre session dans WorldShare.
). Les onglets de toutes les recherches effectuées et de toutes les notices ouvertes ou créées sont affichés jusqu'à ce que vous les supprimiez ou mettiez fin à votre session dans WorldShare.
- Pour supprimer tous les onglets, cliquez sur Fermer tous les onglets.
2. Filtrer les résultats
- Cliquez sur le bouton Ajouter (
 ) pour appliquer plusieurs filtres.
) pour appliquer plusieurs filtres.
- Sélectionnez un opérateur booléen dans la liste déroulante pour relier les filtres.
- Cliquez sur le bouton Supprimer (
 ) pour supprimer un filtre supplémentaire.
) pour supprimer un filtre supplémentaire.
- Filtres disponibles :
- Politique de prêt
- Localisation
- Politique de reproduction
- Emplacement sur rayons temporaire
3. Nombre de résultats
Le nombre de résultats trouvés et la page de résultats affichée sont indiqués dans le haut et le bas des résultats.
- Pour actualiser la liste des résultats, cliquez sur l'icône Actualiser (
 ).
).
4. Résultats de recherche
Le tableau des résultats de recherche contient les colonnes suivantes :
- Cote - Données de la sous-zone sur la cote et des sous-zones des numéros d'exemplaires de la zone 852 de vos notices de fonds locaux (NFL). Note. - Les données des sous-zones sont affichées sans les identifications de sous-zones (par exemple, $hPN1997 .2$i.W47 2010 est affiché ainsi : PN1997 .2 .W47 2010).
- $k - Préfixe de la cote (R)
- $h - Partie de classification (NR)
- $i - Partie de document (R)
- $j - Numéro topographique (NR)
- $l - Forme de rangement du titre (NR)
- $m - Suffixe de la cote (R)
- $t - Numéro d'exemplaire (NR)
- Code(s)-barres - Données sur les codes-barres provenant des sous-zones de désignation du document de la zone 856 de vos NFL. Cliquez sur un code-barres pour ouvrir l'éditeur de NFL.
- Imprimés partagés - Indique si le document auquel est associée la NFL fait partie d’un projet d'imprimés partagés.
- Succursale - Nom de la succursale du document auquel est associée la NFL.
- Emplacement sur les rayons - Emplacement sur les rayons du document auquel est associée la NFL.
- Niveau de public de NFL - Affiche le niveau de public de la NFL.
- Politique de prêt - Politique de prêt du document auquel est associée la NFL.
- Informations sur la notice bibliographique - Informations bibliographiques de base sur le document auquel est associée la NFL. Cliquez sur le titre du document pour voir sa notice bibliographique dans l'éditeur MARC.
5. Lignes
Le nombre de lignes par page et les boutons de navigation pour passer d'une page à l'autre sont affichés dans le haut et le bas des résultats.
- Sélectionnez un nombre dans la liste lignes pour modifier le nombre de lignes affichées par page.
- S'il n’y a plus d’une page de résultats, utilisez les boutons de navigation pour vous déplacer entre les pages.
Actions possibles pour les résultats de recherche
- Dans l'écran des résultats de recherche, vous pouvez :
-
| Action |
Description |
| Filtrer les résultats par facettes |
- Succursale/Emplacement sur rayons
- Politique de reproduction
- Emplacement sur rayons temporaire
Cliquez sur Réinitialiser pour supprimer le filtre.
|
| Modifier la succursale d'un ou de plusieurs résultats |
- Cochez la case des résultats pour lesquels vous voulez modifier la succursale.
- Dans le menu déroulant Actions, sélectionnez Modifier la succursale pour transférer le document vers une autre succursale et un autre emplacement sur les rayons.
- Dans la boîte de dialogue, sélectionnez la succursale et l'emplacement sur les rayons.
- Cliquez sur Modifier.
Note.- Cette option est désactivée si les documents sélectionnés sont rangés dans des succursales différentes. Utilisez d'abord l'option Modifier la succursale pour modifier la succursale et les emplacements sur les rayons permanents au besoin.
Pour plus de détails, voir Modifier l’emplacement pour plusieurs documents.
|
| Modifier l'emplacement sur les rayons d'un ou de plusieurs résultats |
- Cochez la case des résultats pour lesquels vous voulez modifier la succursale.
- Dans le menu déroulant Actions, sélectionnez Modifier l'emplacement sur les rayons pour transférer le document vers un autre emplacement sur les rayons.
- Indiquez s'il faut transférer tous les documents de la notice de fonds local (NFL) vers un nouvel emplacement sur les rayons temporaire. Ou
- Transférer tous les documents de la NFL, ou uniquement les documents dans vos résultats de recherche, vers un emplacement sur les rayons temporaire.
- Sélectionnez un emplacement sur les rayons.
- Cliquez sur Modifier.
Pour plus de détails, voir Modifier l’emplacement pour plusieurs documents.
|
| Supprimer des documents en lot |
Lors d'une recherche dans l'index Code-barres, l'option de supprimer des codes-barres en lot est disponible.
- Sélectionnez Code-barres dans la liste déroulante Index.
- Entrez les codes-barres séparés par une espace dans la section Terme(s).
- Cliquez sur Chercher.
- Cochez la case des résultats pour lesquels vous voulez modifier la succursale.
- Dans la liste déroulante Actions, sélectionnez Supprimer les codes-barres.
|
| Ajouter un exemplaire d'un document à vos fonds |
Cliquez sur le titre pour voir la notice et ajouter des exemplaires. Pour plus de détails, voir :
...
|
| Créer ou modifier des notices de fonds locaux (NFL) |
Pour modifier partiellement la notice de données locale (NFL) d'un document, cliquez sur son titre et consultez la rubrique Créer ou modifier des notices de fonds locaux pour des instructions sur la création et la modification de NFL pour des documents uniques, des documents en plusieurs parties et des publications en série.
|
| Créer une réservation |
Cliquez sur le Titre du document pour voir la notice et créer une réservation. Pour plus de détails, voir Créer une réservation. |
| Rappeler un document |
Pour plus de détails, voir Rappeler des documents. |
| Créer une mise de côté |
Cliquez sur le titredu document pour voir la notice et créer une mise de côté. Pour plus de détails, voir Mise de côté de documents. |
|
Voir l'historique des transactions de circulation
|
- Cliquez sur le titre du document.
- Dans l'écran Exemplaires, dans la ligne du document approprié, cliquez sur Voir/Modifier.
- Dans l'écran Détails sur le document, dans le coin supérieur droit, cliquez sur Historique des transactions. Pour plus de détails, consulter Voir l'historique d'un document.
|
| Voir les détails sur un document |
- Cliquez sur le titre du document.
- Si l'écran Détails n'est pas présenté, cliquez sur Détails dans le coin droit supérieur.
|
Documents temporaires
Les résultats de recherche pour Documents temporaires sont triés par titre (a à z) par défaut. Autres options de tri disponibles :
- Titre (Z à A)
- Auteur (A à Z)
- Auteur (Z à A)
- Informations affichées lors de recherches de documents temporaires
-
- Format
- Titre
- Code-barres
- Auteur
- Éditeur
- Localisation
- Emplacement sur les rayons
- Cote
- Type
- État du document
Actions possibles pour les résultats de recherche
- Dans l'écran des résultats de recherche, vous pouvez :
-
| Action |
Description |
| Trier les résultats de recherche |
Dans la liste déroulante Trier par, sélectionnez un ordre de tri. |
| Créer une réservation |
Cliquez sur le Titre du document pour voir la notice et créer une réservation. Pour plus de détails, voir Créer une réservation. |
| Rappeler un document |
Pour plus de détails, voir Rappeler des documents. |
| Créer une mise de côté |
Cliquez sur le titredu document pour voir la notice et créer une mise de côté. Pour plus de détails, voir Mise de côté de documents. |
| Voir les détails sur un document |
- Cliquez sur le titre du document.
- Si l'écran Détails n'est pas présenté, cliquez sur Détails dans le coin droit supérieur.
|
| Modifier le document |
- Cliquez sur le titre du document.
- Cliquez sur le bouton Modifier document.
- Effectuez les modifications appropriées.
- Cliquez sur Enregistrer modifications.
Pour plus de détails, voir Créer un document temporaire.
|
| Afficher des lignes |
Sélectionnez un nombre dans la liste lignes pour modifier le nombre de lignes affichées par page. La boîte lignes est affichée automatiquement lorsqu'il y a plus de 10 résultats de recherche.
|
Navigation parmi les divers écrans
Des liens, apparaissant dans le coin supérieur droit de l'écran présenté, permettent d'accéder à d'autres écrans. Liens affichés : Listes de lecture (si configurées), Exemplaires, Détails, Localisations WorldCat, Réservations, Mises de côté et Numéros.
| Listes de lecture |
Vous pouvez activé l'intégration des Listes de lecture de Talis Aspire, utilisez l'onglet Listes de lecture pour afficher la liste détaillée des listes de lecture de Talis avec des liens vers chaque liste de lecture. |
|
Exemplaires
(Écran par défaut dans Circulation WorldShare)
|
Pour chaque exemplaire, affiche la succursale ou le nom de la bibliothèque, l'emplacement sur les rayons, la cote, le code-barres et le nombre d'exemplaires détenus. Un abonnement est considéré comme un exemplaire. |
|
Détails
(Écran par défaut dans Acquisitions WorldShare)
|
Les éléments suivants sont affichés : titre, auteur, format, langue, lieu de publication, éditeur, numéro ISBN ou ISSN, numéro OCLC, nombre de bibliothèques possédant le document, cote. |
| Localisations WorldCat |
Affiche les localisations WorldCat pour le document qui répertoriées comme suit : Toutes les localisations WorldCat, Localisations dans ma région, Localisations dans mon état/ma province.
Sélectionnez la mention de fonds de NFL dans la colonne Fonds pour voir les NFL enregistrées par d'autres bibliothèques dans WorldCat et voir des informations plus détaillées sur les localisations de documents, les engagements de conservation d'imprimés partagés, les publications en série ou documents en plusieurs parties, et les politiques de prêt et de copie pour les PEB.
- S'il y a plus d'une NFL pour une notice, une liste sera présentée dans un nouvel écran. Cliquez sur la cote ou le code-barres pour ouvrir la boîte de dialogue contenant les détails d'une NFL :
- Les notes non publiques (sous-zones $x) ne sont pas visibles.
|
|
Réservations
(Inclut les documents prêtés qui ont été rappelés)
|
Présente la liste des usagers qui ont effectué une réservation, leur position dans la file d'attente (s'il y a lieu), la date à laquelle la réservation a été effectuée, et l'état du document (disponible, prêté, réservé, en transit, etc.). L'état inclut la localisation lorsque c'est approprié (par exemple lorsqu'un document est en transit ou est prêt à être récupéré.
Pour plus de détails, voir Créer une réservation.
Pour des informations sur le rappel de documents prêtés, voir Rappeler des documents.
|
|
Mises de côté
(Cet écran apparaît uniquement dans Circulation WorldShare)
|
Présente la liste des documents mis de côté et la durée de leur mise de côté.
Pour plus de détails, voir Mise de côté de documents.
|
|
Numéros
(Disponible pour les publications en série)
(Écran par défaut pour les périodiques dans Acquisitions WorldShare)
|
Utilisez l'écran Numéros pour recevoir et gérer les numéros des abonnements actifs (exemplaires). Pour plus de détails, voir Gérer des publications en série. |
 ) pour ajouter un index et sur le signe moins (
) pour ajouter un index et sur le signe moins ( ) pour supprimer un index.
) pour supprimer un index. dans les résultats de recherche. Une fenêtre contenant des informations supplémentaires est présentée.
dans les résultats de recherche. Une fenêtre contenant des informations supplémentaires est présentée.

 ). Les onglets de toutes les recherches effectuées et de toutes les notices ouvertes ou créées sont affichés jusqu'à ce que vous les supprimiez ou mettiez fin à votre session dans WorldShare.
). Les onglets de toutes les recherches effectuées et de toutes les notices ouvertes ou créées sont affichés jusqu'à ce que vous les supprimiez ou mettiez fin à votre session dans WorldShare. ).
).
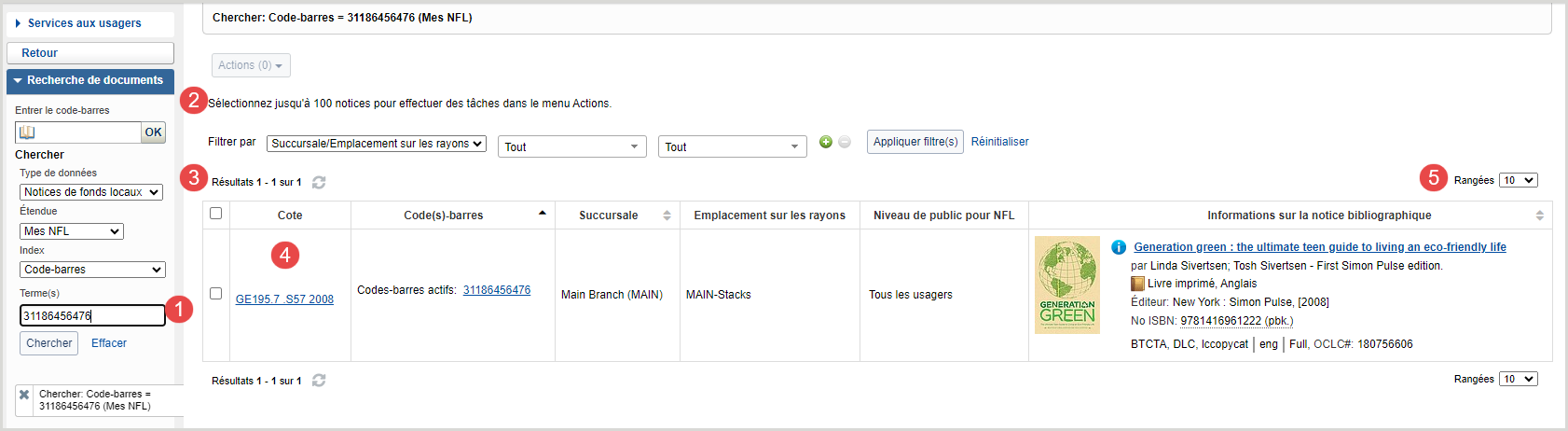
 ). Les onglets de toutes les recherches effectuées et de toutes les notices ouvertes ou créées sont affichés jusqu'à ce que vous les supprimiez ou mettiez fin à votre session dans WorldShare.
). Les onglets de toutes les recherches effectuées et de toutes les notices ouvertes ou créées sont affichés jusqu'à ce que vous les supprimiez ou mettiez fin à votre session dans WorldShare. ) pour appliquer plusieurs filtres.
) pour appliquer plusieurs filtres. ) pour supprimer un filtre supplémentaire.
) pour supprimer un filtre supplémentaire.