Répondre aux demandes
Suivez les instructions ci-dessous pour répondre aux demandes.
Voir les fonds locaux et les disponibilités pour les demandes de prêt
Si votre bibliothèque a activé l'affichage des fonds locaux et de la disponibilité, les demandes de prêt afficheront les informations sur les fonds locaux pour les documents détenus par votre établissement.
- Si votre bibliothèque utilise les Services de gestion WorldShare, consultez la rubrique Intégration du catalogue pour plus d'informations sur l'intégration de cette fonctionnalité.
- Si votre bibliothèque utilise Alma ou Sierra, veuillez contacter l'Assistance OCLC pour discuter de l'activation de cette fonctionnalité.
Disponibilité en temps réel
La disponibilité en temps réel permet au système de répondre automatiquement Non aux demandes de prêt dont l'état est « Non disponible » dans le catalogue. Ainsi, les demandes qui ne peuvent pas être remplies par la bibliothèque sont transférées plus rapidement au prêteur suivant dans la chaîne de prêteurs.
Les demandes de prêt pour des documents qui ne sont pas disponibles dans votre catalogue n'apparaîtront pas dans votre file de demandes. Les demandes pour lesquelles le système a automatiquement répondu Non auront la Raison de refus Non - Disponibilité vérifiée par le système.
Notes.
- S'applique aux demandes de Prêt.
- Si l'état du document dans le catalogue est autre que «Non disponible », ou si l'état ne peut pas être déterminé, la e statut OPAC ne peut être retourné, le Raison du refus automatique ne sera pas appliquée).
- La raison Non - Disponibilité vérifiée par le système ne peut pas être sélectionnée manuellement, mais elle apparaîtra dans les Statistiques d'utilisation d'OCLC, dans Conception de rapports WorldShare et dans l'Historique de la demande.
- Les emprunteurs verront cette Raison du refus si la demande est envoyée à une bibliothèque qui utilise le PEB WorldShare ou Tipasa, et qui utilise la fonctionnalité de disponibilité mais que l'état du document n'est pas disponible.
Ma bibliothèque offre-t-elle la disponibilité en temps réel?
Les bibliothèques WorldShare et les bibliothèques abonnées à WorldCat Discovery Premium sont configurées pour la disponibilité en temps réel.
Tous les autres établissements doivent remplir le questionnaire sur la disponibilité en temps réel. Pour plus d'informations, contactez oclcresourcesharing@oclc.org.
Un seul document
Lorsqu'un seul document est trouvé, le champ ID local et les champs sous Fonds locaux de la demande sont mis à jour avec les informations tirées de votre catalogue en ligne. Les champs sous Fonds locaux comprennent :
- Succursale
- Emplacement sur les rayons
- Cote
- Source des fonds
- Le catalogue en ligne sera indiqué comme Source des fonds.
- Statut de disponibilité
- Tipasa vérifie la disponibilité lorsque la demande est initialement envoyée à votre symbole de bibliothèque dans la chaîne de prêteurs. Si vous devez vérifier manuellement le statut de disponibilité, vous pouvez cliquer sur Chercher dans le catalogue de ma bibliothèque.
Le champ ID local est rempli avec les informations sur la Succursale, l'Emplacement sur les rayons et la Cote. Ce champ apparaît sur les banderoles de livres et les autocollants pour les demandes de prêt.
Plusieurs documents
Lorsque plusieurs documents sont retournés par votre catalogue, le lien Voir tous les fonds locaux est affiché. L'écran Voir tous les fonds locaux présente chaque instance du document demandé.
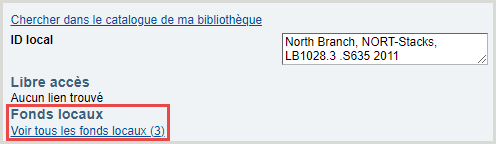
Sélectionnez le document qui doit être utilisé et cliquez sur le bouton Appliquer. Les informations sur le document sélectionné apparaîtront dans le champ ID Local et les champs sous Fonds locaux de la demande et seront enregistrées.
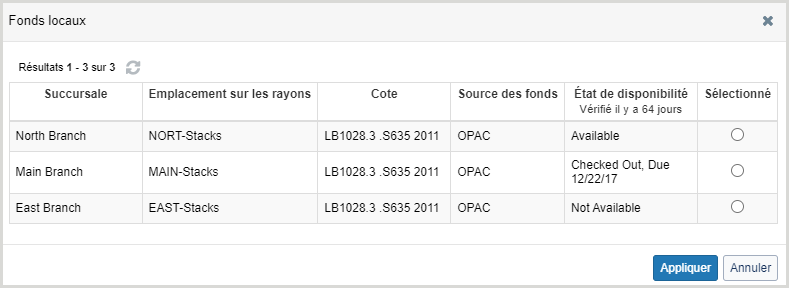
Demander un document à une autre succursale
Lorsqu'un document demandé est détenu par une autre succursale, vous pouvez envoyer un courriel à cette succursale pour lui demander d'envoyé le document requis au service de PEB.
Pour demander un document à une autre succursale par courriel :
- Dans le menu de navigation de gauche, sous Demandes de prêt, cliquez sur Pouvez-vous fournir le document?.
- Dans l'écran Pouvez-vous fournir le document?, cliquez sur l'ID ou le titre de la demande pour l'afficher.
- Dans la section Détails sur la demande, sous Fonds locaux, cliquez sur Voir tous les fonds locaux. L'écran Voir tous les fonds locaux présente chaque instance du document demandé.
- Sélectionnez un document externe et cliquez sur le bouton Appliquer. Les informations sur le document sélectionné apparaîtront dans le champ ID Local et les champs sous Fonds locaux de la demande et seront enregistrées.
- Dans le haut de la demande, sous Actions, cliquez sur Courriel.
- Dans la fenêtre Envoyer un message :
- Si vous avez créé un bordereau pour les courriels envoyés à vos succursales, sélectionnez le bordereau dans la liste déroulante Choisir un bordereau. Tous les champs, à l'exception de celui de l'adresse du destinataire, seront remplis avec les informations de votre bordereau. Voir Avis personnalisés pour plus d'informations sur la création de bordereaux de courriel.
- Dans le champ Destinataire, sélectionnez une adresse électronique dans la liste déroulante ou inscrivez une adresse électronique. Pour plus de détails sur la configuration des adresses électroniques souvent utilisées, voir Contacts.
- Cliquez sur Envoyer.
Accepter une demande de prêt
Suivez les instructions ci-dessous pour répondre Oui à une demande de prêt.

Pour accepter une demande de prêt :
Pour éviter que d'autres bibliothèques prêteuses répondent à la demande, répondez Oui à la demande avant d'expédier le document.
- Dans le menu de navigation de gauche, sous Demandes de prêt, cliquez sur Pouvez-vous fournir le document?.
- Note. - L'icône
 est affichée pour les files de demandes pour lesquelles le traitement en lot est disponible.
est affichée pour les files de demandes pour lesquelles le traitement en lot est disponible.
- Note. - L'icône
- Dans l'écran Pouvez-vous fournir le document?, cliquez sur l'ID ou le titre de la demande pour l'afficher.
- Dans la demande, vérifiez les informations de la section Détails sur la demande.
- Dans la liste Appliquer données fixes en haut de l'écran, sélectionnez vos données fixes pour les prêts.
- Note. - Lorsque des données fixes différentes sont appliquées à une demande, les champs sont brièvement surlignés en vert pour indiquer les changements. Les données du champ du bordereau de données fixes remplaceront toujours la valeur affichée dans la demande.
- Vérifiez les informations dans la section Informations sur l'emprunt.
- Note. - Cliquez sur l'icône d'information (
 ) à côté du symbole de l'emprunteur pour afficher son profil dans le Répertoire des politiques.
) à côté du symbole de l'emprunteur pour afficher son profil dans le Répertoire des politiques.
- Note. - Cliquez sur l'icône d'information (
- Vérifiez les informations dans la section Informations sur le prêt.
- Dans la section Détails sur la demande, vérifiez la date d'échéance.
- (Facultatif) Entrez un ID local. L'ID local peut être un identifiant local (par exemple, une cote ou un code-barres).
- En haut de l'écran, cliquez sur Enregistrer.
- (Facultatif) Sélectionnez les options d'impression. Pour plus de détails, voir Impression.
- Pour accepter la demande, cliquez sur Oui.
Si vous avez indiqué des frais de PEB ou IFM pour le document que vous prêté, vous recevrez une alerte si vos frais sont supérieurs au coût maximal défini par l'emprunteur. Si vous cliquez sur Mettre à jour sur l'alerte pour poursuivre et modifiez l'état pour Expédié, vous acceptez les conditions de l'emprunteur, notamment son coût maximal et son mode de paiement. Si vous cliquez sur Annuler, vous avez la possibilité de refuser la demande ou de mettre des conditions.
Un message de confirmation s'affiche et la demande apparaît sous Demandes de prêt > Documents fournis > Expédié/En transit.
Accepter une demande de copie
Suivez les instructions ci-dessous pour répondre Oui à une demande de copie.
Pour accepter une demande de copie :
- Dans le menu de navigation de gauche, sous Demandes de prêt, cliquez sur Pouvez-vous fournir le document?.
Dans le menu de navigation de gauche, l'icône
 est affichée pour les files de demandes pour lesquelles le traitement en lot est disponible.
est affichée pour les files de demandes pour lesquelles le traitement en lot est disponible. - Dans l'écran Pouvez-vous fournir le document?, cliquez sur l'ID ou le titre de la demande pour l'afficher.
- Dans la demande, vérifiez les informations de la section Détails sur la demande.
- Dans la liste Appliquer données fixes en haut de l'écran, sélectionnez vos données fixes pour les prêts. Note. - Lorsque des données fixes différentes sont appliquées à une demande, les champs sont brièvement surlignées en vert pour indiquer les changements. Les données du champ du bordereau de données fixes remplaceront toujours la valeur affichée dans la demande.
- (Facultatif) Si vous pouvez fournir une copie électronique de l'article, utilisez le lien OCLC Article Exchange pour charger une copie pour la partager avec l'emprunteur.
. - Vous êtes automatiquement connecté à Article Exchange.
- Cliquez sur OCLC Article Exchange (sous URL).
- Repérez le fichier sur votre ordinateur.
- Cliquez sur Ouvrir.
. - Pour obtenir une liste des formats de fichier acceptés par OCLC Article Exchange, consultez la rubriqueExigences techniques Article Exchange, Exigences techniques.
- Cliquez sur Déposer fichier. Les zones URL et Mot de passe sont remplies avec l'URL et le mot de passe du document, respectivement. Un bouton d'aperçu apparaît également. Cliquez sur Aperçu pour prévisualiser le document chargé avant d'envoyer le document à l'emprunteur.
- Lorsque le fichier est récupéré pour la première fois, il reste disponible sur le site pendant 30 jours. Après 30 jours, le fichier est supprimé. Un fichier peut être récupéré jusqu'à 5 fois avec la même combinaison d'URL et de mot de passe. Les fichiers qui ne sont pas récupérés sont supprimés après 30 jours.
Pour plus d'informations, voir Fonctionnement d'Article Exchange.
- Vérifiez les informations de livraison dans la section Informations sur l'emprunt.
- Vérifiez les informations dans la section Informations sur le prêt.
- (Facultatif) Sélectionnez Imprimer des étiquettes d'expédition et/ou Imprimer des banderoles de livres/autocollants pour créer des étiquettes que vous pouvez imprimer plus tard, ou cliquez sur Imprimer maintenant pour imprimer une copie de la demande immédiatement.
Si vous utilisez Article Exchange, aucune étiquette d'expédition ou banderole de livres/autocollant ne sont nécessaires. Pour plus de détails, voir Impression.
- Cliquez sur Oui pour accepter la demande.
- (Facultatif) Si vous avez indiqué des frais de PEB ou IFM pour le document que vous prêtez, vous recevrez une alerte si vos frais IFM sont supérieurs au coût maximal défini par l'emprunteur, ou si ce dernier n'a pas sélectionné le paiement IFM. Si vous cliquez sur Mettre à jour pour poursuivre et modifiez l'état pour Expédié, vous acceptez les conditions de l'emprunteur, notamment son coût maximal et son mode de paiement. Si vous cliquez sur Annuler, vous avez la possibilité de refuser ou de mettre des conditions à la demande.
- Un message de confirmation s'affiche et la demande apparaît sous Demandes de prêt > Documents fournis > Expédié/En transit.
Refuser des demandes en tant que prêteur
Si vous avez reçu une demande de prêt et ne pouvez pas fournir le document à l'emprunteur, suivez les instructions ci-dessous pour refuser la demande.
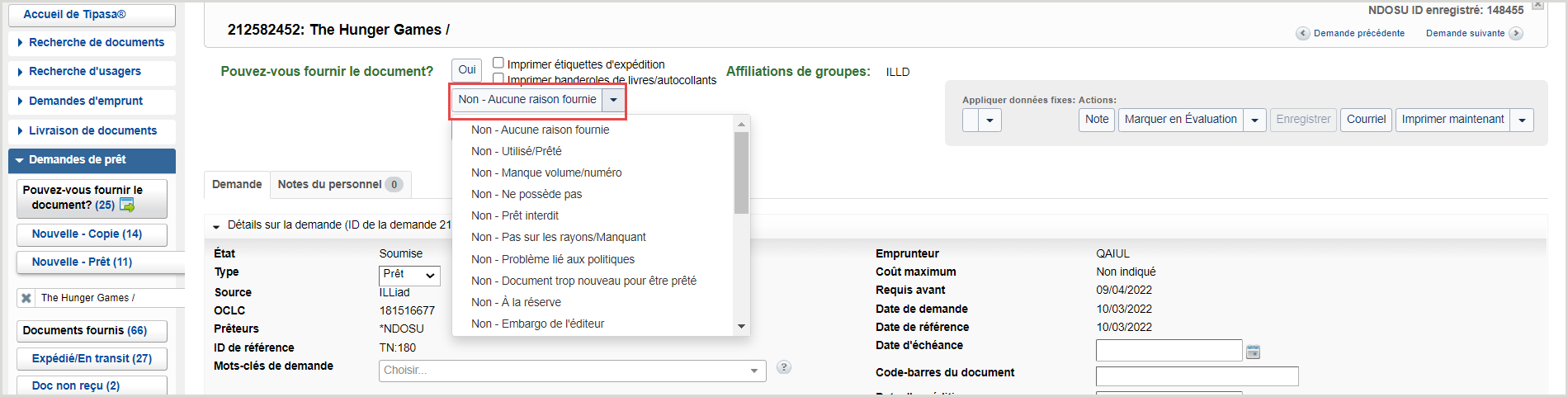
Pour refuser une demande :
- Dans le menu de navigation de gauche, sous Demandes de prêt, cliquez sur Pouvez-vous fournir le document?.
- Dans l'écran Pouvez-vous fournir le document?, cliquez sur l'ID ou le titre de la demande pour l'afficher.
- Dans la demande, vérifiez les informations de la section Détails sur la demande.
- Vérifiez les informations dans la section Informations sur l'emprunt.
- Pour refuser la demande, cliquez sur Non.
- Facultatif. Cliquez sur la flèche du bas pour sélectionner une raison de refus.
- Un message de confirmation est présenté et la demande est transférée au prêteur suivant dans la chaîne de prêteurs.
Raisons de refus
Facultatif. Choisissez une Raison de refus. Ces raisons apparaissent dans le rapport Reasons for No Report.
| Raison du refus | Quand utiliser | Actions de suivi recommandées |
|---|---|---|
| Utilisé/Prêté | Votre bibliothèque possède le document, mais celui-ci est prêté ou actuellement utilisé et n'est pas disponible pour le PEB. | |
| Manque volume/numéro | Utiliser pour les demandes d'articles. Votre bibliothèque a accès au titre demandé, mais vous ne détenez pas le volume ou le numéro demandé. | Assurez-vous que les informations sur vos fonds locaux ou vos fonds dans la base de connaissances reflètent correctement vos fonds de publications électroniques et imprimées. |
| Ne possède pas | Votre bibliothèque ne possède pas le document demandé. | Supprimez les fonds de votre bibliothèque dans la notice OCLC pour ne pas recevoir de nouvelles demandes pour ce document. |
| Prêt interdit | Votre bibliothèque possède le document, mais celui-ci ne circule pas en dehors de la bibliothèque. Par exemple, un document de référence ou faisant partie d'une collection spéciale. |
Créez une redirection de NFL pour ne pas recevoir de nouvelles demandes pour ce document.
|
| Pas sur les rayons/Manquant | Votre bibliothèque possède le document, mais il est actuellement perdu ou manquant. | |
| Problème lié aux politiques | Votre bibliothèque possède le document, mais votre politiques ne vous permettent pas de le prêter par via le PEB. |
Envisagez de créer une Politique de redirection si vous ne prêtez aucun document de ce type.
|
| Document trop nouveau pour être prêté | Votre bibliothèque possède le document mais ne le prêtera pas via le PEB en raison de sa nouveauté dans votre collection. |
Configurez une Politique de redirection basée sur l'âge du matériel.
|
| À la réserve | Votre bibliothèque possède le document, mais il n'est pas disponible pour le PEB parce qu'il se trouve dans à la réserve de cours ou qu'il est limité à un usage local. | |
| Embargo de l'éditeur | Votre bibliothèque a accès à la revue/collection, mais vous ne pouvez pas fournir l'article demandé parce que votre abonnement ne comprend pas l'année la pus récente, les derniers 18 mois, etc., en raison d'un embargo. | |
| Pas autorisé à prêter | Votre bibliothèque a accès au document, mais les conditions de votre licence avec l'éditeur ou le fournisseur ne vous permettent pas de le prêté via le PEB. |
Si votre bibliothèque utilise la base de connaissances OCLC ou le service Gestion des licences WorldShare, vous pouvez indiquer que vous ne prêtez pas le matériel de cette collection via le PEB.
|
| En commande | Le document demandé est en commande et n'est pas encore disponible à la bibliothèque. | |
| Volume/numéro pas encore disponible | Votre bibliothèque est abonnée au titre, mais n'a pas encore reçu le volume ou le numéro demandé. | |
| Coût supérieur à la limite | Le coût maximum de l'emprunteur est inférieur à ce que vous factureriez pour ce type de demande. | Configurez une Politique de redirection pour toutes les demandes dont le coût maximum de l'emprunteur est inférieur à votre tarif habituel. |
| Non trouvé comme cité | La citation du document demandé contient peut-être des erreurs car vous ne trouvez pas le document en vous basant sur les informations de la citation. | Au lieu de répondre « Non » pour cette raison, vous pouvez envoyer une réponse conditionnelle pour donner à l'emprunteur la possibilité de corriger la citation avant de l'envoyer à d'autres prêteurs, ou de vous renvoyer la citation avec la ou les corrections effectuées. |
| Hors site | Votre bibliothèque possède le document, mais celui-ci n'est pas accessible actuellement. Il peut être entreposé hors site et vous ne pouvez pas le récupérer et l'expédier à l'emprunteur dans les jours prévus pour répondre à la demande. | |
| Traitement technique |
Votre bibliothèque possède le document, mais celui-ci est en traitement.
Note. - Dans les rapports statistiques, le traitement technique est affiché comme étant EN COURS. |
|
| Mauvais état | Votre bibliothèque possède le document, mais il ne peut pas être expédié en raison de son état est trop fragile. |
Ajoutez une redirection de NFL pour ce document pour ne pas recevoir de nouvelles demandes pour ce document.
|
| Services de livraison demandés non offerts |
La bibliothèque emprunteuse a demandé un mode d'expédition que votre bibliothèque n'utilise pas.
|
|
| Délai de livraison préféré impossible | La bibliothèque emprunteuse a demandé un envoi urgent, ou la date limite pour l'expédition du document ne peut pas être respectée avec vos modes d'expédition habituels. | |
| À la reliure |
Votre bibliothèque possède le document, mais n'est pas disponible car il est à la reliure.
|
|
| Prépaiement requis | Votre bibliothèque exige le paiement des frais de prêt, d'expédition, de copie ou de traitement avant de fournir le matériel demandé. |
Poser des conditions à une demande
Si vous avez reçu une demande, mais avez besoin de plus de renseignements pour déterminer si vous pouvez l'accepter, vous pouvez poser des conditions.
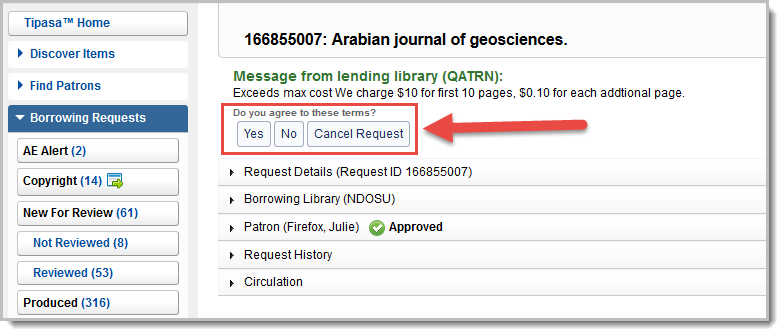
Pour poser des conditions à une demande :
- Dans le menu de navigation de gauche, sous Demandes de prêt, cliquez sur Pouvez-vous fournir le document?.
- Dans l'écran Pouvez-vous fournir le document?, cliquez sur l'ID ou le titre de la demande pour l'afficher.
- Dans la demande, vérifiez les informations de la section Détails sur la demande.
- Dans la section Informations sur l'emprunt, vérifiez les informations sur la livraison et le paiement.
- Pour poser des conditions à la demande, cliquez sur Conditionnelle.
- Facultatif. Cliquez sur la flèche du bas pour sélectionner une raison pour les conditions.
- Dans la fenêtre Envoyer une réponse conditionnelle, saisissez toute information supplémentaire qui pourrait être utile à l'emprunteur, si nécessaire. Par exemple, demander à l'emprunteur de modifier son coût maximum ou d'autoriser l'utilisation de la Gestion des frais IFM.
- Cliquez sur Envoyer réponse.
- Un message de confirmation apparaît et la demande est retournée à la bibliothèque emprunteuse. Si les conditions sont acceptées, la demande apparaît dans le menu de navigation de gauche sous Demandes de prêt > Conditions Pouvez-vous fournir le document? acceptées.
Répondre à une demande de renouvellement
Suivez les instructions ci-dessous pour répondre à une demande de renouvellement.
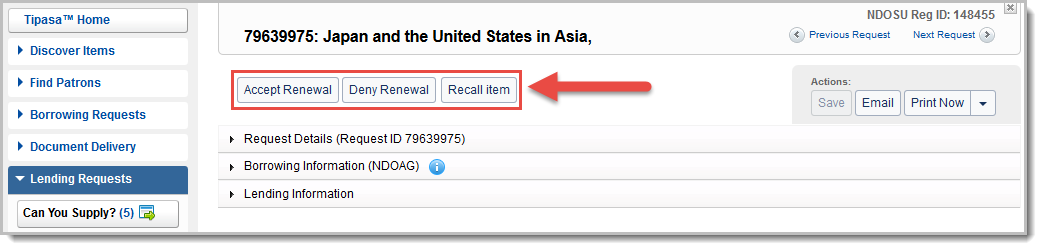
Pour répondre à une demande de renouvellement :
- Dans le menu de navigation de gauche, sous Demandes de prêt, cliquez sur Renouvellement demandé.
- Dans l'écran Renouvellement demandé, cliquez sur l'ID ou le titre de la demande pour l'afficher.
- Dans la demande, vérifiez les informations de la section Détails sur la demande. Vérifiez la Date d'échéance et la Date de renouvellement demandées par l'emprunteur (si applicable).
- Si vous acceptez de renouveler le prêt, modifiez la Date d'échéance conformément à la nouvelle date d'échéance que vous souhaitez accorder.
- Cliquez sur une action :
- Accepter renouvellement pour accepter de renouveler le prêt.
- Refuser renouvellement pour refuser de renouveler le prêt.
- Rappeler document pour demander à ce que le document vous soit retourné.
- Un message de confirmation apparaît et la demande est visible dans le menu de navigation de gauche sous Doc reçu/utilisé.
