Emprunts hors système
Les bibliothèques emprunteuses enverront généralement un courriel aux prêteurs hors système que si elles ont épuisé les chaînes de prêteurs de leur système et n'ont toujours pas rempli la demande, ou parce que la nature du document veut qu'elles commencent la demande hors système.
Créer des demandes d’emprunt hors système
Créez une demande d'emprunt hors système en prenant une demande de PEB existante, nouvelle ou non remplie, et en changeant son type de traitement pour Demande hors système.

Pour changer le Type de fourniture d'une demande :
- Trouvez la demande que vous voulez transformer en demande hors système.
- Dans la demande, cliquez sur Changer le type de fourniture > Demande hors système.
- Inscrivez les Détails de la demande hors système.
- Inscrivez les informations sur votre partenaire hors système dans les champs Nom du prêteur ou Symbole du prêteur.La liste de partenaires sera mise à jour au fur et à mesure que vous tapez avec les entrées correspondantes inscrites dans le Carnet d’adresses dans Configuration des services OCLC.
- Après avoir sélectionné le prêteur dans la liste des partenaires, l'Adresse électronique et la date pour Requis avant seront automatiquement inscrites avec les informations du dossier de cet établissement partenaire dans le Carnet d'adresses. L'Adresse de retour sera également inscrite.
- Voir Carnet d’adresses pour des informations sur l’ajout de partenaires.
- Inscrivez les informations sur votre partenaire hors système dans les champs Nom du prêteur ou Symbole du prêteur.La liste de partenaires sera mise à jour au fur et à mesure que vous tapez avec les entrées correspondantes inscrites dans le Carnet d’adresses dans Configuration des services OCLC.
- La demande est transférée dans la file Demandes hors système > Emprunts.
Inclure les partenaires hors système dans les chaînes de prêteurs par le biais de l'automatisation
Les symboles OCLC pour les établissements partenaires hors système peuvent être inclus dans les chaînes de prêteurs créées par automatisation. Même si partenaire hors système ne fournit généralement pas de documents via le réseau OCLC, il peut tout de même avoir un Symbole OCLC. Pour savoir si l'établissement possède déjà un Symbole OCLC, cherchez cet établissement dans le WorldCat Registry.
Note. - Si l'établissement partenaire n'a pas de Symbole OCLC, veuillez soumettre une demande à l'Assistance OCLC pour qu'un Symbole OCLC soit créé pour cet établissement et que la possibilité de faire des demandes soit configurée via le Z39.50.
Pour que les partenaires hors système soient inclus dans les chaînes de prêteurs automatisées, l'établissement partenaire doit avoir un Symbole OCLC dans le Carnet d'adresses. Exigences :
- Il doit y avoir des localisations dans WorldCat pour le Symbole OCLC, ou l'automatisation doit être activée pour pouvoir chercher les fonds dans son catalogue via Z39.50.
- Le Symbole OCLC de l'établissement partenaire doit être inclus dans un Groupe personnalisé et dans une File de groupes utilisés par automatisation.
- Le statut de fournisseur OCLC pour le Symbole OCLC doit être Non, ce qui signifie qu'il n'est possible de lui adresser des demandes que par courrier électronique.
- Le Symbole OCLC ne peut pas être un symbole réservé comme OFSYS ou RAPID.
- Le Symbole OCLC ne doit pas être associé à un autre partenaire dans votre Carnet d'adresses.
Configurer votre établissement partenaire pour son utilisation dans les chaînes de prêteurs créées par automatisation
Lorsque vous connaissez le symbole OCLC de votre établissement partenaire :
- Ajoutez le Symbole OCLC au dossier du partenaire dans le Carnet d'adresses.
- Ajoutez le symbole OCLC dans un Groupe personnalisé ou une File de groupes. Pour plus de détails, voir Groupes personnalisés et Files de groupes.
- Ajoutez la File de groupes dans une automatisation en utilisant Gestion automatisée des demandes.
- Dans les paramètres sous Chaînes de travail avancées, activez l'utilisation des partenaires hors système dans les chaîne de prêteurs.
Lorsque la demande est soumise à l'automatisation, le système vérifie les fonds pour les symboles OCLC inclus dans la File de groupes et crée la chaîne de prêteurs en appliquant les critères indiqués pour l'automatisation.
Au fur et à mesure que la demande progresse dans la chaîne de prêteurs, elle est automatiquement transférée du PEB au hors système, et vice-versa, selon que l'établissement est un fournisseur de PEB ou un partenaire hors système.
- Si le statut de Prêteur OCLC est Oui, la demande est soumise au prêteur en tant que demande de PEB.
- Si le statut de Prêteur OCLC est Non et que le symbole a été configuré correctement pour les demandes hors système, la demande est soumise en tant que demande hors système.
-
Si le prêteur est un partenaire hors système, le système enverra automatiquement le courriel Pouvez-vous fournir le document? approprié à ce partenaire. Pour plus de détails, voir Avis.
-
Pour plus de détails sur les automatisations, voir Gestion automatisée des demandes.
Mettre à jour les détails d'une demande hors système
Les demandes hors système doivent être éditées pour deux raisons principales :
- Vous devez traiter et répondre à un courriel entrant du partenaire hors système de la demande.
- Vous devez lancer la phase suivante de la transaction de PEB et envoyer un courriel indiquant le changement au partenaire hors système de la demande.
Tous les champs des demandes hors système sont modifiables. Certains champs sont considérés comme essentiels et le système vous avertira si ces champs sont accidentellement supprimés ou n'ont pas été remplis :
- Nom du partenaire.
- Date avant laquelle le document est requis (Requis avant).
- Titre du document demandé.
Traiter les mises à jour d'une demande hors système existante
Lorsque vous recevez des mises à jour d'un partenaire hors système pour une demande existante, utilisez l'option Note dans la demande et entrez les mises à jour ou les informations importantes en tant que Notes du personnel. Copiez et collez les informations ou saisissez-les manuellement dans la Note, y compris les adresses électroniques, les dates, les adresses et les autres informations pertinentes.
L'onglet Notes du personnel vous permet de conserver des notes qui peuvent être consultées et cherchées uniquement par le personnel de votre bibliothèque, et peuvent être utilisées comme dépôt d'informations pour votre demande hors système. Les Notes pour le personnel peuvent être ajoutées dans les demandes actives et fermées. Le nombre sur l'onglet indique combien de notes pour le personnel il y a pour la demande. Pour plus de détails, voir Notes pour le personnel.
Ajouter ou modifier une note destinée au personnel
Tous les membres du personnel peuvent ajouter, modifier et supprimer des notes. Tous les membres du personnel peuvent modifier des notes existantes. Le nom de l'auteur de la note initiale est affiché dans la colonne de gauche, et le nom du dernier utilisateur qui a modifié la note est affiché sous le nom de l'auteur de la note initiale.
Note. - Seuls les employés ayant le rôle PEB WorldShare Admin peuvent voir le nom de l'auteur d'une note pour le personnel. Les employés ayant le rôle PEB WorldShare Utilisateur verront la date et l'heure de la création ou modification de la note, et le nom de la bibliothèque.
La dernière note ajoutée apparaîtra dans le haut de la liste sous l'onglet Notes du personnel. Les notes modifiées seront listées selon le moment de la mise à jour.
Ajouter une note pour le personnel
Note. - Jusqu'à 500 notes par demande sont permises.
- Dans la demande, cliquez sur Note sous Actions (haut de l'écran, à droite).
- Ajoutez le texte de votre note dans la boîte Ajouter une note pour le personnel.
- Limite de 500 caractères par note.
- Cliquez sur Ajouter .
- Pour effacer le texte ajouté dans la boîte Ajouter une note pour le personnel, cliquez sur Annuler.
Supprimer une note pour le personnel
- Dans la demande, cliquez sur l'onglet Notes du personnel.
- Cliquez sur le bouton à droite de la note du personnel que vous voulez modifier.
- Sélectionnez Modifier.
- Faites les modifications nécessaires dans la boîte de texte.
Cliquez sur Mettre à jour pour enregistrer les modifications apportées.
Un message indique que la note a été enregistrée.
Modifier l'état d'une demande hors système
Lorsqu'il est temps d'annuler, d'expédier, de recevoir, de retourner ou d'effectuer le retour d'une demande hors système, il est recommandé d'effectuer les mises à jour nécessaires aux détails de la demande avant de modifier l'état de la demande.
- Les demandes de prêt et d’emprunt hors système qui sont en retard de 14 jours auront automatiquement l'état En retard et un courriel hors système de document en retard sera automatiquement envoyé à l'emprunteur hors système.
Utilisez la liste déroulante Modifier l'état pour modifier l'état de la demande. Sélectionnez l'état approprié après avoir mis à jour les détails de la demande.
Si vous utilisez l'Intégration de Circulation dans Configuration des services OCLC, ces paramètres s'étendent aux demandes hors système, ce qui entraînent également la mise à jour de ces demandes dans votre système de circulation. Si cette option est activée, vous pouvez mettre à jour le Codes-barres temporaire pour communiquer avec système de circulation local.
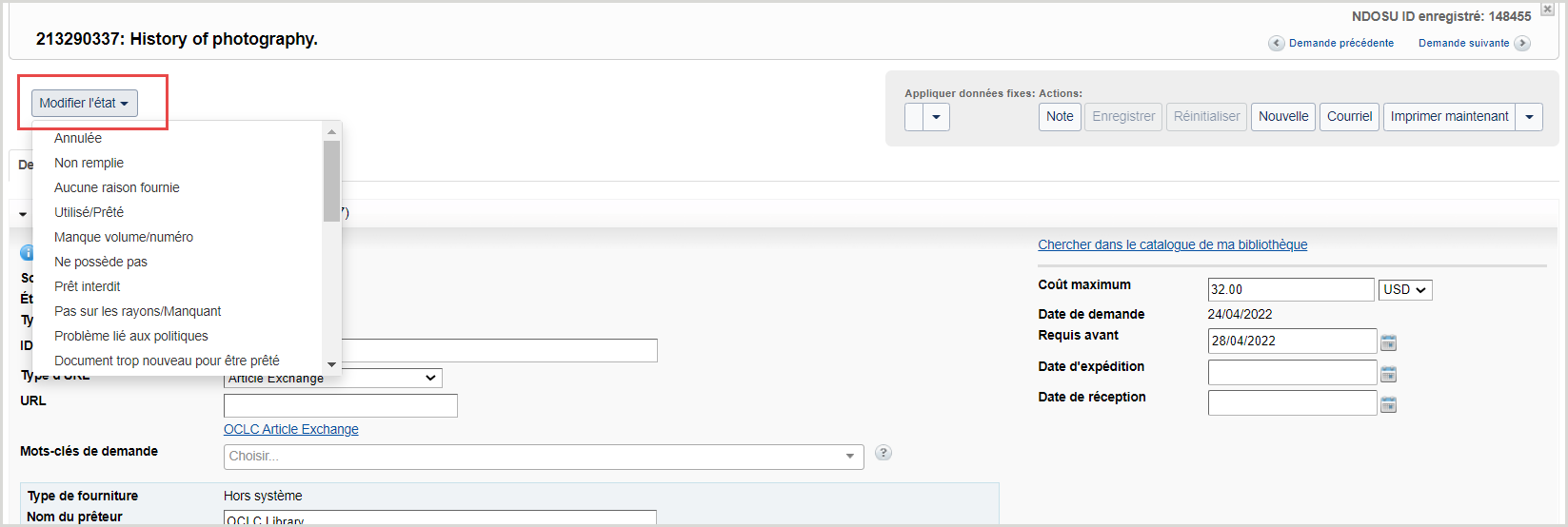
Note. - Lorsque vous modifiez l'état de la demande, toutes les autres modifications apportées sont automatiquement enregistrées.
Si le changement de l'état est important pour l'usager, utilisez le bouton Courriel pour lui envoyer un message contenant des informations sur l’état de sa demande.
- Si l'état devient Retourné, le système marquera la demande comme étant fermée et indiquera une date de retour/fermeture. Il n'est pas nécessaire d'attendre que le partenaire hors système confirme par courriel que le document a été reçu.
Envoyer un courriel à un partenaire hors système
Utilisez le bouton Courriel pour envoyer un courriel approprié au partenaire hors système. L'envoi d'un courriel au partenaire hors système après la mise à jour des détails et de l'état de la demande garantit que le courriel contient les détails exacts.
Si le message de courriel personnalisé a le type de destinataire approprié OFF_SYSTEM_REQUESTER ou OFF_SYSTEM_SUPPLIER , le système pré-remplit l'adresse électronique du destinataire avec l'adresse électronique du partenaire dans la demande.
- Pour consulter les courriels envoyés concernant une demande hors système, allez à la section Avis de la section Historique de la demande.
- Pour consulter les courriels reçus concernant une demande hors système, allez sous l'onglet Notes du personnel pour voir l'historique des messages reçus et manuellement entrés sous forme de Note.
Nous vous recommandons d'utiliser des messages distincts pour chacun des changements majeurs d'état de la demande :
Demande, Annulation, Expédition, Non remplie, Doc reçu, Doc retourné etc.
Des messages distincts facilitent l'identification dans l'Historique des avis. Pour plus de détails, voir Avis.
Note. - Des messages d'avis hors système spécifiques sont disponibles pour les messages Pouvez-vous fournir le document?, Annulation et Document en retard . Dans Configuration des services OCLC, sélectionnez les messages pour les activer lorsque vous envoyez manuellement des courriels à partir de demandes hors système.
Exemple de message d'emprunteur à utiliser pour envoyer des courriels à un prêteur hors système :
Fermer des demandes hors système
Le système fera expirer automatiquement les demandes d'emprunt hors système si la demande atteint :
- La date pour Requis avant
- L'état de la demande devient Fermée (Expirée)
- La raison du refus est Passée à "expirée"
- Le nombre de Jours pour répondre
- 8 jours pour les copies et 16 jours pour les prêts
- L'état de la demande devient Fermée (Nom remplie) ou passe au prêteur suivant dans la chaîne de prêteurs
- La raison du refus est Passée à "non remplie"
Si le système a fait expirer la demande chez le partenaire actuel, le système enverra automatiquement le message Hors système Annulation au partenaire prêteur actuel.
Une fois que la demande est Fermée (Non remplie), vous pouvez ajouter de nouveaux prêteurs à la chaîne de prêteurs et Réenvoyer la demande. Vous pouvez également utiliser le bouton Changer le type de fourniture pour modifier le type de demande, ou sélectionner Demande hors système et soumettre de nouveau la demande à un nouveau partenaire hors système.
Statistiques et rapports pour les demandes hors système
Révisez les demandes hors système en utilisant les statistiques du site OCLC Usage Statistics afin de pouvoir suivre vos demandes hors système avec toutes vos autres formes de demandes de PEB.
Les demandes hors système apparaîtront dans le rapport de votre bibliothèque Borrower/Lender Resource Sharing Stats Report sur le site OCLC Usage Statistics. Pour plus de détails, voir Rapports sur le Prêt entre bibliothèques WorldShare (en anglais).
Note. - Toutes les demandes hors système qui sont affichées dans les statistiques auront le symbole OCLC OFSYS pour le partenaire hors système.
