Créer et traiter les demandes de Livraison de document
L'activation de la fonctionnalité Livraison de documents dans Tipasa vous offre une plus grande souplesse pour répondre aux demandes de vos usagers pour des documents que vous détenez. Pour plus de détails, voir Configurer la Livraison de documents.
Créer une demande de Livraison de document
Les demandes de Livraison de document peuvent être créées de trois manières différentes : en utilisant la catégorie Livraison de documents, en changeant le Type de fourniture de la demande, ou en acheminant la demande de l'usager à une nouvelle catégorie.
Créer une demande de Livraison de document depuis la catégorie Livraison de documents
Vous pouvez créer une demande avec le Type de fourniture Livraison de document à partir de la catégorie Livraison de documents.
Pour créer une demande de Livraison de document :
- Dans le menu de navigation de gauche, cliquez sur Livraison de documents.
- Cliquez sur Créer une demande.
- Inscrivez le titre et les données bibliographiques pertinentes dans le formulaire.
- Cliquez à l'extérieur du champ Titre. Une loupe (
 ) apparaîtra à côté du champ, cliquez sur la loupe pour effectuer la recherche.
) apparaîtra à côté du champ, cliquez sur la loupe pour effectuer la recherche.
Sélectionnez Copie ou Prêt pour le champ Type.
- Localisez la notice détenue par votre bibliothèque et cliquez sur Créer une demande. Le formulaire de demande est affiché.
- Cliquez sur Enregistrer pour révision.
- La demande est transférée à Livraison de documents > Nouvelle.
Pour changer le Type de fourniture d'une demande :
Vous pouvez changer le Type de fourniture d'une Demande de PEB ou d'une Demande d'achat pour Livraison de document. Inversement, toute demande de Livraison de document peut être changée en Demande de PEB, Libre accès ou Demande d'achat.
Pour changer le Type de fourniture d'une demande :
- Trouvez la demande en question.
- Dans la demande, cliquez sur Changer le type de fourniture > Livraison de document.
- La demande est transférée à Livraison de documents > Nouvelle.
Voici des cas qui nécessiteraient un changement de type de fourniture :
- Un document détenu par votre bibliothèque apparaît dans la file Emprunts > Nouvelles demandes à réviser. Cela peut se produire si l'usager n'a pas inclus un numéro ISBN, ISSN ou OCLC dans sa demande. Pour changer la demande, cliquez sur le bouton Changer le type de fourniture dans le haut de la demande et sélectionnez Livraison de document.
- Un document apparaît dans la file Livraison de documents, mais votre bibliothèque n'est pas en mesure de remplir la demande. Cela peut se produire si votre bibliothèque possède un périodique, mais pas le volume requis. Pour changer la demande, cliquez sur le bouton Changer le type de fourniture dans le haut de la demande et sélectionnez Demande de PEB. Cela vous permettra d'acheminer la demande aux prêteurs.
Acheminer les demandes des usagers à Livraison de documents
Si vous utilisez la Gestion automatisée des demandes, vous pouvez acheminer les demandes d'usagers à la Livraison de documents si le numéro ISBN, ISSN ou OCLC du document correspond à un document détenu par votre bibliothèque dans WorldCat. Pour plus d'informations sur l'activation de ce paramètre, voir Configurer les automatisations.
Voir les fonds locaux et les disponibilités
Si votre bibliothèque a activé OPAC Intregation (Intégration du catalogue), les demandes soumises par les usagers par le biais de l'automatisation afficheront les informations sur les fonds locaux pour les documents détenus par votre établissement.
Un seul document
Lorsqu'un seul document est trouvé, le champ ID local et les champs sous Fonds locaux de la demande sont mis à jour avec les informations tirées de votre catalogue en ligne. Les champs sous Fonds locaux comprennent :
- Succursale
- Emplacement sur les rayons
- Cote
- Source des fonds
- Le catalogue en ligne sera indiqué comme Source des fonds.
- Statut de disponibilité
- Pour les emprunts et la Livraison de documents, la vérification de la disponibilité est effectuée lorsque la demande passe par l'automatisation (qui se produit automatiquement lorsque les demandes sont soumises par vos usagers via Mon dossier). Si vous devez vérifier manuellement le statut de disponibilité, vous pouvez cliquer sur Chercher dans le catalogue de ma bibliothèque.
Le champ ID local est rempli avec les informations sur la succursale, l'emplacement sur les rayons et la cote. Ce champ apparaît sur demandes imprimées en utilisant Imprimer maintenant ou Ajouter à la file d'impression.
Plusieurs documents
Lorsque plusieurs documents sont retournés par votre catalogue, le lien Voir tous les fonds locaux est affiché. L'écran Fonds locaux présente chaque instance du document demandé.
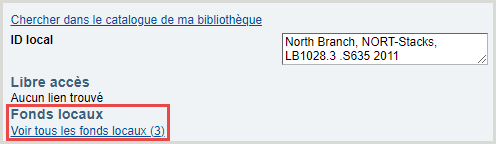
Sélectionnez le document qui doit être utilisé et cliquez sur le bouton Appliquer. Les informations sur le document sélectionné apparaîtront dans le champ ID Local et les champs sous Fonds locaux de la demande et seront enregistrées.
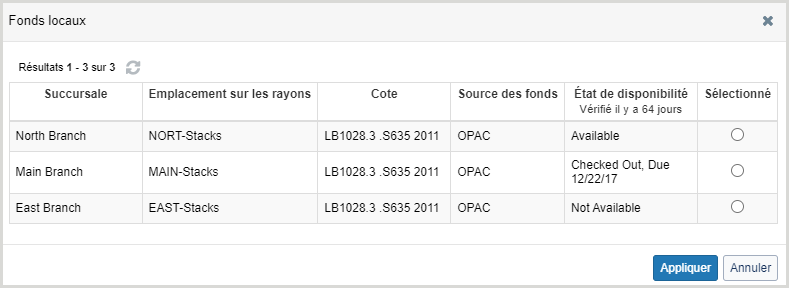
Traiter les demandes de Livraison de document
Les demandes de Livraison de document sont similaires aux Demandes de PEB mais ne contiennent pas les sections Bibliothèques prêteuse et Bibliothèque emprunteuse puisque vous pouvez remplir la demande en utilisant la collection de votre bibliothèque. Après avoir récupéré le document demandé, ou trouvé la version numérique, vous pouvez marquer la demande comme étant complétée.
Si vous utilisez la livraison de document, vous pouvez configurer des avis qui seront envoyés aux usagers pour les informer du traitement de leurs demandes de livraison de document. Voir Bibliothèque de livraison de document à l'usager pour des détails sur les avis disponible pour la livraison de document et Avis pour des informations sur la configuration et l'envoi des avis.
Si vous n'avez pas configuré l'envoi automatique d'avis pour la livraison de document, vous devrez les envoyer manuellement avant de marquer la demande comme étant complétée. Pour plus de détails, voir Envoyer des avis de livraison de document aux usagers.
Si vous avez activé les Files de prêt avancées, vous pouvez utilisez ces files pour ajouter les documents à des sous-files. Pour plus de détails, voir Files de prêt avancées et Livraison de documents.
Remplir une demande de copie via la Livraison de documents
Les demandes de copie peuvent être remplies en utilisant Article Exchange ou en fournissant un lien de la base de connaissances.
Le champ Type d'URL est affiché uniquement pour les demandes de copie. Vous devez modifier le Type pour Copie pour remplir une demande en utilisant Article Exchange, un lien de la base de connaissances ou un lien de libre accès.
Remplir une demande de copie via la Article Exchange
- Dans la section Détails sur la demande, assurez-vous que Copie est sélectionné pour Type.
- Dans la liste déroulante Type d'URL, sélectionnez Article Exchange.
- Cliquez sur le lien OCLC Article Exchange.
- Trouvez la copie sur votre ordinateur. Cliquez sur Ouvrir.
- Cliquez sur Déposer fichier.
- (Facultatif) Cliquez sur Aperçu pour voir le document.
- Cliquez sur Enregistrer.
- Informer l'usager que le document est disponible.
- Si vous avez activé les avis automatisés :
- Cliquez sur Marquer comme Complétée et un avis sera envoyé à l'usager.
- Pour plus de détails, voir Configurer les avis.
- Si vous n'avez pas activé les avis automatisés :
- Cliquez sur le bouton Courriel et sélectionnez l'avis Article disponible dans Article Exchange (LivDoc) .
- Cliquez sur Envoyer.
- Cliquez sur Marquer comme Complétée dans la demande.
- La commande sera fermée et deviendra Fermée (Doc fourni).
- Si vous avez activé les avis automatisés :
Remplir une demande de copie avec un lien de la base de connaissances WorldCat
- Dans la section Détails sur la demande, assurez-vous que Copie est sélectionné pour Type.
- Dans la liste déroulante Type d'URL, sélectionnez Lien de la base de connaissances.
- Sous Infos sur fonds de la bibliothèque, copiez et collez le lien au niveau de l'article dans le champ URL.
- Cliquez sur Enregistrer.
- Informer l'usager que le document est disponible.
- Si vous avez activé les avis automatisés :
- Cliquez sur Marquer comme Complétée et un avis sera envoyé à l'usager.
- Pour plus de détails, voir Configurer les avis.
- Si vous n'avez pas activé les avis automatisés :
- Cliquez sur le bouton Courriel et sélectionnez l'avis Lien à la BC disponible sur le Portail usagers (LivDoc).
- Cliquez sur Envoyer.
- Cliquez sur Marquer comme Complétée dans la demande.
- Si vous avez activé les avis automatisés :
- La commande sera fermée et deviendra Fermée (Doc fourni).
Remplir une demande de prêt via la Livraison de documents
- Cliquez sur Chercher dans le catalogue de ma bibliothèque pour vous assurez que le document est actuellement disponible.
- Copiez et collez l'emplacement sur les rayons et la cote dans le champ ID local puis cliquez sur Enregistrer.
- Les données du champ ID local seront incluses si vous imprimez la demande.
- Informer l'usager que la demande est disponible.
- Si vous avez activé les avis automatisés :
- Cliquez sur Marquer comme Complétée et un avis sera envoyé à l'usager.
- Pour plus de détails, voir Configurer les avis.
- Si vous n'avez pas activé les avis automatisés :
- Cliquez sur le bouton Courriel et sélectionnez l'avis Le document prêté peut être récupéré (LivDoc).
- Cliquez sur Envoyer.
- Cliquez sur Marquer comme Complétée dans la demande.
- Si vous avez activé les avis automatisés :
- Dans le haut de la demande, cliquez sur Marquer comme Complétée pour mettre à jour et enregistrer la demande.
- La commande sera fermée et deviendra Fermée (Doc fourni).
Remplir une demande de Libre accès via la Livraison de documents
Les demandes pour documents en libre accès peuvent être remplies de deux façons.
Note. - Il est recommandé de configurer des Avis de livraison de document pour les usagers qui soient automatisés pour garantir que les avis appropriés seront envoyés aux usagers avant que leur demande ne soit fermée.
- Ajouter un lien de libre accès à une demande
- Dans la liste déroulante Type d'URL, sélectionnez Lien Libre accès.
- Copiez l'URL dans le champ URL.
- Dans le haut de la demande, cliquez sur Marquer comme Complétée pour mettre à jour et enregistrer la demande.
- Le lien vers le document sera disponible pour l'usager dans Mon dossier.
- Si vous avez configuré les Avis de livraison de document pour les usagers, l'avis sera envoyé à l'usager lorsque la demande est Marquer comme complétée.
- L'état de la demande devient Fermée (Doc fourni).
- Changer le Type de fourniture d'une demande pour Libre accès
- Cliquez sur le bouton Courriel dans le haut de la demande.
- Sélectionnez le bordereau approprié, collez l'URL dans le message et envoyez le message à l'usager.
- Changer le Type de fourniture pour Libre accès.
- L'état de la demande devient Fermée/Libre accès et le lien ne sera pas disponible à l'usager dans Mon dossier.
Annuler une demande via la Livraison de documents
Si la politique de votre bibliothèque vous interdit de remplir des demandes d'emprunt pour des documents dans votre collection, utilisez les avis envoyés aux usagers pour la Livraison de document ou un avis personnalisé pour transmettre aux usagers des instructions pour récupérer les documents dans le catalogue de votre bibliothèque. Les options sont les suivantes :
- Configurez un seul avis automatisé qui enverra automatiquement la même raison pour l'annulation à tous les usagers.
- Exemple : Veuillez consulter le catalogue de la bibliothèque pour trouver ce document dans la bibliothèque, ou utiliser notre liste A à Z pour chercher des ressources électroniques.
- Configurez plusieurs avis personnalisés pour envoyer des raisons précises d'annulation en fonction des détails de la demande.
- Par exemple, fournissez des instructions sur la façon de trouver le matériel en fonction du type de demande; fournissez des messages différents aux professeurs et aux étudiants.
