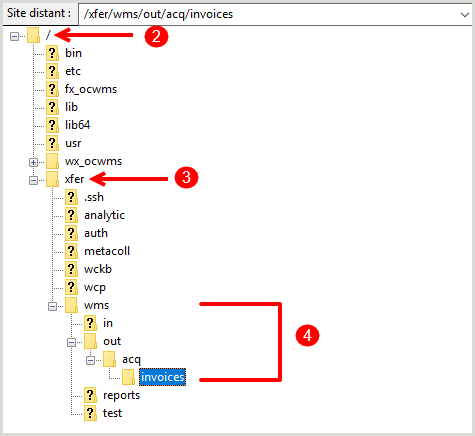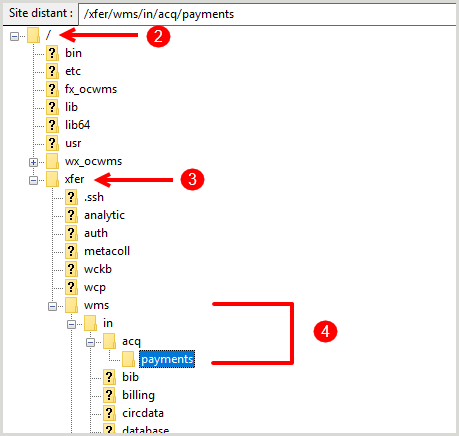Intégrer des informations sur les factures à votre système financier externe en utilisant le Connecteur de factures du système comptable WorldShare
Aperçu
Vous pouvez intégrer les informations de facturation de WorldShare à votre système financier en exportant un seul fichier de factures prêtes pour paiement vers un serveur d'échange de fichiers OCLC. Ce fichier contient toutes les données requises pour l'intégration à un système financier. Notamment :
- Données sur les factures
- Données sur les commandes
- Données sur les documents commandés
- Données sur les ressources
- Données sur les fournisseurs
Ce fichier de factures peut ensuite être récupéré en utilisant votre compte pour l'échange de fichiers OCLC, enregistré dans le format adéquat et importé dans votre système financier.
Après avoir récupéré le fichier exporté et transféré son contenu dans votre système financier, vous pouvez charger un fichier d'informations sur les paiements sur un serveur d'échange de fichiers OCLC. Ces informations sur les paiements peuvent inclure non seulement les factures que vous souhaitez marquer comme Payée, mais également des mises à jour à des champs spécifiques des factures.
Note. - Des frais d'implantation uniques sont exigés pour activer ce service. Contactez l'Assistance OCLC pour acheter ce service pour votre établissement.
Remarques importantes sur le connecteur de facture
Attention : Veuillez lire attentivement les points ci-dessous lorsque vous collectez des informations et décidez si le connecteur de facture convient à votre établissement.
- Votre établissement devra avoir accès au compte OCLC SFTP. Pour plus d’informations, reportez-vous à la section Télécharger des fichiers à l’aide d’un client SFTP open source.
- Votre établissement devra rédiger une procédure pour récupérer les fichiers de factures du serveur OCLC SFTP.
- Le fichier d'exportation de facture est généré sous forme de fichier JSON. Il peut être nécessaire de le reformater pour répondre aux besoins de votre système financier.
Note. - Translation resultsstar_borderLes systèmes financiers peuvent nécessiter des fichiers CSV, XML, délimités par des tabulations ou un autre type de fichier.
- Le nom de fichier du fichier de sortie de la facture ne peut pas être spécifié par l'institution, car il s'agit d'un nom de fichier standard généré par OCLC.
- Les fichiers resteront en place jusqu'à ce que le processus de suppression de fichiers OCLC les supprime. Ce processus dure 90 jours et est déterminé par l'équipe DEAP.
- Il ne peut y avoir qu'un seul travail d'exportation de fichier de facture et il ne peut pas s'exécuter automatiquement plus d'une fois par jour. À moins que la tâche n'ait été exécutée manuellement, il ne devrait y avoir qu'un seul fichier par jour au maximum.
- Un fichier n'est pas généré si aucune facture n'est sortie. Cependant, un avis par courriel sera envoyé chaque jour indiquant si des factures ont été exportées.
- Les seules factures incluses dans le fichier d'exportation sont celles qui sont marquées comme étant Prête pour paiement. Si vous ne souhaitez pas qu'une facture soit exportée, utilisez l'option Payer sur l'enregistrement de la facture dans WorldShare.
- Un fichier de réponse payant devra être généré et renvoyé au serveur SFTP d'OCLC.
- Il est recommandé de tester minutieusement l'intégration du connecteur de facture avec des données de test et un budget de test avant de l'utiliser en production, notamment en exécutant manuellement la tâche d'exportation de facture dont vous savez quand un fichier va être généré.
Intégrer le Connecteur de factures du système comptable WorldShare
1. Configurer les informations sur le fournisseur
Certains champs de fournisseur sont inclus dans le cadre des tâches d'exportation des factures. Les champs sont disponibles dans le dossier d'un fournisseur dans WorldShare dans la section Identifiants locaux. Pour plus de détails, voir Modifier un fournisseur.Les champs de fournisseur suivants sont inclus dans le fichier d'exportation et devront peut-être être saisis avant d'utiliser l'exportation de factures :
- ID du système comptable
- Numéro d'inscription pour TPS
- Numéro d'inscription pour TVP
2. Configurer l'exportation des factures
Afin d'activer l'exportation des données de facturation vers un serveur d'échange de fichiers OCLC, vous devez d'abord configurer une tâche automatisée d'exportation de factures. Vous pouvez uniquement créer une tâche automatisée d'exportation de factures pour votre établissement.
- Dans le menu de navigation de gauche, cliquez sur Tâches automatisées > Tâches pour ouvrir l'écran Tâches.
- Cliquez sur Nouvelle tâche pour ouvrir la boîte de dialogue Nouvelle tâche.
- Dans la boîte de dialogue Nouvelle tâche :
- Inscrivez le nom de la tâche dans le champ Nom.
- Sélectionnez Exportation de factures dans la liste déroulante Type.
- Cliquez sur Enregistrer. L'écran Exportation de factures est présenté.
- Dans l'écran Exportation de factures :
- Sélectionnez un État de facture.
- En attente de paiement - Configure toutes les factures Prête pour paiement comme En attente de paiement lors de l'exportation. Cela garantit que les factures ne sont pas exportées deux fois, tout en indiquant également que les factures doivent être payées. Les factures ne seront pas marquées comme Payée tant que vous n'aurez pas importé un fichier de paiements. Ce qui déclenchera le marquage des factures comme étant Payée. Cela vous permet de marquer les factures comme étant Payée après leur transfert dans le système financier ou lorsque le paiement des factures a été transmis par le système financier.
- Payée - Marque immédiatement les factures comme Payée lors de l'exportation. Cette option peut être utilisée par les établissements qui ne veulent pas réimporter un fichier de factures payées dans WorldShare. Cette méthode suppose que toutes les factures exportées seront transférées vers le système financier, et que tout problème lié à ce processus sera traité manuellement par le personnel via l'annulation de paiement de facture, puis que ces factures seront de nouveau marquées comme Prête pour paiement afin d'être réexportées.
- Sélectionnez la fréquence à laquelle vous souhaitez exporter les données des factures dans la liste déroulante Fréquence.
- Inactive - Cette tâche n'est pas programmée et doit être activée pour être exécutée.
- Quotidienne - Indiquez l'heure à laquelle, chaque jour, la tâche doit être effectuée. Indiquez l'heure dans le format suivant hh:mm format (ex. : 05:00 PM).
- Hebdomadaire - Indiquez le jour et l'heure où, chaque semaine, la tâche doit être effectuée. Dans la liste déroulante, sélectionnez le jour et indiquez l'heure dans le format suivant hh:mm format (ex. : 05:00 PM).
- Mensuelle - Indiquez le jour du mois et l'heure où, chaque mois, la tâche doit être effectuée. Dans la liste déroulante, sélectionnez le jour du mois et indiquez l'heure dans le format suivant hh:mm format (ex. : 05:00 PM).
- Manuelle uniquement - Cette tâche pourra être exécutée manuellement quand vous voudrez en cliquant sur Exécuter dans l'écran d'exportation de factures.
- Indiquez le nom de la personne qui doit être avisée lorsque le système exporte des factures et importe des fichiers de paiements dans le champ Aviser.
Note. - Des suggestions automatiques sont affichées dans la boîte de texte. Les suggestions sont affichées lors de la première frappe. Les suggestions automatiques comprennent une adresse électronique pour l'utilisateur qui est tirée de la section Avis de livraison dans le module Administration WorldShare. S'il n'y a pas d'adresse électronique dans la section Avis de livraison, l'adresse électronique dans la section Dossier de bibliothèque sera utilisée.
- Sélectionnez un État de facture.
- Cliquez sur Enregistrer.
3. Marquer les factures à exporter comme étant Prête pour paiement
Après avoir configuré la tâche d'exportation des factures, toutes les factures marquées Prête pour paiement seront exportées vers un serveur d'échange de fichiers OCLC selon l'horaire que vous avez prédéfini. Vous pouvez marquer toutes les notices comme étant Prête pour paiement pour vous assurer que les factures soient exportées.
Lors de l'exécution de la tâche d'exportation des factures, toutes les factures « Marquer comme Prête » sont récupérées et un fichier de ces données de factures sont exportées vers un serveur d'échange de fichiers OCLC. Simultanément, les factures En attente de paiement ou Payée seront marquées en fonction de votre paramètre d'état de la facture.
4. Traiter les fichiers de factures
a. Récupérer le fichier exporté de votre compte d'échange de fichiers d'OCLC
Lorsque les factures auront été exportées vers un serveur d'échange de fichiers OCLC, vous devrez récupérer les fichiers en utilisant votre compte d'échange de fichiers OCLC.
Des exemples de fichiers JSON d'exportation de factures sont également disponibles dans l'OCLC Developer Network.
Récupérer manuellement à l'aide du client FTP
- Connectez-vous au serveur d'échange de fichiers OCLC en utilisant un client SFTP à code source ouvert ou en utilisant les commandes SFTP.
- Allez au répertoire racine.
- Cliquez sur le répertoire xfer.
- Allez à wms > out > acq > invoices. Une liste de tous les fichiers exportés au cours des 90 derniers jours sera affichée. Les noms de fichiers sont structurés comme suit : [Symbole OCLC].out-acq-invoices.D[Date].T[Heure]
- Faites un clic droit sur le fichier d'exportation des factures que vous voulez récupérer, puis cliquez sur Download (Télécharger) dans le menu contextuel.
Récupérer automatiquement à l'aide du code
Il est possible d’écrire un programme simple pour récupérer automatiquement les fichiers exportés. Le programme doit pouvoir :
- Analysez les noms des fichiers d’exportation et extrayez la date/heure la plus récente du nom du fichier. Les noms de fichiers sont structurés comme suit: [Symbole OCLC].out-acq-invoices.D[Date].T[Heure]
- Téléchargez uniquement les fichiers dont les noms incluent un horodatage plus récent que la dernière date extraite.
Note :
- Les fichiers sur le serveur SFTP d’OCLC ne peuvent pas être renommés ou supprimés, il est donc important de garder une trace de votre dernier fichier téléchargé.
- Il est recommandé d’exécuter manuellement le travail d’exportation de facture lors du test, afin de savoir quand un fichier va être généré.
b. Transformer le fichier d'exportation au format de données requis
Après avoir récupéré le fichier, vous pouvez le transformer au format de données requis et l'importer dans votre système financier. Le fichier contient des données des :
- Factures
- Documents facturés
- Commandes
- Documents commandés
- Ressource (par exemple, notice WorldCat)
- Fournisseur
Pour des exemples et plus d'informations, voir Intégration du système financier sur le Réseau de développeurs OCLC.
Les étapes générales requises pour transformer le fichier sont les suivantes :
- Identifiez le type de fichier requis par votre institution financière, si ce n'est pas JSON. Il peut s’agir de FICHIERS CSV, XML, délimités par des tabulations ou d’un autre type de fichier.
- Identifiez les champs nécessaires à votre système financier.
- Identifiez les champs source du fichier WMS qui devront être insérés dans le nouveau fichier qui sera transmis au système financier.
- Transformez les données dans le fichier JSON WMS au format requis par votre système financier. Vous devrez analyser le fichier JSON, retirer les valeurs de champ requises et les entrer dans le nouveau fichier au format requis. Dans le cadre de ce processus, vous devrez mapper les ID de fournisseur et les codes de fonds dans le fichier WMS au système financier.
Notes
- Si le format requis par votre système financier n’a pas une structure hiérarchique similaire au fichier JSON, vous devrez répéter certains éléments de données sur plusieurs lignes.
- Certains champs requis par le système financier peuvent être calculés ou composés de plusieurs champs dans le fichier source.
- Le mappage des fonds et des fournisseurs doit être stocké dans le code, sauf si le code du fonds dans WMS est le même que dans le système financier, car il n’y a pas de champ d’ID du système financier dans l’enregistrement du fonds dans WMS.
- Il peut y avoir plusieurs codes de fonds WMS mappés au même ID de fonds du système financier.
- Il existe un champ dans l’enregistrement du fournisseur qui peut être utilisé pour récupérer l’ID utilisé pour le fournisseur par le système financier plutôt que de stocker le mappage vous-même. C'est ce que l'on appelle l'ID du système de comptabilité et il est fourni dans le fichier de factures obtenu affiché sur le serveur FTP d'OCLC.
c. (Facultatif) Mettre à jour et télécharger le fichier d’importation de paiement
Note. - Le moyen le plus simple de créer un fichier de paiement est de modifier le fichier JSON existant exporté par WorldShare.
Si vous avez sélectionné l'État de facture En attente de paiement pour votre tâche d'exportation des factures, les factures seront marquées En attente de paiement lors de l'exportation. Pour marquer ces factures comme Payée, vous devrez charger un fichier d'importation de paiements à l'aide de l'échange de fichiers OCLC. Le fichier d'importation de paiements indique quelles factures doivent être marquées comme Payée.
Les schémas du fichier d'importation de paiements et du fichier d'exportation de factures étant essentiellement les pareils, une stratégie pour créer un fichier d'importation de paiements consiste à modifier le fichier d'exportation de factures et à le charger. Vous pouvez modifier les champs suivants :
- Date de paiement (paymentDate) - Ce champ est désormais modifiable et peut être différent de la date à laquelle le système a changé l'état pour Payée.
- ID de référence de paiement (paymentReferenceID) - Il s'agit d'un nouveau champ qui contient le numéro du chèque ou de la transaction de paiement utilisé pour le paiement réel transmis au fournisseur.
- ID de facture externe (externalInvoiceId) - Il s'agit d'un nouveau champ qui contient un ID de facture unique utilisé par un système externe à WorldShare (par exemple le système financier), s'il est différent de l'ID de facture utilisé par WorldShare.
- Total du doc facturé (invoiceItems.total.amount) - Cette option vous permet de remplacer le total du document facturé par le total exact utilisé dans le système financier pour le document. Ce total remplacera le total calculé qui est utilisé dans le système pour le document.
Avant de télécharger le fichier d’importation de paiement sur un serveur d’échange de fichiers OCLC :
- Supprimez toutes les factures qui n'ont pas été importées dans le système financier à partir du fichier d'exportation JSON.
- Ajustez les totaux dans le document facturé s'ils ont été ajustés avant ou après l'importation dans le système financier.
Pour charger un fichier d'importation de paiements :
- Connectez-vous au serveur d'échange de fichiers OCLC en utilisant un client SFTP à code source ouvert ou en utilisant les commandes SFTP.
- Allez au répertoire racine.
- Cliquez sur le répertoire xfer.
- Allez à wms > in > acq > payment. L'échange de fichiers OCLC récupérera le fichier et le transmettra à Acquisitions WorldShare pour traitement. Après le transfert, qui est presque immédiat, le fichier disparaîtra du dossier des paiements lorsque l'écran sera actualisé.
Note. - Les instructions fournies ci-dessus détaillent comment publier le fichier de paiement manuellement. Vous pouvez également écrire un programme simple en code pour effectuer ce processus automatiquement.
5. (Facultatif) Surveiller les notifications pour les processus d’exportation et d’importation
Vous pouvez voir l'état des activités d'exportation de factures et des activités d'importation de paiements dans le journal des activités de la tâche d'exportation de factures.
- Dans le menu de navigation de gauche, cliquez sur Tâches automatisées> Tâches pour ouvrir l'écran Tâches.
- Sélectionnez Exportation de factures dans la liste déroulante du filtre Type puis cliquez sur Appliquer.
- Cliquez sur le Nom de la tâche que vous voulez voir dans le tableau affiché.
- Dans l'écran Tâche d'exportation de facture, cliquez sur Journal d'activité pour ouvrir l'accordéon.
- (Facultatif) Cliquez sur Voir les détails dans la colonne État pour ouvrir la boîte de dialogue Historique des événements qui indique des détails supplémentaires sur les activités.
Journal d'activités et Historique des événements