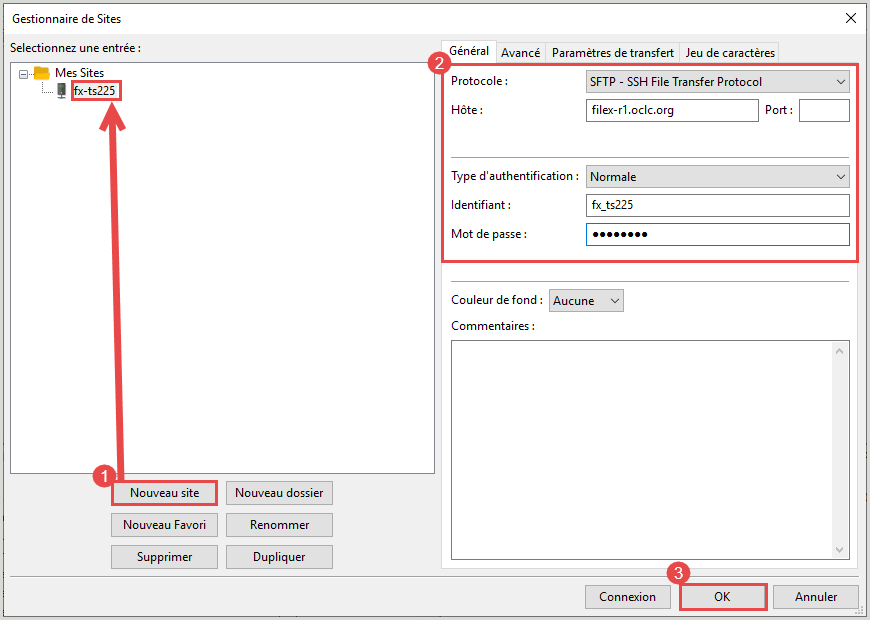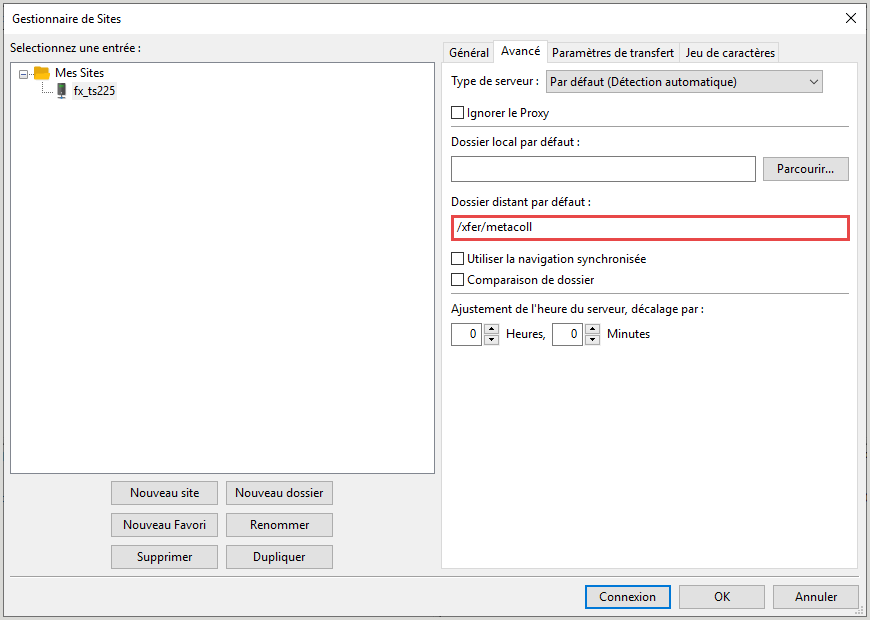Télécharger des fichiers en utilisant un client SFTP à code source ouvert
Aperçu
OCLC prend en charge le protocole SFTP sécurisé pour la récupération de fichiers auprès d'OCLC. Vous pouvez récupérer vos fichiers en utilisant un client SFTP à code source ouvert. Nous vous conseillons d'utiliser Filezilla, car il est compatible avec plusieurs systèmes d'exploitation. FileZilla est disponible gratuitement sur le Web et peut être trouvé ici .
Se connecter à FileZilla
- Téléchargez le client FileZilla et installez-le.
- Si vous ne les avez pas déjà, procurez-vous les informations d'identification de votre établissement (nom d'utilisateur et mot de passe) pour l'échange de fichiers auprès de votre votre service à la clientèle OCLC régional .
Survol de l'interface
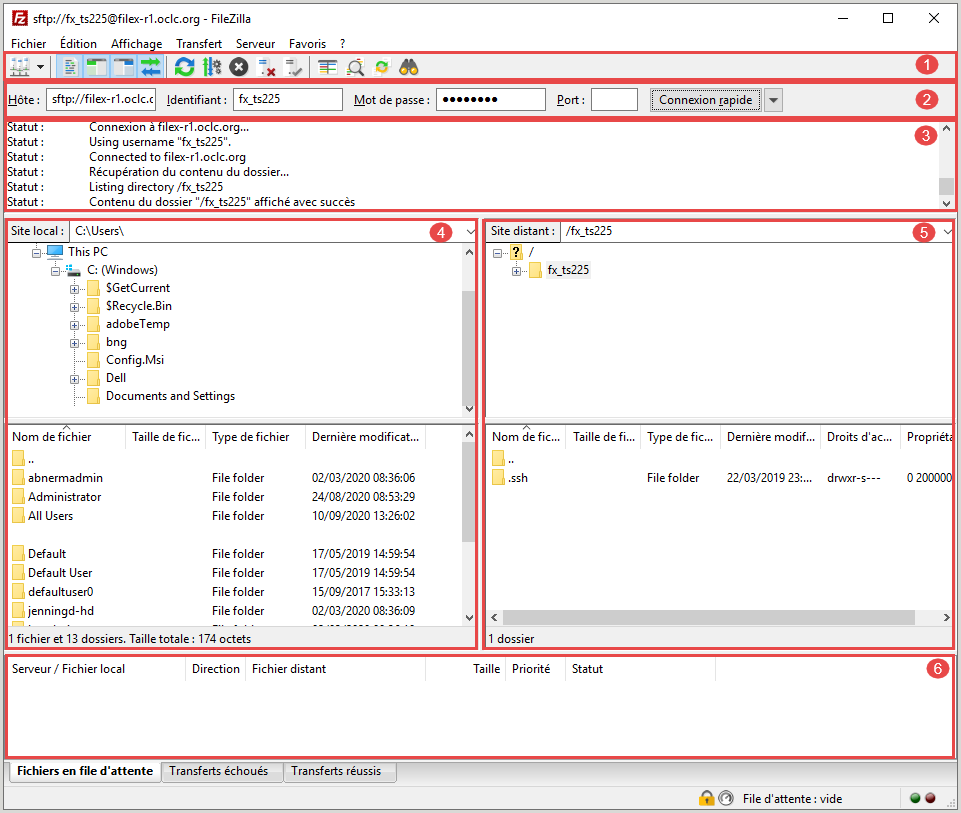
- Barre d'outils
- Barre de connexion rapide
- Journal des messages
- Site Local
- Site Distant
- État du transfert
Connexion rapide au serveur
- Ouvrez FileZilla.
- Entrez votre hôte, nom d'utilisateur, mot de passe et port dans la barre de connexion rapide.
- Le centre de données associé au compte de votre bibliothèque dépend de la région dans laquelle se situe votre établissement. Toutes les bibliothèques situées dans des régions extérieures aux États-Unis doivent utiliser le protocole Secure File Transfer Protocol (SFTP) sur le port 22.
- Cliquez sur Connexion rapide . Si c’est la première fois que vous vous connectez au serveur, la boîte de dialogue Clé de l'hôte inconnue sera présentée.

- (Facultatif) Dans la boîte de dialogue Clé de l'hôte inconnue, cochez la case Toujours faire confiance à cet hôte, ajouter cette clé au cache pour ignorer cette boîte de dialogue à l'avenir.
- Cliquez sur OK pour terminer la connexion au serveur.
Configurer un profil de site
Vous voudrez peut-être configurer un profil de site pour faciliter la reconnexion au serveur. Un profil de site vous permet de stocker des informations sur l'hôte, le nom d'utilisateur et le mot de passe.
- Cliquez sur Fichier > Gestionnaire de sites.
- Cliquez sur Nouveau site et inscrivez un nom pour votre nouveau site.
- Sous l'onglet Général, inscrivez ou sélectionnez les informations suivantes :
- Hôte - Le centre de données associé au compte de votre établissement.
- Port - 22
- Protocole - SFTP - SSH File Transfer Protocol
- Type d'authentification - Normal
- Identifiant - Nom d'utilisateur assigné à votre établissement.
- Mot de passe - Mot de passe assigné à votre établissement.
- Cliquez sur OK pour enregistrer les informations.
Définir un répertoire distant par défaut
Vous pouvez définir un répertoire distant par défaut pour vos fichiers afin d'éviter de devoir naviguer jusqu'au répertoire chaque fois que vous voulez transférer des fichiers. Si vous ne définissez pas un répertoire distant par défaut, le répertoire du site distant correspondra à votre nom d'utilisateur :
- fx_[symbole OCLC]
- wx_[symbole OCLC]
- Cliquez sur Fichier > Gestionnaire de sites.
- Cliquez sur l'onglet Avancée :
- Sous l'onglet Avancé, indiquez le répertoire distant qui doit être utilisé par défaut dans le champ Répertoire distant part défaut.
- Cliquez sur OK pour enregistrer les informations.
Connexion via le profil de site
- Ouvrez FileZilla.
- Cliquez sur Fichier > Gestionnaire de sites.
- Dans le menu de navigation de gauche, sélectionnez le site que vous voulez configurer.
- Cliquez sur Connexion.
Télécharger des fichiers
- Dans le volet Site Distant, allez dans le dossier qui contient les fichiers que vous voulez télécharger.
- Dans le volet Site Local, allez dans le dossier où les fichiers doivent être placés.
- Sélectionnez les fichiers à télécharger et faites-les glisser du volet Site Distant au volet Site Local. Les fichiers seront ajoutés à la file de transfert dans le bas de la fenêtre.
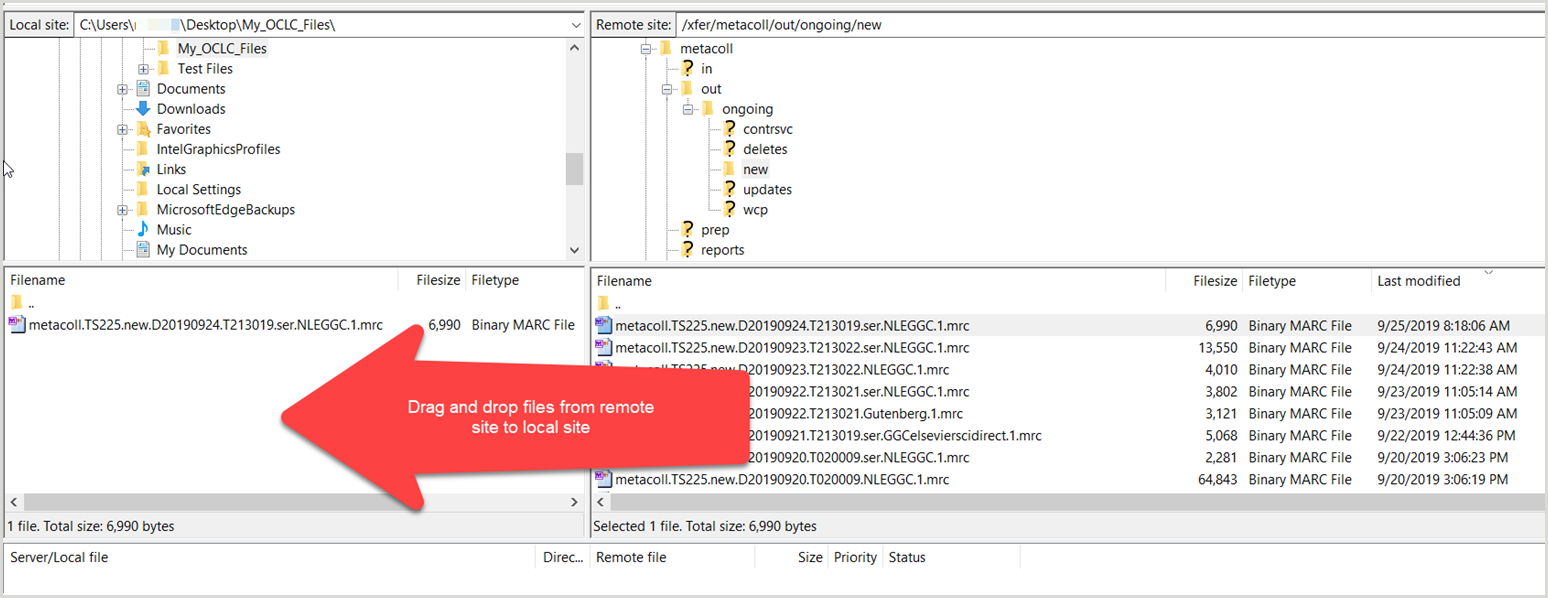
- Les fichiers téléchargés apparaîtront dans le volet Site Local.
Se déconnecter manuellement de FileZilla
. - FileZilla se déconnecte automatiquement du serveur visible après 20 secondes d'inactivité.
- Dans la barre d’outils, cliquez sur le bouton Déconnexion (
 ).
). - Dans le journal des messages, le message Déconnecté du serveur sera affiché.