Demandes d'achat
L'option Acheter vous permet de faire le suivi des documents que vous voulez peut-être acheter plutôt que de les emprunter via le prêt entre bibliothèques. Cette fonctionnalité vous permet d'entrer des données pertinentes sur les documents que vous achetez, et de voir leur utilisation dans les Statistiques d'utilisation OCLC.
Transférer des demandes dans Demandes d'achat
- Les demandes initiées par les usagers peuvent apparaître sous Demandes d'emprunt >Nouvelles demandes à réviser ou, si la demande correspond à une automatisation dans Gestion automatisée des demandes, sous Demandes d'achat > Demandes d'achat à réviser.
- Cliquez sur Nouvelles demandes à réviser.
- Dans l'écran Nouvelles demandes à réviser, cliquez sur l' ID de la demande ou le Titre pour afficher la demande.
- (Facultatif) Utilisez l’onglet Achat pour réviser les prix et voir les liens vers des sites de fournisseurs comme Get It Now (si vous êtes abonné au service).
- Cliquez sur le bouton Changer le type de fourniture dans le haut de la demande et sélectionnez Demande d'achat.
- Remplissez les champs appropriés.
- Cliquez sur Enregistrer.
- Un message de confirmation est affiché et la demande apparaît sous Demandes d'achat > En commande.
Détails sur la demande d'achat.
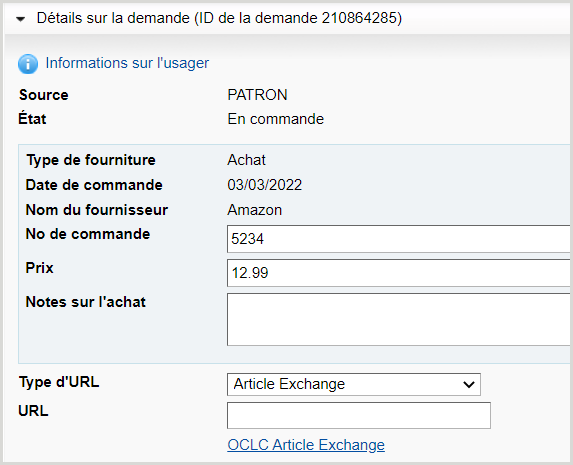
Note. - Si votre établissement utilise Acquisitions WorldShare, vous pouvez également soumettre les demandes d'achat directement Acquisitions WorldShare sous Demandes d'achat > En commande. Pour plus de détails, voir Intégration d'Acquisitions WorldShare.
Compléter les demandes d'achat
- Lorsque vous recevez le document, dans Tipasa, marquez manuellement le document comme étant reçu dans la demande.
- Demandes de prêt - Si vous avez configuré l'avis Le document prêté peut être récupéré, l'usager sera informé qu'il peut récupérer le document. Pour plus de détails, voir Types d'avis.
- Dans Mon dossier, Reçu par bibliothèque sera indiqué pour la demande.
- La demande sera fermée.
- Demandes de copies électroniques - Ajoutez un type d'URL et une URL dans la demande avant de marquer le document comme étant reçu.
- Dans Mon dossier, Disponible pour consultation sera indiqué pour la demande et un lien vers le document demandé sera affiché.
- La demande sera fermée.
- Demandes de prêt - Si vous avez configuré l'avis Le document prêté peut être récupéré, l'usager sera informé qu'il peut récupérer le document. Pour plus de détails, voir Types d'avis.
- Si vous ne recevez pas le document :
- Le Type de fourniture de la demande peut être changé pour Demande de PEB et la demande peut être soumise comme demande d'emprunt.
- Annulez la demande comme il convient.
Note. - Les demandes de la liste En commande seront transférées dans la liste Doc Reçu? après 21 jours système. Pour plus de détails, voir Vieillissement des demandes.
États des demandes d'achat
Le tableau suivant indique comment l'état des demandes apparaît au personnel dans l'interface Tipasa et aux usagers dans Mon dossier.
| Interface des employés dans Tipasa | Interface des usagers dans Mon dossier | Description |
|---|---|---|
| Demandes d'achat à réviser | Soumise | La demande se trouve dans la file Demandes d'achat à réviser en d'être évaluée par un membre du personnel. |
| En commande | Demande d'achat du document | Le document demandé est En commande. |
| Doc reçu/Fermée | Reçue par la bibliothèque | L'état de la demande est mise à jour pour Reçue. Tout avis configuré est envoyé à l'usager. |
| Doc reçu/Fermée | Disponible pour consultation | Un lien vers le document demandé a été ajouté dans le champ URL du document dans Tipasa et la demande est mise à jour pour Doc reçu. |
Notes du personnel
Rapports d'utilisation
Les rapports sur le Prêt entre bibliothèques WorldShare suivants comprennent tous les types de demandes d'achat, incluant les demandes transmises à Acquisitions WorldShare :
- Rapport Survol des activités d'emprunt
- Rapport sur les demandes d'achat du PEB WorldShare
Pour plus de détails, voir Rapports sur le Prêt entre bibliothèques WorldShare (en anglais).
