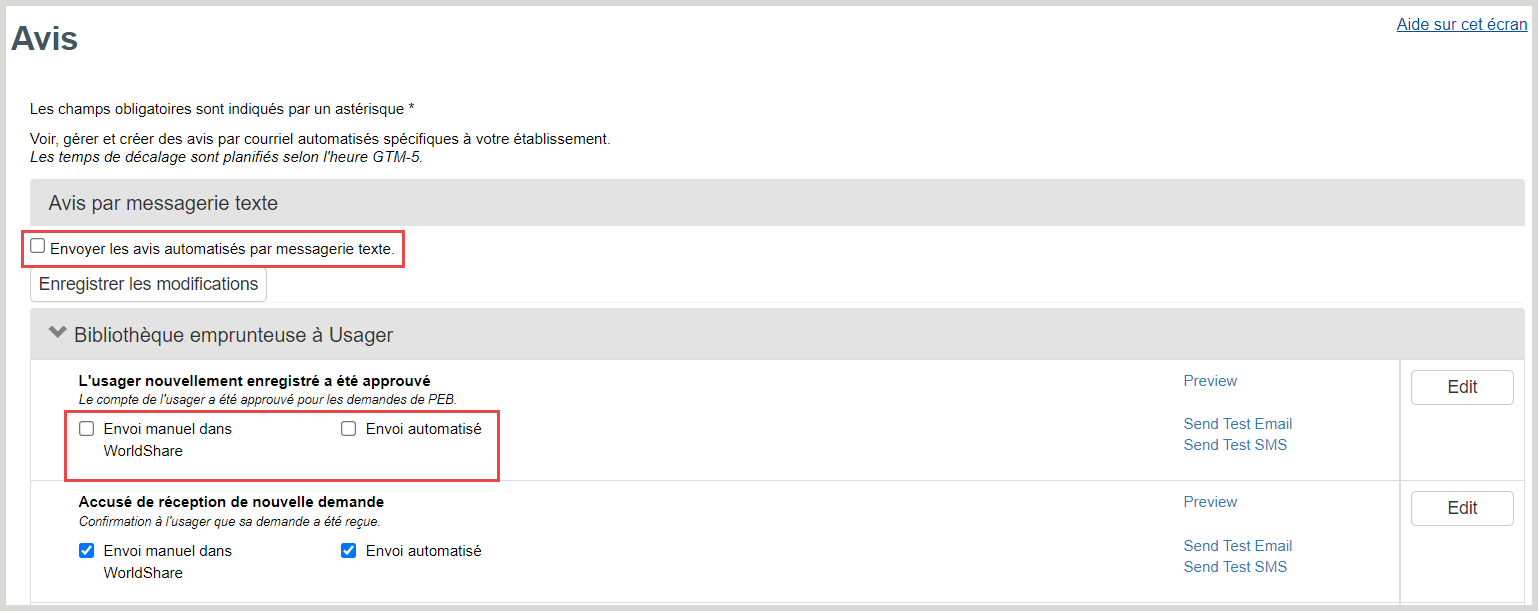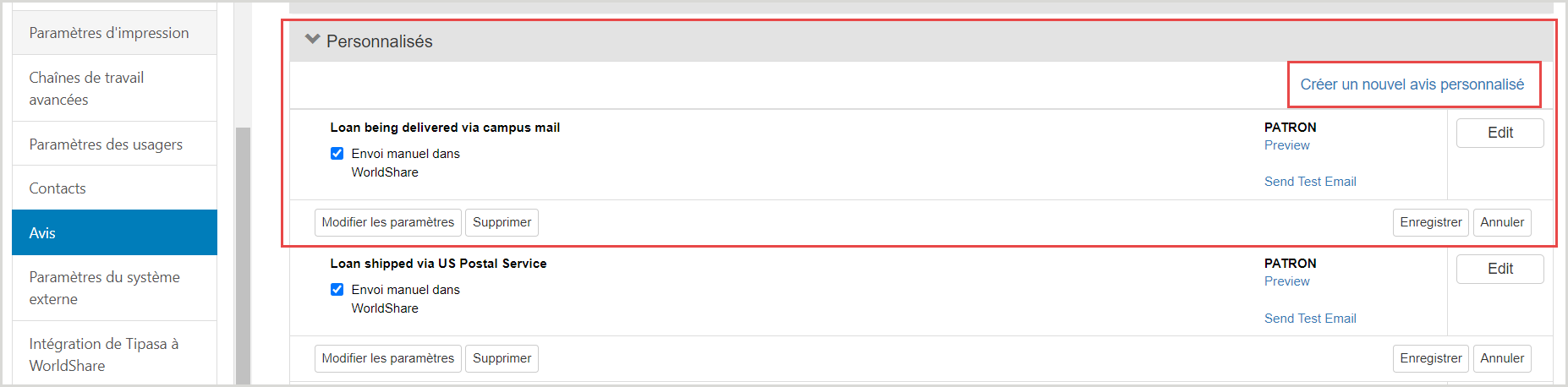Avis
Tipasa offre aux bibliothèques la possibilité d'envoyer des avis automatisés aux usagers lors des diverses étapes de traitement d'une demande, et d'envoyer des avis concernant une demande spécifique à tout moment en utilisant l'interface du personnel. Les avis automatisés sont envoyés aux usagers par courriel et/ou par messagerie texte, selon les préférences de l'usager.
Un total de 28 avis spécifiques aux événements liés aux demandes sont disponibles dans Configuration des services OCLC. Ces avis peuvent être personnalisés par votre bibliothèque pour inclure votre nom de PEB, l'adresse électronique de votre service et vos coordonnées. En plus de personnaliser les avis « standards » propres à chaque événement, votre bibliothèque peut créer jusqu'à 50 avis personnalisés qui peuvent être envoyés par courriel au destinataire approprié à partir de l'interface du personnel.
Notes.
- Par défaut, les usagers recevront les avis par courriel.
- Les avis par messagerie texte sont désactivés par défaut. Pour permettre l'envoi d'avis par messagerie texte aux usagers, activez Envoyer les avis automatisés par messagerie texte dans Configuration des services > PEB WorldShare > Avis.
- Activez Envoyer des messages textes pour les avis automatisés pour que l'option de recevoir des avis par messagerie texte soit affichée aux usagers dans Mon dossier. Les usagers devront choisir de recevoir des avis par messagerie texte dans Mon dossier.
- Il est recommandé aux bibliothèques situées en dehors des États-Unis et du Canada de ne pas activer les avis par messagerie texte.
- Ajoutez le champ Téléphone dans vos formulaires de demande pour permettre aux usagers de recevoir des avis par messagerie texte concernant leurs demandes. Pour plus de détails, voir Champs du formulaires de demande des usagers.
Configurer des avis
Les avis sont configurés dans Configuration des services OCLC. Par défaut, aucun avis n'est activé. Vous pouvez configurer 28 avis spécifiques à des événements, en plus de 50 avis personnalisés.
Vous pouvez activer ou désactiver les avis par messagerie texte en utilisant la case Envoyer les avis automatisés par messagerie texte. Activez Envoyer des messages textes pour les avis automatisés pour que l'option de recevoir des avis par messagerie texte soit affichée aux usagers dans Mon dossier. Les usagers devront choisir de recevoir des avis par messagerie texte dans Mon dossier.
- Si Envoyer des messages textes pour les avis automatisés n'est pas activé, l'option d'avis par messagerie texte ne sera pas affichée aux usagers dans Mon dossier.
Note. - Il est recommandé aux bibliothèques situées en dehors des États-Unis et du Canada de ne pas activer les avis par messagerie texte.
Vous pouvez sélectionner les avis qui doivent apparaître dans l'interface Tipasa pour l'envoi manuel et/ou qui doivent être automatiquement envoyés lorsqu'une action se produit dans le système. Tous les avis ne peuvent pas être envoyés automatiquement. Pour la description de tous les avis et lors de quels événements les avis automatisés sont envoyés, voir Types d'avis. Les avis peuvent être envoyés aux usagers par courriel et/ou par messagerie texte, en fonction de ce qu'ils ont choisi dans Mon dossier.
Déterminer quels avis doivent être envoyés
Vous devriez examiner les Types d'avis et décidez quels avis vous souhaitez activer avant de configurer les avis. Vous devrez personnaliser chaque avis avec les informations de votre bibliothèque. Il n'est pas possible de modifier les avis en lot.
Les bibliothèques qui utilisent Circulation WorldShare devraient travailler avec le personnel de Circulation pour évaluer les Politiques pour les avis de Circulation et déterminer si elles veulent utiliser les avis de Circulation WorldShare ou de Tipasa. Ceci évitera que plusieurs avis soient envoyés aux utilisateurs pour les prêts qui viennent à échéance, les documents en retard et qui doivent être récupérés à la bibliothèque.
Personnaliser les avis
Une fois que vous aurez décidé quels avis utilisera votre bibliothèque, vous pourrez commencer à personnaliser chaque avis.
Pour personnaliser les avis :
- Connectez-vous à Configuration des services OCLC.
- Dans le menu de navigation de gauche, cliquez sur PEB WorldShare > Avis.
- Dans l'écran Avis, pour chaque avis que vous voulez activer :
- Dans la ligne où apparaît l'avis, cliquez sur le bouton Modifier.
- Remplissez les champs avec les informations sur votre bibliothèque. Vous devriez personnaliser vos avis afin que vos usagers puissent déterminer facilement que les avis proviennent de votre bibliothèque. Pour plus de détails, voir Personnaliser les avis par courriel et messagerie texte.
- Cliquez sur Enregistrer toutes les modifications.
- Un message de confirmation sera présenté. Cliquez sur le lien Cliquer pour modifier si vous voulez apporter des modifications supplémentaires.
- Facultatif. Pour voir un aperçu de l'avis qui sera envoyé par courriel et messagerie texte, cliquez sur Aperçu dans la ligne contenant l'avis.
- Facultatif. Pour tester l'avis par courriel ou messagerie texte :
- Cliquez sur Envoyer courriel test ou Envoyer message texte test dans la ligne de l'avis que vous souhaitez tester.
- Inscrivez le Courriel du destinataire ou le No de téléphone du destinataire.
- Cliquez sur Envoyer.
- Pour chaque avis que vous activer, cochez la case Envoi manuel dans WorldShare et/ou la case Envoi automatisé.
- Dans le bas de l'écran, cliquez sur Enregistrer.
Historique des avis
Les avis envoyés pour une demande sont notés dans l'Historique des avis.
Pour voir l'Historique des avis pour une demande :
Modifier et envoyer des avis
Chaque avis a un bordereau par défaut. Vous devriez personnaliser chaque avis afin que vos usagers puissent déterminer facilement que les avis proviennent de votre bibliothèque.
Modifier un bordereau d'avis par courriel
Suivez les instructions ci-dessous pour modifier un bordereau d'avis par courriel.
Pour modifier un avis envoyé par courriel :
- Dans Configuration des services OCLC, dans le menu de navigation de gauche, allez sous PEB WorldShare > Avis.
- Dans l'écran Avis, trouvez l'avis que vous voulez modifier. Pour des détails sur les types d'avis disponibles, voir Types d'avis.
- Dans la ligne où apparaît l'avis, cliquez sur le bouton Modifier.
- Dans l'écran de modification, personnalisez les champs. Pour plus d'informations, consultez le tableau Champs des courriels ci-dessous.
- Pour ajouter des informations de la demande, utilisez l'option Insertions de données. Placez votre curseur à l'endroit où vous souhaitez insérer les données, puis cliquez sur les Insertions de données que vous voulez ajouter. Pour la description de toutes les Insertions de données, voir Insertions de données dans les avis.
- Dans le bas de l'écran, cliquez sur Enregistrer les modifications.
- Si vous n'êtes pas satisfait de vos modifications, vous pouvez revenir au bordereau par défaut à tout moment en cliquant sur Rétablir les valeurs par défaut. Note.- L'avis par courriel et l'avis par messagerie texte (le cas échéant) seront réinitialisés.
Créer un avis par courriel personnalisé
- Dans Configuration des services OCLC, dans le menu de navigation de gauche, allez sous PEB WorldShare > Avis.
- Ouvrez la section Personnalisés et cliquez sur Créer un nouvel avis personnalisé.
- Dans la fenêtre Créer un nouveau bordereau, inscrivez le Nom du bordereau.
- Facultatif. Ajoutez une description du bordereau dans la boîte de texte Description du bordereau.
- Sélectionnez un Destinataire.
- Cliquez sur Créer.
- Le nouveau bordereau sera désormais affiché sous la catégorie Personnalisés et peut être modifié.
Champs des courriels
Vous pouvez modifier les champs suivants dans les avis par courriels.
| Champ du courriel | Description |
|---|---|
| Nom de l'expéditeur | L'expéditeur de l'avis par courriel. Vous devez indiquer le nom de votre bibliothèque, de votre département ou de votre service (ex. : Livraison de documents Presto) dans ce champ. Il n'est pas nécessaire d'utiliser le même nom d'expéditeur pour chaque avis. Par exemple, vous pouvez utiliser un nom différent pour vos avis de demande de prêt entre bibliothèques et vos avis de livraison de documents. |
| Adresse de réponse |
L'adresse électronique à laquelle les usagers peuvent répondre s'ils ont des questions sur leur demande ou ont besoin de plus d'informations. L'adresse électronique fournie par OCLC dans les bordereaux n'est pas une adresse surveillée. Si vous laissez l'adresse électronique OCLC par défaut dans le champ Adresse de réponse, les usagers qui répondent au courriel ne recevront pas de réponse. Si vous voulez que les usagers puissent envoyer un courriel à votre bibliothèque et recevoir des réponses, vous devez inscrire une adresse électronique surveillée pour votre bibliothèque. |
| Objet du message | Le sujet de l'avis par courriel. |
| Corps du message | Le message de l'avis par courriel. |
Comment un courriel apparaît à vos usagers
L'image suivante illustre l'affichage d'un avis envoyé aux usagers par courriel.
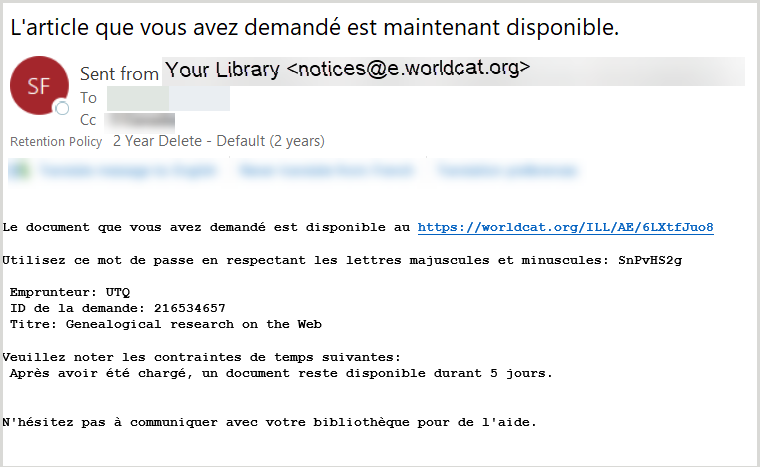
Modifier un avis par messagerie texte
Suivez les instructions ci-dessous pour modifier un bordereau d'avis par messagerie texte. Note. - Seuls les avis automatisés peuvent être envoyés par messagerie texte.
Pour modifier un avis envoyé par messagerie texte :
- Dans Configuration des services OCLC, dans le menu de navigation de gauche, allez sous PEB WorldShare > Avis.
- Dans l'écran Avis, trouvez l'avis que vous voulez modifier. Pour des détails sur les types d'avis disponibles, voir Types d'avis.
- Dans la ligne où apparaît l'avis, cliquez sur le bouton Modifier.
- Dans l'écran de modification, allez à la section Messagerie texte.
- Modifiez le texte de l'avis dans la boîte de texte. OCLC recommande de limiter le texte de l'avis à 160 caractères et d'inclure l'insertion de données Request ID (ID de la demande) dans le message (droite de l'écran).
- Pour ajouter des informations de la demande, utilisez l'option Insertions de données. Placez votre curseur à l'endroit où vous souhaitez insérer les données, puis cliquez sur les Insertions de données que vous voulez ajouter. Pour la description de toutes les Insertions de données, voir Insertions de données dans les avis.
- Dans le bas de l'écran, cliquez sur Enregistrer les modifications.
- Si vous n'êtes pas satisfait de vos modifications, vous pouvez revenir au bordereau par défaut à tout moment en cliquant sur Rétablir les valeurs par défaut. Note.- L'avis par courriel et l'avis par messagerie texte (le cas échéant) seront réinitialisés.
Prévisualiser les modifications
Vous pouvez prévisualiser vos modifications à partir de l'écran des Avis. Lorsque vous prévisualisez un avis, vous verrez à la fois l'avis par courriel et l'avis par messagerie texte.
Pour prévisualiser vos modifications :
- Dans la ligne correspondant à l'avis que vous voulez voir, cliquez sur Aperçu.
- L'écran Aperçu de l'avis est ouvert dans une nouvelle fenêtre du navigateur.
L'aperçu inclura une insertion de données par défaut pour Mon dossier : http://mylib.account.worldcat.org/account. Ce lien n'est pas celui qui apparaîtra dans les avis réels envoyés par Tipasa : le lien sera l'URL de votre bibliothèque pour Mon dossier.
Si vous envoyez un avis test par courriel ou messagerie texte à partir de Configuration des services OCLC, il inclura l'URL http://mylib.account.worldcat.org/account. Si vous voulez voir exactement comment vos avis apparaîtront à vos usagers, envoyez un avis à partir de Tipasa.
Envoyer un avis manuellement
Si vous avez activé les avis manuels, vous pouvez les envoyer à tout moment dans l'interface Tipasa. Tous les avis que vous avez activés pour l'envoi manuel dans l'interface WorldShare pourront être envoyés.
Note. - Selon la demande, la liste des avis activés pour l'envoi manuel sera pré-filtrée :
- Bibliothèque emprunteuse à Usager - Ces avis sont disponibles lors de l'affichage d'une demande de prêt entre bibliothèques en tant qu'Emprunteur. Par défaut, l'adresse électronique du destinataire est celle de l'usager.
- Bibliothèque prêteuse à Bibliothèque emprunteuse - Ces avis sont disponibles lors de l'affichage d'une demande de prêt entre bibliothèques en tant que Prêteur. L'adresse électronique du destinataire doit être entrée.
- Bibliothèque de livraison de document à Usager - Ces avis sont disponibles lors de l'affichage d'une demande de Livraison de document. Par défaut, l'adresse électronique du destinataire est celle de l'usager.
- Personnalisés - Les Détails complets sur la demande (le bordereau par défaut de Tipasa) et les avis personnalisés sont toujours disponibles. L'adresse électronique du destinataire doit être entrée.
Pour envoyer un avis manuellement :
- Dans l'interface Tipasa, trouvez la demande pour laquelle vous voulez envoyer un avis.
- Ouvrez la demande et cliquez sur Courriel.
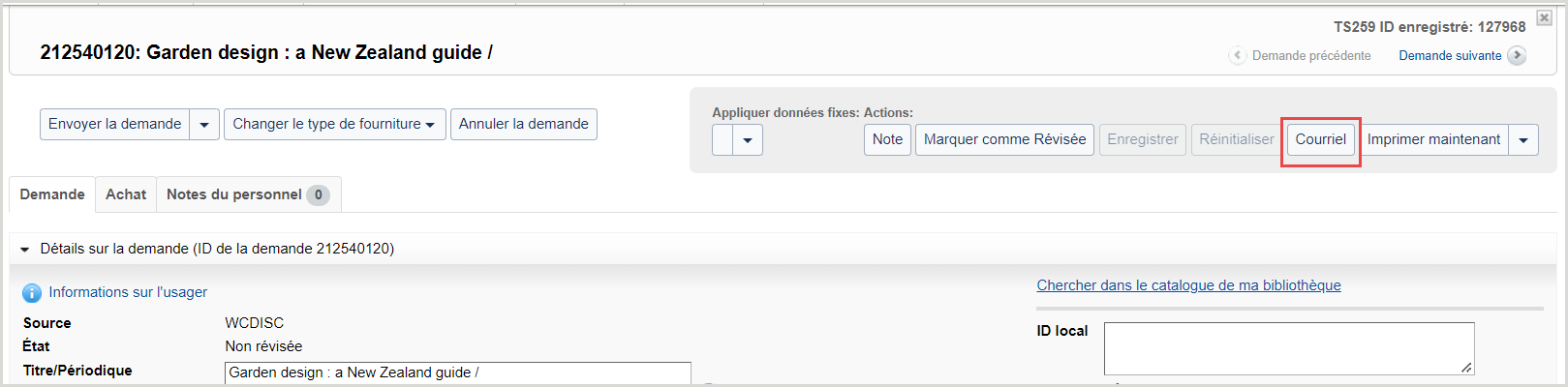
- Dans l'écran Envoyer un message, cliquez sur Choisir un bordereau.
- Tous les avis applicables que vous avez activés pour l'envoi manuel dans l'interface WorldShare apparaîtront dans la liste. Les avis standards sont affichés en premier (dans l'ordre de la chaîne de travail), suivis des avis personnalisés (en ordre alphabétique). Sélectionnez l'avis que vous souhaitez envoyer.
- Les champs du message sont remplis avec les données personnalisées que vous avez fournies pour l'avis dans Configuration des services.
- Vous pouvez modifier le message et ajouter d'autres informations avant d'envoyer le message.
- Cliquez sur Envoyer.
Note. - L'envoi manuel d'un avis ne remplacera pas les avis automatisés. Si un avis manuel est envoyé pour informer l'usager d'une situation, le système génèrera aussi automatiquement un avis à l'usager lorsque l'état du document changera.
Historique des avis
Les avis qui sont envoyés aux usagers sont consignés dans l'Historique des avis qui apparaît dans la section Historique de la demande. L'Historique des avis répertorie tous les avis manuels et automatisés envoyés pour la demande, dont la date d'envoi, le mode d'envoi et l'état. Le nom de l'avis est lié au texte du message qui a été envoyé ou à la tentative d'envoi. Vous pouvez renvoyer tous les avis par courriel répertoriés dans l'historique en cliquant sur Renvoyer. Les avis par messagerie texte ne peuvent pas être renvoyés. Mon dossier affiche également les avis qui ont été envoyés avec succès, mais les usagers ne peuvent pas voir le contenu des avis qui leur ont été envoyés à cet endroit. Pour plus de détails, voir Mon dossier.
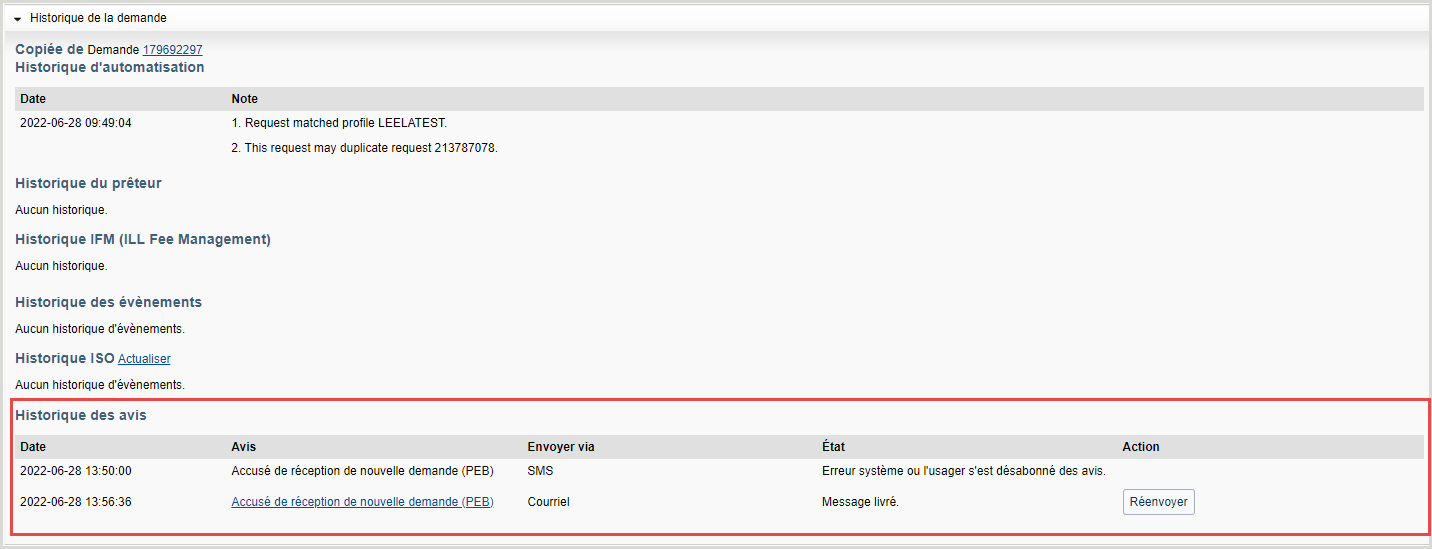
État de l'avis
L'état de l'avis dans Historique des avis indique si des erreurs sont survenues lors de l'envoi de l'avis si s'il a été envoyé avec succès. Le tableau répertorie tous les états possibles et quoi faire si certains états sont affichés.
| État | Quoi faire |
|---|---|
| Message en double | Le système ne permet pas d'envoyer plus d'un message ayant exactement le même contenu au même usager pendant une heure. OCLC vous recommande de personnaliser vos bordereaux d'avis par courriel et par messagerie texte afin que chaque avis contienne des informations uniques (telles que le titre du document demandé ou l'ID de la demande). Pour plus d'informations sur la personnalisation de votre avis, voir Modifier les avis par courriel et messagerie texte. |
| Le bordereau n'a pu être analysé. | Connectez-vous à la Configuration des services (PEB WorldShare > Avis) et prévisualisez le bordereau d'avis. Corrigez les erreurs, s'il y a lieu. Pour plus de détails, voir Personnaliser les avis par courriel et messagerie texte. |
| Les coordonnées sur l'usager sont incomplètes. | Vérifiez le dossier et les préférences pour avis de l'usager et assurez-vous qu'il contient une adresse électronique et un numéro de téléphone valides avec l'indicatif du pays. |
| Message livré. | L'avis a été envoyé avec succès au destinataire. |
|
Champs manquants ou invalides. |
Vérifiez que les champs obligatoires sont présents dans l'avis et renvoyez l'avis manuellement. |
| Message périmé; annulé. |
Vous pouvez voir cet état si vous avez d'abord activé les avis pour retard, et si des documents prêtés répondent en même temps aux critères du premier, du deuxième et du troisième avis de retard. Dans un tel cas, le système n'enverra que la dernier avis (troisième avis de retard). Le premier et le deuxième avis de retard ne seront pas envoyés, et ils apparaîtront comme périmés dans l'Historique des avis. De plus, si vous utilisez le deuxième avis de retard et que vous l'avez désactivé, par exemple, tous les avis en attente d'envoi seront annulés. Pour la liste de tous les avis disponibles, voir Types d'avis. |
| Messagerie texte non supportée pour le pays. | Les avis par messagerie texte pour certains pays ne sont pas pris en charge pour le moment. Seuls les numéros de téléphone dont l'indicatif de pays est +1 (États-Unis et Canada) peuvent recevoir des avis par messagerie texte. |
| Une erreur système est survenue. | Selon la raison de l'erreur système, vous pouvez tenter d'envoyer l'avis de nouveau. Si le problème persiste, qu'il se produit avec plusieurs avis et que les avis ne peuvent pas être renvoyés, contactez l'Assistance OCLC. |
| Impossible de livrer à l'adresse électronique. | Vérifiez si l'usager a indiqué une adresse électronique valide. Vous devez vérifier : la demande, la section Livraison des avis dans le dossier de l'usager, et la section Dossier de bibliothèque dans le dossier de l'usager. Ce message peut également signifier que le courriel a été envoyé au bon nom de domaine, mais que l'adresse électronique de l'usager n'a pas été trouvée. |
| Livraison impossible: boîte de réception pleine. | Le domaine du courrier électronique a répondu que la boîte de réception de l'usager est pleine. Contacter l'usager en utilisant une méthode autre que le courriel. |
Avis par courriel envoyé à un dossier de pourriels ou de messages indésirables
Si vous utilisez l'Adresse de réponse fournie par OCLC, vous devrez peut-être mettre cette adresse dans la liste blanche (adresses approuvées) pour éviter que les avis de Tipasa apparaissent dans le dossier de messages indésirables ou de pourriels de l'usager. Pour ce faire, veuillez consulter les informations ci-dessous :
| Centres de données | Adresse électronique fournie par OCLC | Adresse IP |
|---|---|---|
| Centre de données aux États-Unis | notices@e.worldcat.org | 129.33.239.222 |
| Centre de données d'Australie Centre de données du Canada Centre de données européen |
notices@e2.worldcat.org | 208.73.7.73 |
Avis personnalisés
Les bibliothèques qui utilisent Tipasa peuvent créer jusqu'à 50 avis personnalisés envoyés par courrier électronique. Les avis personnalisés sont utilisés pour communiquer avec les usagers, les divers services de la bibliothèque ou d'autres bibliothèques.
Par exemple, la bibliothèque peut créer des avis personnalisés pour expliquer aux usagers pourquoi une demande a été annulée ou pour les informer qu'ils ont des amendes à leur actif, pour suggérer au service Acquisitions d'acheter un document demandé, ou pour informer d'autres bibliothèques de l'état de certaines demandes.
Créer un avis par courriel personnalisé
Une fois qu'un avis personnalisé par courriel a été ajouté, vous devez vous reconnecter à l'interface du personnel de Tipasa pour que le nouvel avis soit affiché.
- Dans Configuration des services OCLC, dans le menu de navigation de gauche, allez sous PEB WorldShare > Avis.
- Ouvrez la section Personnalisés et cliquez sur Créer un nouvel avis personnalisé.
- Dans la fenêtre Créer un nouveau bordereau, inscrivez le Nom du bordereau.
- Facultatif. Ajoutez une description du bordereau dans la boîte de texte Description du bordereau.
- Sélectionnez un Destinataire. Le Destinataire indique au système les files dans lesquelles l'avis pourra être sélectionné :
- TOUS - Envoi aux usagers, aux bibliothèques emprunteuses et aux bibliothèques prêteuses.
- USAGER - Envoi aux usagers.
- DEMANDEUR - Envoi aux bibliothèques emprunteuses.
- FOURNISSEUR - Envoi aux bibliothèques prêteuses.
- SUCCURSALE - Envoi aux succursales.
- Cliquez sur Créer .
- Le nouveau bordereau sera affiché sous la catégorie Personnalisés.
- Cochez la case Envoi manuel dans WorldShare pour que l'avis soit disponible dans Tipasa.
- Cliquez sur Modifier et fournissez des informations pour les champs suivants :
- Nom de l'expéditeur - L'expéditeur de l'avis par courriel. Vous devez indiquer le nom de votre bibliothèque, de votre département ou de votre service (ex. : Livraison de documents Presto) dans ce champ. Il n'est pas nécessaire d'utiliser le même nom d'expéditeur pour chaque avis. Par exemple, vous pouvez utiliser un nom différent pour vos avis de demande de prêt entre bibliothèques et vos avis de livraison de documents.
- Adresse de réponse - L'adresse électronique à laquelle les usagers peuvent répondre s'ils ont des questions sur leur demande ou ont besoin de plus d'informations. L'adresse électronique fournie par OCLC dans les bordereaux (notices@e.worldcat.org) n'est pas une adresse surveillée. Si vous laissez l'adresse électronique OCLC par défaut dans le champ Adresse de réponse, les usagers qui répondent au courriel ne recevront pas de réponse. Si vous voulez que les usagers puissent envoyer un courriel à votre bibliothèque et recevoir des réponses, vous devez inscrire une adresse électronique surveillée pour votre bibliothèque.
- Objet du message - Le sujet de l'avis par courriel.
- Corps du message - Le message de l'avis par courriel.
Les Insertions de données peuvent être utilisées pour personnaliser l'avis.
Il n'est pas possible de créer des avis personnalisés pour envoi par messagerie texte. Laissez le message par défaut dans la boîte Messagerie texte.
- Cliquez sur Enregistrer toutes les modifications. L'avis personnalisé peut maintenant être envoyé manuellement.
- (Facultatif) Prévisualisez vos modifications.
- Utilisez le bouton Modifier les paramètres pour modifier le nom du bordereau, la description et le type de destinataire. Pour supprimer un avis personnalisé, cliquez sur le bouton Supprimer.
Types d'avis
Utilisez les avis personnalisés que vous pouvez configurer dans Configuration des services :
Bibliothèque emprunteuse à Usager
| Types d'avis | Description |
Envoi manuel? (Courriel uniquement) |
Envoi automatique? (Courriel/messagerie texte)
|
Message automatique envoyé |
|---|---|---|---|---|
| L'usager nouvellement enregistré a été approuvé |
Le compte/dossier de l'usager a été approuvé pour les demandes de PEB. L'avis s'applique uniquement si la fonctionnalité d'approbation des usagers est activée. Pour plus de détails, voir Activer l'approbation des usagers. |
Oui
|
Oui |
Lorsque l'usager est approuvé par un membre du personnel dans l'interface Tipasa. L'usager doit être approuvé depuis sa demande pour que l'avis soit envoyé. Note. -: Cet avis ne sera pas automatiquement envoyé si vous approuvez l'usager depuis son dossier dans le module Administration WorldShare ou en utilisant la fonction Recherche d'usagers dans le menu de navigation de gauche. Pour plus de détails sur l'approbation des usagers, voir Approbation des usagers. |
| Accusé de réception de nouvelle demande | Confirmation à l'usager que sa demande a été reçue. |
Oui |
Oui |
Lorsqu'un ID de demande est attribué à une demande initiée par un usager. Si le personnel crée une demande pour un usager dans le système, l'usager ne recevra pas cet avis. |
| Informations supplémentaires requises | Demande à l'usager de fournir plus d'informations sur sa demande ou sur le document désiré. |
Oui |
Non | NA |
| Confirmation d'annulation de demande | Confirmation à l'usager que sa demande a été annulée. |
Oui |
Oui |
Lorsque l'état de la demande devient Fermée (Annulée). |
| Article disponible dans Article Exchange | Message à l'usager l'informant que le document est disponible dans Article Exchange et instructions pour le récupérer. |
Oui |
Oui |
Lorsqu'une demande de copie est remplie par un lien d'Article Exchange et que la demande est marquée comme reçue par la bibliothèque emprunteuse. |
| Lien de la BC disponible dans le portail usagers |
Message à l'usager l'informant que le document est disponible dans la Base de connaissances et instructions pour le récupérer. Le lien vers le document sera disponible dans Mon dossier. |
Oui |
Non |
Note. - L'avis automatisé ne peut pas être utilisé pour le moment. Lorsqu'une demande de copie est remplie avec un lien vers la Base de connaissances. |
| Lien pour libre accès disponible dans le portail usagers |
Message à l'usager l'informant que le document est disponible sur Internet en libre accès et instructions pour le récupérer. Le lien vers le document sera disponible dans Mon dossier. |
Oui |
Non |
Note. - L'avis automatisé ne peut pas être utilisé pour le moment. Lorsqu'une demande de copie est remplie avec un lien menant à un contenu en libre accès. |
| La copie imprimée peut être récupérée | Message informant l'usager que le document est prêt à être récupéré à l'endroit de collecte qu'il a choisi. |
Oui |
Oui |
Lorsqu'une demande de copie est remplie sans un lien URL et que la demande est marquée comme reçue par la bibliothèque emprunteuse, et que le délai que vous avez indiqué est échu. Vous pouvez choisir que l'avis soit envoyé des heures, jours ou semaines après la réception du document. |
| Le document prêté peut être récupéré | Message informant l'usager que le document est prêt à être récupéré à l'endroit de collecte qu'il a choisi. |
Oui |
Oui |
Lorsqu'une demande de prêt est marquée comme reçue par la bibliothèque emprunteuse, et que le délai que vous avez indiqué est échu. Vous pouvez choisir que l'avis soit envoyé des heures, jours ou semaines après la réception du document. |
| Demande de renouvellement soumise | Message informant l'usager que sa demande de renouvellement a été soumise. |
Oui |
Oui |
Si la livraison automatisée est choisie, cet avis est envoyé au prêteur lors de la soumission de la demande de renouvellement par l'usager ou le personnel du PEB. Si la livraison manuelle est choisie, le personnel du PEB peut envoyer l'avis en utilisant le bouton Courriel dans la demande et en sélectionnant le bordereau d'avis approprié. |
| Demande de renouvellement accordée | Message informant l'usager que sa demande de renouvellement a été accordée. |
Oui |
Oui |
Si la livraison automatisée est choisie, cet avis est envoyé lorsque le prêteur accepte de renouveler le prêt du document. Si la livraison manuelle est choisie, le personnel du PEB peut envoyer l'avis en utilisant le bouton Courriel dans la demande et en sélectionnant le bordereau d'avis approprié. |
| Demande de renouvellement refusée | Message informant l'usager que sa demande de renouvellement a été refusée. |
Oui |
Oui |
Si la livraison automatisée est choisie, cet avis est envoyé lorsque le prêteur refuse de renouveler le prêt du document. Si la livraison manuelle est choisie, le personnel du PEB peut envoyer l'avis en utilisant le bouton Courriel dans la demande et en sélectionnant le bordereau d'avis approprié. |
| Prêt bientôt échu | Rappel à l'usager que la date d'échéance d'un prêt approche. |
Oui |
Oui |
Lorsque la date d'échéance du prêt à l'usager est comprise dans la période que vous avez indiquée. Vous pouvez choisir que l'avis soit envoyé des jours ou des semaines avant la date d'échéance du prêt à l'usager. |
| Document en retard - 1e avis | Rappel à l'usager que le document est en retard. |
Oui |
Oui |
Lorsque la date d'échéance du prêt à l'usager est passée et que le délai que vous avez indiqué est échu. Vous pouvez choisir que l'avis soit envoyé des jours ou des semaines après la date d'échéance du prêt à l'usager. |
| Document en retard - 2e avis | Rappel à l'usager que le document est très en retard. |
Oui |
Oui |
Lorsque la date d'échéance du prêt à l'usager est passée et que le délai que vous avez indiqué est échu. Vous pouvez choisir que l'avis soit envoyé des jours ou des semaines après la date d'échéance du prêt à l'usager. |
| Document en retard - 3e avis | Rappel à l'usager que le document est vraiment très en retard et qu'un recours supplémentaire peut être nécessaire. |
Oui |
Oui |
Lorsque la date d'échéance du prêt à l'usager est passée et que le délai que vous avez indiqué est échu. Vous pouvez choisir que l'avis soit envoyé des jours ou des semaines après la date d'échéance du prêt à l'usager. |
Bibliothèque prêteuse à Bibliothèque emprunteuse
Messages automatisés hors système
| Types d'avis | Description |
Envoi manuel? (Courriel uniquement) |
Envoi automatique? (Courriel/messagerie texte) |
Message automatique envoyé |
|---|---|---|---|---|
| Pouvez-vous fournir le document? | Message envoyé à la bibliothèque prêteuse pour savoir si elle peut vous fournir un document. | Oui | Oui | Lorsqu'une demande est envoyée à un partenaire hors système via une chaîne de prêteurs créée par l'automatisation. |
| Annulation | Message envoyé au prêteur hors système l'informant qu'il n'a plus besoin de fournir le document demandé. | Oui | Oui | Lorsque la date pour « Requis avant » ou le nombre de « Jours pour répondre » a été atteint. |
|
Documents en retard
|
Message envoyé à la bibliothèque emprunteuse lorsque l'état d'une demande hors système devient « En retard ».
|
Oui |
Oui |
Lorsqu'une demande d'emprunt hors système passe à l'état « En retard » après 14 jours de retard. |
Bibliothèque de livraison de document à Usager
Insertions de données dans les avis
Les Insertions de données sont des informations tirées de la demande. Par exemple, si vous insérez ${Title!} et ${RequestId!} dans le corps du message, le titre et l'ID de la demande seront insérés dans le message. Le tableau ci-dessous décrit les données qui peuvent être insérées dans les avis par courriel ou par messagerie électronique.