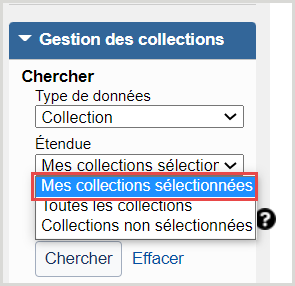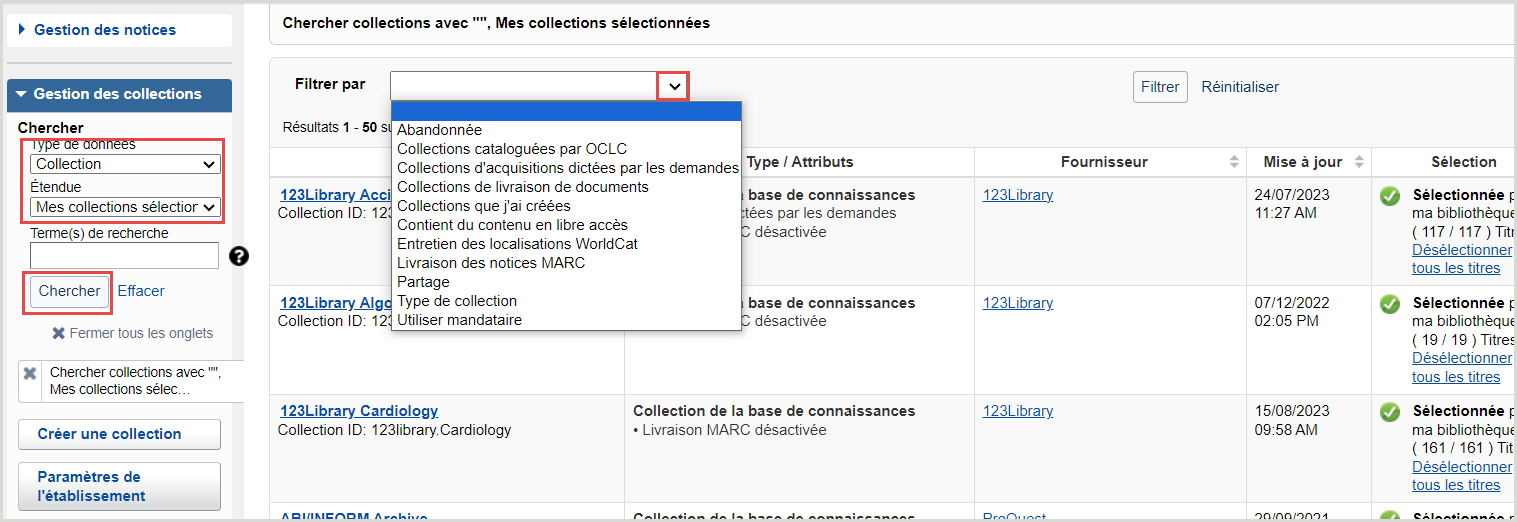Cherchez une collection de la base de connaissances dans Gestion des collections. Si elle correspond à votre abonnement, sélectionnez la collection complète à l'aide du bouton disponible dans l'interface.
À propos de l'ajout de collections de la base de connaissances
Pour voir les collections de la base de connaissances globale, parcourez les collections disponibles dans la base de connaissances WorldCat (mises à jour mensuellement)(en anglais). Vous pouvez aussi lancer une recherche dans Gestion des collections afin d'accéder à toutes les collections disponibles. Désélectionnez Mes collections sélectionnées, puis cliquez sur Chercher.
- Quand sélectionner intégralement une collection de la base de connaissances
-
Sélectionnez intégralement une collection de la base de connaissances si elle est disponible dans la base de connaissances WorldCat globale et que tous les titres de la collection correspondent à votre abonnement.
- Quand modifier une collection pour sélectionner votre sous-ensemble de titres
-
Modifiez une collection de la base de connaissances si elle est disponible dans la base de connaissances WorldCat globale et si votre bibliothèque est abonnée à un sous-ensemble de titres de la collection.
Si votre bibliothèque est abonnée à un sous-ensemble des titres d'une collection, vous pouvez modifier la collection. Les options suivantes vous permettent de sélectionner la collection :
- Sélectionnez les titres individuellement via la liste déroulante Titres de la collection.
- Modifiez les sélections, la couverture et les autres données de titre en fonction des localisations propres à votre bibliothèque, un titre à la fois, soit dans l'interface, soit de façon groupée dans le tableau au format KBART, puis chargez le fichier modifié.
- Dans quels cas créer une collection de la base de connaissances
-
Si votre bibliothèque a besoin d'une collection qui n'est pas encore représentée dans la base de connaissances WorldCat globale, créez une collection de la base de connaissances dans Gestion des collections en suivant les étapes indiquées sur cette page. Par exemple, si votre bibliothèque possède une collection spéciale ou une collection électronique unique, vous pouvez la créer.
Voici des instructions concernant la création de collections de la base de connaissances pour les périodiques imprimés ou la représentation des bases de données :
Pour certaines collections, OCLC et votre fournisseur peuvent ajouter et mettre à jour automatiquement les données de collection qu sont spécifiques à votre bibliothèque. Voir Fournisseurs et contacts pour le chargement automatique de collection pour plus d'informations.
Mise en garde - Lorsque vous aurez demandé à ce que vos collections soient sélectionnées automatiquement, n'ajoutez, ne supprimez et ne mettez à jour aucun des titres de la collection. S'il y a un problème avec les titres sélectionnés ou manquants dans votre collection, veuillez contacter l'Assistance OCLC en fournissant des exemples.
Pour découvrir d'autres méthodes permettant d'ajouter des collections de la base de connaissances, voir Choisir une méthode pour ajouter ou créer une collection de la base de connaissances.
Sélectionner une collection complète de la base de connaissances
Chercher une collection de la base de connaissances
- Accédez à l'interface WorldShare > onglet Métadonnées > Gestion des collections.
- Dans la liste déroulante Type de données, choisissez Collection.
- Choisissez une Étendue de recherche pour limiter les résultats. Options disponibles :
- Mes collections sélectionnées - Recherche parmi les collections spécifiques à votre bibliothèque que vous avez créées ou sélectionnées.
- Toutes les collections - Recherche parmi les documents disponibles dans les collections globales de la base de connaissances WorldCat.
- Collections non sélectionnées - Recherche des collections qui ne sont pas actuellement sélectionnées pour les ajouter dans votre base de connaissances.
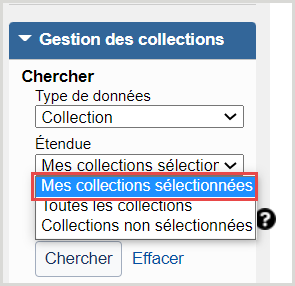
- Dans le champ Terme(s) de recherche, saisissez les termes voulus ou laissez le champ vide.
- Cliquez sur Chercher.
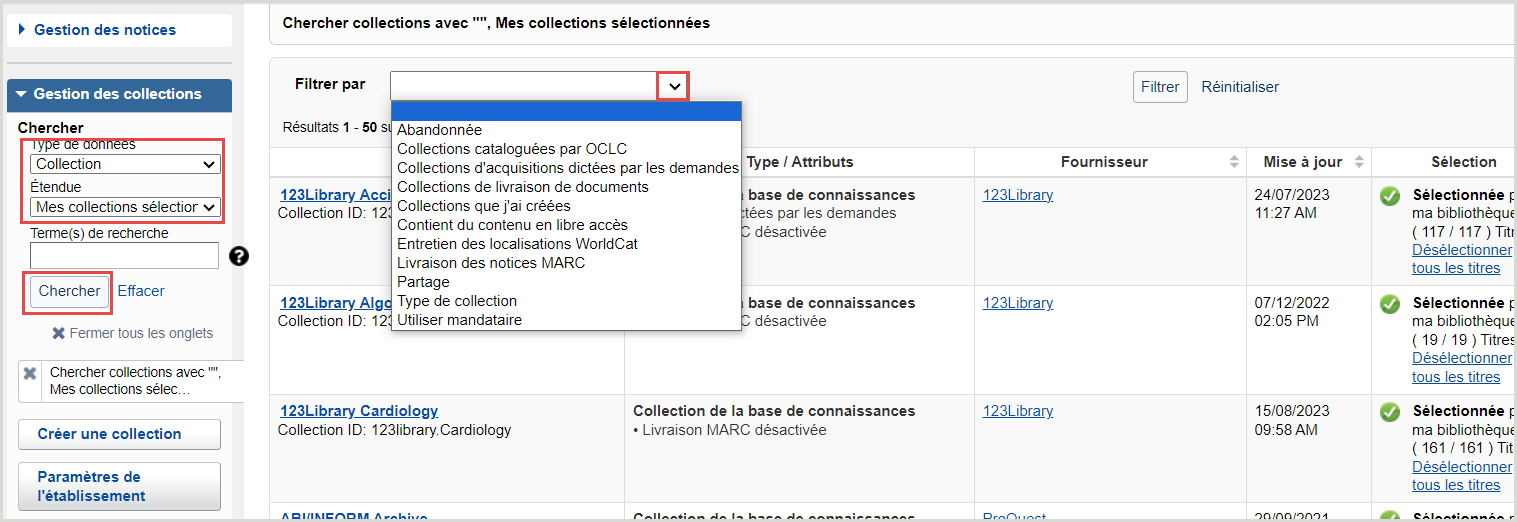
- Une fois les résultats de recherche affichés, vous pouvez les filtrer en utilisant la liste déroulante Filtrer par située dans le haut des résultats de recherche.
Note. - Les filtres affichés dépendent des Paramètres de l'établissement et du niveau d'abonnement de votre bibliothèque.
- Type de collection - Dans la deuxième liste déroulante, sélectionnez un type de collection.
- Collections de partenaires de catalogage
- Bases de données (ne contiennent pas de titres)
- Collections de la base de connaissances
- Collections de requêtes
- Collections que j'ai créées
- Avec contenu en libre accès
- Collections d'acquisitions dictées par les demandes
- Abandonnée
- Collections de livraison de documents
- Google Scholar - Dans la deuxième liste déroulante, sélectionnez Activé ou Désactivé.
- Entretien des localisations WorldCat - Dans la deuxième liste déroulante, sélectionnez Activé ou Désactivé.
- Livraison des notices MARC - Dans la deuxième liste déroulante, sélectionnez Activée ou Désactivée.
- Collections cataloguées par OCLC
- Partage - Dans la deuxième liste déroulante, sélectionnez une option.
- Collections partagées par ma bibliothèque
- Collections partagées avec ma bibliothèque
- Utilisation du mandataire
- (Facultatif) Ajoutes des filtres supplémentaires en utilisant l'icône + verte (

 ).
).
- Cliquez sur Filtrer pour appliquer les filtres aux résultats.
Voir ou télécharger des informations sur les titres
Pour voir les titres de la collection et les comparer à ceux inclus dans votre abonnement :
- Dans la liste des résultats de la recherche, cliquez sur le nom de la collection afin de l'ouvrir.
- Développez la section Titres.
- Vous pouvez afficher les titres de plusieurs façons :
- En les affichant dans l'interface et/ou
- Sélectionnez l'option Télécharger les titres de cette collection de la liste déroulante Actions pour collection.
Pour savoir comment télécharger le fichier, consultez la section Autres actions sous Paramètres de collection pour les collections de la base de connaissances.
Sélectionner une collection
Pour sélectionner une collection complète :
- Dans la liste des résultats de recherche, des données de collection s'affichent pour chaque résultat : nom de la collection, type/attributs, fournisseur et nombre de titres sélectionnés par rapport au total de la collection (par exemple, 0/2,519).
- Dans la colonne Sélection, utilisez le bouton Sélectionner tous les titres pour sélectionner tous les titres de la collection.
- Les bibliothèques qui utilisent Acquisitions WorldShare verront également le bouton Ajouter à permettant d'ajouter l'article à une commande ou à une demande d'achat.
- Une fois que vous avez sélectionné la collection, un message Verrouillé pour réindexation s'affiche pour vous alerter que les titres de la collection sont en cours de réindexation.

Mise en garde - La réindexation peut prendre jusqu'à 24 heures. Les fichiers volumineux peuvent prendre davantage de temps.