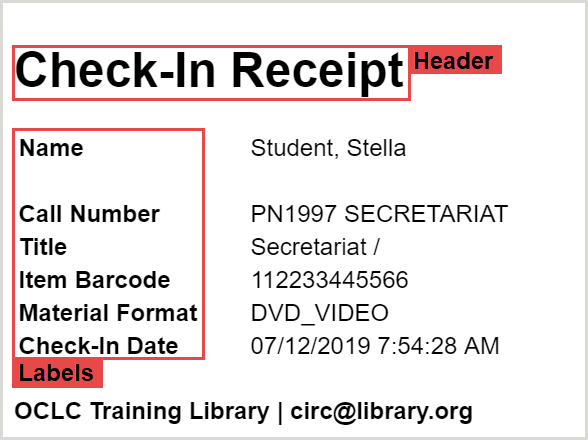Informations sur les reçus de circulation disponibles et comment personnaliser ces reçus.
Pour accéder à cet écran, connectez-vous à Configuration des services et, dans le menu de navigation de gauche, cliquez sur Circulation WorldShare > Avis et reçus > Reçus.
Utilisez l'écran Reçus de circulation pour personnaliser vos reçus. Les reçus peuvent être imprimés ou envoyés aux usagers par courriel.
- État- Indique si le reçu a été modifié.
- Dernière modification - Date et heure de la dernière modification apportée au reçu.
Lorsqu'un reçu est imprimé ou envoyé manuellement par courriel à partir de Circulation WorldShare, le système utilise la langue et les paramètres régionaux qui correspondent aux paramètres de la section Devise et paramètres régionaux de votre établissement dans le WorldCat Registry afin de fournir un contenu cohérent dans tous les reçus imprimés. La langue des reçus sera toujours celle des paramètres régionaux de votre établissement, même si la préférence de langue pour votre navigateur ou votre session WorldShare est différente.
- La langue et les paramètres régionaux ont des répercussions sur les libellés de champ par défaut, les valeurs de genres de document, et le formatage des dates, de l'heure et des montants monétaires. Les libellés de reçus personnalisés apparaissent comme ils ont été inscrits dans Configuration des services OCLC. Voir Personnaliser les libellés des reçus de circulation.
- Langues prises en charge :
- Anglais (Australie, Canada, Pays-Bas, États-Unis et Royaume-Uni)
- Français (Canada et France)
- Nederlands
- Deutsch
- Español
- Italiano
- Japonais
- Coréen
- Chinois
Voir les reçus de circulation
Utilisez l'écran Reçus de circulation pour voir tous les reçus modifiables. Champs disponibles pour les reçus de circulation :
| Nom du reçu |
Description |
| BILL (facture) |
- Sous l'onglet Factures du dossier d'usager :
|
| CANCEL (annulation) |
- Sous l'onglet Factures du dossier d'usager :
- Lorsque vous annulez une facture, indiquez si le reçu doit être imprimé ou envoyé par courriel.
- Pour plus de détails sur l'annulation d'une facture, voir Annuler une facture.
|
| CHECK_IN (retour) |
- Dans l'écran Retour :
- Sélectionnez les documents retournés, choisissez une option de reçu et cliquez sur Reçu.
- L'option pour envoyer un reçu par courriel ne sera affichée que si tous les documents sélectionnés sont pour le même usager.
- Veuillez inclure l'ID de demande externe :
- ID de demande provenant du PEB WorldShare ou de Tipasa.
- Numéro PFL ou AFL attribué à une demande ZFL-Server.
- Numéro du document commandé ou ID de référence provenant d'Acquisitions WorldShare.
- Pour plus de détails sur le retour de documents, voir Retourner des documents.
- Pour des détails sur l'envoi automatique d'un avis à l'usager lors d'un retour, voir Autres avis aux usagers.
|
| DUE_DATE (date d'échéance) |
- Sous l'onglet Prêts du dossier d'usager :
- Sélectionnez des documents prêtés et cliquez sur Reçu.
- Les documents sont automatiquement sélectionnés lorsqu'ils sont prêtés à un usager.
- Veuillez inclure l'ID de demande externe :
- ID de demande provenant du PEB WorldShare ou de Tipasa.
- Numéro PFL ou AFL attribué à une demande ZFL-Server.
- Numéro du document commandé ou ID de référence provenant d'Acquisitions WorldShare.
- Pour plus de détails sur le prêt de documents, voir Prêter des documents.
- Pour des détails sur l'envoi automatique d'un avis à l'usager lors de la modification de la date d'échéance, voir Autres avis aux usagers.
|
| HOLD (réservation) |
- Dans l'écran Retour :
- Lorsqu'un document est retourné et rempli une demande de réservation ouverte.
- Vous devez sélectionner une option de reçu pour que le reçu soit imprimé ou envoyé par courriel.
- Veuillez inclure l'ID de demande externe :
- ID de demande provenant du PEB WorldShare ou de Tipasa.
- Numéro PFL ou AFL attribué à une demande ZFL-Server.
- Numéro du document commandé ou ID de référence provenant d'Acquisitions WorldShare.
- Pour plus de détails sur le retour de documents, voir Retourner des documents.
|
| ILL_SHIP (PEB_expédier) |
- Dans l'écran Retour ou Prêts :
- Si vous utilisez l'intégration ZFL-Server.
- Lorsqu'un document emprunté via le PEB est retourné par l'usager et est prêt à être retourné à la bibliothèque prêteuse.
- Lorsqu'un document est prêté afin d'être prêté à une bibliothèque emprunteuse.
|
| PULL_LIST_ENTRY (réservations à récupérer) |
- À partir du rapport Réservations à récupérer :
- Sélectionnez les documents dans la liste Réservations à récupérer (la colonne Sélectionner pour impression/acheminement doit être visible) puis cliquez sur Reçu.
- Cette action n'est pas pareille à celle effectuée pour imprimer la liste complète des réservations à récupérer.
- Veuillez inclure l'ID de demande externe :
- ID de demande provenant du PEB WorldShare ou de Tipasa.
- Numéro PFL ou AFL attribué à une demande ZFL-Server.
- Numéro du document commandé ou ID de référence provenant d'Acquisitions WorldShare.
- Pour plus de détails sur la configuration des colonnes des rapports, voir Réservations à récupérer et Réservations à replacer.
|
| REFUND (remboursement) |
- Sous l'onglet Factures du dossier d'usager :
- Lors du remboursement d'une facture.
- Pour plus de détails sur le remboursement d'une facture, voir Rembourser une facture.
|
| ROUTING (acheminement) |
- Dans l'écran Retour :
- Lorsqu'un document est retourné et doit être acheminé à une autre succursale.
- Vous devez sélectionner une option de reçu pour que le reçu soit imprimé ou envoyé par courriel.
- Pour plus de détails sur le retour de documents, voir Retourner des documents.
|
| SCHEDULE (mise de côté) |
- Dans l'écran Retour :
- Lorsqu'un document est retourné et rempli une demande de mise de côté active.
- Vous devez sélectionner une option de reçu pour que le reçu soit imprimé ou envoyé par courriel.
- Pour plus de détails sur le retour de documents, voir Retourner des documents.
|
Modifier un reçu de circulation
- Cliquez sur le nom du reçu que vous souhaitez modifier.
- (Facultatif) Inscrivez un texte pour l'en-tête.
- Le texte entré apparaîtra dans le haut du reçu.
- Maximum de 200 caractères.
- Cochez les cases des informations qui doivent apparaître dans le reçu.
- Si vous voulez que ces informations soient aussi incluses dans l'en-tête du reçu, cliquez sur Afficher dans le titre du reçu
- (Facultatif) Inscrivez un texte debas de page.
- Le texte entré apparaîtra dans le bas du reçu.
- Maximum de 200 caractères.
- Cliquez sur Enregistrer.
Personnaliser les libellés des reçus de circulation
Les libellés des champs des reçus, qui apparaissent sous l'en-tête, peuvent être personnalisés. Pour personnaliser les champs de vos reçus, dans l'écran Reçus de circulation :
- Les libellés des champs et en-tête - Image
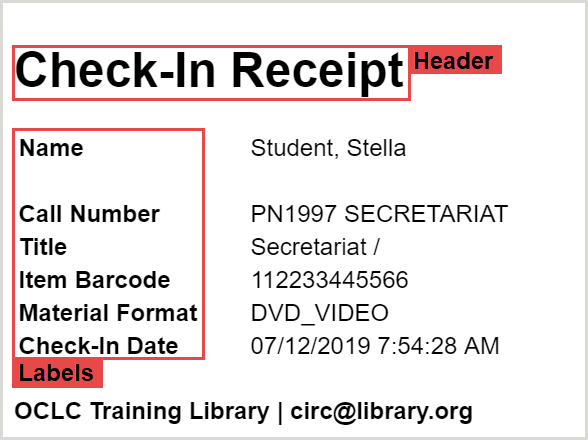
- Cliquez sur le lien Libellés de reçu personnalisés.
- Révisez le texte par défaut pour les libellés et inscrivez un texte personnalisé au besoin. Les libellés sont regroupés en trois catégories : Document, Usager, Autre.
- Cliquez sur Enregistrer.
Les libellés apparaissent sur les reçus imprimés. Lorsque vous consultez vos bordereaux de reçus, les libellés par défaut sont affichés entre parenthèses avec les codes personnalisés.
Pour revenir à un libellé par défaut, effacez le champ libellé personnalisé puis cliquez sur Enregistrer.