Retourner des documents
Écran Retour
L'écran de retour vous permet d'effectuer le retour des documents et de contrôler les préférences d'impression, consulter des instructions utiles pour le traitement des documents, et plus. Les options visant à faciliter le traitement des documents incluent :
- Affichage d'alertes et autres messages sur les documents que vous avez retournés.
- Possibilité de fermer la section Paramètres pour gagner de l'espace dans l'écran de travail.
- Sélection de documents dans le tableau et utilisation des boutons de traitement en lot pour imprimer ou envoyer pas courriel un ou plusieurs reçus.
- Impression de reçus individuels pour les réservations et les mises de côté, et acheminement en cliquant sur l'option d'impression pour chaque ligne applicable du tableau.
- Affichage de la date/l'heure du retour du document ainsi que toute date/heure antidatées utilisées lors du traitement.
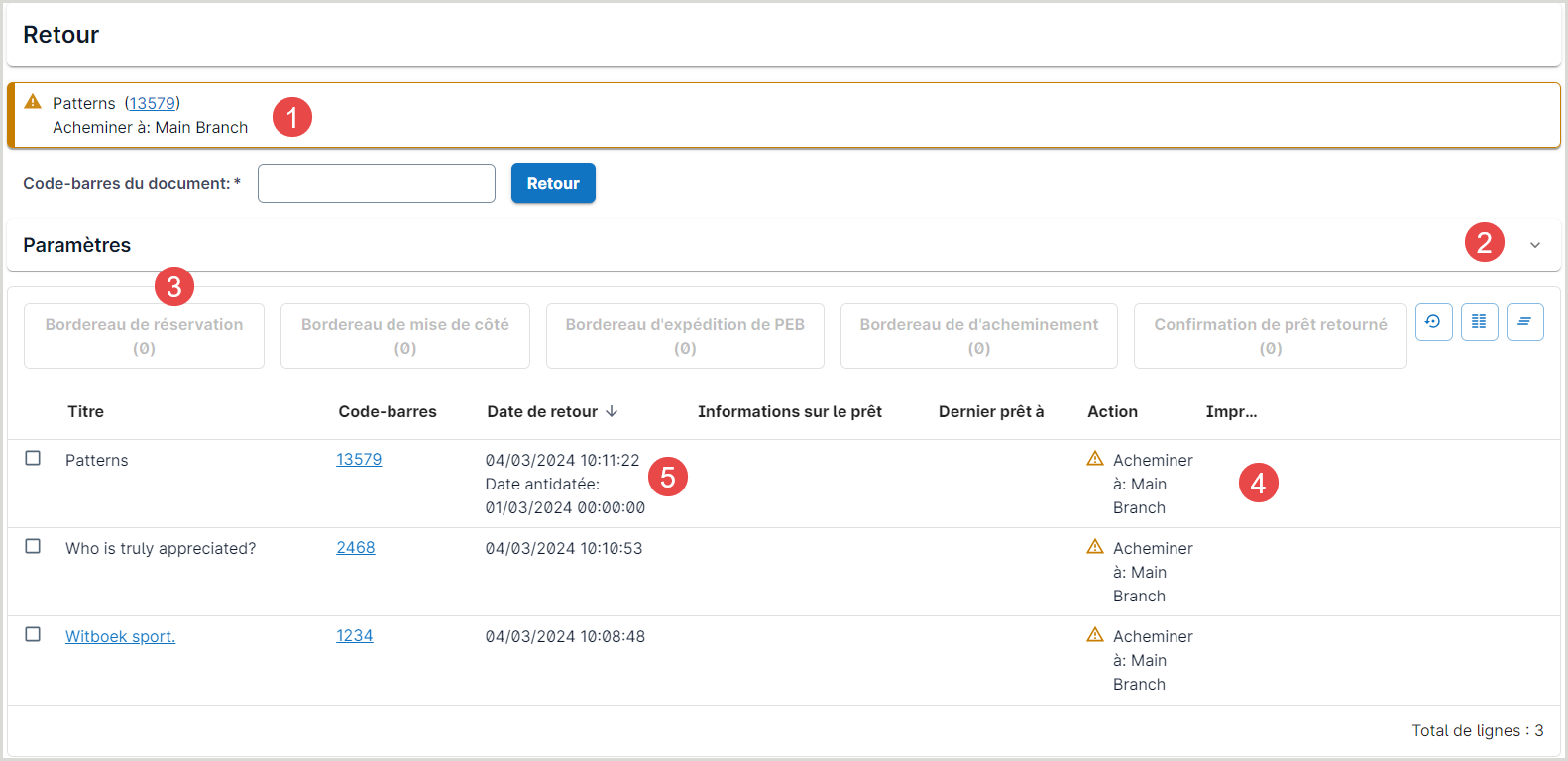
Paramètres de retour
Les options dans la section Paramètres vous permettent de personnaliser vos options de retour de document.
Note. - Les Paramètres que vous avez sélectionnés seront conservés pour votre session active uniquement. Lorsque vous vous déconnecterez de l'interface ou que vous effacerez l'historique de votre navigateur, le système effacera vos sélections.
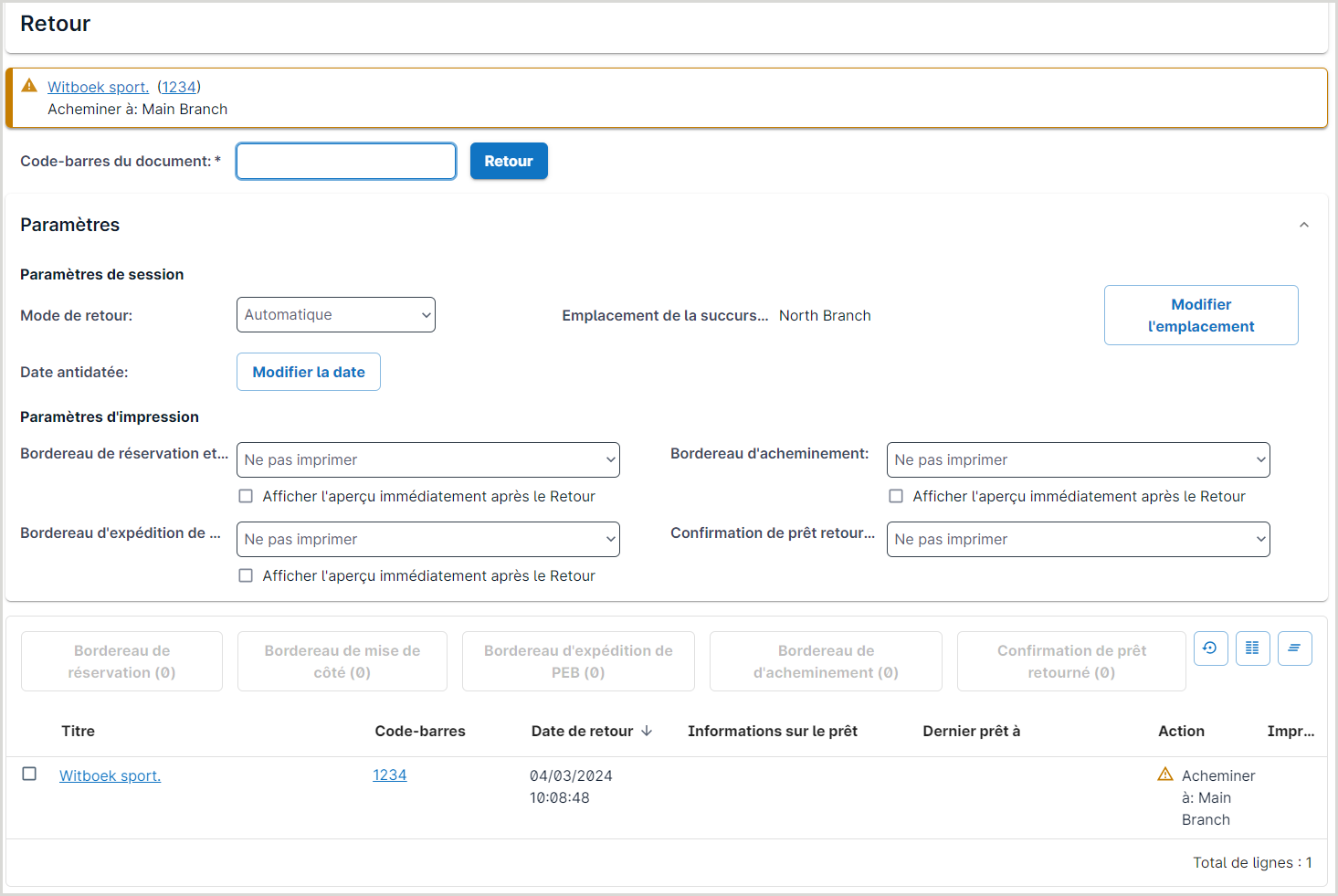
Paramètres de session
Utilisez la partie Paramètres de session pour choisir le mode de traitement approprié, votre lieu de service actuel au sein de votre succursale, et une date rétroactive pour le traitement des documents qui ont été prêtés, le cas échéant.
Note. - Les Paramètres de session que vous avez sélectionnés seront conservés pour votre session active uniquement. Lorsque vous vous déconnecterez de l'interface ou que vous effacerez l'historique de votre navigateur, le système effacera vos sélections.
Les paramètres sont :
Mode de retour
Sélectionnez le mode de traitement approprié. Options disponibles :
- Automatique (valeur par défaut) – Utilisez ce mode pour les transactions habituelles. Ce mode de retour effectue toutes les actions habituelles associées au retour d'un document (supprime le document dans le dossier de l'usager, déclenche une réservation, envoie le document vers un emplacement sur les rayons ou un endroit de collecte, etc.).
- Retour doc. non prêté – Utilisez ce mode pour le retour de documents qui ont été utilisés mais non prêtés (documents de référence, documents à la réserve, documents trouvés dans la salle de lecture). Ce mode de retour met à jour le Nombre de consultations sur place dans l'écran contenant les statistiques sur le document.
- Inventaire – Utilisez ce mode lorsque vous effectuez un inventaire (par exemple, vous inventoriez les documents sur les rayons et balayez les codes-barres des documents présents). Ce mode de retour met à jour le Nombre d'inventaires du document et la date du Dernier inventaire dans l'écran contenant les statistiques sur le document. Voir Inventaire pour plus de détails.
- Supprimer réservation – Utilisez ce mode pour supprimer une réservation pour un document qui est sur le rayon des réservations mais dont la réservation n'est pas encore expirée. Ce mode de retour retourne le document et annule la réservation de l'usager qui a été avisé que le document était prêt à être récupéré.
Emplacement de la succursale
Sélectionnez l’emplacement de service actuel dans votre succursale. Vous pouvez également mettre à jour les statistiques sur l'endroit où le document a été vu pour la dernière fois pour indiquer un emplacement à l’intérieur d’une succursale lors du retour du document dans le système. Le système continuera de remplir les réservations et les mises de côté si le document est retourné à la succursale de collecte.
- Utilisez le bouton Modifier l'emplacement pour sélectionner la succursale appropriée dans la liste déroulante présentée. Sélectionnez Mise à jour pour mettre à jour l'emplacement.
- Si votre bibliothèque a plus d'un endroit de collecte par succursale, pensez à retourner les documents à l'endroit de collecte indiqué pour vous assurer que le rapport Réservations à replacer puisse répertorier les documents à chaque endroit. Le rapport Réservations à replacer indique l'endroit ou chaque document a été vu pour la dernière fois.
- Note. - Si vous retournez un document à partir de toute autre interface, les statistiques sur l'endroit où le document a été vu pour la dernière seront configurées au niveau de la succursale uniquement. Tout emplacement de succursale déjà enregistré ou valeur en texte libre sera supprimé. Cela comprend les retours et la récupération des documents en utilisant Digby, les retours de livres avec RFID et les machines de tri.
- Tout utilisateur avec un rôle de Circulation ou d'Étudiant-Employé peut configurer un Emplacement de succursale dans l'écran Retour. Par défaut, la succursale actuelle sera affichée. Pour indiquer un emplacement plus précis pour le retour, utilisez le bouton Modifier l'emplacement pour ouvrir les options de modification.
Date antidatée
Sélectionnez une date antidatée pour le traitement des documents si approprié.Sélectionnez Modifier la date pour modifier les informations liées à la date de retour.
- Lorsque vous modifiez la date de retour d'un document pour une date antérieure, les amendes cumulées par l'usager après cette date seront effacées. Les raisons pour antidater le retour d'un ou de plusieurs documents peuvent être, par exemple, une fermeture liée aux conditions météorologiques, l'absence de certains employés, etc.
- Note. - Pour éviter d'avoir à antidater la date de retour, indiquez vos heures d'ouverture normales et spéciales dans le WorldCat Registry. Voir Heures d'ouverture pour plus de détails.
- Antidater lors du traitement d'un document :
- Cliquez sur le bouton Modifier la date.
- Sélectionnez la date souhaitée.
- Facultatif. Sélectionnez l'heure pour le nouveau retour.
- Cliquez sur OK.
-
Paramètres d'impression
Contrôlez la façon dont les reçus sont générés dans la partie Paramètres d'impression. Choisissez des options différentes pour chaque type de reçu. Par exemple, vous pouvez sélectionner l'impression réseau pour les reçus de réservation et de mise de côté, envoyer les bordereaux d'acheminement à une imprimante POS, et utiliser le courrier électronique pour les confirmations de retour de prêt (anciennement appelé Reçu de retour).
Note. - Les Paramètres d’impression que vous avez sélectionnés seront conservés pour votre prochaine session, quel que soit l’appareil ou le navigateur que vous avez utilisé.
- Si votre bibliothèque utilise des imprimantes de point de vente (POS), vous devrez peut-être sélectionner votre imprimante POS chaque fois que vous changez de poste de travail, installez ou renommez une imprimante.
Choisissez d'utiliser une Imprimante réseau ou de Ne pas imprimer pour les bordereaux suivants :
- Bordereau de réservation/mise de côté
- Bordereau d'acheminement
- Bordereau d'expédition de PEB
Choisissez d'envoyer par courriel, d'imprimer ou de ne pas imprimer la Confirmation de prêt retourné.
Lorsque vous utilisez une imprimante réseau, choisissez si le système doit afficher la boîte d'aperçu avant impression immédiatement après le retour du document. Si vous préférez imprimer les bordereaux lorsque vous avez terminé le retour de plusieurs documents, vous pouvez désélectionner l'option Afficher l'aperçu immédiatement après le retour pour éviter d'être interrompu pendant que vous balayez des documents. Quelle que soit votre sélection pour l'option Afficher l'aperçu immédiatement après le retour, vous pouvez imprimer des bordereaux pour les documents que vous avez déjà balayés en utilisant les nouvelles options dans le tableau des documents traités pour imprimer des reçus individuels ou des lots de reçus.
- Les reçus sont envoyés à l'adresse électronique fournie dans le dossier d'usager.
- S'il n'y a aucune adresse électronique dans le dossier de l'usager, le champ Courriel sera vide. Pour envoyer un reçu par courriel à l'usager, vous devez ajouter son adresse électronique dans son dossier puis envoyer le reçu.
- Si l'usager veut que le courriel soit envoyé à une adresse électronique différente, vous pouvez modifier l'adresse dans la fenêtre Aperçu du courriel.
- Lorsque vous modifiez l'adresse électronique dans la fenêtre Aperçu du courriel, elle n'est pas pour autant modifiée dans le dossier de l'usager.
Pour plus de détails sur les reçus, voir Reçus de circulation.
Retour standard
- Dans le menu de navigation de gauche, cliquez sur Retour.
- Le Mode de retour sélectionné par défaut devrait être Auto.
- Facultatif. Indiquez un endroit de collecte précis comme Emplacement de la succursale. Voir Configurer l'Emplacement de la succursale lors du retour.
- Sélectionnez une Option de reçu.
- Balayez ou inscrivez le code-barres du document dans la boîte Code-barres du document. Si vous utilisez un scanneur, en général, celui-ci balaye et effectue le retour chaque fois que vous balayez un document. Si vous inscrivez le code-barres, vous devez appuyer sur la touche Entrée ou cliquez sur le bouton Retour.
- Balayez ou inscrivez les autres codes-barres.
Chaque document apparaît dans la liste des retours avec le nom de l'usager auquel était prêté le document.
Note. - La colonne Action indique ce qu'il faut faire avec le document retourné.
L'avis de réservation ou d'acheminement est imprimé si l'option d'impression est sélectionnée et que le document doit être réservé ou acheminé. La fenêtre Aperçu du courriel apparaîtra si l'option de courriel est sélectionnée.
(Facultatif) Cliquez sur Effacer pour effacer la liste des documents retournés dans l'écran de retour.
Configurer les colonnes
Note. - Les préférences sont conservées pour votre compte utilisateur.
Vous pouvez choisir les colonnes qui sont affichées dans l'écran Retour.
- Au-dessus du tableau, à droite, cliquez sur le bouton Afficher les colonnes
.
- Dans la fenêtre Afficher les colonnes, cochez ou décochez les cases des colonnes qui doivent être affichées ou cachées.
- Les
- Les informations sur le numéro d'exemplaire ne sont affichées que pour les documents de NFL (notices de fonds locaux) qui ont été créés ou mis à jour après le 18 septembre 2022.
- Fermez la fenêtre Afficher les colonnes en cliquant n'importe où à l'extérieur de la fenêtre.
