Déroulement de l'intégration
- Dernière mise à jour
- Enregistrer en tant que PDF
L'intégration de Tipasa et de Circulation WorldShare vous fournit une méthode pour simplifier le processus de prêt entre bibliothèques-circulation. Le personnel qui traite les demandes de PEB n'aura plus à mettre à jour manuellement Circulation WorldShare pour créer des documents temporaires et des réservations pour les usagers, effectuer le prêt des documents prêtés par votre bibliothèque, ou effectuer le retour des documents à la fin de la période de prêt.
Vous devez configurer l'intégration avant d'effectuer les procédures décrites ci-dessous. Pour des instructions pour configurer l'intégration, voir la rubrique Configuration et intégration.
Note. - Le déroulement de l'intégration s'applique pour les demandes de prêt seulement puisque celles-ci nécessitent la circulation de documents physiques. Les demandes de copies sont gérées par le biais de Tipasa puisqu'il n'est pas nécessaire de « prêter » les documents électroniques non retournables. Si activée, les frais des usagers peuvent toujours être évalués pour les demandes de copie.
Survol du déroulement de l'intégration
Des actions sont effectuées par le personnel dans deux services : Tipasa et Circulation WorldShare. Système fait référence aux étapes d'automatisation automatique effectuées par le système.
Emprunts
1. L'usager fait une demande de PEB
La chaîne de travail commence lorsque l'usager soumet une demande de PEB dans le Formulaire de demande de l'usager .
Mise ne garde - Le formulaire de demande de l'usager doit contenir un champ ID de l'usager afin que l'usager inscrive son code-barres lorsqu'il soumet une demande. Le code-barres de l'usager est la connexion entre la demande de PEB et le module Circulation.
Le personnel de la bibliothèque peut également initier des demandes pour l'usager dans Tipasa en indiquant le code-barres de l'usager dans la demande de PEB.
Pour soumettre une demande de PEB, l'usager doit :
- Trouver le document.
- Dans la section Détails sur le document, sous Disponibilité / Fonds, cliquer sur Demander document.
- Remplir les champs du formulaire de demande. Les champs obligatoires sont indiqués par un astérisque (*). Le champ ID de l'usager (code-barres de l'usager) doit être rempli pour que l'intégration fonctionne.
- Cliquez sur Soumettre.
- Une fois la demande envoyée/ soumise, l'ID de la demande est retournée. Il est possible de suivre la progression de la demande de PEB dans Tipasa en utilisant l'ID de la demande.
Facteurs à considérer
- L'usager doit être authentifié avec la plage d'adressses IP (sur place ou via un mandataire) pour que le formulaire de demande soit disponible.
- Le code-barres de l'usager doit correspondre au code-barres d'un compte d'usager dans Circulation WorldShare pour que le processus de demande soit déclenché.
2. Le personnel du PEB révise la demande et l'envoie aux prêteurs (Tipasa)
Lorsque la demande est reçue dans Tipasa, le personnel de la bibliothèque doit réviser la demande et l'envoyer aux prêteurs.
Pour réviser et envoyer la demande :
- Dans l'interface WorldShare cliquez sur l'onglet Prêt entre bibliothèques.
- Dans le menu de navigation de gauche, cliquez sur Demandes d'emprunt > Nouvelles demandes à réviser.
- Cliquez sur l'ID ou le Titre de la demande pour l'afficher.
- Assurez-vous que le code-barres de l'usager dans le module Circulation est enregistré dans le champ ID de l'usager.
- Révisez la demande et sélectionnez des prêteurs.
- Cliquez sur Envoyer demande pour soumettre la demande.
- Un message de confirmation est affiché si la demande a été envoyée.
- Cliquez sur l'ID de la demande dans le message de confirmation pour retourner à la demande.
Note. - Si vous avez configuré des frais pour l'usager dans la section Paramètres de PEB sous Circulation WorldShare > Intégrations dans Configuration des services OCLC, les frais sont calculés lorsque la bibliothèque prêteuse marque le document de la demande comme Expédié. Les frais seront affichés sous l'onglet Factures dans le dossier de l'usager dans Circulation WorldShare. L'ID de la demande sera affiché dans les notes sur la facture. Pour plus de détails, voir Permettre l'intégration de Circulation WorldShare avec Tipasa.
Facteurs à considérer
- La demande de PEB sera envoyée à la file Nouvelles demandes à réviser, ou bien le système vérifiera s'il elle correspond à une automatisation (si cette fonctionnalité est configurée). Avec l'automatisation, les informations de la demande sont comparées à l'automatisation. Si la demande correspond à une automatisation, elle sera traitée conformément aux paramètres de Gestion automatisée des demandes. Certaines bibliothèques peuvent envoyer automatiquement les demandes de PEB initiées par les usagers à des prêteurs sélectionnés. Voir Gestion automatisée des demandes.
- Selon la chaîne de travail de votre personnel du PEB, la demande de PEB dans la file Nouvelles demandes à réviser peut être révisée (marquée comme Révisée) avant d'être envoyée. En d'autres mots, un employé peut être responsable de réviser la demande et sélectionner les prêteurs, et un autre employé responsable de la révision finale et de l'envoi de la demande. Si votre bibliothèque révise les demandes avant de les envoyer, vous voudrez peut-être ajouter la vérification du nom et du code-barres de l'usager à cette étape.
3. Le personnel du PEB reçoit le document du prêteur (Tipasa)
Lorsque vous recevez le document du prêteur, vous devez confirmer ou entrer le code-barres du document dans la demande de PEB dans Tipasa et marquer la demande comme reçue. Le système utilisera le code-barres pour créer le document temporaire, comme expliqué à la section 4 de cette rubrique.
Pour confirmer le code-barres et marquer le document comme reçu :
- Dans l'interface WorldShare cliquez sur l'onglet Prêt entre bibliothèques.
- Dans le menu de navigation de gauche, cliquez sur Demandes d'emprunt > En transit.
- Dans la demande du document, inscrivez le code-barres temporaire dans la section appropriée.
- Si vous avez décidé d'utiliser le code-barres du document expédié par le prêteur, comme configuré dans l'écran Intégration de Circulation de Configuration des services OCLC, cette valeur est automatiquement inscrite dans le champ. Le code-barres du document expédié par le prêteur apparaîtra également dans le champ Code-barres du prêteur.
- Si vous avez décidé d'utiliser l'ID de demande, comme configuré dans l'écran Intégration de Circulation de Configuration des services OCLC, cette valeur sera automatiquement inscrite dans le champ.
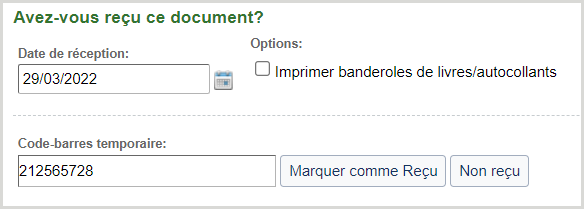
Note. - Le code-barres du document expédié par le prêteur peut être remplacé dans le champ Code-barres temporaire. Vous pouvez utiliser l'ID de demande de Tipasa comme code-barres du document pour faciliter la recherche de la demande de PEB après sa fermeture par la bibliothèque prêteuse.
- Cliquez sur Marquer comme reçu.
- Si vous avez indiqué de créer une notice de document pour circulation lorsque le document est reçu dans l'écran Intégration de Circulation de Configuration des services OCLC, un document temporaire sera créé avec le code-barres inscrit dans le champ Code-barres temporaire . L'endroit de collecte choisi par l'usager est aussi affiché dans le document temporaire afin que le document puisse être acheminé à l'endroit de collecte choisi lorsqu'il arrivera.
- Si l'endroit de collecte choisi par l'usager est une localisation non configurée (ex. : Livrer à mon adresse), l'endroit de collecte sera, par défaut, la succursale d'appartenance de l'usager.
- Dans la section Historique de circulation, une mise à jour indique que le document temporaire est en attente de création. La mise à jour est généralement effectuée en quelques secondes.
- Cliquez sur Actualiser pour actualiser l'Historique de la demande.
- Une fois le document temporaire créé, la mention « La notice pour document temporaire [code-barres] a été créée » est affichée.
- Si vous avez indiqué de créer une notice de document pour circulation lorsque le document est reçu dans l'écran Intégration de Circulation de Configuration des services OCLC, un document temporaire sera créé avec le code-barres inscrit dans le champ Code-barres temporaire . L'endroit de collecte choisi par l'usager est aussi affiché dans le document temporaire afin que le document puisse être acheminé à l'endroit de collecte choisi lorsqu'il arrivera.
-
Après avoir complété ces étapes, le personnel du PEB devrait imprimer une banderole de livre, la mettre sur le document physique et envoyer ce document au personnel de Circulation.
Les usagers peuvent voir la progression de leur demande de PEB dans Mon dossier. L'état En route est signifié aux usagers par le message « Ce document est en cours d'expédition vers [endroit de collecte de l'usager] ».
Facteurs à considérer
Si vous avez indiqué de facturer à l'usager lors de l'expédition dans l'écran Intégration de Circulation de Configuration des services OCLC, les frais seront portés au compte de l'usager lorsque le document sera expédié par le prêteur.
Si vous avez activé l'intégration de Circulation WorldShare et de Tipasa, ne recevez pas les demandes de prêt en lot. Chaque demande doit être reçue séparément afin qu'un code-barres de document puisse être indiqué pour utilisation dans Circulation WorldShare.
4. Le document temporaire est créé et la réservation est effectuée (système)
Si vous avez configuré ce paramètre dans l'écran Intégration de Circulation de Configuration des services OCLC, après avoir marqué une demande comme reçue, le système crée un document temporaire et effectue une réservation au niveau du document pour l'usager. Si configuré, un avis sur la disponibilité du document est envoyé à l'usager. Pour plus de détails, voir Avis.
Vous pouvez vous assurer que le système a créé un document temporaire en cherchant la notice dans le module Circulation.
Pour confirmer que le document temporaire a été créé :
- Dans l'application WorldShare, cliquez sur l'onglet Circulation.
- Dans le panneau de navigation de gauche, cliquez sur Recherche de documents.
- Sous Recherche de document, dans la liste déroulante Type de données, sélectionnez Documents temporaires.
- Cherchez le titre (ou auteur) du document demandé.
- Dans les résultats de recherche, cliquez sur le Titre du document temporaire.
- Dans l'écran Détails sur le document, dans le coin supérieur droit, cliquez sur Réservations.
- Assurez-vous qu'une réservation a été créée au niveau du document pour l'usager.
Dans les Détails sur le document, l'ID de la demande et le nom de la bibliothèque prêteuse (provenant de la demande Tipasa) sont affichés.
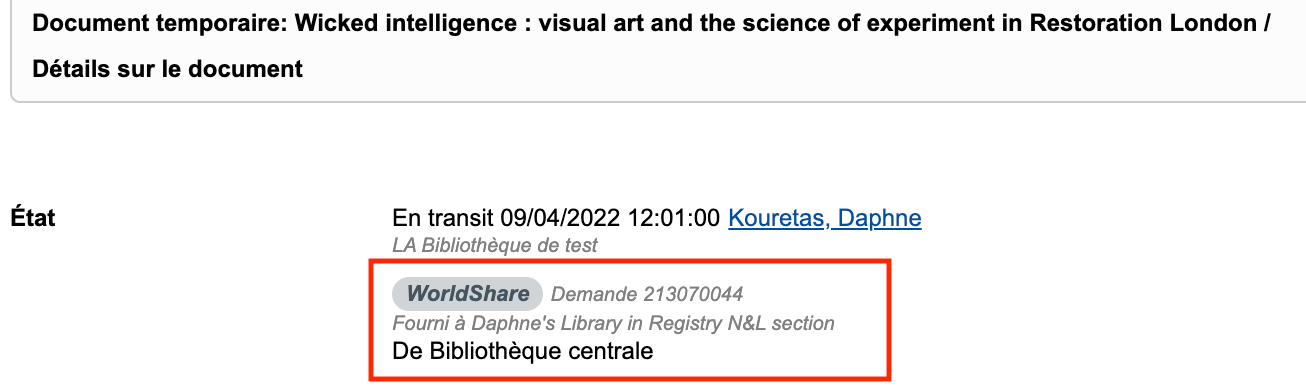
Facteurs à considérer
- L'Emplacement sur les rayons et la Localisation du document correspondront à ceux configurés dans Configuration des services OCLC sous Circulation WorldShare > Intégrations > Paramètres de PEB.
- La réservation est créée et remplie à la succursale d'appartenance du document et devra peut-être être acheminée à l'endroit de collecte choisi par l'usager pour déclencher l'envoi d'un avis de récupérer une réservation
Vous pouvez également confirmer que la réservation a été créée en vérifiant sous l'onglet Réservations dans le compte de l'usager. La demande de PEB devrait apparaître comme une réservation active. L'ID de la demande est affiché dans la boîte de dialogue Modifier la demande de réservation.
5. Le personnel de Circulation retourne le document (Circulation WorldShare)
Le personnel du service Circulation reçoit le document physique du service de PEB et effectue le retour du document pour déclencher l'envoi d'un avis de récupérer la réservation ou produire un reçu de réservation lorsque le document arrivera à l'endroit de collecte de l'usager.
Pour effectuer le retour du document :
- Dans l'application WorldShare, cliquez sur l'onglet Circulation.
- Dans le menu de navigation de gauche, cliquez sur Retour.
- Retournez le document en balayant le code-barres sur la banderole de livre, si présente : la banderole de livre de PEB contient un code-barres que vous pouvez balayer pour l'ID de la demande (code-barres recommandé).
- Imprimez le reçu de réservation qui est généré.
Après avoir complété ces étapes, placez le document physique, avec le reçu de réservation, sur le rayon des réservations pour qu'il soit récupéré par l'usager.
La demande de réservation de l'usager est mise à jour à divers endroits :
- Le compte de l'usager dans WorldCat Discovery. L'usager peut voir immédiatement que le document demandé est arrivé et prêt à être récupéré.
- Le module de Circulation. Le personnel de Circulation verra que la réservation est prête à récupérée lorsque l'usager se présentera pour prendre possession du document.
- L'avis de récupérer la réservation. (Le système génère un avis de récupérer la réservation qui doit être envoyé à l'usager par courriel. Les avis par courriel sont envoyés au début de chaque heure.)
6. Le personnel de Circulation prête le document à l'usager (Circulation WorldShare)
Lorsque l'usager se présente à la bibliothèque pour récupérer le document, le personnel de Circulation prête le document à l'usager.
Pour prêter le document :
- Dans l'application WorldShare, cliquez sur l'onglet Circulation.
- Sous Services aux usagers, dans la boîte Entrer le code-barres, balayez ou inscrivez le code-barres de l'usager.
- Dans le compte de l'usager, dans la boîte Entrer le code-barres, balayez ou inscrivez le code-barre du document.
- Vérifiez la date d'échéance sur la banderole de livre.
- La date d'échéance sera modifiée pour la date la plus rapprochée entre la date d'échéance du prêteur dans Tipasa et celles configurées dans les politiques de Circulation WorldShare. Si vous devez changer la date d'échéance afin d'allouer du temps de traitement avant de retourner le document au prêteur, assurez-vous que le document est sélectionné et cliquez sur Modifier date d'échéance dans le bas de l'écran.
- Si vous avez configuré une période de décalage, elle sera reflétée dans la Date d'échéance.
- Inscrivez la nouvelle date d'échéance manuellement ou cliquez sur l'icône de calendrier pour la sélectionner. Cliquez sur OK.
- Confirmez la date d’échéance avant de remettre le document à l’usager.
7. L'usager retourne le document et le personnel effectue le retour du document (Circulation WorldShare/Tipasa)
Lorsque l'usager ramène le document prêté à la bibliothèque, le personnel du service Circulation ou du PEB doit effectuer le retour du document.
Pour effectuer le retour du document :
Si vous avez activé la fonctionnalité Effectuer le retour du document lorsqu'il est retourné dans l'écran Intégration de Circulation de Configuration des services OCLC, le document sera automatiquement retourné lorsque la demande sera marquée comme retournée dans Tipasa.
- Le personnel de Tipasa marque la demande comme étant retournée.
- Dans la section Historique de circulation, le message Document temporaire retourné dans le système de circulation est affiché.
- Le document sera affiché comme non disponible dans le module Circulation.
Si vous n'avez pas activé la fonctionnalité de retour automatique :
Personnel utilisant le service Circulation :
- Dans l'application WorldShare, cliquez sur l'onglet Circulation.
- Dans le menu de navigation de gauche, cliquez sur Retour.
- Dans la boîte Code-barres du document, balayez ou inscrivez le code-barres du document.
- Un message vous demande de mettre à jour la demande WorldShare [ID de la demande].
- Il est possible qu'un message indique d'acheminer la document à la succursale d'appartenance du document temporaire. Pour plus de détails, voir Paramètres de PEB. Lorsque le retour du document est effectué à la succursale d'appartenance du document temporaire, l'état du document devient Non disponible.
Personnel de Tipasa :
Lorsque le document est retourné au service de PEB, le personnel du PEB marque le document comme retourné et expédie le document au prêteur.
Pour marquer le document comme retourné et l'expédier au prêteur :
- Dans l'interface WorldShare cliquez sur l'onglet Prêt entre bibliothèques.
- Dans le menu de navigation de gauche, cliquez sur File d'impression > Étiquettes de retour.
- Assurez-vous que le document est listé.
- Dans le menu de navigation de gauche, cliquez sur Demandes d'emprunt > Doc reçu/utilisé et ouvrez la demande pour le document.
- Cliquez sur Retourner document.
- Un message de confirmation sera affiché et l'état du document sera mis à jour pour Retourné.
- Dans le menu de navigation de gauche, cliquez sur File d'impression > Étiquettes de retour.
- Imprimez l'étiquette.
Apposez l'étiquette sur le colis contenant le document et expédiez-le au prêteur. Lorsque le prêteur recevra le document retourné, il le marquera comme étant Retourné/Compléter et la demande de PEB sera fermée.
Lorsqu'une demande de PEB est fermée (marquée comme complétée), elle est archivée. Les informations personnelles sur l'usager, comme son nom et son code-barres, sont supprimées. Les demandes archivées peuvent être cherchées par ID de demande. Si l'ID de la demande est utilisé comme code-barres du document temporaire, vous pouvez chercher le document dans le module Circulation et voir quel est le dernier usager qui a emprunté le document.
Facteurs à considérer :
Vous pouvez supprimer le document temporaire dans le module Circulation lorsque la demande sera fermée par le prêteur.
Dans le module Circulation, les détails et les statistiques sur le document sont mis à jour et indiquent :
- Dernier prêt à : usager associé à la demande de PEB.
- Dans le document temporaire, l'ID de demande et le nom de la bibliothèque prêteuse resteront affichés pour référence future.
Prêts
1. Le personnel du PEB répond à la demande d'emprunt
- Dans le menu de navigation de gauche, sous Demandes de prêt, cliquez sur Pouvez-vous fournir le document? et examiner les demandes de prêt.
- Une fois le document demandé récupéré, dans la section Détails sur la demande, entrez le code-barres dans le champ Code-barres.
- Indiquez une date d'échéance.
- Entrez le code-barres du document qui sera utilisé pour remplir la demande.
- Remplissez les autre champs obligatoires.
- Répondez Oui. L'état passera à Expédié/En transit.
- Facultatif. Imprimez des étiquettes d'expédition et des banderoles de livres/autocollants.
- Si configuré dans Intégration de Circulation, le document est prêté de votre environnement Circulation WorldShare lorsqu'il est envoyé à la bibliothèque emprunteuse.
- Dans la section Historique de circulation, le message Document prêté dans le système de circulation est affiché.
- Le document est prêté au compte usager de la bibliothèque emprunteuse, tel que défini lors de la configuration de l'intégration.
- Vous voudrez peut-être configurer les avis pour qu'ils soient envoyés à une adresse électronique d'employé pour ce compte afin d'être informé des demandes de PEB en retard. Pour plus de détails, voir Avis.
- La date d'échéance est définie par la date d'échéance de la demande dans Tipasa et non par les politiques du module Circulation.
- Lors de l'affichage du document dans Circulation WorldShare, les détails sur le document incluront l'ID de la demande et le nom de l'établissement emprunteur comme références supplémentaires.
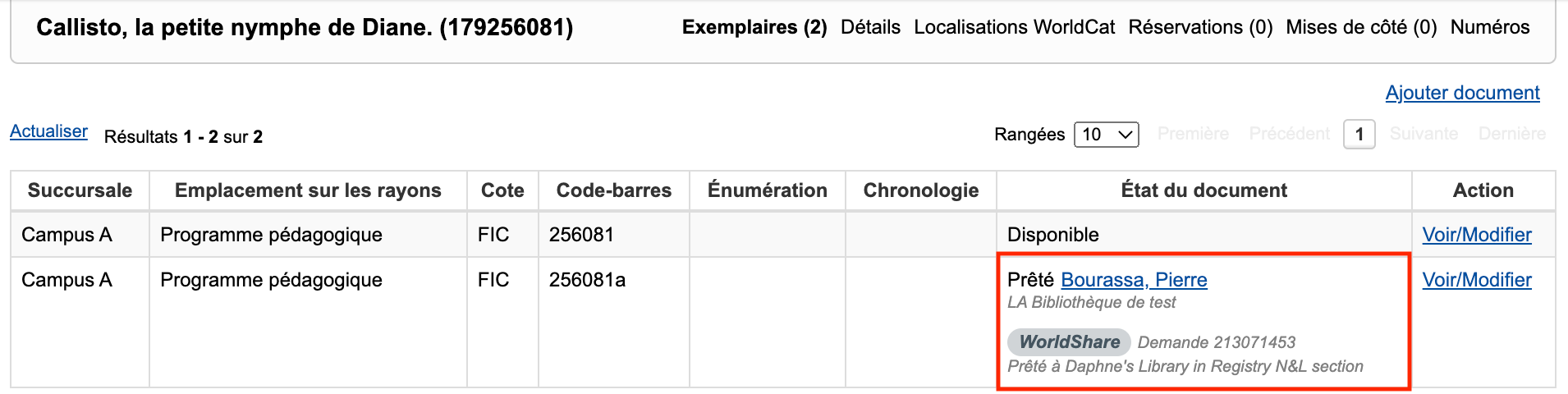
2. Réception du document de l'établissement emprunteur
Lorsque le document est retourné :
- Dans le menu de navigation de gauche, sous Demandes de prêt, cliquez sur Retourné > Retourné/En transit.
- Dans l'écran Retourné/En transit, cliquez sur l'ID ou le titre de la demande pour l'afficher.
Note.- Dans le menu de navigation de gauche, une icône ( ) est affichée avec les files de demandes pour lesquelles le traitement en lot est disponible.
) est affichée avec les files de demandes pour lesquelles le traitement en lot est disponible. - Dans la demande, vérifiez les informations de la section Détails sur la demande.
- Pour finaliser la demande, cliquez sur Retourné/Compléter.
- Un message de confirmation apparaît et la demande est complétée.
Note.- Si le document est marqué comme Non retourné, il apparaît dans le menu de navigation de gauche sous Retourné > Doc retourné mais manquant et disparaît du système après 180 jours. - Si configuré dans l'écran Intégration de Circulation, lorsque le document est marqué comme étant Retourné/Compléter dans Tipasa, il est retourné et apparaît comme étant disponible dans Circulation WorldShare.
- L'état du document passera à Disponible ou Non Disponible selon la Politique de type de collection.
- Les demandes de réservation et de mise de côté ne seront pas remplies automatiquement. Si le document est requis pour remplir une réservation ou une mise de côté, le document sera affiché dans le rapport Réservations à récupérer à sa succursale d'appartenance.
- Le personnel du service Circulation voudra peut-être effectuer de nouveau le retour du document à sa réception pour déterminer les prochaines étapes.
- Après le retour initial, l'ID de demande et le nom de la bibliothèque emprunteuse ne seront plus affichés pour le document dans Circulation WorldShare.
Si le document est retourné dans Circulation WorldShare avant Tipasa :
- Le message suivant sera affiché : Mettre à jour la demande WorldShare [ID de la demande].
- Le personnel de Tipasa devra marquer la demande Retourné/Compléter.
