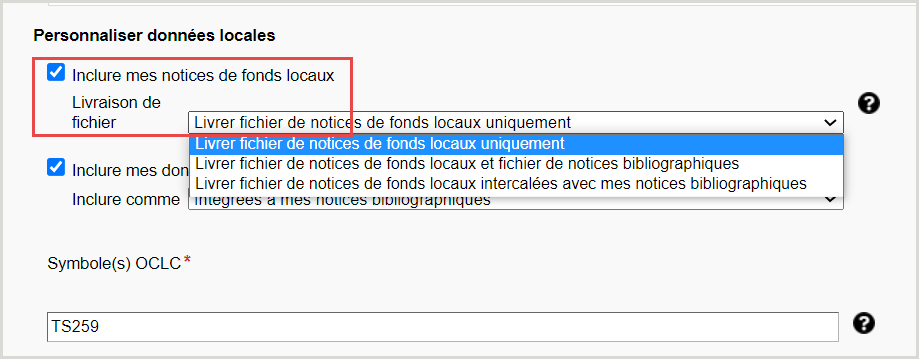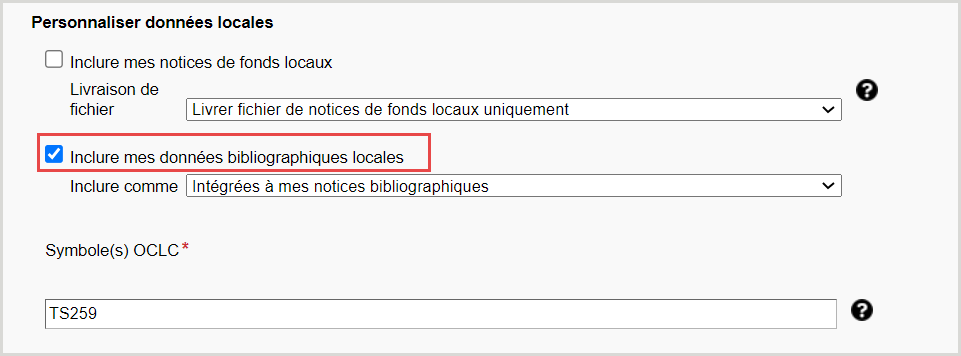Obtenez de l'aide pour les paramètres des notices MARC de Gestion des collections, qui s'appliquent à toutes les collections. Les paramètres de collection et dérogations vous permettent de personnaliser vos notices en créant une seule configuration des paramètres des notices MARC au niveau de votre établissement.
Paramètres de l'établissement > Notices MARC
Les paramètres de l'établissement seront appliqués à toutes vos collections. Soyez prudent lorsque vous modifiez des paramètres, car les changements peuvent avoir des répercussions sur d'autres collections. N'oubliez pas de cliquer sur Enregistrer après avoir sélectionné les paramètres. Si votre session expire, vous perdrez les modifications non enregistrées.
Accédez aux paramètres des notices MARC de l'établissement :
- Connectez-vous à l'interface WorldShare en suivant l'URL WorldShare de votre bibliothèque. Remplacez le nomdevotrebibliothèque par l'identifiant de votre bibliothèque : https://IDdebibliothèque.share.worldcat.org/wms
- Allez sous Métadonnées > Gestion des collections > Paramètres de l'établissement > Notices MARC.
Activer la livraison des notices MARC
Utilisez le paramètre Notices MARC pour activer la livraison des notices. Notez que les paramètres de livraison de notices au niveau de la collection demeureront désactivés. Vous devrez activer la livraison de notices dans vos collections pour que les notices puissent être livrées.
Pour activer la livraison de notices dans les paramètres de l'établissement :
- Allez sous Paramètres de l'établissement > Notices MARC.
- Sélectionnez Oui pour Activer la livraison des notices MARC.
Une fois la livraison de notices activée, des onglets contenant les paramètres à personnaliser pour les notices apparaissent. Les paramètres de ces onglets s'appliquent à toutes les collections et à toutes les notices livrées depuis Gestion des collections. Pour personnaliser vos notices, configurez les paramètres de chaque onglet pertinent pour vos types de collections : Personnaliser les notices, Mises à jour WorldCat, Livraison de notices, Options pour partenaires de catalogage.
Personnalisation des notices
Vous ne configurez ces paramètres qu'une seule fois. Ces paramètres seront appliqués à toutes vos collections. Personnalisez vos notices conformément aux besoins de votre bibliothèque. Vous devez établir les correspondances des valeurs dont vous avez besoin pour l'une de vos collections, celles pour toutes vos collections, et ainsi de suite. Le service Gestion des collections offre plusieurs options dans chaque collection pour configurer des données spécifiques à la collection.
Toutes les collections
Code de localisation (049 $a)
Laissez la zone vide ou saisissez un code de quatre caractères. Utilisez un code de localisation de bibliothèque pour qu'il soit mappé dans la zone 049$a de toutes vos notices.
- Qu'est-ce qu'un code de localisation?
- Un code de localisation est un code de quatre caractères qui désigne un emplacement, une collection, une catégorie de matériel ou une succursale. Par exemple : MAIN
Supprimer des zones
Pour supprimer des zones de vos notices :
- Sélectionnez une étiquette et des indicateurs dans les listes déroulantes.
- Utilisez le bouton d'ajout (+) pour ajouter une autre zone.
- Voici les étiquettes disponibles dans la liste déroulante
- 003, 005, 006, 007, 010, 012, 013, 015, 016, 017, 018, 019, 020, 022, 024, 025, 026, 027, 028, 029, 030, 031, 032, 033, 034, 035, 036, 037, 040, 041, 042, 043, 044, 045, 046, 047, 048, 049, 050, 051, 052, 055, 060, 061, 066, 070, 071, 072, 074, 080, 082, 083, 084, 085, 086, 088, 090, 092, 096, 098, 100, 110, 111, 130, 210, 222, 240, 242, 243, 245, 246, 247, 250, 251, 254, 255, 256, 257, 258, 260, 261, 262, 263, 264, 265, 270, 300, 305, 306, 307, 310, 321, 336, 337, 338, 340, 342, 343, 344, 345, 346, 347, 351, 352, 353, 355, 357, 362, 363, 365, 366, 370, 377, 380, 381, 382, 383, 384, 385, 386, 387, 388, 490, 500, 501, 502, 504, 505, 506, 507, 508, 509, 510, 511, 513, 514, 515, 516, 518, 520, 521, 522, 524, 525, 526, 530, 532, 533, 534, 535, 536, 538, 539, 540, 541, 542, 544, 545, 546, 547, 550, 552, 555, 556, 561, 562, 563, 565, 567, 580, 581, 583, 584, 585, 586, 588, 590, 599, 600, 610, 611, 630, 647, 648, 650, 651, 653, 654, 655, 656, 657, 658, 662, 688, 690, 691, 695, 696, 697, 698, 699, 700, 710, 711, 720, 730, 740, 751, 752, 753, 754, 758, 760, 762, 765, 767, 770, 772, 773, 774, 775, 776, 777, 780, 785, 786, 787, 788, 790, 791, 792, 793, 796, 797, 798, 799, 800, 810, 811, 830, 841, 843, 845, 850, 851, 852, 853, 854, 855, 856, 863, 864, 865, 866, 867, 868, 876, 877, 878, 881, 882, 883, 884, 885, 886, 887, 891, 896, 897, 898, 899, 902, 910, 917, 936, 938, 949, 984, 989
Supprimer des sous-zones
Pour supprimer des sous-zones de vos notices :
- Sélectionnez une étiquette et des indicateurs dans les listes déroulantes.
- Sélectionnez une sous-zone dans la liste déroulante.
- Utilisez le bouton d'ajout (+) pour ajouter une autre zone.
- Voici les étiquettes disponibles dans la liste déroulante
- 003, 005, 006, 007, 010, 012, 013, 015, 016, 017, 018, 019, 020, 022, 024, 025, 026, 027, 028, 029, 030, 031, 032, 033, 034, 035, 036, 037, 040, 041, 042, 043, 044, 045, 046, 047, 048, 049, 050, 051, 052, 055, 060, 061, 066, 070, 071, 072, 074, 080, 082, 083, 084, 085, 086, 088, 090, 092, 096, 098, 100, 110, 111, 130, 210, 222, 240, 242, 243, 245, 246, 247, 250, 251, 254, 255, 256, 257, 258, 260, 261, 262, 263,264, 265, 270, 300, 305, 306, 307, 310, 321, 334, 335, 336, 337, 338, 340, 341, 342, 343, 344, 345, 346, 347, 348, 351, 352, 353, 355, 357, 362, 363, 365, 366, 370, 377, 380, 381, 382, 383, 384, 385, 386, 387, 388, 490, 500, 501, 502, 504, 505, 506, 507, 508, 509, 510, 511, 513, 514, 515, 516, 518, 520, 521, 522, 524, 525, 526, 530, 532, 533, 534, 535, 536, 538, 539, 540, 541, 542, 544, 545, 546, 547, 550, 552, 555, 556, 561, 562, 563, 565, 567, 580, 581, 583, 584, 585, 586, 588, 590, 599, 600, 610, 611, 630, 647, 648, 650, 651, 653, 654, 655, 656, 657, 658, 662, 688, 690, 691, 695, 696, 697, 698, 699, 700, 710, 711, 720, 730, 740, 751, 752, 753, 754, 758, 760, 762, 765, 767, 770, 772, 773, 774, 775, 776, 777, 780, 785, 786, 787, 788, 790, 791, 792, 793, 796, 797, 798, 799, 800, 810, 811, 830, 841, 843, 845, 850, 851, 852, 853, 854, 855, 856, 863, 864, 865, 866, 867, 868, 876, 877, 878, 881, 882, 883, 884, 885, 886, 887, 891, 896, 897, 898, 899, 902, 910, 917, 936, 938, 949, 984, 989
Ajouter des zones
Utilisez la section Ajouter des zones de l'onglet Personnaliser les notices pour mapper des éléments de données à vos notices. Mappez tous les éléments de données dont vous avez besoin dans vos notices à partir de l'une de vos collections dans cette zone de profil unique. Les personnalisations de notices s'appliquent à toutes les notices que vous recevez de Gestion des collections. Reportez-vous aux valeurs par défaut des notices dans Gestion des collections.
Pour ajouter des zones :
- Entrez une étiquette, Ind 1 et Ind 2 ou laissez la zone vide.
- Entrez une sous-zone.
- Choisissez parmi les valeurs de données dans la liste déroulante Valeur pour mapper les données associées à vos notices.
- Si vous le souhaitez, intégrez plusieurs valeurs dans une sous-zone unique ou plusieurs sous-zones d'une même étiquette :
- Utilisez le bouton d'ajout (+) pour ajouter une autre valeur à la sous-zone.
- Vous pouvez aussi utiliser le bouton d'ajout (+) pour ajouter une autre sous-zone à l'étiquette, puis choisir une valeur.
- Si vous souhaitez ajouter une autre étiquette, utilisez le bouton d'ajout (+) afin d'ajouter une autre zone et de saisir une étiquette.
Zone 856 pour collection de la base de connaissances
Les paramètres de la zone 856 de la collection de base de connaissances s'appliquent aux collections de la base de connaissances.
Les notices WorldCat contiennent des zones 856 et diverses URL inaccessibles pour votre établissement. Pour les notices des collections de la base de connaissances, Gestion des collections supprime les URL dans les notices WorldCat et ajoute les liens propres à votre bibliothèque.
Souvent, les titres sont disponibles auprès de plusieurs fournisseurs. Si vous avez un titre dans plusieurs collections de la base de connaissances, Gestion des collections livrera une seule notice pour le titre de la base de connaissances et la notice contiendra plusieurs URL. Par défaut, votre bibliothèque reçoit des notices actualisées lorsque les titres sont disponibles auprès de nouveaux fournisseurs, et les URL associées sont ajoutées à ces notices. De même, votre bibliothèque reçoit les notices actualisées lorsque les fournisseurs ne distribuent plus des titres, et les URL associées sont alors supprimées de ces notices.
Pour consulter des exemples de la zone 856 dans les notices, voir Traitement de la zone 856 dans les notices.
Si votre SIGB demande une notice MARC distincte associée à une seule URL pour chaque instance d'un titre électronique, vous pouvez indiquer dans les paramètres au niveau de la collection que les notices d'une collection doivent être livrées dans un fichier distinct et que le fichier de livraison doit être exclu des autres activités liées à la collection. Pour obtenir plus d'informations, consultez la section concernant les paramètres du fichier de livraison au niveau des collections de la base de connaissances.
- Comment configurer les paramètres de la zone 856 des collections de la base de connaissances
-
Par défaut, l'interface de Gestion des collections affiche une URL de la base de connaissances contenant une sous-zone « u » et une valeur. Par conséquent, les notices des titres de la base de connaissances contiendront, par défaut, l'URL de votre bibliothèque dans la zone 856$u. Modifiez les paramètres par défaut au besoin.
Pour ajouter une sous-zone et une valeur aux zones 856 (comme « Entrer texte libre » ou « Texte personnalisé pour la collection ») :
- Cliquez sur l'icône Ajouter (+) pour ajouter une zone.
- Sous Ajouter des sous-zones, choisissez z ou une autre sous-zone dans la liste déroulante.
- Sélectionnez une valeur dans la liste déroulante. Par exemple, sélectionnez l'une des options suivantes :
- Sélectionnez Entrer texte libre si vous souhaitez rédiger le texte qui apparaîtra à côté de tous vos liens 856. Lorsque vous choisissez Entrer texte libre, une zone de texte apparaît. Dans la zone de texte, saisissez le texte de votre choix. Par exemple, Cliquez ici pour accéder.
- Sélectionnez Texte personnalisé pour la collection si vous souhaitez qu'un texte propre à la collection apparaisse à côté des liens 856 dans les notices des collections pour lesquelles vous avez saisi un texte personnalisé. Consultez Texte personnalisé pour la collection pour en savoir plus.
- Si vous souhaitez ajouter une autre zone, cliquez sur l'icône ajouter (+).
Une fois vos notices livrées, la sous-zone et le texte apparaissent dans les notices provenant des collections de la base de connaissances :
=856 40$uhttp://www.LibraryID.eblib.com/patr...=123456$zCliquez ici pour accéder
Zone 856 de WorldCat
Les paramètres de la zone 856 de WorldCat s'appliquent aux collections de requêtes, aux collections de partenaires de catalogage et aux mises à jour WorldCat.
Pour les notices issues des collections de requêtes, des collections de partenaires de catalogage et les mises à jour WorldCat, Gestion des collections récupère toutes les URL de la notice WorldCat. Si vous saisissez des domaines dans les paramètres de personnalisation de la zone 856, Gestion des collections ne conservera que les URL qui correspondent aux domaines définis. Si un titre possédant le même numéro OCLC fait partie de l'une de vos collections de base de connaissances, nous utiliserons la zone 856 de votre base de connaissances, et non de la notice WorldCat.
Pour consulter des exemples de la zone WorldCat 856 dans les notices, reportez-vous à la rubrique Traitement de la zone 856 dans les notices.
- Comment configurer les paramètres de la zone 856 de WorldCat
-
Pour limiter les URL dans vos notices à celles de la notice WorldCat qui correspondent à des domaines spécifiques :
- Dans la zone Conserver zones avec ces domaines, saisissez un ou plusieurs domaines que vous aimeriez conserver des URL des notices WorldCat.
Exemple: http://site.ebrary.com
Exemple (Wiley) : http://dx.doi.org/10.1002
- Les domaines saisis s'appliqueront à toutes les notices reçues de collections de requêtes, de collections de partenaires de catalogage ou encore aux mises à jour de notices pour WorldCat.
Gestion des collections cherchera du texte correspondant au début des URL de la zone 856$u. Si un domaine saisi ne correspond à aucune URL dans la notice WorldCat, toutes les URL de la zone 856 seront enregistrées dans votre notice. Si un domaine saisi correspond à plusieurs URL, toutes les URL qui correspondent au domaine seront enregistrées dans votre notice. Si vous saisissez plusieurs domaines, le système cherchera l'un d'entre eux dans les notices.
Pour supprimer des sous-zones de vos notices :
- Choisissez une sous-zone dans la liste déroulante si vous souhaitez supprimer la sous-zone 856 de la notice WorldCat pour toutes vos collections de requêtes, vos collections de partenaires de catalogage et vos mises à jour WorldCat.
- Cliquez sur Enregistrer.
Pour ajouter une sous-zone et une valeur (comme du texte libre) aux zones 856 :
- Cliquez sur le signe plus pour ajouter une zone.
- Sous Ajouter des sous-zones, choisissez une sous-zone dans la liste déroulante.
- Sélectionnez la valeur Entrer texte libre ou Type de transaction dans la liste déroulante.
- Si vous choisissez Entrer texte libre, une zone de texte apparaît. Dans la zone de texte, saisissez le texte de votre choix. Par exemple, Cliquez ici pour accéder.
- Si vous souhaitez ajouter une autre zone, cliquez sur le signe plus.
Données locales
Vos notices de fonds locaux (NFL) peuvent être intercalées avec vos notices et/ou vos données bibliographiques locales (DBL) peuvent être intégrées ou intercalées avec vos notices.
Mise en garde - Lorsque vous incluez les notices de fonds locaux (NFL) dans les notices, vous devez sélectionner MARC 21 avec MARC-8, MARC-21 avec UTF-8 Unicode ou MARCXML avec UTF-8 Unicode sous l’onglet Livraison de notices.
- Inclure les NFL
-
Pour inclure les NFL :
- Sélectionnez Inclure mes notices de fonds locaux.
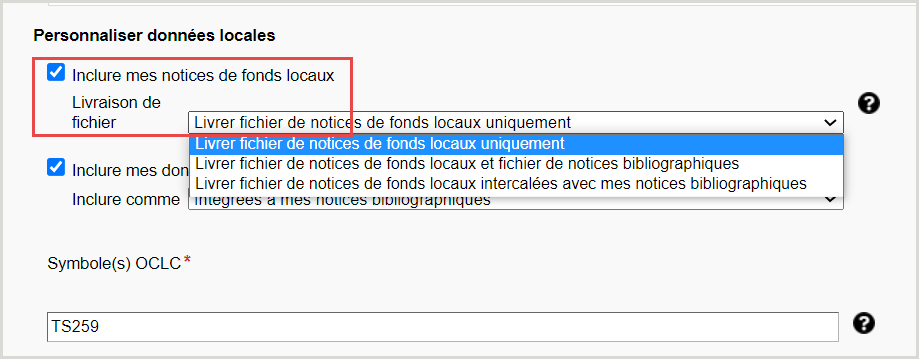
- Sélectionnez une méthode de livraison dans la liste déroulante. Les options sont les suivantes :
- Livrer un fichier de notices de fonds locaux uniquement
Vous recevrez uniquement un fichier de notices de fonds locaux. Le nom du fichier inclura « lhr » comme suit : metacoll.XXX.new.lhr.D20160213.T042239.1.mrc
- Livrer un fichier des notices de fonds locaux et un fichier des notices bibliographiques
Vous recevrez des notices de fonds locaux et des notices bibliographiques dans des fichiers distincts.
- Livrer un fichier des notices de fonds locaux intercalé avec mes notices bibliographiques
Vous recevrez chaque notice bibliographique suivie de sa ou ses NFL associées. Les notices bibliographiques mises à jour et leurs NFL intercalées seront livrées si une NFL est supprimée, ajoutée ou mise à jour. Vous recevrez une notice à jour et toutes les NFL associées, y compris celles qui n'ont pas été modifiées. Ainsi, vous pouvez remplacer toutes les NFL pour une notice sans devoir découvrir ce qui a été modifié. Note. - Les données bibliographiques locales ne seront pas incluses.
- Saisissez votre ou vos symboles OCLC. Si vous avez plusieurs symboles OCLC, séparez chaque symbole par une espace.
-
- Inclure les DBL
-
Pour inclure les DBL :
- Sélectionnez Inclure mes données bibliographiques locales.
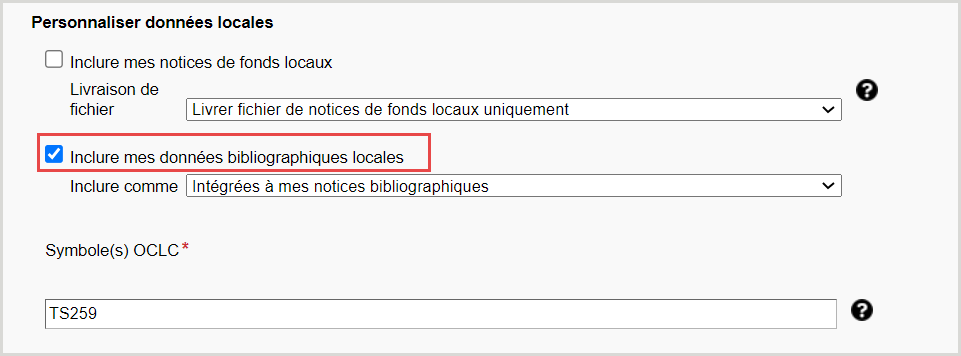
- Sélectionnez une option dans la liste déroulante pour indiquer comment vous souhaitez inclure vos DBL avec vos notices. Les options sont les suivantes :
- Intégrées à mes notices bibliographiques
Sélectionnez cette option si vous voulez que les données bibliographiques locales, notamment les sujets et les notes, soient intégrées à vos notices.
- Intercalées avec mes notices bibliographiques
L’intercalage des DBL avec les notices est pratique pour les bibliothèques qui doivent déterminer quelles sont les métadonnées locales et celles issues de la notice bibliographique WorldCat.
- Saisissez votre ou vos symboles OCLC. Si vous avez plusieurs symboles OCLC, séparez chaque symbole par une espace.
-
Mises à jour WorldCat
Les mises à jour WorldCat s'appliquent aux collections avec livraison continue, aux collections de la base de connaissances et à vos localisations dans WorldCat.
Option de mise à jour
Utilisez les paramètres sous Paramètres de l'établissement > Notices MARC > Mises à jour WorldCat pour indiquer si vous souhaitez ou non recevoir des notices mises à jour en fonction des modifications apportées aux notices dans WorldCat. Par défaut, les notices ne sont pas livrées lorsque les notices correspondantes sont enrichies dans WorldCat.
Pour obtenir des informations sur les notices fusionnées, reportez-vous à la rubrique À propos des mises à jour WorldCat.
| Option de mise à jour |
Description |
|
Aucune (par défaut)
|
Pour les collections permettant la livraison régulière de notices, vous recevrez des notices mises à jour en cas de fusion de numéros OCLC, de changements d'URL ou de modification importante des données d'une base de connaissances. |
|
Collections de requêtes et de base de connaissances
|
Vous recevrez également des notices mises à jour en cas de mise à jour des titres des notices WorldCat pour des titres de votre base de connaissances et de vos collections de requêtes continues. |
| Collections de base de connaissances, de requête et de synchronisation de données et localisations dans WorldCat |
En plus des éléments ci-dessus, vous recevrez des notices mises à jour en cas de mise à jour des notices WorldCat pour vos localisations dans WorldCat (p. ex., localisations configurées via Gestion des collections ou un autre service).
Si vous sélectionnez cette option de mise à jour, une zone apparaîtra pour vous permettre de saisir votre symbole de bibliothèque OCLC. Si vous saisissez plusieurs symboles OCLC, vous recevrez un ensemble de notices.
Note. - Sous Paramètres de l'établissement > Notices MARC > Livraison des notices, une option permet de recevoir des notices mises à jour pour vos localisations dans WorldCat, livrées dans un fichier distinct.
|
Critères pour les mises à jour
Le paramètre suivant sera visible si vous sélectionnez l'option permettant de recevoir des mises à jour WorldCat. Utilisez ce paramètre pour sélectionner les types de modifications devant déclencher la mise à jour d'une notice.
| Critères pour mises à jour |
Description |
| Recevoir les mises à jour pour les modifications à la notice WorldCat |
Si vous sélectionnez cette option, vous recevrez des notices mises à jour chaque fois qu'une notice sera modifiée dans WorldCat. Veuillez noter que vous pourrez recevoir un grand nombre de notices mises à jour. |
| Recevoir des mises à jour selon des critères définis (recommandé) |
Si vous sélectionnez cette option, les paramètres de définition des types de modifications qui entraîneront la livraison d'une notice mise à jour s'affichent. Le système vérifie d'abord vos critères d'inclusion pour déterminer si une notice doit être considérée pour livraison. Il supprime ensuite les notices contenant vos critères d'exclusion, et livre les notices mises à jour qui restent. |
- Inclure
-
Les critères d'inclusion définissent les modifications apportées à la notice WorldCat qui déclencheront la livraison d'une notice mise à jour. Les paramètres par défaut sont indiqués ci-dessous. Modifiez les critères au besoin.
Réception des mises à jour lorsque le $1 est modifié
Si l'option est activée et que les informations du $1 sont modifiées dans une zone profilée dans la section Modifications des zones dans la notice WorldCat, la notice est livrée. Pour plus d'informations sur ce champ, voir Sous-zones de contrôle, URI de l'objet du monde réel ($1).
Modifications des zones dans la notice WorldCat
Indiquez les étiquettes et les indicateurs pour lesquels vous recevrez une notice mise à jour en cas d'ajout, de mise à jour ou de suppression dans la notice de WorldCat.
Vous pouvez ajouter des critères, et modifier ou supprimer les valeurs par défaut. Valeurs par défaut :
- 1XX avec aucune valeur pour l'indicateur (toutes) - S'applique à toutes les étiquettes 1XX; vous recevrez toutes les mises à jour apportées à toutes les étiquettes 1XX
- 505 sans aucune valeur pour l'indicateur (toutes) - Vous recevrez toutes les mises à jour apportées à l'étiquette 505
- 650 sans aucune valeur pour l'indicateur (toutes) - Vous recevrez toutes les mises à jour apportées à l'étiquette 650
- 7XX avec aucune valeur pour l'indicateur (toutes) - S'applique à toutes les étiquettes 7XX; vous recevrez toutes les mises à jour apportées à toutes les étiquettes 7XX
Modifications des niveaux d'enregistrement
Par défaut, tous les niveaux sont sélectionnés. Choisissez les niveaux d'enregistrement qui détermineront la livraison de notices lorsque les valeurs de ces niveaux d'enregistrement seront modifiées.
Autres modifications
Par défaut, aucune option n'est sélectionnée. Choisissez de déclencher une mise à jour si :
- la date/le statut de publication (DtSt) change
- 040 devient 040 $e rda (qui indique que la notice a été mise aux normes RDA)
- Exclure
-
Les critères d'exclusion visent à réduire le nombre de notices mises à jour à recevoir. Tous les critères sont désactivés par défaut.
Exclure des types de matériel
Par défaut, aucun n'est sélectionné. Sélectionnez des types de matériel spécifiques à exclure de vos notices à mettre à jour :
- Livres
- Cartes géographiques
- Enregistrement sonore
- Fichiers d'ordinateur
- Genres multiples
- Documents visuels
- Ressources continues
- Partitions
Exclure les ressources électroniques
Par défaut, aucun n'est sélectionné. Sélectionnez les ressources électroniques à exclure de vos notices à mettre à jour.
| En ligne |
o = en ligne La ressource est accessible par le biais de connexions matérielles et logicielles à un réseau de communication. |
| Électronique direct |
q = électronique direct Le stockage est effectué sur un support d'enregistrement directement accessible, tel qu'un disque, une bande, une console de jeu portable, une clé USB , un disque dur portable, etc. N'utilisez pas le code q pour les éléments qui ne nécessitent pas l'utilisation d'un ordinateur (CD de musique et vidéodisques, par exemple). |
| Électronique |
s = électronique Le document est destiné à être traité par un ordinateur. Il peut se trouver dans un emplacement accessible soit directement, soit à distance. Il peut aussi nécessiter l'utilisation de périphériques reliés à l'ordinateur (lecteur CD-ROM, par exemple). N'utilisez pas le code s pour les documents qui ne nécessitent pas l'utilisation d'un ordinateur (CD de musique et vidéodisques, par exemple). Les codes o et q sont à utiliser de préférence séparément pour identifier les ressources en ligne et les ressources électroniques directes. Dans la mesure du possible, OCLC s'efforcera de convertir les instances de code s en code o ou q. |
Exclure la date de publication
Par défaut, aucune date n'est indiquée. Choisissez de ne pas recevoir de mises à jour pour des documents anciens. Par exemple, pour ne pas recevoir de notices mises à jour pour les documents de 20 ans ou plus, vous pourriez indiquer :
- Ne pas livrer les notices pour les documents publiés en 1998 et avant.
Exclure les notices mises à jour par ma bibliothèque
Par défaut, rien n'est sélectionné. Pour exclure des notices mises à jour les notices qui ont été mises à niveau par votre bibliothèque, sélectionnez le symbole de votre bibliothèque.
- Modifiez votre symbole OCLC dans le WorldCat Registry.
-
Gestion des collections utilise les informations du profil de votre établissement dans le WorldCat Registry. Vous pouvez consulter rapidement les informations sur votre établissement en consultant le site Web du WorldCat Registry.
Pour modifier vos informations dans le WorldCat Registry :
- Déconnectez-vous de Gestion des collections WorldShare.
- Connectez-vous à la Configuration des services OCLC. Accédez au module WorldCat Registry, puis sélectionnez Identifiants. Mettez à jour vos informations et enregistrez vos modifications. Fermez votre session.
- Connectez-vous à Gestion des collections WorldShare.
Livraison des notices
Formats
Modifiez le format de notice par défaut, si vous le souhaitez. Formats disponibles :
- MARC 21 avec MARC-8 (par défaut)
- MARC 21 avec UTF-8 Unicode
- MARCXML avec UTF-8 Unicode
- Dublin Core Qualified avec UTF-8 Unicode
- Dublin Core Simple avec UTF-8 Unicode
- OCLC Dublin Core Qualified avec UTF-8 Unicode
- OCLC Dublin Core Simple avec UTF-8 Unicode
- MODS avec UTF-8 Unicode
Note. - Vous devez choisir MARC 21 avec MARC-8, MARC 21 avec UTF-8 Unicode, ou MARCXML avec UTF-8 Unicode si vous choisissez d'ajouter des Notices de fonds locaux (NFL) à vos notices.
Si vous spécifiez des personnalisations de notices dans l'onglet Personnaliser les notices, vous devez compléter les zones MARC 21. [1][2][3]
Fréquence de livraison
Les paramètres de fréquence de livraison s'appliquent aux collections avec livraison continue. Dans les collections qui livrent des notices en continu (telles que les collections de la base de connaissances et les collections de requêtes en continu), il est possible d'outrepasser la fréquence au niveau de la collection.
Pour les collections qui livrent des notices en continu, modifiez la fréquence de livraison quotidienne par défaut si vous le souhaitez. Fréquences disponibles :
- Quotidienne (par défaut)
- Hebdomadaire
- Mensuelle
- Trimestrielle (tous les 3 mois)
Les fichiers quotidiens ne seront pas livrés immédiatement. Vous recevrez un rapport par courriel lorsque votre fichier sera prêt si vous avez entré les paramètres dans Paramètres de l'établissement > Rapports. Consultez Fréquence de livraison des notices.
Fichier de livraison
Sélectionnez la livraison de fichiers distincts pour toutes vos publications en série et/ou pour toutes vos notices de mise à jour WorldCat en fonction de vos localisations dans WorldCat (si vous avez activé les paramètres sous l'onglet Mises à jour WorldCat).
Sélectionnez parmi les options de fichier de livraison :
- Désélectionné (par défaut)
- Livrer mes publications en série dans un fichier distinct (.ser);
- Livrer les notices pour les mises à jour WorldCat dans un fichier distinct (.wcholdings).
Vous serez en mesure de distinguer les fichiers issus de différents types de collections par leur nom de fichier. Reportez-vous à Fichiers de notices et noms de fichiers.
Identificateurs de ressources uniformes (URI)
Les liens dans les notices permettent de les intégrer davantage au Web et sont plus visibles pour les utilisateurs finaux. Si vous sélectionnez les paramètres pour Identificateurs de ressources uniformes (URI), les URI de données liées seront incorporés dans votre notices MARC pour les zones 1XX, 6XX, 7XX et 8XX, et seront inclus dans la sous-zone $0. La sous-zone $0 est valide pour les URI de données liées même si votre système d'automatisation n'utilise pas les informations sur les données liées.
Si vous voulez télécharger des notices avec des URI de données liées, sélectionnez le ou les services d'identité desquels vous voulez conserver les liens. Si vous sélectionnez plus d'un service d'identités, plusieurs sous-zones $0 seront ajoutées aux étiquettes appropriées avec les URI appropriés. L'ordre des sous-zones $0 suivra l'ordre indiqué dans l'interface.
Par défaut, aucun n'est sélectionné :
Services d'identités de vedettes de noms
- Autorités GND - (Die Gemeinsame Normdatei, Allemandes)
- Fichier d'autorités LC / NACO - (Library of Congress / Name Authority Cooperative Program)
Services d'identités de vedettes-matière
- Autorités GND - (Die Gemeinsame Normdatei, Allemandes)
- Fichier d'autorités de sujets LC - (Library of Congress)
- Autorités MeSH - (Medical Subject Headings)
Pour plus de détails sur les autorités, voir Autorités : format et index.
Options pour partenaires de catalogage
Les paramètres des options pour partenaires de catalogage s'appliquent uniquement aux collections de partenaires de catalogage.
Ne pas livrer de notices WorldCat si les localisations dans WorldCat sont déjà configurées pour ces établissements
Ce paramètre est principalement utilisé par les consortiums et les bibliothèques qui ont plusieurs symboles OCLC. Si vous ne voulez pas recevoir de notices pour les titres sur lesquels des localisations sont déjà configurées :
- Entrez le symbole OCLC pour chaque établissement.
- Utilisez une espace pour séparer les symboles.
Livrer les notices de partenaires de données si aucune notice WorldCat n'est livrée
Indiquez votre souhait de recevoir ou de ne pas recevoir de notice de partenaire de données :
Si vous sélectionnez Oui, OCLC livrera une notice qui inclut vos données de fournisseur associées lorsque :
- Une notice complète n'est pas disponible ou est introuvable
- Votre établissement (ou un établissement de votre groupe ou consortium) a déjà reçu la notice
Inclure le numéro OCLC dans les notices de partenaires de données si disponible
Indiquez si vous souhaitez ou non que les numéros OCLC soient inclus dans les notices de vos partenaires de données :
Qu'est-ce qu'une notice de partenaire de données ? Une notice de partenaire de données est une notice facultative créée par OCLC lorsqu'aucune notice OCLC n'est disponible ni livrée. Elle contient le titre, le numéro ISBN et les données fournies par le fournisseur.