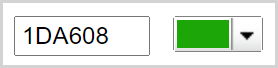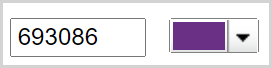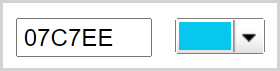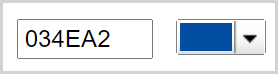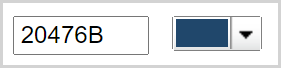Accéder à Mon dossier et personnaliser l'affichage
- Dernière mise à jour
- Enregistrer en tant que PDF
Accéder à Mon dossier
Les usagers peuvent accéder à l'écran Mon dossier à partir de leur interface WorldCat Discovery. De plus, le lien à Mon dossier a le format suivant :
- https://votrebibliothèque.account.worldcat.org/account
- Remplacez votrebibliothèque par le qualificatif de l'URL de votre bibliothèque ou l'ID WorldCat Registry.
Navigation dans Mon dossier
Accédez aux sections disponibles en utilisant les onglets de l'écran. Vous pouvez également voir les onglets de Mon dossier en cliquant sur le lien Voir mon profil dans le menu déroulant de la bannière.
Pour faire une recherche dans WorldCat Discovery, inscrivez des termes de recherche dans la boîte de recherche ou cliquez sur le lien Recherche avancée.
La Réserve de cours est accessible depuis Mon dossier comme tous les liens configurés par la bibliothèque. Les liens personnalisés sont affichés dans le menu déroulant Ressources.
Navigation dans Mon dossier avec le clavier
Naviguez plus rapidement dans Mon dossier avec un lecteur d'écran ou en utilisant votre clavier.
Lorsque le focus est dans le haut de l'écran, appuyez une fois sur la touche TAB de votre clavier pour afficher l'option Aller au Contenu principal ou appuyez deux fois sur la touche TAB pour afficher l'option Aller à Bas de page. L'usager peut appuyer sur la touche Entrée pour déplacer le focus dans la section correspondante de l'écran.
Note. - Les utilisateurs de FireFox et de Safari devront peut-être activer des paramètres supplémentaires dans la configuration de leur navigateur pour utiliser ces touches.
- Aller au Contenu principal - Image
-

Délai d'inactivité
Les usagers sont informés dans Mon dossier que leur session est sur le point d'être fermée en raison d'un délai d'inactivité expiré. Après 25 minutes d'inactivité, un message avec une minuterie de 5 minutes est affiché. L'usager peut choisir de poursuivre sa session ou de se déconnecter. Après 30 minutes d'inactivité, l'usager est automatiquement déconnecté.
Personnaliser Mon dossier
Vous pouvez personnaliser l'aspect des écrans de Mon dossier dans Configuration des services, sous WorldCat Discovery et WorldCat Local > Options de l'interface utilisateur. Utilisez les sections de ce module pour personnaliser votre bannière et personnaliser des liens.
Mise en garde : la modification de ces paramètres modifiera l'apparence de votre interface WorldCat Discovery. Pour des détails sur des options de configuration supplémentaires pour WorldCat Discovery, voir Options de l'interface utilisateur.
Branding et personnalisation
Utilisez la section Branding et personnalisation pour configurer les couleurs utilisées pour les écrans Mon dossier.
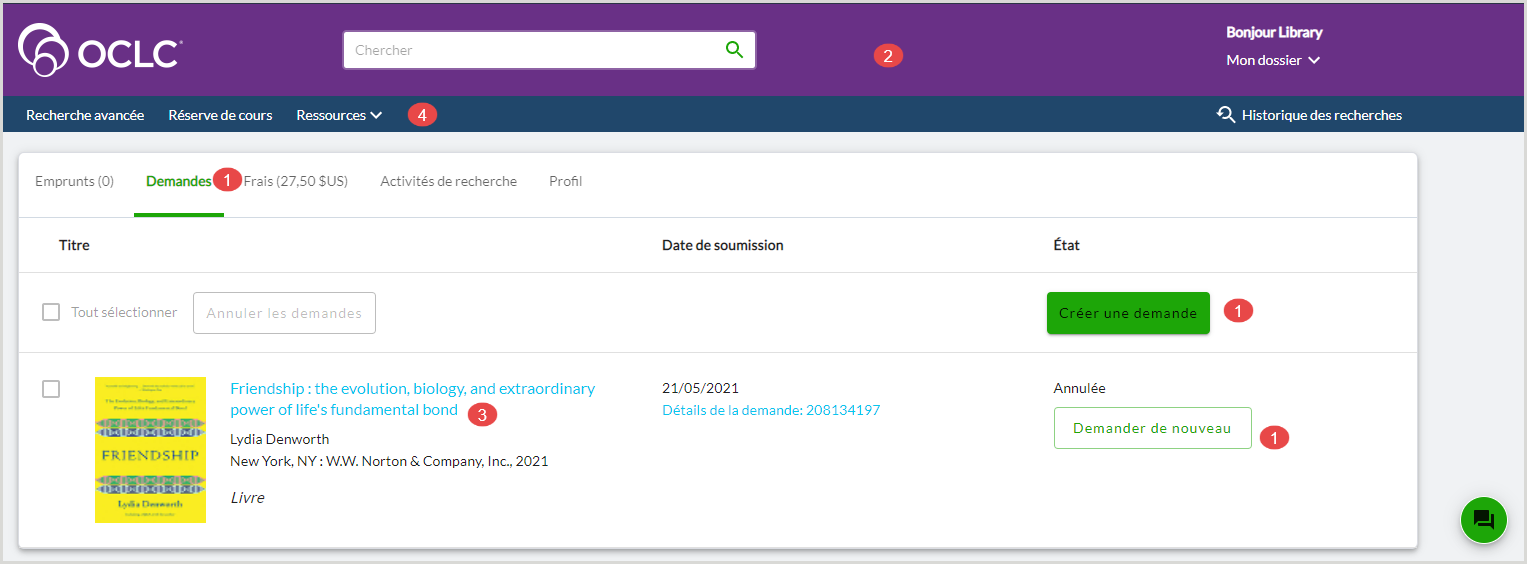
Les couleurs personnalisées de Mon dossier sont définies par les paramètres ci-dessous.
| Numéro | Paramètre | Option | Exemple |
|---|---|---|---|
| 1 | Boutons de recherche et de demande |
|
|
| 2 | Couleur de l'en-tête et du bas de page |
|
|
| 3 | Liens non visités |
|
|
| Liens visités |
|
|
|
| 4 | Couleur de la barre de navigation |
|
|
Recommandations pour la sélection des couleurs :
- Pour l'en-tête et le bas de page, choisissez une couleur claire qui reflète le mieux la couleur principale de « branding » de votre établissement.
- Pour les boutons et les icônes, choisissez une couleur sombre qui s'harmonise ou contraste avec la couleur secondaire.
- Le texte de la barre de navigation sera blanc ou noir, selon la couleur choisie.
- Pour tester le texte blanc ou noir :
- Dans Configuration des services, sélectionnez la nouvelle couleur et cliquez sur Enregistrer les modifications. Dans Mon dossier, actualisez le navigateur pour voir la nouvelle couleur.
- Choisissez une couleur légèrement plus foncée pour faire passer le texte du noir au blanc.
- Choisissez une couleur légèrement plus claire pour faire passer le texte du blanc au noir.
- Dans Configuration des services, sélectionnez la nouvelle couleur et cliquez sur Enregistrer les modifications. Dans Mon dossier, actualisez le navigateur pour voir la nouvelle couleur.
- Pour tester le texte blanc ou noir :
- Les icônes de tri apparaîtront en grisé lorsqu'il n'y a pas de d'élément à trier.
- Les en-têtes de liste auront un fond blanc avec texte en noir.
Paramètres du logo
| Champ | Action |
|---|---|
| URL de l'image du logo |
Si aucun logo n'est actuellement affiché dans votre site WorldCat.org, ou si vous voulez remplacer le logo actuel, inscrivez l'URL menant à une image du logo de votre établissement. L'adresse URL ne peut pas contenir plus de 255 caractères. L’image du logo ne peut pas dépasser 80 pixels en hauteur et 275 pixels en largeur. Utilisez la couleur d’arrière-plan de votre logo comme couleur d'arrière-plan pour cette image pour imiter une bannière de la largeur de l’écran. Formats d'image :
Note. - Les images plus grandes seront automatiquement redimensionnées. Pour une meilleure expérience utilisateur, nous vous recommandons de configurer une image sécurisée (commençant par « https:// »). Si l’image du logo utilise « http:// », mais que vos usagers accèdent à Mon dossier via une URL sécurisée, l’image du logo ne s’affichera pas dans l’en-tête. Dans un tel cas, les usagers verront votre texte dans le champ Texte alternatif pour le logo à la place de l’image du logo. Après avoir ajouté votre logo, cliquez sur Tester l'URL pour confirmer votre choix. |
| URL de la page d'accueil | Le texte alternatif est également utilisé par les lecteurs d'écran et s'affichera à la place de l'image du logo si l'URL de l'image du logo n'est pas accessible. |
| Texte alternatif du logo |
Inscrivez le texte qui doit s’afficher lorsque le curseur pointe sur le logo. |
Liens personnalisés
Choisissez jusqu'à 7 liens personnalisés qui apparaîtront dans le menu Ressources. Inscrivez les URL, le type de lien et le texte affiché pour un maximum de sept liens Web. Par exemple, des liens menant à la page d'accueil de votre bibliothèque, à votre service de référence en ligne ou au dossier d'usager.
Le texte affiché pour chaque lien est limité à 25 caractères.
Note. - Si vous souhaitez autoriser l’accès à distance à l’extérieur de votre adresse IP, un de vos liens personnalisés doit pointer vers votre page pour l'accès à distance, et vous devez choisir connexion pour accès à distance comme type de lien.
| Lien personnalisé | Configuration |
|---|---|
| Afficher le widget de messagerie instantanée |
L'option de discussion en ligne avec un bibliothécaire est affichée dans le coin droit inférieur de l'écran Mon dossier. Lorsque la boîte de discussion est réduite, elle apparaît sous forme de cercle avec deux icônes de discussion superposées à l'intérieur du cercle. Lorsqu'un usager passe son curseur sur l'icône, il verra l'icône se transformer en bouton flottant avec le texte Parler à un bibliothécaire affiché.Cette fonctionnalité se déplace avec l'usager lorsque celui-ci fait défiler les résultats de recherche vers le haut ou vers le bas, et lorsqu'il consulte les détails sur le document. Si un usager sélectionne « Parler à un bibliothécaire », une nouvelle fenêtre s'ouvre pour le connecter au service de discussion en ligne configuré par la bibliothèque. Pour plus de détails, voir Options de l'interface utilisateur - Liens personnalisés. Lorsque l'usager quitte le service, le bouton flottant redevient un cercle. Créez ce lien si vous voulez fournir un lien vers votre widget de messagerie instantanée. Vous devez utiliser le Lien personnalisé 1.
Note. - La taille recommandée pour le widget est 185 pixels de large par 275 de haut. Les URL référencées dans le code du widget de messagerie instantanée doivent utiliser HTTPS pour éviter l'affichage d'avertissements dans la plupart des navigateurs Web modernes, ce qui pourrait rendre le widget de messagerie instantanée inutilisable.
|
| Lien personnalisé : Liste A à Z |
Créez ce lien pour permettre aux usagers de découvrir les périodiques électroniques détenus dans la base de connaissances WorldCat.
|
| Lien personnalisé : mandataire |
Créez ce lien si vous avez un service mandataire qui permet aux usagers hors site (extérieurs à votre adresse IP) de se connecter aux contenus et services à accès restreint de votre bibliothèque. Utilisez le Lien personnalisé 3 pour configurer un lien pour l'accès à distance.
Lorsqu'une ressource qui requiert l'authentification à distance est sélectionnée, les usagers verront une boîte contenant le message Authentification requise ainsi qu'un lien pour s'identifier. Pour plus de détails, voir la documentation sur EZproxy. Si l’authentification de votre bibliothèque est gérée par un service autre que d’EZproxy, vérifiez le format d’URL avec le fournisseur du mandataire. |
| Lien personnalisé : autre URL |
Créez ce lien pour d'autres ressources que vous voulez offrir à vos usagers. Par exemple, votre service de référence virtuelle.
|
Personnaliser les libellés pour l'authentification dans WorldShare
Utilisez ces champs pour personnaliser les libellés dans votre écran de connexion aux Services de gestion WorldShare (WorldShare).
- Libellé personnalisé pour 'Nom d'utilisateur' WorldShare - Inscrivez le libellé pour le champ Nom d'utilisateur dans votre écran de connexion à WorldShare.
- Libellé personnalisé pour 'Mot de passe' WorldShare - Inscrivez le libellé pour le champ Mot de passe dans votre écran de connexion à WorldShare.
- Texte pour mot de passe oublié - Utilisez le texte par défaut ou personnalisez-le en tapant par-dessus le texte. Limite de 255 caractères.
Ajouter un Avis personnalisé
Configurez un message personnalisé à afficher aux usagers de votre bibliothèque dans WorldCat Discovery et dans Mon dossier pour leur transmettre des informations importantes.
Pour plus de détails, voir Paramètres d'affichage - Avis personnalisé.

Ajouter une déclaration d'accessibilité de l'établissement dans le bas de page
Ajoutez une déclaration d'accessibilité qui sera affichée sous forme de lien sous la déclaration d'accessibilité d'OCLC dans le bas de page de WorldCat Discovery et de Mon dossier.
Pour plus de détails, voir Paramètres d'affichage -- Déclaration d'accessibilité de l'établissement.
Masquer les fonctionnalités de WorldCat Discovery
Les bibliothèques abonnées à WorldCat Discovery ou FirstSearch ont plusieurs points d'accès à WorldCat Discovery dans Mon dossier. Si votre bibliothèque est également abonnée à un autre service de recherche et que vous souhaitez que l'autre service soit la ressource préférée pour vos usagers, vous avez la possibilité de masquer les points d'accès à WorldCat Discovery dans Mon dossier.Notamment :
- Boîte de recherche
- Recherche avancée
- Recherches enregistrées
- Navigation vers les listes, les notices et les recherches enregistrées
- Liens des titres vers les détails dans WorldCat Discovery
Pour supprimer les points d'accès à WorldCat Discovery, ou pour réactiver les points d'accès à WorldCat Discovery, allez dans Configuration des services OCLC > Mon dossier > Paramètres d'affichage. Pour plus de détails, voir Paramètres d'affichage.
Cacher les onglets dans Mon dossier.
Pour masquer les onglets dans Mon dossier, allez dans Configuration des services OCLC et utilisez la section Paramètres d'affichage du module Mon dossier. Pour plus de détails, voir Paramètres d'affichage.
Déterminez si vous souhaitez afficher certains onglets dans l'interface Mon dossier. Les onglets sont affichés par défaut.
Utilisez les boutons bascules pour afficher ou non ces onglets/sections dans Mon dossier. Options disponibles :
- Afficher l'onglet Emprunts
- Afficher l'onglet Demandes
- Afficher le bouton Créer une demande
- Afficher l'onglet Frais
Ajouter une plate-forme de paiement
Les bibliothèques du Canada et du Royaume-Uni qui utilisent WorldShare peuvent activer le paiement en ligne des frais de bibliothèque à partir de Mon dossier.WorldShare s'intègre aux systèmes de paiement suivants pour offrir une expérience de paiement sûre et sécurisée aux usagers de bibliothèques.
- Comprehensive Receivables Solution (CRS) de Flywire
- Paysafe (Canada uniquement)
- WPM Education (Royaume-Uni uniquement)
Veuillez noter que des frais d'implantation uniques sont exigés pour permettre les paiements en ligne. Votre bibliothèque ou institution aura également besoin d'un compte actif avec Flywire (Comprehensive Receivables Solution uniquement), Paysafe ou WPM Education. Contactez OCLC Library Services ou votre conseiller OCLC en services aux bibliothèques pour plus de détails.Le personnel d'OCLC travaillera avec vous pour configurer et tester le paiement en ligne.
Si vous avez déjà un compte Paysafe, WPM Education ou Flywire, l'écran Plates-formes de paiement dans Configuration des services OCLC vous permet d'intégrer WorldShare à votre système de paiement.
- Le personnel doit avoir le rôle Paiements Admin ou Paiements Gestion pour accéder à l'écran Plates-formes de paiement. Pour plus de détails, voir Rôles pour les comptes de Circulation.
Pour plus de détails sur l'ajout d'un système de paiement, voir Mon dossier - Frais.
Configurer le texte affiché pour le menu Ressources
Configurez le libellé du menu Ressources qui apparaît dans la barre de navigation et le bas de page. Vous pouvez conserver le libellé par défaut Ressources ou inscrire un libellé personnalisé.
Pour configurer un libellé personnalisé :
- Activez le paramètre Utiliser le texte personnalisé. Sinon, le texte en anglais par défaut Resources sera affiché.
- Inscrivez le texte approprié dans la boîte Texte affiché.
- Limite de 35 caractères.
- Facultatif. Ajouter une traduction pour Texte affiché.
- Cliquez sur Enregistrer.