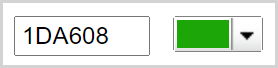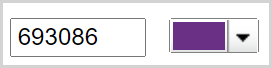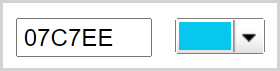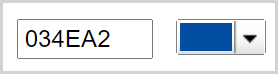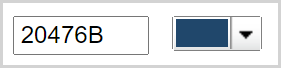Options de l'interface utilisateur
Pour accéder à cet écran, connectez-vous à Configuration des services et, dans le menu de navigation de gauche, cliquez sur WorldCat Discovery et WorldCat Local puis sur Options de l'interface utilisateur.
Utilisez cet écran pour mettre à jour votre bannière, vos liens personnalisés et les paramètres d’affichage. Modifiez, au besoin, les paramètres par défaut. Des directives pour le formatage sont fournies si nécessaire.
Après avoir effectué les modifications aux sections décrites ci-dessous, cliquez sur Annuler pour recommencer Enregistrer les modifications pour enregistrer les changements et continuer.
Votre URL WorldCat.org
Examinez votre ou vos URL. Le qualificatif d'URL de votre établissement peut être utilisé pour plusieurs services. Si l'URL est acceptable, allez sous Branding et personnalisation. Si vous souhaitez que l’URL soit modifiée, envoyez une demande (inclure l’ID WorldCat Registry de votre établissement) à orders@oclc.org ou téléphonez à OCLC au 1-800-848-5800.
- Nom de l'établissement- Ce nom apparaîtra à côté de « Bibliothèques qui possèdent ce document » dans les résultats de recherche, dans les listes déroulantes pour limiter la recherche et dans les notices détaillées dans lesquelles la disponibilité est affichée. Ce nom est configuré dans le module Pertinence et étendue sous Nom affiché.
- Rediriger de WorldCat.org - Cochez cette case pour que les utilisateurs de WorldCat.org soient automatiquement redirigés vers votre URL pour WorldCat Local ou WorldCat Discovery lorsqu'ils consultent une notice sur le www.worldcat.org.
- Pour rediriger votre URL pour WorldCat Local vers votre URL pour Worldcat Discovery, sélectionnez l'option Rediriger les liens permanents/favoris de WorldCat Local vers WorldCat Discovery.
Les utilisateurs doivent authentifiés par IP pour votre établissement.
Options de langue (WorldCat Local)
Sélectionnez la langue affichée pour le logo, les boutons et les libellés dans WorldCat Local. La langue par défaut est l’anglais.
Seules certaines options sont disponibles pour l'instant. Plus d'options seront disponibles dans des versions futures.
Paramètres généraux d'affichage
Sélectionner le mode de recherche par défaut
Choisissez d'ajouter ou non du texte intégral à votre comportement de recherche par défaut dans WorldCat Local et WorldCat Discovery.
- Index de mots-clés de recherche (par défaut) - Par défaut, la recherche dans WorldCat Discovery appliquera automatiquement l'index de mots-clés à tous les termes de recherche saisis.
- Mot-clé de recherche + index de texte intégral - Si cette option est sélectionnée, WorldCat Discovery appliquera automatiquement l'index mot-clé + texte intégral (kf:) à tous les termes de recherche saisis. Cet index renvoie les mêmes résultats de recherche que l'index de mots-clés avec un petit nombre de bases de données pour lesquelles le texte intégral est indexé et est donc consultable.
Note. - Ce paramètre ne doit être sélectionné que si vous vous abonnez à une ou plusieurs des bases de données qui apparaissent dans l’onglet « Collections de texte intégral » de la liste de contenu de l’index central.
Afficher les options d'achat
Note. - Cette fonctionnalité est pour WorldCat Local uniquement.
« Acheter » est une fonctionnalité optionnelle qui offre une méthode de livraison supplémentaire pour vos utilisateurs. Lorsque vous activez Afficher les options d'achat, vos utilisateurs ont l'option d'acheter des titres disponibles par le biais d'Amazon.com, de Barnes & Noble, de Better World Books, de Baker & Taylor et de la British Library. Le lien Acheter est basé sur le numéro ISBN.
Afficher la réserve de cours
Si vous utilisez WorldCat Discovery ou les Services de gestion WorldShare pour gérer la Réserve de cours, consultez la rubrique Réserve de cours dans WorldCat Discovery.
Si vous utilisez WorldCat Local pour gérer la Réserve de cours, si vous activer le lien Réserve de cours, vos usagers pourront chercher des cours et du matériel à la réserve dans votre collection. Réserve de cours apparaît sous menu déroulant Recherche dans WorldCat Local.
Il y a deux niveaux de permissions pour la Réserve de cours :
- Gestion - Permet de créer, modifier et supprimer des cours et le matériel pour les cours.
- Entretien - Permet d'ajouter et de supprimer du matériel pour les cours existants.
Pour créer et entretenir les cours, vous devrez vous connecter à votre compte WorldCat.org dans WorldCat Local. Les bibliothèques ayant un accès à Configuration des services OCLC auront accès au rôle de gestion dans la Réserve de cours. Si vous rencontrez des problèmes en vous connectant avec vos permissions pour gérer la Réserve de cours, contactez orders@oclc.orgpour de l'aide. N'oubliez pas d'indiquer le symbole OCLC de votre établissement dans votre demande. Si vous voulez que d'autres employés de votre établissement aient accès à ces fonctionnalités, vous pouvez également contacter orders@oclc.org.
Afficher le Survol du rayon dans les notices détaillées
Note. - Cette fonctionnalité est pour les établissements qui utilisent WorldCat Discovery Premium uniquement.
Indiquez si vous voulez ou non que les résultats du Survol du rayon soient affichés dans les notices détaillées. Pour plus de détails, voir Survol du rayon pour voir les documents adjacents.
Branding et personnalisation
Personnaliser WorldCat Discovery
Les couleurs, les polices et le texte personnalisé dans WorldCat Discovery sont définis par les paramètres ci-dessous.
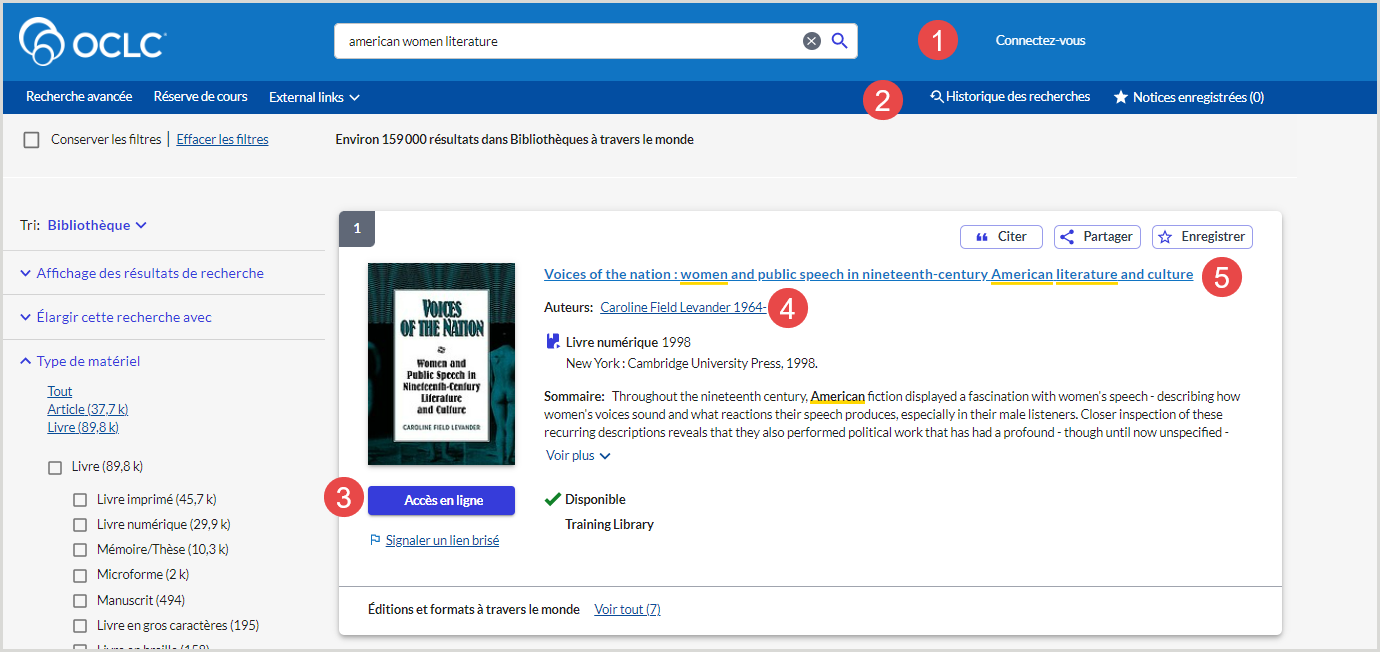
| Exemple | Paramètre | Valeur hex |
|---|---|---|
| 1 |
Couleur de l'en-tête et du bas de page Note. - Ce paramètre modifiera également les couleurs personnalisées pour Mon dossier. Voir Personnaliser Mon dossier. |
(exemple : 1074C3) |
| 2 |
Couleur de la barre de navigation La bannière de WorldCat Discovery (et la liste A à Z associée et Mon dossier) contient deux sections principales : la barre de navigation et la bannière. La barre de navigation contient vos liens personnalisés, le lien à votre service de référence en ligne, les options de connexion, etc. Nous vous suggérons de conserver une couleur d'arrière-plan neutre pour la barre de navigation et de mettre l’accent sur la bannière avec les couleurs de votre établissement.
|
(exemple : 034EA2)
|
| 3 |
Boutons de recherche et de demande Note. - Ce paramètre modifiera également les couleurs personnalisées pour Mon dossier. Voir Personnaliser Mon dossier. |
(exemple : 363CDA) |
| 4 | Liens non visités | (exemple : 0B4D98) |
| 5 | Liens visités | (exemple : 1074C3) |
| Options de WorldCat Discovery classique | ||
| Liens au passage du curseur | (exemple : FF8003) | |
|
Couleur des liens et du texte de la bannière Note. - Ce texte est affiché si aucun logo n'est chargé pour la bannière. Un lien vers la page d'accueil de la bibliothèque est affiché à la place du logo et la couleur du lien est configurée ici. |
Inscrivez la valeur hex dans le champ approprié, ou utilisez le sélecteur de couleurs pour trouver une valeur hex. | |
Note. - Les Options de WorldCat Discovery classique s'appliquent aux écrans Recherche avancée, Réserve de cours et Listes personnelles.
Personnaliser Mon dossier
Les couleurs personnalisées de Mon dossier sont définies par les paramètres ci-dessous. La modification de ces paramètres modifiera l'apparence de l'ensemble de votre interface WorldCat Discovery.
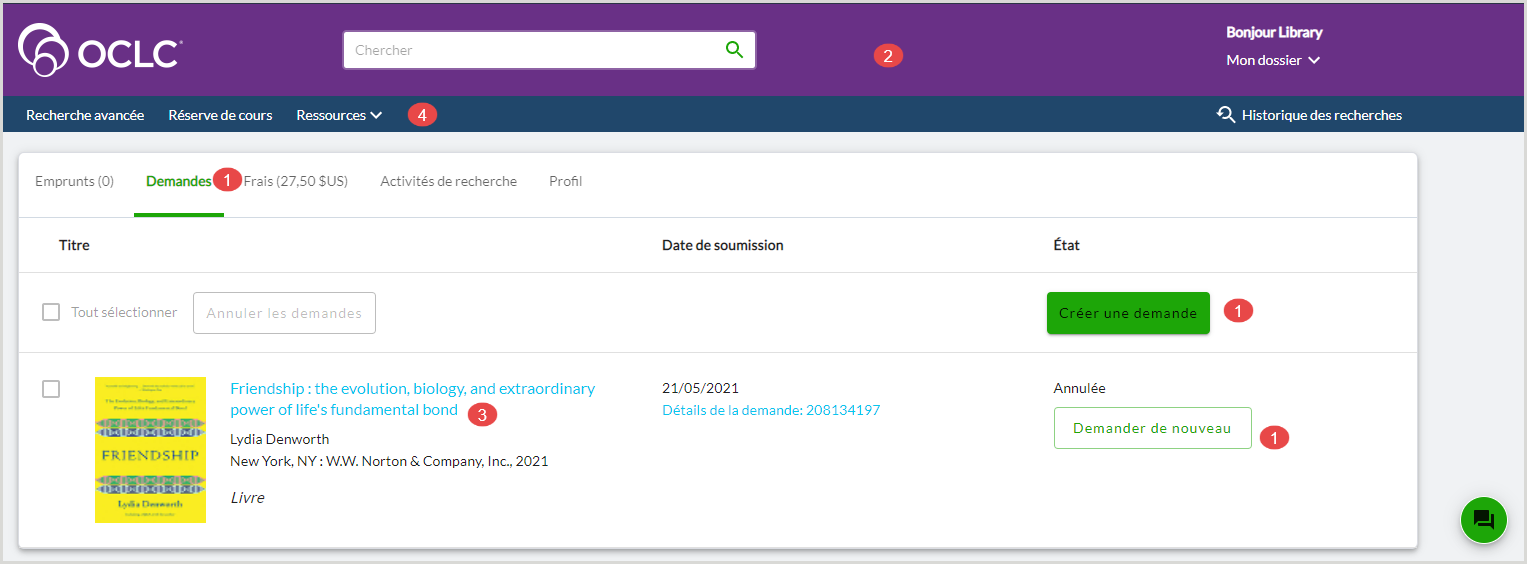
Les couleurs personnalisées de Mon dossier sont définies par les paramètres ci-dessous.
| Numéro | Paramètre | Option | Exemple |
|---|---|---|---|
| 1 | Boutons de recherche et de demande |
|
|
| 2 | Couleur de l'en-tête et du bas de page |
|
|
| 3 | Liens non visités |
|
|
| Liens visités |
|
|
|
| 4 | Couleur de la barre de navigation |
|
Recommandations pour la sélection des couleurs :
- Pour l'en-tête et le bas de page, choisissez une couleur claire qui reflète le mieux la couleur principale de « branding » de votre établissement.
- Pour les boutons et les icônes, choisissez une couleur sombre qui s'harmonise ou contraste avec la couleur secondaire.
- Le texte de la barre de navigation sera blanc ou noir, selon la couleur choisie.
- Pour tester le texte blanc ou noir :
- Dans Configuration des services, sélectionnez la nouvelle couleur et cliquez sur Enregistrer les modifications. Dans Mon dossier, actualisez le navigateur pour voir la nouvelle couleur.
- Choisissez une couleur légèrement plus foncée pour faire passer le texte du noir au blanc.
- Choisissez une couleur légèrement plus claire pour faire passer le texte du blanc au noir.
- Dans Configuration des services, sélectionnez la nouvelle couleur et cliquez sur Enregistrer les modifications. Dans Mon dossier, actualisez le navigateur pour voir la nouvelle couleur.
- Pour tester le texte blanc ou noir :
- Les icônes de tri apparaîtront en grisé lorsqu'il n'y a pas de d'élément à trier.
- Les en-têtes de liste auront un fond blanc avec texte en noir.
Regarder une vidéo
Personnaliser les options de l'interface utilisateur pour WorldCat Discovery
Durée : 8:22
This video describes the user interface options that may be configured to display in WorldCat Discovery.
Paramètres du logo
Liens personnalisés
Choisissez jusqu'à 7 liens personnalisés qui apparaîtront dans la bannière. Inscrivez les URL, le type de lien et le texte affiché pour un maximum de sept liens Web. Par exemple, des liens menant à la page d'accueil de votre bibliothèque, à votre service de référence en ligne ou au dossier d'usager.
Le texte affiché pour chaque lien est limité à 25 caractères.
Si vous souhaitez autoriser l’accès à distance à l’extérieur de votre adresse IP, un de vos liens personnalisés doit pointer vers votre page pour l'accès à distance, et vous devez choisir connexion pour accès à distance comme type de lien.
| Lien personnalisé | Configuration |
|---|---|
| Afficher le widget de messagerie instantanée |
Créez ce lien si vous voulez fournir un lien vers votre widget de messagerie instantanée. Vous devez utiliser le Lien personnalisé 1. Le widget de messagerie instantanée s’ouvrira dans une nouvelle fenêtre lorsque l’utilisateur cliquera sur le lien pour la messagerie instantanée dans WorldCat Local.
La taille recommandée pour le widget est 185 pixels de large par 275 de haut. Les URL référencées dans le code du widget de messagerie instantanée doivent utiliser HTTPS pour éviter l'affichage d'avertissements dans la plupart des navigateurs Web modernes, ce qui pourrait rendre le widget de messagerie instantanée inutilisable. Note. - Lorsque vous utilisez le Lien personnalisé 1 pour fournir un widget de chat, vous ne pouvez pas utiliser l'option URL de test. L'option URL de test affichera une erreur pour le Code pour la messagerie (Chat), car il ne s'agit pas d'une URL. Si vous utilisez le Lien personnalisé 1 pour une URL, l'option URL de test fonctionnera comme prévu. |
| Lien personnalisé : Liste A à Z |
Créez ce lien pour permettre aux utilisateurs de découvrir les périodiques électroniques détenus dans la base de connaissances WorldCat.
|
| Lien personnalisé : mandataire |
Créez ce lien si vous avez un service mandataire qui permet aux usagers hors site (extérieurs à votre adresse IP) de se connecter aux contenus et services à accès restreint de votre bibliothèque.
Lorsqu'une ressource qui requiert l'authentification à distance est sélectionnée, les utilisateurs verront une boîte contenant le message Authentification requise ainsi qu'un lien pour s'identifier. Les comptes de clients doivent se connecter avec leur nom d’utilisateur et leur mot de passe et n’ont pas besoin de s’authentifier à distance pour afficher le contenu restreint. Reportez-vous à la section Activer la connexion de l’utilisateur final pour plus d’informations. Pour plus de détails, voir la documentation sur EZproxy. Si l’authentification de votre bibliothèque est gérée par un service autre que d’EZproxy, vérifiez le format d’URL avec le fournisseur du mandataire. Téléchargez le fichier Collections/databases in WorldCat Discovery that require authentication before searching pour la liste des bases de données nécessitant cette configuration. |
| Autre lien personnalisé | Fournissez des liens web personnalisés supplémentaires pour votre établissement. |
Libellés de colonnes sur la disponibilité (WorldCat Local)
Les libellés de colonnes pour les informations sur la disponibilité des documents peuvent être personnalisés pour WorldCat Local. Les libellés de colonnes par défaut seront affichés si ces champs ne sont pas modifiés.
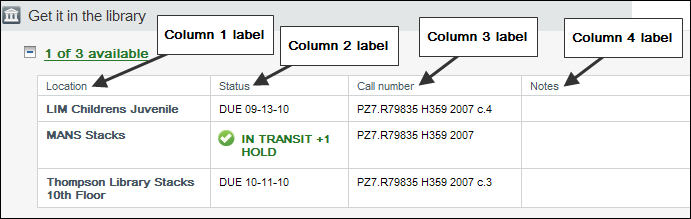
Disponibilité de la bibliothèque
Pour modifier les libellés de colonnes sur la disponibilité des documents, inscrivez le code approprié dans chaque champ.
Invite d'authentification pour le contenu avec accès restreint
Une invite d'authentification est présentée lorsqu'un utilisateur tente de voir les notices dans WorldCat Local ou WorldCat Discovery qui requièrent une authentification. Vous pouvez personnaliser le texte qui apparaît dans l'invite d'authentification. Sélectionnez Utiliser le texte par défaut ou personnalisez votre texte en cliquant sur Utiliser le texte personnalisé.
Lorsque le texte par défaut est sélectionné, les champs sous Utilisez le texte personnalisé ne sont pas modifiables.
- Message - Inscrivez un message sur votre processus d'authentification. Ce champ est limité à 300 caractères.
N’utilisez pas de sauts de ligne, de retours de ligne ou de caractères spéciaux.- Facultatif. Pour ajouter des traductions :
- Cliquez sur Ajouter une traduction. Une nouvelle ligne est présentée.
- Sélectionnez une Langue dans la liste déroulante et inscrivez le Texte personnalisé pour le bouton dans la boîte.
- Facultatif. Cliquez sur Ajouter une traduction pour ajouter une autre traduction pour le bouton.
- Langues prises en charge pour la traduction : allemand, anglais, chinois simplifié, chinois traditionnel, coréen, espagnol, français, italien, japonais, maori, néerlandais, portugais, suédois, tchèque, et thaïlandais.
- Facultatif. Pour ajouter des traductions :
- Texte du bouton d'authentification à distance - Ce bouton mènera toujours l'usager au lien pour l'accès à distance défini dans les liens personnalisés. Limite de 70 caractères.
- Facultatif. Pour ajouter des traductions :
- Cliquez sur Ajouter une traduction. Une nouvelle ligne est présentée.
- Sélectionnez une Langue dans la liste déroulante et inscrivez le Texte personnalisé pour le bouton dans la boîte.
- Facultatif. Cliquez sur Ajouter une traduction pour ajouter une autre traduction pour le bouton.
- Langues prises en charge pour la traduction : allemand, anglais, chinois simplifié, chinois traditionnel, coréen, espagnol, français, italien, japonais, maori, néerlandais, portugais, suédois, tchèque, et thaïlandais.
- Facultatif. Pour ajouter des traductions :
- Texte du lien pour recherche sans authentification - Ce lien sera affiché uniquement lorsque l'usager tente de voir des résultats de recherche contenant un mélange de contenus avec accès restreint et accès non restreint. Limite de 120 caractères.
- Facultatif. Pour ajouter des traductions :
- Cliquez sur Ajouter une traduction. Une nouvelle ligne est présentée.
- Sélectionnez une Langue dans la liste déroulante et inscrivez le Texte personnalisé pour le bouton dans la boîte.
- Facultatif. Cliquez sur Ajouter une traduction pour ajouter une autre traduction pour le bouton.
- Langues prises en charge pour la traduction : allemand, anglais, chinois simplifié, chinois traditionnel, coréen, espagnol, français, italien, japonais, maori, néerlandais, portugais, suédois, tchèque, et thaïlandais.
- Facultatif. Pour ajouter des traductions :
- Autres liens - Affichez d'autres liens, comme un lien à la recherche avancée ou à l'écran précédent.
Exemple de texte d’invite par défaut :
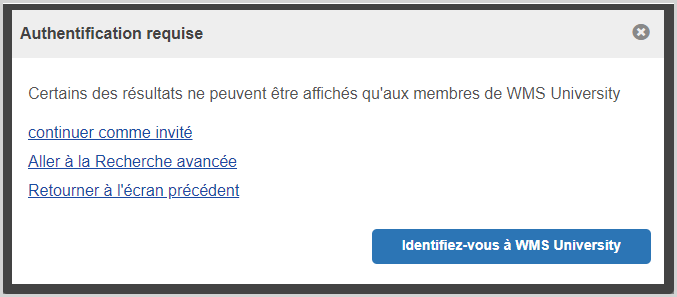
Personnaliser les libellés pour l'authentification dans WorldShare
Consultez la rubrique Libellés personnalisés pour l'authentification pour personnaliser les libellés dans votre écran de connexion aux Services de gestion WorldShare (WorldShare).