Soumettre des demandes à Acquisitions WorldShare
L'option Acquisitions WorldShare vous permet de soumettre à Acquisitions WorldShare des demandes de documents que vous voulez peut-être acheter plutôt que de les emprunter via le prêt entre bibliothèques, et de faire le suivi des utilisations dans les Statistiques d'utilisation d'OCLC.
Soumettre des demandes d'achat à Acquisitions WorldShare
- Révisez les demandes à soumettre à Acquisitions WorldShare. Les demandes initiées par les usagers peuvent apparaître sous Demandes d'emprunt >Nouvelles demandes à réviser ou, si la demande correspond à une automatisation, sous Demandes d'achat > Demandes d'achat à réviser. Pour plus de détails sur les automatisations, voir Gestion automatisée des demandes.
-
Cliquez sur le bouton Changer le type de fourniture dans le haut de la demande et sélectionnez Acquisitions WorldShare.
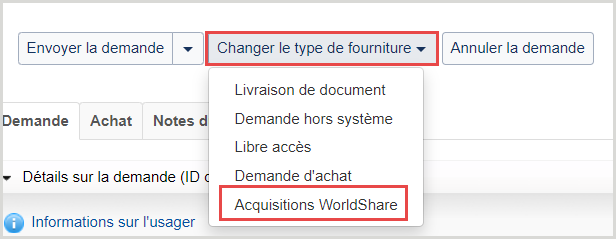 .
. - Un message de confirmation apparaît avec les informations à envoyer à WorldShare Acquisitions.
Note. - La demande doit avoir un Numéro OCLC et être associée à un dossier d'usager.
- Facultatif. Inscrivez des notes sur l'achat pour inclure des informations pertinentes pour le personnel chargé des acquisitions.
- Cliquez sur Soumettre.
- Un message de confirmation est affiché et la demande apparaît sous Demandes d'achat > En commande.
L'Historique du fournisseur dans la section Historique de la demande indiquera la date et l'heure auxquelles la commande a été soumise à Acquisitions WorldShare.

Dans les détails sur la demande, les champs Date de commande, ID de référence et Notes sur l'achat (s'il y a lieu) seront mis à jour. Dépendant des rôles pour Acquisitions associés à votre compte, vous pouvez cliquer sur l'ID de référence et accéder à la demande d'achat correspondante dans Acquisitions WorldShare.
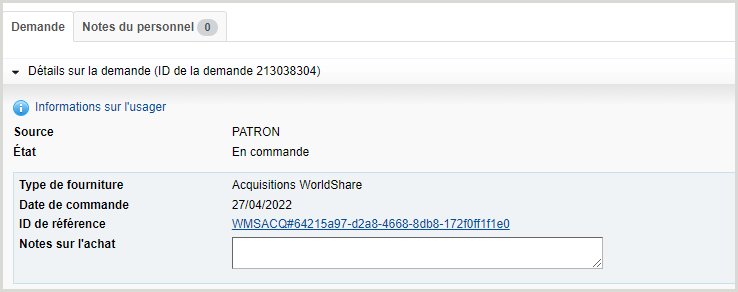
Créer une automatisation pour acheminer les documents directement vers Acquisitions WorldShare
Pour acheminer les demandes d'achat initiées par les usagers directement à Acquisitions WorldShare, créez une automatisation. Pour plus de détails, voir Gestion automatisée des demandes.
Pour ajouter une automatisation :
- Cliquez sur + Ajouter nouvelle.
- Inscrivez un Nom et attribuez une Priorité. Pour plus de détails, voir Champs des automatisations principales.
- Sélectionnez un critère de correspondance dans la liste déroulante Correspondances. Pour plus de détails, voir Critères de correspondance des automatisations.
- Si vous ne sélectionnez aucun critère de correspondance, votre automatisation sera appliquée à toutes les demandes.
- Cliquez sur
 Ajouter une correspondance pour ajouter un critère de correspondance supplémentaire.
Ajouter une correspondance pour ajouter un critère de correspondance supplémentaire.
- Dans la liste déroulante Action, sélectionnez Acheminer demande à Acquisitions WorldShare.
- Cliquez sur Enregistrer.
Pour les demandes qui sont automatiquement acheminées vers Acquisitions WorldShare, l'Historique de la demande comprendra des informations sur la correspondance automatique et indiquera que la demande a été soumise à Acquisitions. La demande de prêt entre bibliothèques est transférée dans la file En commande dans les Demandes d'achat.
Déroulement de la chaîne de travail dans Acquisitions WorldShare
Les demandes soumises à Acquisitions WorldShare apparaîtront dans la file Demandes d'achat > Demandes en attente. Veuillez consulter la rubrique Demandes d'achat pour plus d'informations sur le déroulement des opérations dans Acquisitions WorldShare.

Les informations migrées depuis Tipasa apparaîtront dans l'écran des détails sur le document, y compris l'ID de demande Tipasa dans le champ Source de la demande. Les Notes d'achat entrées par le personnel de Tipasa apparaîtra sous l'onglet Notes des détails sur le document. Le personnel des Acquisitions peut également ajouter des notes dans les détails sur le document.
Si l'option Réserver pour usager est cochée, une réservation sera effectuée pour l'usager dans Circulation lorsque le document aura été reçu. Veuillez consulter la rubrique Afficher et modifier une demande d'achat pour plus de détails.
Compléter les demandes dans Tipasa
Une fois que la demande d'achat a été déterminée comme étant refusée ou approuvée, le personnel des Acquisitions communiquera le résultat au personnel de Tipasa.
Note. - Les actions effectuées dans Acquisitions WorldShare ne mettront pas automatiquement à jour la demande d'achat à Tipasa.
- Si la demande est approuvée et le document est reçu, le personnel de Tipasa devra manuellement marquer la demande comme étant reçue dans Tipasa.
- Demandes de prêt - Si vous avez configuré l'avis Le document prêté peut être récupéré, l'usager sera informé qu'il peut récupérer le document. Pour plus de détails, voir Types d'avis. Pour plus de détails, voir Types d'avis.
- Dans Mon dossier, Reçu par bibliothèque sera indiqué pour la demande.
- Si la demande d'achat comprenait l'option Réserver pour usager, l'usager peut recevoir des avis de Circulation WorldShare lorsque le document demandé est prêt à être utilisé.
- Demandes de copies électroniques - Ajoutez un type d'URL et une URL dans la demande avant de marquer le document comme étant reçu.
- Si la demande est remplie par un document de la base de connaissances, sélectionnez Lien de la base de connaissances dans le menu déroulant Type d'URL et entrez l'URL de la base de connaissances avant de marquer la demande comme reçue.
- Dans Mon dossier, Disponible pour consultation sera indiqué pour la demande et un lien vers le document demandé sera affiché.
- Demandes de prêt - Si vous avez configuré l'avis Le document prêté peut être récupéré, l'usager sera informé qu'il peut récupérer le document. Pour plus de détails, voir Types d'avis. Pour plus de détails, voir Types d'avis.
- Si la demande d'achat est refusée, changez le Type de fourniture de la demande dans Tipasa pour une demande de PEB, une demande d'achat manuelle, ou annulez la demande selon le cas.
Rapports d'utilisation
Les demandes envoyées à Acquisitions WorldShare sont incluses dans les Rapports sur le Prêt entre bibliothèques WorldShare ci-dessous :
- Rapport Survol des activités d'emprunt
- Rapport sur les demandes d'achat du PEB WorldShare
Pour plus de détails, voir Rapports sur le Prêt entre bibliothèques WorldShare (en anglais).
