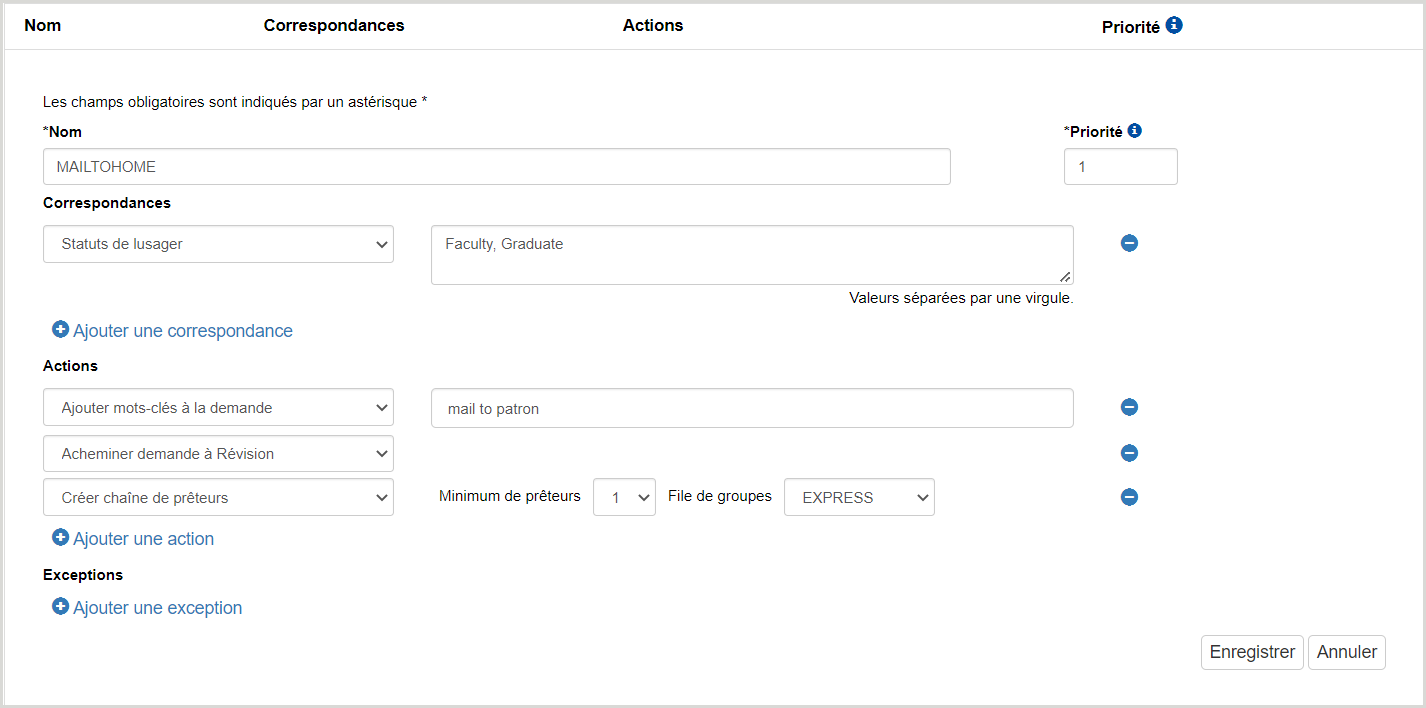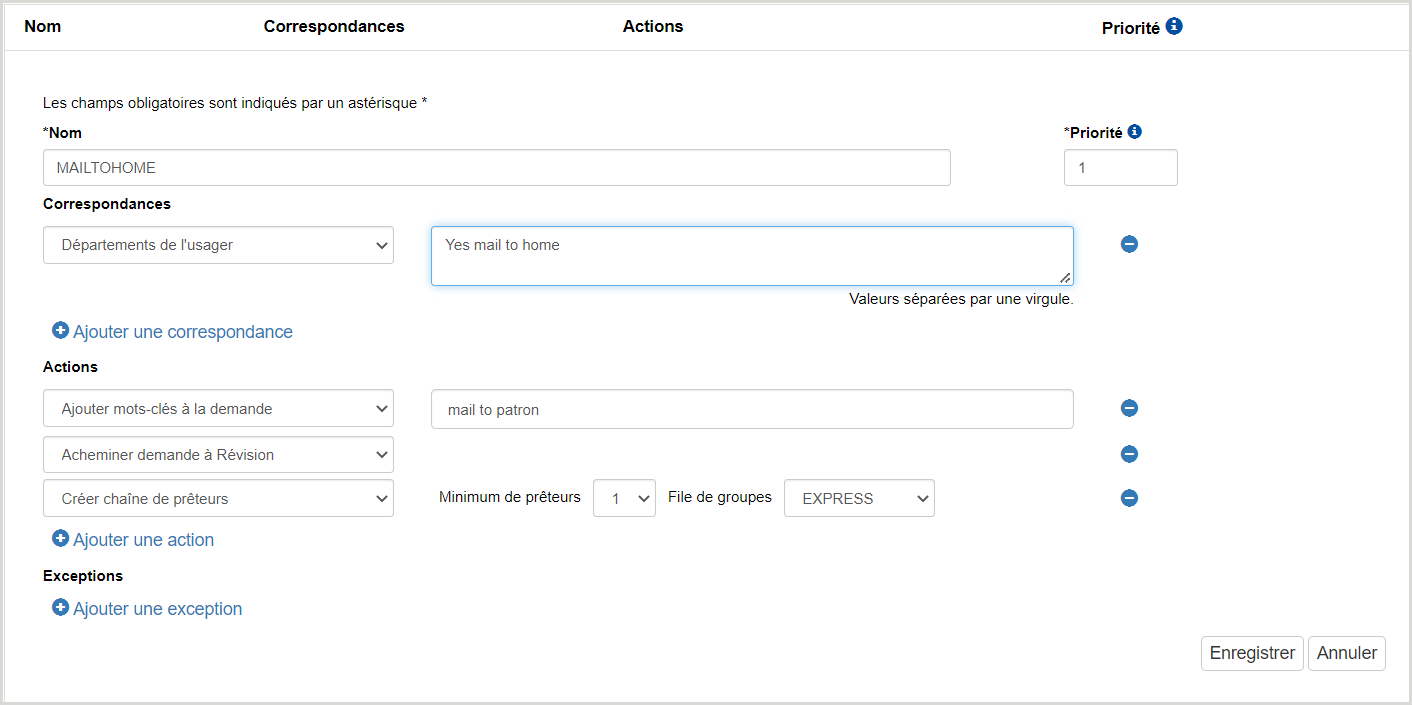Utiliser l'automatisation pour poster des documents aux usagers
Modifier les formulaires de demande des usagers pour inclure les champs d'adresse et de statut
Assurez-vous que les formulaires utilisés par les usagers pour demander des documents contiennent les champs d'adresse nécessaires pour qu'ils puissent recevoir des documents (livres et autres) par la poste.Ces cinq champs doivent être inclus :
- Adresse (Adresse 1)
- Ville
- État/Province
- Pays (facultatif, sélectionnez une valeur par défaut)
- Code postal
Si les informations relatives à l'adresse sont incluses dans le dossier de l'usager, ces valeurs seront automatiquement ajoutées dans le formulaire lorsque l'usager ouvrira le formulaire de demande.
Note. - Pour les automatisations pour l'envoi de documents à domicile en fonction du type et du statut de l'usager, incluez le champ Statut dans les formulaires de demande de des usagers. Si le dossier de l'usager comprend un Type d'usager PEB , cette valeur sera automatiquement ajoutée dans le formulaire lorsque l'usager ouvrira le formulaire de demande.
Pour plus de détails, voir Formulaires de demande des usagers.
Utiliser l'automatisation de Tipasa pour poster des documents aux usagers en fonction du type/statut de l'usager
Utilisez l'automatisation pour configurer l'envoi de documents à une adresse de domicile ou de bureau pour tous les usagers avec un type ou statut spécifique.
Marquer automatiquement les demandes pour l'envoi à domicile
La fonctionnalité Gestion automatisée des demandes peut automatiquement marquer les demandes pour l'envoi à domicile selon le statut de l'usager. Pour plus de détails, voir Gestion automatisée des demandes.
- Dans Configuration des services OCLC, dans le menu de navigation de gauche, cliquez sur PEB WorldShare > Gestion automatisée des demandes.
- Ajouter une nouvelle automatisation pour identifier les demandes qui doivent être envoyées au domicile d'un usager de la bibliothèque.
- Nommez l'automatisation (par exemple, POSTERADOMICILE) et attribuez-lui une priorité.
- Il est recommandé de prioriser cette automatisation afin qu'elle apparaisse avant toute automatisation qui effectue des actions plus générales.
- Sous Correspondances, sélectionnez Statuts des usagers (Patron Statuses) et indiquez les types d'usagers qui peuvent recevoir automatiquement les documents à leur domicile.
- Sous Actions, sélectionnez Ajouter un mot-clé de demande (Add Request Tag) et indiquez le mot-clé que vous souhaitez utiliser (par exemple, poster à l'usager).
- Vous pouvez utiliser un mot-clé existant ou en créer une nouveau à cette fin. Si vous ajoutez un nouveau mot-clé, appuyez sur Entrée avant de sortir de la boîte de texte. Le mot-clé devrait être affiché en bleu dans la boîte.
- Si vous envoyez des documents empruntés au domicile des usagers de la bibliothèque ainsi que des documents de votre propre collection, vous pouvez ajouter une action pour Créer la chaîne de prêteurs, pour ajouter une chaîne de prêteurs à partir de votre File de groupes et mettre la demande en révision, ou Envoyer la demande aux prêteurs, pour envoyer la demande automatiquement aux prêteurs dans la File de groupes indiquée.
- Enregistrez l'automatisation.
L'automatisation apparaîtra dans votre liste d'automations par ordre de priorité.
Utiliser l'automatisation de Tipasa pour envoyer des documents à domicile « sur demande »
La fonctionnalité Gestion automatisée des demandes peut automatiquement marquer les demandes pour l'envoi à domicile selon le statut de l'usager. Pour plus de détails, voir Gestion automatisée des demandes.
Ajouter « Voulez-vous recevoir ceci à votre domicile? »
Pour permettre aux usagers d'indiquer qu'ils souhaitent qu'un document demandé soit envoyé par la poste, utilisez le champ Département (Department) dans vos Formulaires de demande comme critère de correspondance pour l'automatisation.

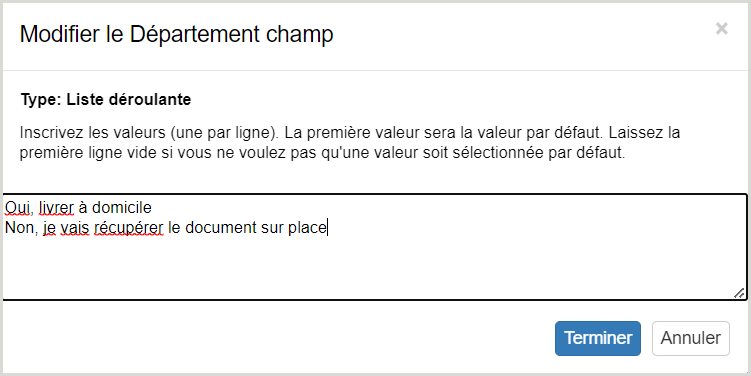
- Modifiez le Libellé du champ pour Département pour Voulez-vous recevoir ce document à votre domicile?
- Facultatif. Cochez la case Obligatoire.
- Cliquez sur cliquez pour voir/modifier valeurs.
- Dans l'écran Modifier le champ Département, modifiez les champs de la liste déroulante.Laissez la ligne supérieure vide, puis indiquez Oui, livrer à domicile sur la première ligne et Non, je vais récupérer le document sur place sur la deuxième ligne.
- Cliquez sur Enregistrer pour enregistrer vos modifications.
Marquer automatiquement les demandes pour l'envoi à domicile sur demande
La fonctionnalité Gestion automatisée des demandes peut automatiquement marquer les demandes pour l'envoi à domicile selon le statut de l'usager.
- Dans Configuration des services OCLC, dans le menu de navigation de gauche, cliquez sur PEB WorldShare > Gestion automatisée des demandes.
- Ajouter une nouvelle automatisation pour identifier les demandes qui doivent être envoyées au domicile d'un usager de la bibliothèque.
- Nommez l'automatisation (par exemple, POSTERADOMICILE) et attribuez-lui une priorité.
- Il est recommandé de prioriser cette automatisation afin qu'elle apparaisse avant toute automatisation qui effectue des actions plus générales.
- Sous Correspondances, sélectionnez Département de l'usager (Patron Department) et indiquez Oui, livrer à domicile dans la boîte de texte. Cette valeur doit être inscrite exactement comme elle apparaît dans vos formulaires de demande d'usagers.
-
Note. - N'incluez pas de virgule dans votre valeur Département de l'usager car, pour ce champ, les virgules sont utilisées pour séparer des valeurs différentes.
-
- Sous Actions, sélectionnez Ajouter un mot-clé de demande (Add Request Tag) et indiquez le mot-clé que vous souhaitez utiliser (par exemple, poster à l'usager).
- Vous pouvez utiliser un mot-clé existant ou en créer une nouveau à cette fin. Si vous ajoutez un nouveau mot-clé, appuyez sur Entrée avant de sortir de la boîte de texte. Le mot-clé devrait être affiché en bleu dans la boîte.
- Si vous envoyez des documents empruntés au domicile des usagers de la bibliothèque ainsi que des documents de votre propre collection, vous pouvez ajouter une action pour Créer la chaîne de prêteurs, pour ajouter une chaîne de prêteurs à partir de votre File de groupes et mettre la demande en révision, ou Envoyer la demande aux prêteurs, pour envoyer la demande automatiquement aux prêteurs dans la File de groupes indiquée.
- Enregistrez l'automatisation.
L'automatisation apparaîtra dans votre liste d'automations par ordre de priorité.
Envoyer des documents au domicile de l'usager
Pour les documents de votre propre collection
Les demandes avec le mot-clé indiqué pour l'envoi par la poste de documents aux usagers apparaissent dans la file Nouvelles demandes à réviser.Ouvrez chaque demande pour déterminer si le document est détenu par votre bibliothèque. Lorsque votre bibliothèque détient le document demandé, un crochet vert avec Détenu par ma bibliothèque apparaît dans le coin supérieur droit de la demande.
- Acheminez manuellement la demande à Livraison de documents en utilisant le menu déroulant Changer le type de fourniture dans le haut de la demande.
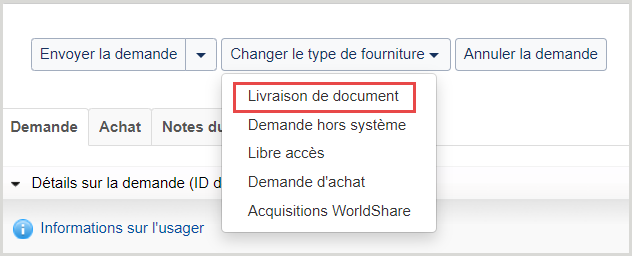
- Dans le coin supérieur droit de la demande, cliquez sur Imprimer maintenant. Le bordereau complet de la demande, avec la cote et les informations sur l'usager (nom, adresse électronique, numéro de téléphone et adresse postale) sera imprimé.
Le bordereau imprimé contient la section Informations sur l'usager qui indique l'adresse postale de l'usager. Utilisez ces informations pour l'expédition du document. Vous pouvez ensuite marquer la demande comme étant terminée et gérer le prêt dans votre système de circulation local, ou conserver la demande ouverte dans Tipasa jusqu'à ce que le document soit retourné.
Pour les documents empruntés à d'autres bibliothèques
Les demandes avec le mot-clé indiqué pour l'envoi par la poste de documents aux usagers apparaissent dans la file En transit. L'adresse postale complète de l'usager apparaîtra dans le bordereau imprimé de la demande, ce qui vous permettra de poster le document sans devoir chercher l'adresse.
Note. - Si l'automatisation n'envoie pas les demandes directement aux prêteurs, vous voudrez peut-être les envoyer aux prêteurs qui offrent une longue période de prêt. Le Groupe profilé OCLC LONG comprend des prêteurs dont la période de prêt est de 12 semaines ou plus.
Exporter une liste de demandes pour imprimer des étiquettes d'expédition
Si vous préférez utiliser des étiquettes d'expédition personnalisées, vous pouvez exporter une liste de toutes les demandes qui doivent être envoyées à domicile.
- Dans la page d'accueil de Tipasa, sous Mots-clés souvent utilisés, cliquez sur le mot-clé spécifié pour l'envoi de documents à domicile pour récupérer les demandes actives avec ce mot-clé.
- Dans l'écran des résultats, cliquez sur Tout exporter pour créer un fichier .csv contenant les informations sur les demandes.
- À l'aide de la fonction de publipostage et de fusion, imprimer des étiquettes d'expédition personnalisées pour l'envoi des documents à vos usagers, et des étiquettes de retour pour que les usagers puissent vous retourner les documents.