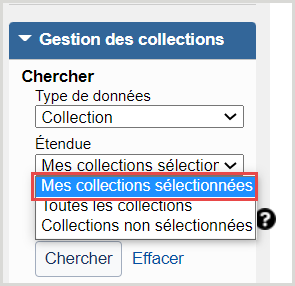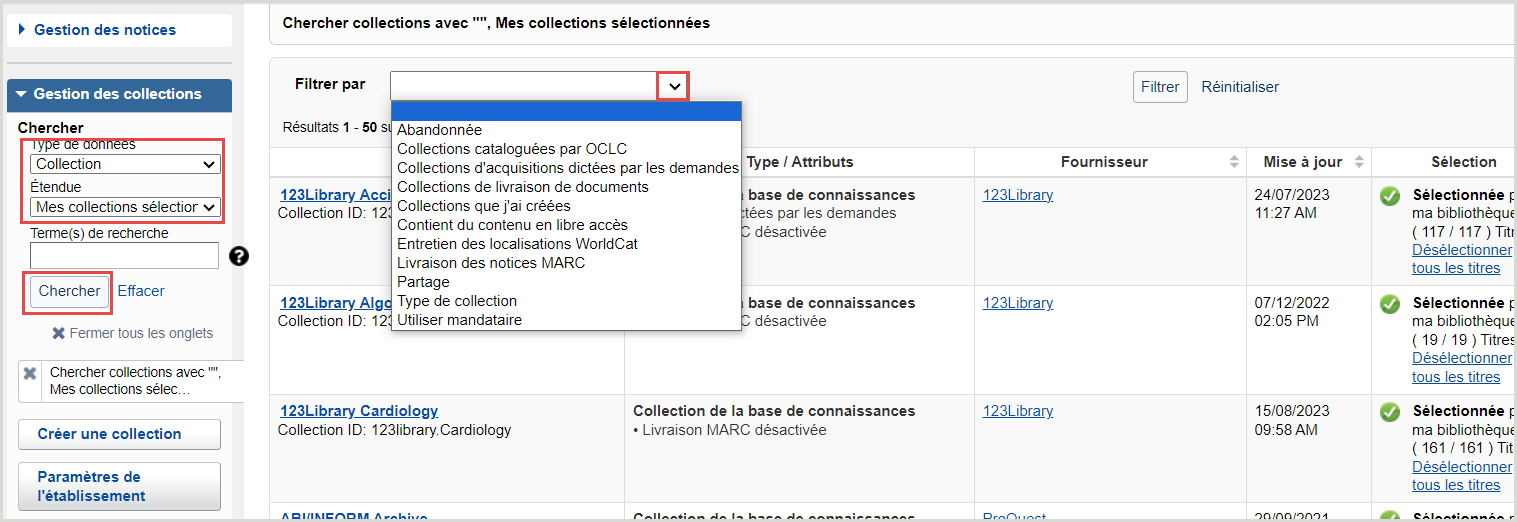Modifier une collection pour sélectionner votre sous-ensemble de titres
À propos de l'ajout de collections de la base de connaissances
Pour voir les collections de la base de connaissances globale, parcourez les collections disponibles dans la base de connaissances WorldCat (mises à jour mensuellement)(en anglais). Vous pouvez aussi lancer une recherche dans Gestion des collections afin d'accéder à toutes les collections disponibles. Désélectionnez Mes collections sélectionnées, puis cliquez sur Chercher.
Pour certaines collections, OCLC et votre fournisseur peuvent ajouter et mettre à jour automatiquement les données de collection qu sont spécifiques à votre bibliothèque. Voir Fournisseurs et contacts pour le chargement automatique de collection pour plus d'informations.
Mise en garde - Lorsque vous aurez demandé à ce que vos collections soient sélectionnées automatiquement, n'ajoutez, ne supprimez et ne mettez à jour aucun des titres de la collection. S'il y a un problème avec les titres sélectionnés ou manquants dans votre collection, veuillez contacter l'Assistance OCLC en fournissant des exemples.
Pour découvrir d'autres méthodes permettant d'ajouter des collections de la base de connaissances, voir Choisir une méthode pour ajouter ou créer une collection de la base de connaissances.
Modifier une collection pour sélectionner votre sous-ensemble de titres
Il y a diverses façons de modifier les titres dans les collections. Suivez les instructions pour chercher une collection de la base de connaissances, puis choisissez une option :
- Option 1 - Modifier les titres à l'aide d'un fichier KBART
- Option 2 - Modifier les titres un par un dans l'interface
- Option 3 - Modifier les titres à l'aide de la Liste de travail Titres
Option 1 - Modifier les titres à l'aide d'un fichier KBART
Télécharger un fichier au format KBART contenant des données de titres
Accéder à la collection
- Accédez à Métadonnées > Gestion des collections.
- Dans la zone de recherche, cherchez votre collection de la base de connaissances. Désélectionnez Mes collections sélectionnées, si nécessaire.
- Cliquez sur le nom de la collection pour l'ouvrir.
- Sélectionnez Actions pour collection > Télécharger les titres de cette collection.
- Si vous sélectionnez Mes collections sélectionnées, le fichier ne sera pas immédiatement disponible. Un lien Télécharger ici apparaît pour la collection lorsque le fichier est prêt.
Délimiter le téléchargement
Modifier les données de titre au format KBART
Voir Valeurs KBART et formatage, Valeurs recommandées par format pour :
- Supprimer les titres auxquels vous n'avez pas accès
- Modifier les informations sur la couverture
- Modifier d'autres données sur les titres
- Ajouter des valeurs dans la colonne ACTION
Pour plus de détails, voir Valeurs de la colonne ACTION KBART.
Enregistrer votre fichier
Charger votre fichier
- Accédez à Métadonnées > Gestion des collections.
- Cherchez une collection de la base de connaissances. Désélectionnez Mes collections sélectionnées, si nécessaire.
- Cliquez sur le nom de la collection pour l'ouvrir.
- Sélectionnez l'option Charger les titres dans cette collection de la liste déroulante Actions pour collection.
- Dans le champ Charger le fichier de collection, choisissez l'étendue de votre fichier :
- Mises à jour uniquement (défaut) Si vous choisissez cette option, le système recherche uniquement les modifications dans le fichier et utilise la valeur ACTION spécifiée pour déterminer comment traiter les modifications. Choisissez cette option si :
- Vous créez une collection pour la première fois.
- Vous avez apporté des modifications aux données de titre et vous utilisez la valeur ACTION « overlay » ou « covoverlay ».
- Remplacer tous les titres de la collection
Si vous choisissez « Remplacer tous les titres de la collection », le système supprimera ou désélectionnera les sélections de titres existantes dans la collection et les remplacera par les informations du nouveau fichier que vous chargez. Choisissez cette option si :- Vous utilisez un fichier pour supprimer ou désélectionner des titres d'une collection.
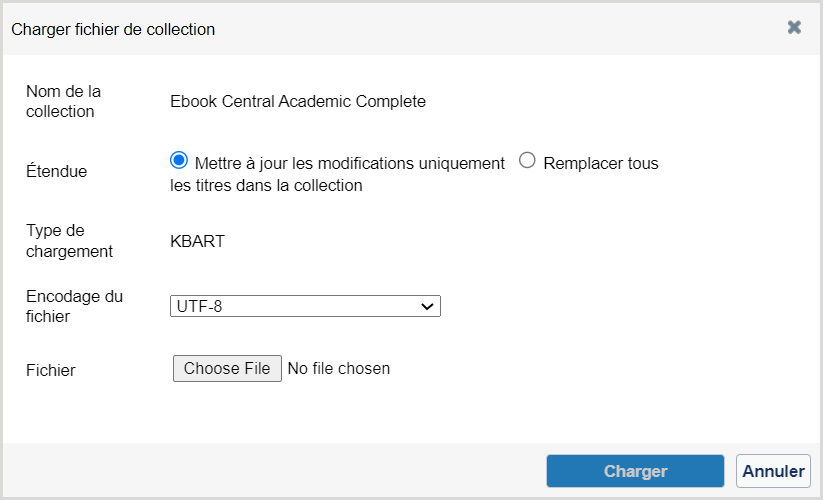
- Vous utilisez un fichier pour supprimer ou désélectionner des titres d'une collection.
- Mises à jour uniquement (défaut) Si vous choisissez cette option, le système recherche uniquement les modifications dans le fichier et utilise la valeur ACTION spécifiée pour déterminer comment traiter les modifications. Choisissez cette option si :
- Encodage du fichier chargé
- Conservez l'encodage de fichier par défaut UTF-8, sauf si vous avez besoin de le modifier. Si vos données de collection incluent des caractères non latins/non romains, utilisez la liste déroulante Encodage du fichier pour remplacer la sélection par défaut par UTF-16LE (Texte Unicode/Excel).
Les options suivantes sont disponibles :- UTF-8
- ISO-88591 (LATIN-1)
- UTF-16LE (Texte Unicode/Excel)
- Conservez l'encodage de fichier par défaut UTF-8, sauf si vous avez besoin de le modifier. Si vos données de collection incluent des caractères non latins/non romains, utilisez la liste déroulante Encodage du fichier pour remplacer la sélection par défaut par UTF-16LE (Texte Unicode/Excel).
- Localisez et sélectionnez votre fichier .txt, puis cliquez sur Charger.
- Une fois le chargement terminé, prévisualisez le rapport et décidez d'approuver le chargement KBART ou de le supprimer et de recommencer.
- L'aperçu du téléchargement sera disponible pendant 72 heures à compter de la date de génération.
- La collection sera verrouillée pour réindexation jusqu'à ce que vos modifications aient été traitées.
les fichiers Excel (.xls) et (.xlsx) ne seront PAS chargés correctement. Vous devez enregistrer votre fichier au format de fichier texte délimité par des tabulations (.txt Texte Unicode).
Voir l'état du chargement de votre fichier
Lorsque vous signalez un problème, indiquez votre ID WorldCat Registry et joignez le fichier que vous essayez de charger. Si possible, ajoutez une autorisation pour votre mandataire afin que nous puissions accéder aux liens aux textes intégraux. Ces informations sont nécessaires au diagnostic et à la résolution de certains problèmes.
Après avoir chargé une collection de la base de connaissances dans Gestion des collections, vous pouvez vérifier l'état de chargement de votre fichier en ouvrant la section Historique de la collection dans le profil de la collection. Vous pouvez également consulter l'historique de votre établissement dans la section Historique des activités pour votre établissement. Voir Historique des activités dans Gestion des collections pour plus de détails.
Option 2 - Modifier les titres un par un dans l'interface
- À la fin de cette session, vous aurez acquis les connaissances de base pour lancer une recherche et effectuer des actions courantes sur les collections de la base de connaissances.
Pour modifier un titre à la fois :
- Accédez à la collection. Ouvrez-la et développez la section Titres.
- Modifiez les informations :
- Sélectionnez/Désélectionnez les titres
- Modifiez les informations sur la couverture, etc.
Pour en savoir plus, voir Valeurs KBART et formatage.
Option 3 - Modifier les titres à l'aide de la Liste de travail Titres
Pour sélectionner ou désélectionner plusieurs titres dans une collection ou parmi des collections, utilisez la Liste de travail Titres.
À partir des résultats de recherche ou de la liste déroulante Titres de de la collection :
- Sélectionnez chaque titre à ajouter en utilisant les cases à cocher dans la gauche de l'écran.
- Pour sélectionner tous les titres de la page, cochez la case dans la rangée supérieure. Cliquez sur des pages supplémentaires pour ajouter d'autres titres figurant dans les résultats.
- Le nombre de titres ajoutés à la Liste de travail Titres est indiqué dans le menu de navigation de gauche.
- Vous pouvez ajouter jusqu'à 500 titres à une Liste de travail Titres.
- Pour supprimer des titres individuels de la Liste de travail Titres, sélectionnez le bouton Supprimer
à côté du titre en question.
- Cliquez sur Liste de travail Titres dans le menu de navigation de gauche.
- Dans l'écran Liste de travail Titres, ouvrez la liste déroulante Actions pour la Liste de travail.
- Cliquez sur Désélectionner tous les titres ou sur Sélectionner tous les titres.
- Après confirmation, le message Soumise avec succès sera affiché.Une fois le traitement terminé, Opération complétée sera affiché et le résultat de traitement pour chaque titre apparaîtra dans une nouvelle colonne.
- Les titres seront désélectionnés ou sélectionnés.
Pour plus de détails, voir Liste de travail Titres.