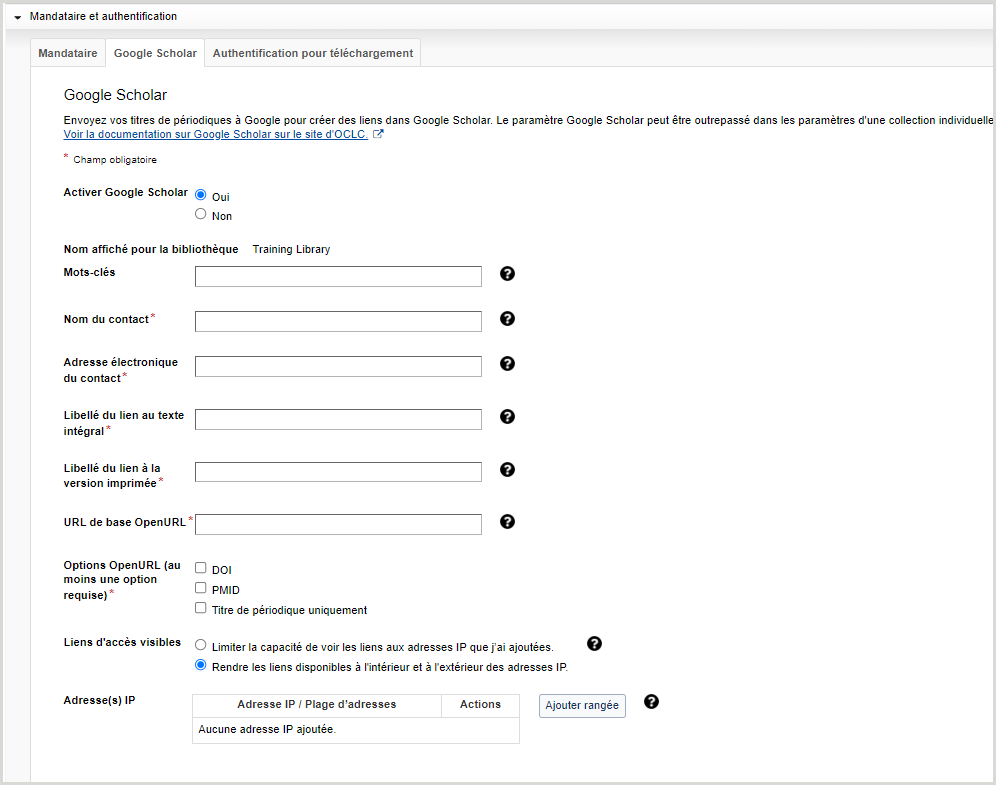Mandataire et authentification
Mandataire
Gestion des collections vous aide à gérer l'accès aux documents par les usagers, en utilisant votre serveur mandataire comme intermédiaire pour les usagers à distance. Gestion des collections ajoute les informations de votre mandataire au début des liens du catalogue. Tant les usagers sur place qu'à distance recevront des liens au mandataire. Consultez la documentation relative à votre serveur mandataire pour savoir comment configurer les paramètres de votre mandataire afin que celui-ci ignore les usagers sur place et ne les oblige pas à s'identifier.
Vous pouvez outrepasser les informations relatives au mandataire pour une seule collection dans les paramètres de collection de la base de connaissances. Consultez la section Paramètres de collection pour les collections de la base de connaissances.
Type de mandataire
- Allez sous Paramètres de l'établissement > Mandataire et authentification > Mandataire.
- Sélectionnez le mandataire :
- Aucun (valeur par défaut)
- EZproxy
- Mandataire III WAM
URL de base
- Si vous utilisez EZproxy :
- Inscrivez votre URL de base. Exemple d'une URL de base EZproxy : http://ezproxy.oclc.org/login?url=
- Si vous utilisez III WAM Proxy :
Nom d’utilisateur et mot de passe
(Facultatif) Saisissez vos identifiants dans les champs Nom d'utilisateur et Mot de passe. Les données pour le nom d'utilisateur et le mot de passe sont utilisées par OCLC pour le débogage uniquement.
Permettre l'utilisation du mandataire pour les collections en libre accès
Déterminez si vous voulez autoriser l'utilisation d'un mandataire pour les collections en libre accès. Une fois ce paramètre configuré à Oui, il sera possible d'activer les paramètres de mandataire au niveau des collections. Cela permet aux bibliothèques de présenter des contenus en libre accès avec des informations de mandataire dans des collections à accès mixte.
La valeur par défaut est Non.
Note. - Il est possible de mettre à jour les paramètres du mandataire au niveau de la collection avant d'activer cette fonctionnalité. Une fois que le paramètre est changé pour Oui, les paramètres seront reconnus et appliqués. Les paramètres du mandataire seront visibles, mais ne seront pas appliqués si le paramètre est Non. Ceci peut être vérifié dans Formule pour lien du titre.
(Facultatif) Sélectionnez Désactiver temporairement pour WorldCat Discovery et WorldCat.org.
- Vous pouvez utiliser ce paramètre pour désactiver temporairement les informations sur le mandataire pour l'affichage des liens dans WorldCat Discovery et WorldCat.org sans qu'il y ait d'impact sur les notices MARC. En cas de problème avec le service de mandataire de la bibliothèque, les usagers de la bibliothèque pourront continuer à accéder aux ressources de la bibliothèque au sein du réseau de la bibliothèque.
Google Scholar
Champ d'application : collections de la base de connaissances.
Les ressources des bibliothèques peuvent gagner en visibilité grâce à l'affichage des localisations dans les résultats de recherche de Google Scholar.
- Pour obtenir plus d'informations sur les liens des bibliothèques dans Google Scholar, consultez la section Google Scholar, Assistance pour les bibliothèques.
- Pour plus d'informations sur l'intégration d'EZproxy pour un accès optimal aux ressources électroniques dans Google Scholar, voir Utiliser la base de connaissances WorldCat pour alimenter Google Scholar avec des ressources électroniques via mandataire.
Note. - Vous devez avoir un abonnement au Catalogage OCLC pour que votre matériel soit affiché dans Google Scholar. Si votre bibliothèque n'a pas d'abonnement au Catalogage OCLC, vous pouvez demander plus d'informations en remplissant le formulaire de la page Abonnement au catalogage et aux métadonnées OCLC.
Cela est possible pour les collections de la base de connaissances dans Gestion des collections WorldShare grâce au résolveur de liens OpenURL d'OCLC (inclus dans Gestion des licences WorldShare, les Services de gestion WorldShare et WorldCat Discovery).
Note. - Si vous utilisez des collections de la base de connaissances dans Gestion des collections après avoir utilisé un autre produit pour créer les liens Google Scholar, contactez votre ancien fournisseur pour lui demander de supprimer votre ancien dossier et votre inscription pour Google Scholar. Lorsque votre ancien fournisseur aura fait les changements nécessaires, le processus automatique de mise à jour de Google Scholar appliquera les modifications dans un délai d'au moins deux semaines.
1. Activer Google Scholar
- Allez sous Paramètres de l'établissement > Mandataire et authentification > Google Scholar. Sélectionnez Oui pour activer Google Scholar.
- Après avoir activé Google Scholar sous Paramètres de l'établissement, les paramètres par défaut seront actifs dans les paramètres de vos collections.
- Les données sur votre bibliothèque et vos titres ne seront pas visibles dans Google Scholar pour environ deux semaines, selon le jour où vous apporterez des modifications dans Gestion des collections. Voir ci-dessous pour plus de détails.
2. Inscrivez et vérifiez les informations des champs suivants.
- Nom affiché pour la bibliothèque - Nom que les utilisateurs verront quand ils effectueront des recherches dans votre bibliothèque dans les paramètres des liens de la bibliothèque dans Google Scholar. Les informations proviennent des paramètres de WorldCat Registry dans Configuration des services OCLC. Suivez les instructions ci-dessous si vous souhaitez modifier le nom affiché pour la bibliothèque.
- Mots-clés - Vous pouvez saisir jusqu'à cinq mots-clés délimités par une espace autres que le nom de la bibliothèque (« bibliothèque » est implicite, inutile de l'ajouter) afin d'aider les utilisateurs finaux à trouver leur bibliothèque dans les paramètres des liens de la bibliothèque dans Google Scholar. L'ajout de mots-clés est facultatif, mais fortement recommandé si le nom affiché pour votre bibliothèque n'est pas le nom sous lequel les utilisateurs connaissent votre bibliothèque. Le champ Mots-clés accepte les caractères spéciaux suivants : & - : @ /
-
Nom et adresse du contact - Ces informations sont nécessaires pour des raisons techniques et ne seront jamais rendues publiques.
-
Libellé du lien au texte intégral et Libellé du lien à la version imprimée - Ces champs vous permettent d'inscrire le texte qui apparaîtra pour les liens dans les résultats de Google Scholar qui mènent aux textes intégraux ou aux imprimés de votre établissement. Certaines bibliothèques utilisent des libellés différents pour les ressources électroniques et les versions imprimées, mais vous pouvez saisir le même texte pour les deux types de ressources. Inscrivez un libellé de 25 caractères ou moins.
Exemple de texte de bibliothèques :
-
Obtenez-le @ Bibliothèque OCLC
-
Trouvez-le à Oakland City U
-
Texte intégral @ votre bibliothèque
-
Trouvez-le! @OHIO University
-
-
URL de base pour OpenURL - Saisissez l'URL du résolveur menant à la base de connaissances WorldCat de votre bibliothèque. L'URL de base de votre établissement doit suivre le format suivant : http://votrebibliothèque.sur.worldcat.org/titresaàz/link. Il vous suffit d'ajouter /link à la fin de l'URL de votre liste alphabétique de périodiques. Pour trouvez votre URL de base, connectez-vous à Configuration des services OCLC, puis allez sous WorldCat Discovery et WorldCat Local et sélectionnez Liste A à Z et résolveur de liens OCLC. Votre URL de base est sous URL de base du résolveur de liens OCLC dans le haut de l'écran.Si votre URL de base suit le format http://votrebibliothèque.worldcat.org/résolveuropenurl, vous utilisez une ancienne version du résolveur de liens OCLC (1.0) et devez installer la version la plus récente (2.1). Pour plus de détails, voir Liste A à Z et résolveur de liens OCLC. Note. - La base de connaissances peut exporter les fonds vers Google Scholar uniquement quand la base de connaissances est la source définie dans le résolveur OpenURL de votre bibliothèque. Si votre bibliothèque souhaite que Google Scholar oriente vers un résolveur OpenURL autre que celui d'OCLC, alors la collecte de Google Scholar sera effectuée depuis le site de ce service.
-
Options OpenURL - Vous pouvez choisir le type de demandes OpenURL que vous acceptez, sachant que vous êtes obligé d'en choisir au moins une. Les types de demandes activés détermineront les ressources auxquelles les utilisateurs finaux pourront accéder. Par exemple, si vous choisissez uniquement les identificateurs d'objet numérique, les résultats de recherche contiendront uniquement des identificateurs d'objet numérique. Par conséquent, si une ressource n'est associée à aucun identificateur d'objet numérique, les utilisateurs finaux n'obtiendront pas de lien menant à cette ressource. En sélectionnant toutes les options, vous leur permettez d'accéder au maximum de liens. Toutes les options sont compatibles avec le résolveur de liens OCLC et les utilisateurs sont encouragés à toutes les sélectionner.
-
Liens d'accès visibles - Ce paramètre détermine quelles personnes sont autorisées à afficher le lien vers vos ressources et quand, en fonction de leur emplacement.
-
Limiter la capacité de voir les liens aux adresses IP que j’ai ajoutées (défaut) - Sélectionnez cette option si vous voulez limiter les liens à vos documents aux usagers qui sont connectés via l'une de vos adresses IP. Si cette option est sélectionnée, une ou des adresses IP sont requises. Inscrivez votre ou vos adresses IP.
-
Rendre les liens disponibles à l'intérieur et à l'extérieur des adresses IP - Sélectionnez cette option si vous voulez que les liens soient disponibles pour les usagers connectés via l'une de de vos adresses IP et les usagers externes. Les usagers qui sont connectés via l'une de vos adresses IP verront automatiquement les liens. Les usagers externes devront ajouter votre bibliothèque dans leurs paramètres sous Google Scholar > Liens vers des bibliothèques. Ils n’auront pas accès au contenu sous licence (abonnement) sans passer par votre résolveur de liens, votre serveur mandataire ou vos paramètres d’authentification. Si cette option est sélectionnée, il est vivement recommandé d'indiquer une ou des adresses IP. Inscrivez votre ou vos adresses IP.
-
- Adresse(s) IP - Ce champ contient l'adresse IP ou la plage d'adresses IP associée à votre établissement. Google Scholar utilise ces adresses ou plages d'adresses IP pour afficher automatiquement les liens aux usagers qui se connectent à Google Scholar avec une adresses IP comprise dans ces plages. Si vous n'indiquez aucune valeur, les utilisateurs doivent sélectionner manuellement votre bibliothèque dans les paramètres des liens de bibliothèque Google Scholar pour afficher les liens de vos ressources dans les listes de résultats. Vous pouvez ajouter une adresse ou une plage d'adresses IP en cliquant sur le bouton Ajouter ligne à droite du tableau.Cliquez sur le bouton Enregistrer dans la colonne Actions pour enregistrer l’adresse IP ou la plage d'adresses IP.
Inscrivez la valeur de début et la valeur de fin d'une plage d'adresses IP représentée par des tirets en les séparant par des espaces.
Vous pouvez modifier une adresse IP ou la plage d'adresses IP en cliquant sur le bouton Modifier adresse IP / plage d'adresses IP ( ). Cliquez sur le bouton Enregistrer dans la colonne Actions pour enregistrer vos modifications. Cliquez sur le bouton Annuler pour ignorer les modifications apportées et conserver l'adresse IP ou la plage d'adresses précédente.
). Cliquez sur le bouton Enregistrer dans la colonne Actions pour enregistrer vos modifications. Cliquez sur le bouton Annuler pour ignorer les modifications apportées et conserver l'adresse IP ou la plage d'adresses précédente.
Vous pouvez supprimer une adresse IP ou une plage en cliquant sur le bouton Supprimer adresse IP / plage d'adresses IP ( ).
).
Exemples d'adresse IP ou et de plages d'adresses IP :- 132.174.100.203
- 132.174.0.0-132.174.253.255
- 192.87.101.0-192.87.101.255
- 217.32.21.0-217.32.211.255
3. Enregistrer
- Lorsque vous avez rempli ces zones, cliquez sur Enregistrer. Les liens seront visibles dans un délai d'une à deux semaines suivant la configuration, en fonction du programme de collecte de Google Scholar.
4. Modifiez le paramètre par défaut pour chaque collection
Après avoir activé Google Scholar sous Paramètres de l'établissement > Mandataire et authentification > Google Scholar, les paramètres par défaut seront actifs dans les paramètres de chaque collection.
Activez ou modifiez les paramètres au niveau des collections au besoin.
- Cherchez la collection et ouvrez-la.
- Ouvrez la section Localisations et notices MARC. Par défaut :
- Les collections globales seront activées pour Google Scholar; « Utiliser le paramètre d'établissement » sera sélectionné.
- Les collections locales seront désactivées pour Google Scholar; « Désactiver pour cette collection » sera sélectionné.
- Modifiez le paramètre Exportation vers Google Scholar.
- Utiliser le paramètre de l’établissement - Google Scholar est activé (si le paramètre de l'établissement est désactivé, Google Scholar est désactivé).
- Désactiver pour cette collection
- Cliquez sur Enregistrer.
Vérifier vos fonds dans Google Scholar
Après avoir configuré les paramètres de Google Scholar dans Gestion des collections WorldShare, vous devrez attendre une ou deux semaines pour que Google Scholar récupère vos localisations et que votre bibliothèque et des liens vers vos documents soient affichés dans Google Scholar.
Google Scholar est conçu pour la découverte de périodiques électroniques. Lorsque vous vérifiez si vos ressources apparaissent dans Google Scholar, cherchez des périodiques électroniques.
Note. - Si une collection de la base de connaissances contient à la fois des livres numériques et des périodiques électroniques, les deux formats seront envoyés à Google Scholar.
- Vérifiez en utilisant l'une de vos adresses IP
Si vous avez inscrit des adresses IP dans les paramètres de Google Scholar et que vous êtes connecté avec l'une de ces adresses IP, les liens à vos documents seront affichés automatiquement lorsque vous cherchez dans Google Scholar. Allez au https://scholar.google.com et cherchez un document qui était dans les fonds exportés vers Google Scholar. - Vérifiez en utilisant une adresse autres que l'une de vos adresses IP
Si vous avez permis que des liens vers vos documents soient affichés pour les usagers qui utilisent l'une de vos adresses IP et ceux à l'extérieur de votre site dans vos paramètres pour Google Scholar, les usagers externes devront ajouter votre bibliothèque dans leurs paramètres sous Google Scholar > Liens vers des bibliothèques.- Allez au https://scholar.google.com.
- Cliquez sur le bouton Menu (
 ) puis sur le bouton Paramètres (
) puis sur le bouton Paramètres ( ).
). - Dans le menu Paramètres, cliquez sur Liens vers des bibliothèques.
- Cherchez votre bibliothèque en utilisant le Nom affiché pour la bibliothèque ou les Mots-clés que vous avez configurés pour Google Scholar dans les paramètres de votre établissement.
- Sélectionnez votre bibliothèque, puis cliquez sur Enregistrer.
- Cherchez un document qui était dans les fonds exportés vers Google Scholar.
- Sélectionnez le lien vers votre établissement pour vérifiez si vous pouvez accéder à l'article approprié.
Note.–- Si vous ne voyez le lien vers votre bibliothèque, vous devrez peut-être sélectionnez le bouton Plus (
 ) ou le lien pour toutes les versions pour voir le lien vers votre bibliothèque.
) ou le lien pour toutes les versions pour voir le lien vers votre bibliothèque. - Les usagers externes n'auront pas accès à votre contenu lorsqu'ils cliqueront sur les liens vers votre bibliothèque. Lorsqu'ils cliqueront sur un lien, ils verront l'option d'authentification configurée par votre bibliothèque pour le résolveur de liens.
- Si vous ne voyez le lien vers votre bibliothèque, vous devrez peut-être sélectionnez le bouton Plus (
Supprimer les liens de Google Scholar.
Pour supprimer des liens envoyés depuis les collections de la base de connaissances dans Gestion des collections WorldShare :
- Désactivez le paramètre pour une collection dans les paramètres de collection, ou
- Désactivez le paramètre de l’institution pour supprimer les liens de l’ensemble de vos collections
La suppression effective de tous les liens par Google peut prendre jusqu'à 3 mois.
Authentification pour téléchargement
Champ d'application : collections de la base de connaissances.
Authentication IP pour téléchargements KBART est utilisée principalement par les bibliothèques possédant un système automatisé pour recueillir leurs fonds dans la base de connaissances.
Utilisez ce paramètre pour limiter l'accès au téléchargement de votre fichier KBART. Ce paramètre permet de limiter le téléchargement d'un fichier texte répertoriant les fonds de votre bibliothèque à partir d'une URL associée à une adresse IP ou à une plage d'adresses IP spécifique.
Pour restreindre le téléchargement à certaines adresses IP :
- Sélectionnez limité à ces adresses IP pour Accès au téléchargement.
- Déterminez à quelle adresse IP ou plage d'adresses IP vous souhaitez accorder l'accès au lien de votre fichier de localisations au format KBART.
- Saisissez les informations concernant l'adresse IP.
- Après avoir enregistré la ou les adresses IP, le fichier deviendra accessible à partir des adresses URL fournies dans les deux semaines suivantes.