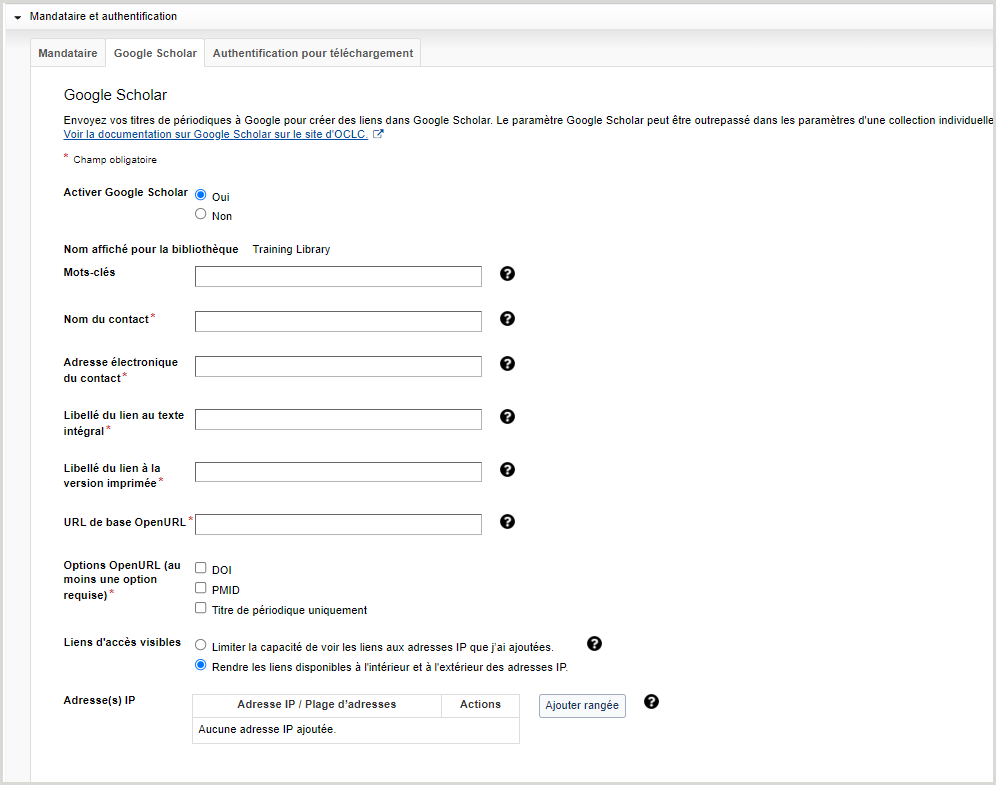Utiliser la base de connaissances WorldCat pour alimenter Google Scholar avec des ressources électroniques via mandataire
Introduction
Vous pouvez intégrer Gestion des collections WorldShare avec EZproxy pour un accès optimal aux ressources électroniques dans Google Scholar. Cette intégration vous permet de collecter des liens Google Scholar et d'afficher vos ressources électroniques via mandataire, maximisant ainsi l'accessibilité et la visibilité de vos collections sur la plate-forme Google Scholar.
Pour mettre en place cette intégration, vous devez avoir :
- Un abonnement à EZproxy.
- Un abonnement au Catalogage et métadonnées d'OCLC (qui comprend l'accès à la base de connaissances WorldCat).
- Un accès à Google Scholar.
- Les rôles pour Gestion des collections adéquats assignés aux comptes des employés.
Pour des informations sur l'achat d'Ezproxy ou Gestion des collections WorldShare : voir :
- oc.lc/ezp-ordering
- oc.lc/cm-ordering
Configurer Gestion des collections
- Connectez-vous à Gestion des collections en utilisant l'URL assigné à votre bibliothèque pour accéder à WorldShare.
- Allez sous Métadonnées > Gestion des collections.
- Cliquez sur Chercher dans le menu de navigation de gauche.
- Identifiez les collections de ressources électroniques de la base de connaissances que vous souhaitez intégrer à Google Scholar.
- Sélectionnez les collections de ressources électroniques que vous souhaitez inclure dans Google Scholar en les activant. Laissez les collections non désirées désactivées.
Configurer EZproxy et Google Scholar
- Allez sous Paramètres de l'établissement > Mandataire et authentification > Mandataire.
- Sélectionnez le bouton radio EZproxy pour Type de mandataire.
- Inscrivez l'URL de base d'EZproxy dans le champ URL de base.
- (Facultatif) Inscrivez votre nom d'utilisateur et votre mot de passe dans les champs appropriés pour fins de débogage uniquement.
- (Facultatif) Sélectionnez Désactiver temporairement pour WorldCat Discovery et WorldCat.org.
- Cliquez sur l'onglet Google Scholar.
- Inscrivez et vérifiez les informations des champs suivants :
- Nom affiché pour la bibliothèque
- Mots-clés
- Nom du contact
- Adresse électronique du contact
- Libellé du lien au texte intégral
- Libellé du lien à la version imprimée
- URL de base OpenURL
- Options OpenURL
- Visibilité des liens d'accès
- Adresse(s) IP
Note. - Pour plus d'informations sur la saisie des données requises dans cette section, voir Mandataire et authentification > Google Scholar.
Activer le paramètre par défaut et les préférences spécifiques aux collections
Après avoir activé Google Scholar sous Paramètres de l'établissement > Mandataire et authentification > Google Scholar, les paramètres par défaut seront actifs dans les paramètres de chaque collection. Pour exporter vos fonds vers Google Scholar, activez ou modifiez les paramètres au niveau de chaque collection au besoin.Pour ce faire :
- Sélectionnez Collection comme Type de données dans la liste déroulante, puis sélectionnez Mes collections sélectionnées comme Étendue.
- Cliquez sur Chercher. Les collections auxquelles votre bibliothèque est abonnée apparaissent dans le volet de droite.
- Sélectionnez Google Scholar dans la liste déroulante Filtrer par pour gérer et afficher l'état de votre collection pour l'intégration à Google Scholar.
- Cliquez sur le nom de la collection pour l'ouvrir.
- Ouvrez la section Localisations et notices MARC.
- Modifiez le paramètre Exportation vers Google Scholar.
- Utiliser le paramètre de l’établissement - Google Scholar est activé (si le paramètre de l'établissement est désactivé, Google Scholar est désactivé).
- Désactiver pour cette collection
- Cliquez sur Enregistrer.
Vérifier vos fonds dans Google Scholar
Après avoir configuré les paramètres de Google Scholar dans Gestion des collections et attendu trois à quatre semaines pour la collecte de données, les fonds de votre bibliothèque pour vos ressources électroniques pourront être trouvés dans Google Scholar.
- Visitez le https://scholar.google.com.
- Cliquez sur le bouton Menu (
 ) puis sur le bouton Paramètres (
) puis sur le bouton Paramètres ( ).
). - Dans le menu Paramètres, cliquez sur Liens vers des bibliothèques.
- Cherchez votre bibliothèque en utilisant le Nom affiché pour la bibliothèque ou les Mots-clés que vous avez configurés pour Google Scholar dans les paramètres de votre établissement.
- Sélectionnez votre bibliothèque, puis cliquez sur Enregistrer.
- Cherchez un document qui était dans les fonds exportés vers Google Scholar.
- Sélectionnez le lien vers votre établissement pour vérifiez si vous pouvez accéder au document lien avec préfixe d'EZproxy vers vos ressources.
Configuration du résolveur de liens existant
Si votre bibliothèque a déjà configuré Google avec un autre résolveur de liens OpenURL, les étapes suivantes doivent être effectuées avant de configurer le résolveur de liens WorldCat OpenURL :
Note. - Google ne configure qu'un seul résolveur de liens à la fois pour le compte de votre bibliothèque.
- Contactez Google - Contactez Google et demandez-lui de supprimer ou de dissocier le résolveur de liens existant associé au compte de votre bibliothèque.
- Activez le résolveur de liens WorldCat OpenURL - Une fois que Google a supprimé le résolveur de liens existant, configurez le résolveur de liens WorldCat OpenURL.