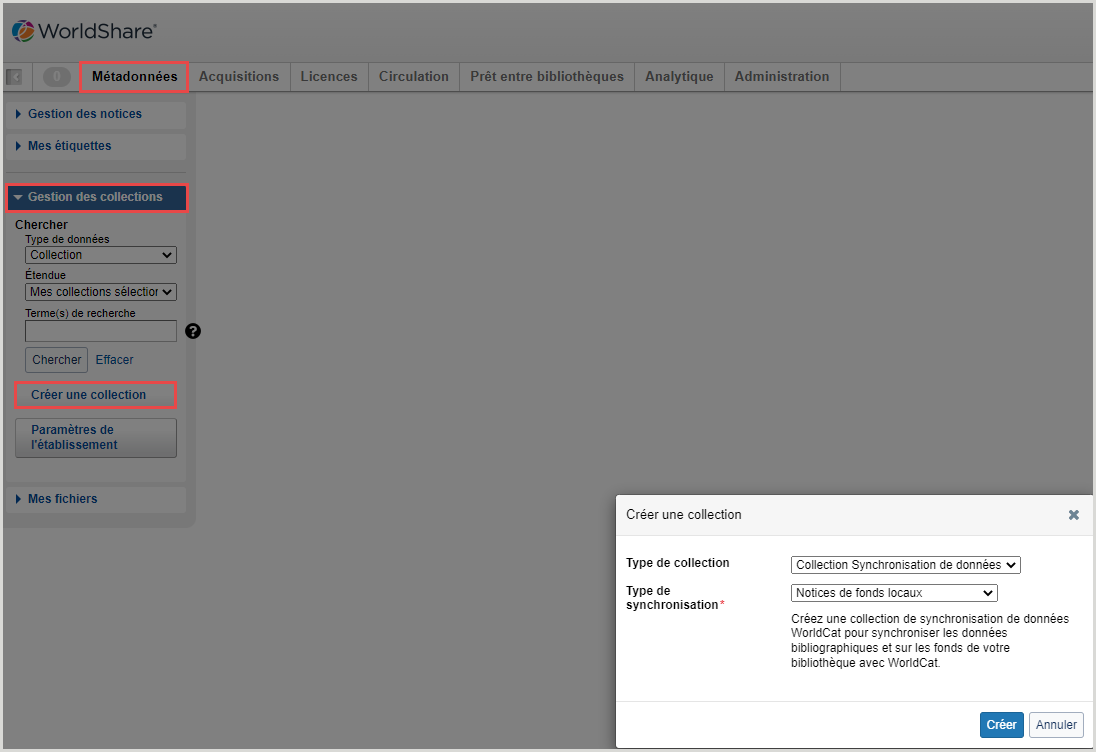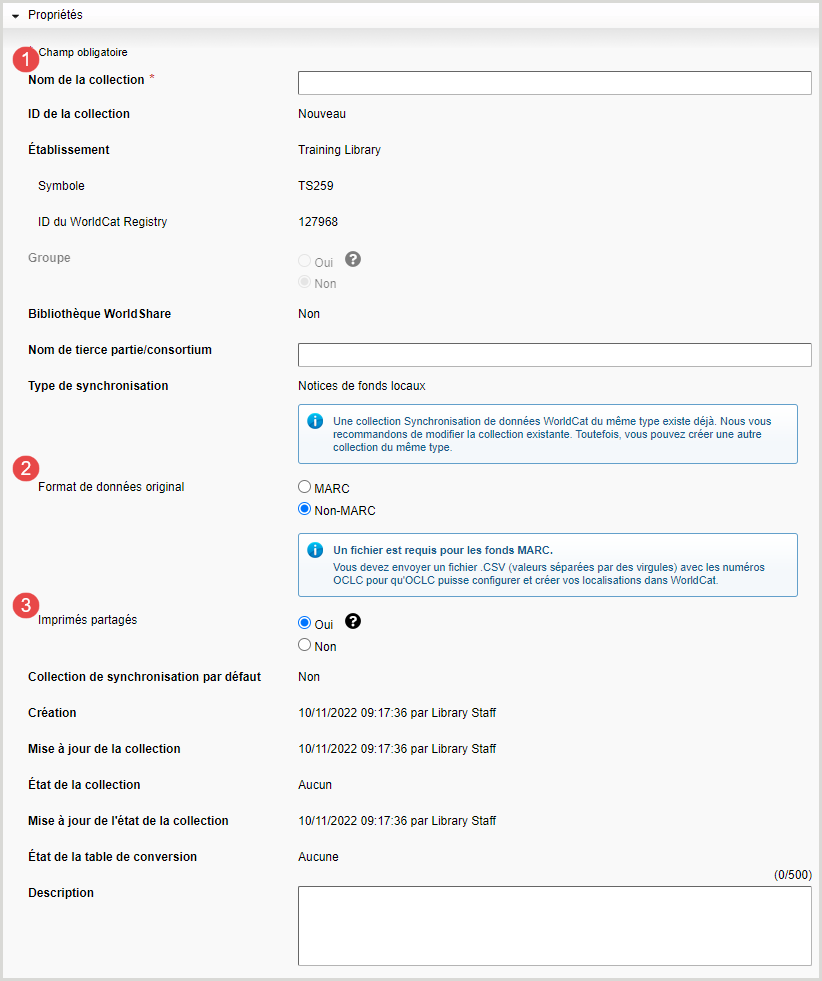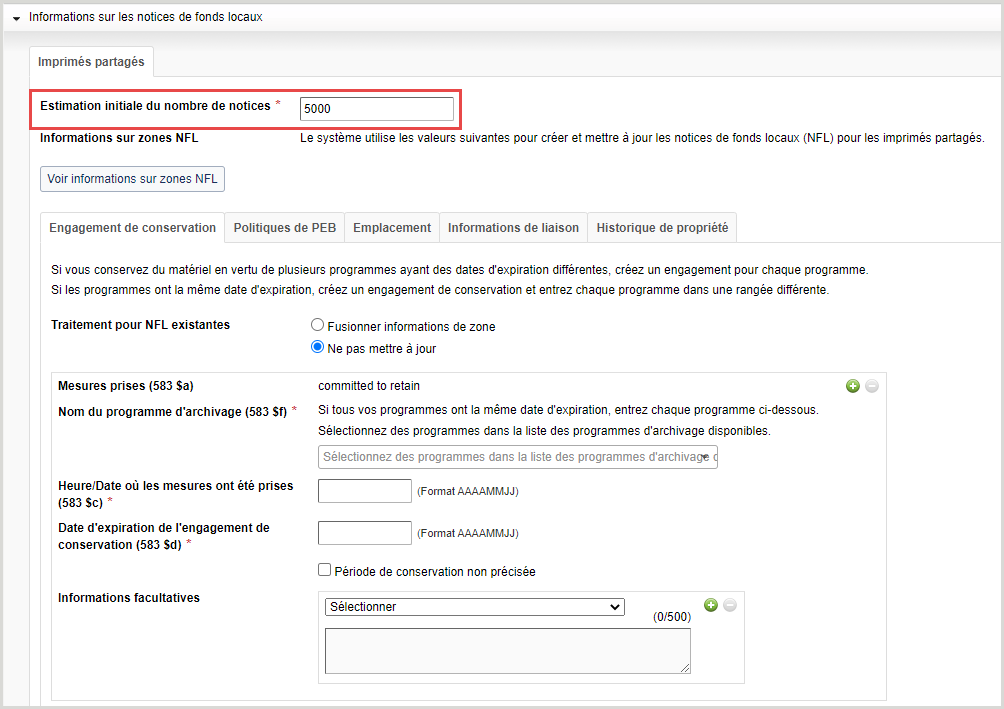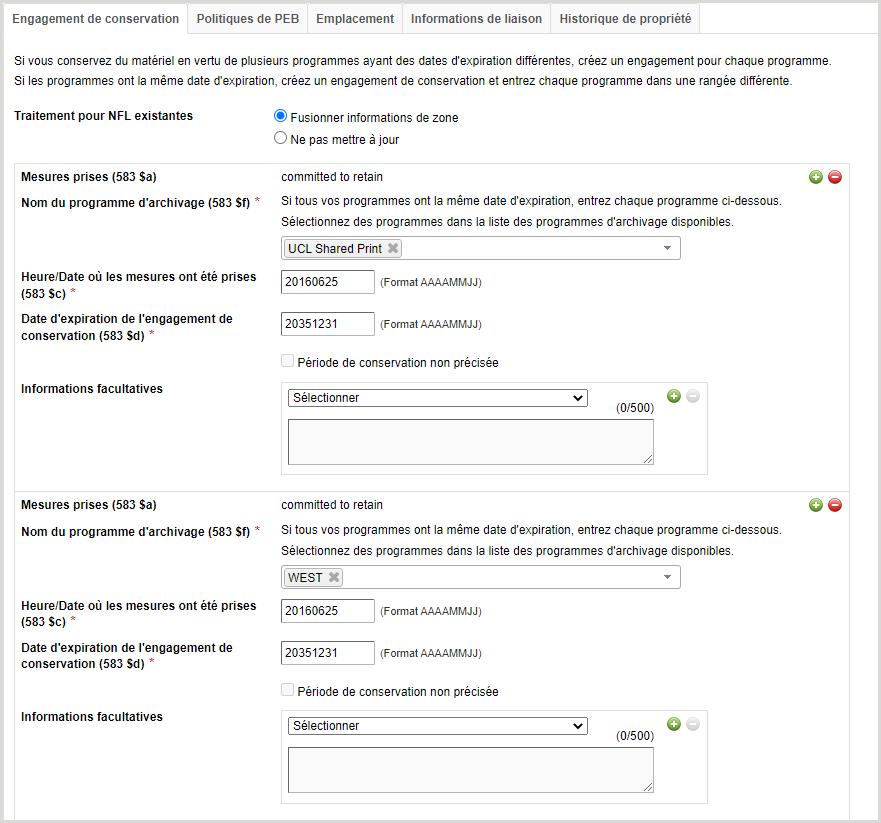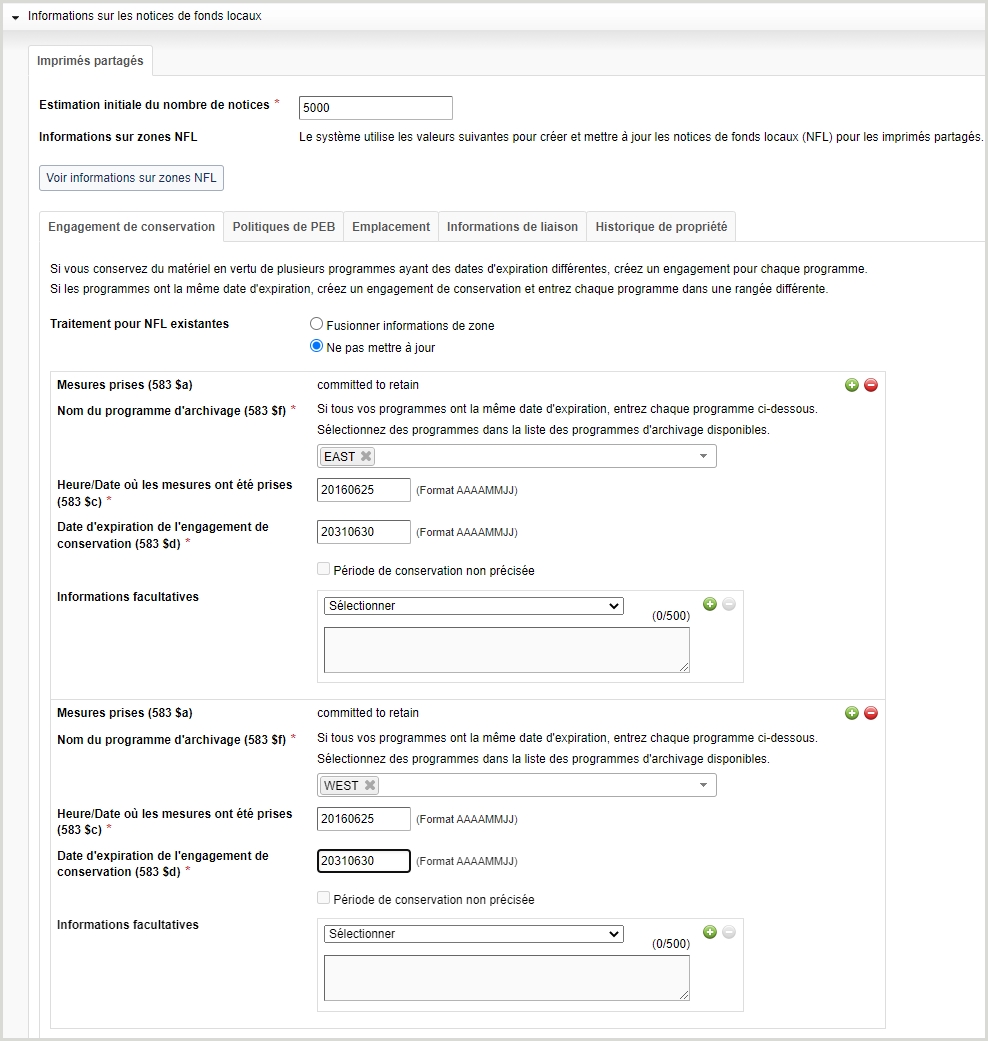Enregistrer des engagements de conservation d'imprimés partagés pour les bibliothèques individuelles qui n'utilisent pas WorldShare
Note. - Les utilisateurs de Gestion des notices WorldShare peuvent ajouter un engagement de conservation des imprimés partagés à un petit nombre de notices à l'aide de l'éditeur de NFL.
Aperçu
Étapes pour un établissement individuel qui soumet ses propres données
- Créez un profil de collection.
- Un spécialiste de synchronisation de données d'OCLC acceptera votre profil.
- Téléchargez un bordereau de fichier pour imprimés partagés et saisissez vos données de conservation.
- Vous recevrez un rapport d'exceptions (erreurs) et récapitulatif pour votre fichier.
- Soumettez à nouveau les données qui ont été omises en raison d'erreurs.
- Vos engagements seront reflétés dans WorldCat.
Étapes pour un établissement individuel lorsqu'un agent/coordonnateur de groupe traite ses données
- Créez un profil de collection.
- Indiquez qui soumettra vos données dans le champ de commentaires.
- Transmettez à l'agent/au coordonnateur de votre groupe votre ID de profil de collection ainsi que les métadonnées pour vos engagements.
- Un spécialiste de synchronisation de données d'OCLC acceptera votre profil et établira l'autorisation pour l'agent/le coordonnateur de votre groupe
- L'agent/le coordonnateur de votre groupe soumettra les données dans WorldCat via le processus d'enregistrement CSV.
- Vous recevrez un rapport sur les exceptions et récapitulatif dans la section Mes Fichier dans Gestion des collections.
- Travailler avec l'agent/le coordonnateur de votre groupe pour soumettre à nouveau les données qui ont été omises en raison d'erreurs.
- Vos engagements seront reflétés dans WorldCat.
Enregistrer des engagements de conservation d'imprimés partagés
Créer un profil de collection
Note. - Voir les instructions pour créer un compte pour le service Gestion des collections si vous n'avez pas de compte.
- Dans votre navigateur, entrez l'URL WorldShare de votre bibliothèque. L'URL WorldShare de votre bibliothèque aura le format suivant: https://votreURLWorldShare.share.worldcat.org/wms. Remplacez votrebibliothèque par l'identifiant de votre bibliothèque.
OU
Si vous souhaitez qu'OCLC cree un profil de collection pour vous, envoyez les informations requises dans le Collection profile template à sharedprint@oclc.org.avec cette demande. OCLC enverra votre ID de collection, qui est utilisé pour chercher votre collection et comme premier élément dans le nom de fichier lors de l'envoi de fichiers à OCLC pour traitement. - Dans l'écran de connexion, inscrivez votre Nom d'utilisateur et votre Mot de passe.
- Cliquez sur Connexion.
- Allez sous Métadonnées > Gestion des collections > Créer une collection.
- Dans la liste déroulante Type de collection, sélectionnez Collection Synchronisation de données.
- Sélectionnez Notices de fonds locaux dans la liste déroulante Type de synchronisation.
- Cliquez sur Créer .
Remplir la section Propriétés
- Inscrivez un nom de collection (ex. : Engagements de ma bibliothèque pour Shared Print) pour votre collection.
- (Facultatif) Inscrivez un Nom de tierce partie/consortium si un fournisseur envoie les données pour votre bibliothèque ou si votre bibliothèque fait partie d'un consortium.
- Sélectionnez Non-MARC comme Format de données original.
- Sélectionnez Oui pour Imprimés partagés.
- Cliquez sur Enregistrer dans le haut de l'écran.
Note. - La première fois que vous cliquez sur Enregistrer, un ID de collection est généré. L'ID de collection est un numéro unique composé de 7 chiffres attribué à votre collection de synchronisation de données et est le premier élément dans le nom du fichier que vous envoyez à OCLC pour traitement.
Remplir la section Informations sur les notices de fonds locaux
- Cliquez sur Informations sur les notices de fonds locaux pour ouvrir la section.
- Dans le champ Estimation initiale du nombre de notices, entrez le nombre approximatif d'engagements de conservation que vous enregistrez.
- Remplissez les onglets Engagement de conservation, Politiques de PEB, Emplacement, Informations de liaison et Historique de propriété pour indiquer les données que vous voulez dans les notices de fonds locaux (NFL) qui seront créées pour chacun des numéros OCLC dans votre fichier de données.
Remplir l'onglet Engagement de conservation
L'onglet Engagement de conservation vous permet de créer la zone de notes 583 « committed to retain ».
Conserver le matériel dans le cadre d'un ou de plusieurs programmes ayant la même date d'expiration
- Sélectionnez Fusionner informations de zone pour Traitement des NFL existantes.
- Pour Nom du programme d'archivage (583 $f (en anglais)), sélectionnez le nom de votre programme/consortium d'archivage dans la liste.Vous trouverez une liste complète des noms des programmes d'archivage ici. Si votre programme/consortium d'archivage n'est pas dans la liste, veuillez contacter support@oclc.org et indiquer le nom de votre programme d'archivage.
- (Facultatif) Cliquez sur le bouton Ajouter rangée (
 ) pour ajouter des noms de programme d'archivage.
) pour ajouter des noms de programme d'archivage. - Pour Mesures prises (583 $c (en anglais)), indiquez la date de début (format : AAAAMMJJ) de vos engagements de conservation.
- Pour la date d'expiration de l'engagement de conservation (583 $d (en anglais)), indiquez la date d'expiration (format : AAAAMMJJ) pour vos engagements de conservation.
Note. - Si vous n'avez pas de date d'expiration, cochez la case Période de conservation non spécifiée et ce texte sera reflété dans la zone 583 $d. - (Facultatif) Vous pouvez ajouter des sous-zones supplémentaires à votre note 583 avec les Informations facultatives.
- Sélectionnez un type de sous-zone dans la liste déroulante.
Note. - Pendant le traitement, les sous-zones $2 et $5 (en anglais) seront ajoutées automatiquement à chaque note 583.- j - Lieu de la prise des mesures (en anglais)
- u - URL vers la documentation sur le programme d'archivage (en anglais)
- z - Note destinée au public (en anglais)
- Inscrivez les détails sur la sous-zone dans la boîte de texte.
- (Facultatif) Cliquez sur le bouton Ajouter rangée (
 ) pour ajouter d'autres sous-zones.
) pour ajouter d'autres sous-zones.
- Sélectionnez un type de sous-zone dans la liste déroulante.
- Cliquez sur Enregistrer dans le haut de l'écran.
Conserver le matériel dans le cadre d'un ou de plusieurs programmes ayant des dates d'expiration différentes
- Sélectionnez Fusionner informations de zone pour Traitement des NFL existantes.
- Pour Nom du programme d'archivage (583 $f (en anglais)), sélectionnez le nom de votre programme/consortium d'archivage dans la liste. Vous trouverez une liste complète des noms des programmes d'archivage ici. Si votre programme/consortium d'archivage n'est pas dans la liste, veuillez contacter support@oclc.org et indiquer le nom de votre programme d'archivage.
- Pour Mesures prises (583 $c (en anglais)), indiquez la date de début (format : AAAAMMJJ) de vos engagements de conservation.
- Pour la date d'expiration de l'engagement de conservation (583 $d (en anglais)), indiquez la date d'expiration (format : AAAAMMJJ) pour vos engagements de conservation.
Note. - Si vous n'avez pas de date d'expiration, cochez la case Période de conservation non spécifiée et ce texte sera reflété dans la zone 583 $d. - (Facultatif) Vous pouvez ajouter des sous-zones supplémentaires à votre note 583 avec les Informations facultatives.
- Sélectionnez un type de sous-zone dans la liste déroulante.
Note. - Pendant le traitement, les sous-zones $2 et $5 (en anglais) seront ajoutées automatiquement à chaque note 583.- j - Lieu de la prise des mesures (en anglais)
- u - URL vers la documentation sur le programme d'archivage (en anglais)
- z - Note destinée au public (en anglais)
- Inscrivez les détails sur la sous-zone dans la boîte de texte.
- (Facultatif) Cliquez sur le bouton Ajouter rangée (
 ) pour ajouter d'autres sous-zones.
) pour ajouter d'autres sous-zones.
- Sélectionnez un type de sous-zone dans la liste déroulante.
- Cliquez sur le bouton Ajouter une note Mesures prises (
 ) au bout de Mesures prises (583 $a) pour ajouter un programme et répétez les étapes de 1 à 5.
) au bout de Mesures prises (583 $a) pour ajouter un programme et répétez les étapes de 1 à 5. - Cliquez sur Enregistrer dans le haut de l'écran.
Remplir l'onglet Politiques de PEB
L'onglet Politiques de PEB vous permet de définir les positions 20-21 dans la zone 008.
- Cliquez sur l'onglet Politiques de PEB.
- Sélectionnez une Politique de prêt (008/20) (en anglais) dans la liste déroulante.
- a - Prêt autorisé
- b - Prêt non autorisé
- c - Prêt de copies papier seulement
- l - Politique de prêt restreinte
- u - Inconnu
- Sélectionnez une valeur pour Traitement des NFL existantes.
- Sélectionnez une Politique de reproduction (008/21) (en anglais) dans la liste déroulante.
- Sélectionnez une valeur pour Traitement des NFL existantes.
- Cliquez sur Enregistrer dans le haut de l'écran.
Remplir l'onglet Emplacement
L'onglet Emplacement vous permet de créer la zone obligatoire 852.
- Cliquez sur l'onglet Emplacement.
- Pour Code de localisation de l'emplacement actuel (852 $b (en anglais)), sélectionnez un code de localisation dans la liste déroulante.
Note. - Si vous ne savez pas quel est le bon code de localisation de 4 lettres, vous devriez vous informer auprès d'un catalogueur de votre établissement. Sinon, les NFL seront créées avec des informations inexactes sur l'emplacement. Si votre bibliothèque n'utilise pas des codes de localisation à 4 lettres, utilisez la valeur par défaut. Chaque symbole a un code de localisation de bibliothèque par défaut : celui-ci devrait être affiché dans la liste déroulante. - Cliquez sur Enregistrer dans le haut de l'écran.
Note. - Si vous avez des documents à conserver à des emplacements différents (ex. : une succursale PRINCIPALE et une installation hors site), vous pouvez utiliser le Full format shared print file template pour indiquer le bon emplacement pour chaque document que vous soumettez.
Remplir l'onglet Informations de liaison
L'onglet Informations de liaison vous permet de créer la zone obligatoire 014.
- Cliquez sur l'onglet Informations de liaison.
- Sélectionnez une valeur pour Traitement des NFL existantes.
- Indiquez votre Code MARC d'organisme (014 $b) (en anglais).
Note : Si vous ne connaissez pas votre Code MARC d'organisme, cliquez sur MARC Code List for Organizations pour le chercher dans un nouvel onglet. - Cliquez sur Enregistrer dans le haut de l'écran.
(Facultatif) Remplir l'onglet Historique de propriété
L'onglet Historique de propriété vous permet de créer la zone 561.
- Cliquez sur l'onglet Historique de propriété.
- Pour Inclure note sur Propriété et historique de la conservation, sélectionnez Oui.
- Sélectionnez une valeur pour Traitement des NFL existantes.
- Indiquez le Symbole OCLC du propriétaire ou de l'emplacement précédent (561 $a) (en anglais).
- Indiquez le Code MARC d'organisme du propriétaire ou de l'emplacement précédent (561 $5) (en anglais).
Note : Si vous ne connaissez pas le Code MARC d'organisme du propriétaire , cliquez sur MARC Code List for Organizations pour le chercher dans un nouvel onglet. - Cliquez sur Enregistrer dans le haut de l'écran.
Prévisualiser les informations sur zones NFL
Si vous souhaitez avoir un aperçu des informations relatives à l'engagement de conservation que vous venez de configurer, cliquez sur Prévisualiser informations sur zones NFL. Pour corriger une erreur, sélectionnez l'onglet approprié et mettez à jour les informations que vous avez saisies initialement.
Remplir la section Informations sur la livraison de notices MARC
- Cliquez sur Informations sur la livraison de notices MARC pour ouvrir la section.
- Indiquez s'il faut ou non Activer la livraison des notices MARC.
- Si Oui est sélectionné, choisissez le type des notices qui doivent être retournées dans la liste déroulante Notices retournées.
- Livrer mes notices de fonds locaux uniquement - Vous recevrez uniquement les notices de fonds locaux créées avec la note sur la conservation 583.
- Inclure un fichier de notices WorldCat séparé avec mes notices de fonds locaux - Vous recevrez des notices bibliographiques et des notices de fonds locaux dans des fichiers distincts. Les dernières notices bibliographiques WorldCat n'incluront pas la note sur la conservation 583.
- Intercaler les notices de fonds locaux avec les notices de ma bibliothèque - Vous recevrez des notices bibliographiques et des notices de fonds locaux intercalées dans l'ordre des numéros OCLC.
- Si Oui est sélectionné, choisissez le type des notices qui doivent être retournées dans la liste déroulante Notices retournées.
- Cliquez sur Enregistrer le travail dans le haut de l'écran.
Remplir la section Coordonnées
Les informations saisies dans la section Coordonnées sont requises afin que le personnel d'OCLC puisse vous transmettre des questions concernant votre collection.
Vous devez indiquer les coordonnées d'une personne-ressource avant de soumettre votre profil. Si vos données seront transmises par un agent tiers ou un coordonnateur de groupe, vous pouvez saisir ses informations en tant que deuxième contact.
- Ouvrez la section Coordonnées.
- Indiquez le nom du contact.
- Indiquez le prénom du contact.
- Saisissez la fonction du contact.
- Indiquez le numéro de téléphone et l'adresse électronique du contact.
- Cliquez sur Enregistrer le travail dans le haut de l'écran.
Note. - Lorsque vous ajoutez plusieurs contacts, vous pouvez créer des lignes supplémentaires à l'aide du bouton Ajouter ( ). Dressez la liste des contacts par ordre de priorité.
). Dressez la liste des contacts par ordre de priorité.
Soumettre votre profil de collection
Cliquez sur Soumettre la collection dans le haut de l'écran.
- Votre profil de collection ne sera pas examiné par un spécialiste de bases de données d'OCLC tant que votre profil de collection et votre fichier de données n'auront pas été reçus.
- Vous ne pouvez pas supprimer une collection qui a été enregistrée et/ou soumise pour révision.
Si un agent ou un coordonnateur de groupe soumettra des données en votre nom, sautez les étapes ci-dessous et fournissez vos données directement à l'agent ou au coordonnateur de groupe.
Soumettre votre fichier de données
Préparer votre fichier de données
- Téléchargez un bordereau pour l'ajout de données sur les imprimés partagés.
Mise en garde - L'ordre et le format des colonnes dans le fichier ne doivent pas être modifiés. Si vous n'avez pas besoin d'utiliser une colonne, ne la supprimez pas du fichier CSV. Laissez plutôt les lignes de données vides.- Abbreviated shared print file template - Utilisez ce bordereau pour soumettre des données de monographies qui correspondent à toutes les valeurs par défaut de votre profil. Il contient 3 colonnes obligatoires (OCLC Number, LSN, and Barcode).
- Full format shared print file template - Utilisez ce fichier pour soumettre des données sur des monographies, des monographies en plusieurs parties ou des publications en série qui diffèrent des valeurs par défaut de votre profil. Ce bordereau devrait être utilisé pour traitement par un agent/coordonnateur de groupe.
Le fichier contient 14 colonnes, dont quatre sont obligatoires (OCLC_Number, LSN, Barcode et ActionNote_583$a). Les autres colonnes peuvent être utilisées pour remplacer les valeurs par défaut définies dans votre profil.
- Vous pouvez utiliser Excel ou un autre tableur lors de la préparation de votre fichier de données, mais celui-ci doit être enregistré dans le format CSV (Fichier > Enregistrer sous > Type > CSV (délimité par des virgules ). Vous ne pouvez pas soumettre un fichier dans le format CSV codé au format UTF-8.
Colonnes du fichier de données d'imprimés partagés
| Nom de la colonne |
Description de la colonne | Obligatoire | Exemple |
|---|---|---|---|
| OCLC_Number | Le numéro OCLC de la notice fournie. | x | 987654321 |
| LSN | Numéro du système local (Local System Number) : un ID unique fourni pour l'identification des erreurs par l'utilisateur. | x | 123456 |
| Code-barres | Code-barres fourni par la bibliothèque WorldShare utilisé pour la mise en correspondance et la fusion des informations de NFL existantes. | x (Bibliothèques WorldShare uniquement) |
123456 |
| InstitutionSymbol_852$a | Symbole de l'établissement pour lequel vous vous enregistrez. | x (Traitement de groupe uniquement) |
OSU |
| HoldingLibrary_852$b | Code de localisation de bibliothèque : utilisé pour l'appariement/la fusion des NFL.
Note : 4 caractères seulement. |
MAIN | |
| CollectionID | Numéro unique à 7 chiffres attribué à votre collection de synchronisation de données après que vous ayez cliqué pour la première fois sur le bouton Enregistrer. | x (Traitement de groupe uniquement) |
1234567 |
| ActionNote_583$a | Note sur les mesures prises. Utilisée pour créer une note 583 supplémentaire. | x |
|
| ActionDate_583$c | Date où les mesures ont été prises. La date doit avoir le format AAAAMMJJ. | 20190125 | |
| ExpirationDate_583$d | Date d'expiration. La date doit être avoir le format AAAAMMJJ sauf si la valeur « Période de conservation non précisée » est sélectionnée. Dans ce cas, la valeur Période de conservation non précisée doit être indiquée dans le fichier. | 23010231 | |
| MethodofAction_583$i | Méthode suivie dans la prise des mesures. Utilisée uniquement dans les rangées où le $a =
Pour indiquer plusieurs méthodes suivies dans la prise des mesures dans une notice, séparez-les par un « $i ». |
|
|
| Status_583$l | État des documents. Les valeurs pour les états proviennent d'une liste contrôlée qui fait partie des Directives détaillées sur les métadonnées. Les valeurs pour les états disponibles dépendent si la zone 583 $a =
Pour indiquer plusieurs états dans une notice, séparez-les par un « $l ». |
||
| PublicNote_583$z | Note destinée au public Pour indiquer plusieurs notes dans une notice, séparez-les par un « $z ». |
Archived copy damaged | |
| ProgramName_583$f | Nom du programme d'archivage Cette colonne remplace le nom du programme dans votre profil. Pour indiquer plusieurs programmes dans une notice, incluez le nom du programme de votre profil et séparez tout autre programme supplémentaire par un « $f ». |
SCELC Shared Print$fWEST | |
| MaterialsSpecified_583$3 | Mention de fonds | v.1(2000)-v.76(2019) |
Si vous avez fait effectuer une analyse GreenGlass par Sustainable Collection Services (SCS), les colonnes suivantes de votre fichier d'exportation peuvent être utilisées pour remplir les trois premières colonnes de votre fichier de données. Les en-têtes de colonne doivent être renommés comme suit :
| Colonne du fichier d'exportation | Renommer par |
|---|---|
| WorldCat OCLC Number | OCLC_Number |
| Bib Record Number | LSN |
| Code-barres | Code-barres |
Charger votre fichier de données
Note. - Vous devez enregistrer votre fichier de données comme un fichier standard de valeurs séparées par des virgules (.cvs), et non pas comme une feuille de calcul Excel (.xls) ou un fichier .CSV UTF-8.
- Dans l'interface WorldShare, allez sous Métadonnées > Mes fichiers > Chargements.
- Cliquez sur Choisir fichier afin d'indiquer l'emplacement du fichier que vous souhaitez charger. Pour obtenir plus d'informations, reportez-vous au paragraphe intitulé Règles pour les noms de fichiers.
- Sélectionnez le fichier et cliquez sur Ouvrir. Le nom du fichier remplace « No file chosen » (Aucun fichier choisi) dans la zone Charger le fichier.
- Sélectionnez Sync données NFL pour Type de fichier.
- Cliquez sur Charger. Un message de confirmation est affiché à l'issue du chargement du fichier. Si le chargement échoue, ce message laisse la place à un message d'erreur.
Règles pour les noms de fichiers
Chaque nom de fichier doit être unique et respecter la convention de nom suivante :
<IDcollection>.<symboleOCLC>.sharedprint_<textefacultatif>_<AAAAMMJJ>.<numérofichierfacultatid>.csv
L'<IDcollection> est généré après que vous ayez cliqué pour la première fois sur Enregistrer le travail dans Gestion des collections. Vous pouvez trouver l'ID unique à 7 chiffres de la collection dans la section Propriétés. Notez ce numéro car vous en aurez besoin pour renommer votre fichier de données selon la convention de nom requise. Cela permettra de vous assurer que le fichier de données que vous soumettrez correspondra aux informations sur la collection que vous avez créées dans Gestion des collections.
Si vous devez charger plusieurs fichiers de données le même jour pour le même profil (ID de collection), les noms de fichiers doivent être uniques. Une option consiste à utiliser l'élément <textefacultatif> (texte facultatif) de la convention de nom requise.
Exemple
- 1028071.ndclv.shareprint_premier_20170731.csv
- 1028071.ndclv.shareprint_deuxieme_20170731.csv
Une autre option consiste à différencier les fichiers par des numéros de fichier dans l'élément <numérofichierfacultatif> (numéro de fichier facultatif) de la convention de nom requise.
Exemple
- 1028071.ndclv.shareprint_first_20170731.1.csv
- 1028071.ndclv.shareprint_premier_20170731.2.csv
Création et fusion des notices de fonds locaux
Une fois le fichier soumis, les engagements de conservation de chaque notice seront inclus dans une notice de fonds local (NFL) qui sera créée ou ajoutée dépendant si une NFL existe déjà pour cette notice. Le processus interne est le suivant :
- S'il n'existe pas de NFL, le système en ajoute une.
- S'il existe une NFL, les informations sur l'imprimé partagé (583) y sont fusionnées.
- S'il existe plusieurs NFL, mais qu'aucune n'est désignée comme étant un imprimé partagé, une nouvelle NFL pour imprimé partagé est ajoutée.
- S'il existe plusieurs NFL et qu'une NFL est déjà désignée comme étant un imprimé partagé, une nouvelle NFL pour imprimé partagé est ajoutée.
Si vous comptez mettre à jour des NFL existantes pour imprimés partagés, OCLC recommande d'utiliser la soumission via Format MARC.
Étapes suivantes
Un spécialiste de base de données OCLC examinera votre profil de collection pour imprimés partagés et votre fichier de données une fois qu'ils auront tous été soumis. S'il a des questions, il vous contactera. Une fois que votre profil aura été approuvé et que vous aurez répondu à toutes les questions, le spécialiste de base de données modifiera l'état de votre collection de « En cours » à « Acceptée ».
Vous saurez que votre fichier de données a été traité lorsque vous verrez un rapport sommaire (et éventuellement d'autres rapports) sous Mes fichiers >Téléchargements. Les rapports sont généralement envoyés dans les 2 à 3 jours ouvrables suivants.
Télécharger vos rapports
- Dans l'interface WorldShare, allez sous Métadonnées > Mes fichiers > Téléchargements.
- Trouvez le rapport que vous souhaitez télécharger.
- Les rapports auront une extension .csv ou .txt.
- Dans la colonne Action, cliquez sur Télécharger. Le rapport sera automatiquement téléchargé sur votre poste de travail.
Rapports disponibles
Rapport sommaire
Format des noms de fichier :
metacoll.[symbole].datasync.[IDcollection].[DAAAAMMJJ].[THHMMSSSSS].spsummary.[numérofichier].mrc.csv
Exemple de nom de fichier : metacoll.ESTPP.datasync.1034620_1584290348241.D20200316.T123403000.spsummary.1.mrc.csv
Rapport des détails sur les exceptions
Format des noms de fichier :
metacoll.[symbole].datasync.[IDcollection].[DAAAAMMJJ].[THHMMSSSSS].spexception.[numérofichier].mrc.csv
Exemple de nom de fichier : metacoll.ESTPP.datasync.1034620_1584290348241.D20200316.T123403000.spexception.1.mrc.csv
Le rapport des détails sur les exceptions contient les identifiants de notice des Notices de fonds locaux qu'OCLC n'a pas pu traiter. La colonne Data Sync Exception Description indique toutes les erreurs trouvées dans les notices qui ont été ajoutées à WorldCat à la suite du traitement (exemple : « Failed due to processing error, please resubmit record » ou « No matching barcode in WorldCat »). Raisons des erreurs :
- Erreurs de traitement du système.
- Numéros OCLC manquants dans le fichier de données original.
- Codes-barres non trouvés dans WorldCat (bibliothèques WorldShare uniquement).
- Informations manquantes dans les colonnes obligatoires.
Si votre fichier initial de chargement pour imprimés partagés contient des erreurs, vous devrez corriger toute erreur dans votre fichier de données (par exemple, ajouter ou corriger des numéros OCLC et/ou des codes-barres, supprimer des données sur une monographie en plusieurs parties ou une publication en série). Vous pouvez envoyer un courriel à support@oclc.org pour obtenir de l'aide.
(Facultatif) Télécharger vos notices MARC
Si votre profil de collection comprenait la production de notices MARC, celles-ci apparaîtront sous Mes fichiers > Téléchargements.
- Dans l'interface WorldShare, allez sous Métadonnées > Mes fichiers > Téléchargements.
- Trouvez le fichier que vous voulez télécharger.
- Les fichiers comporteront une extension .mrc (par exemple, metacoll. [symbole].datasync.sharedprintlhr. [IDcollection]. [DAAAAMMJJ]. [THHMMSSSSS]. [numéro fichier].mrc).
- Dans la colonne Action, cliquez sur Télécharger. Le fichier sera automatiquement téléchargé sur votre poste de travail.
Voir vos engagements de conservation dans WorldCat
Consultez la rubrique Afficher des engagements de conservation d'imprimés partagés pour savoir comment afficher vos engagements de conservation d'imprimés partagés dans Connexion, FirstSearch, WorldCat Discovery, Gestion des collections WorldShare, Gestion des notices WorldShare et via l'API WorldCat Metadata.