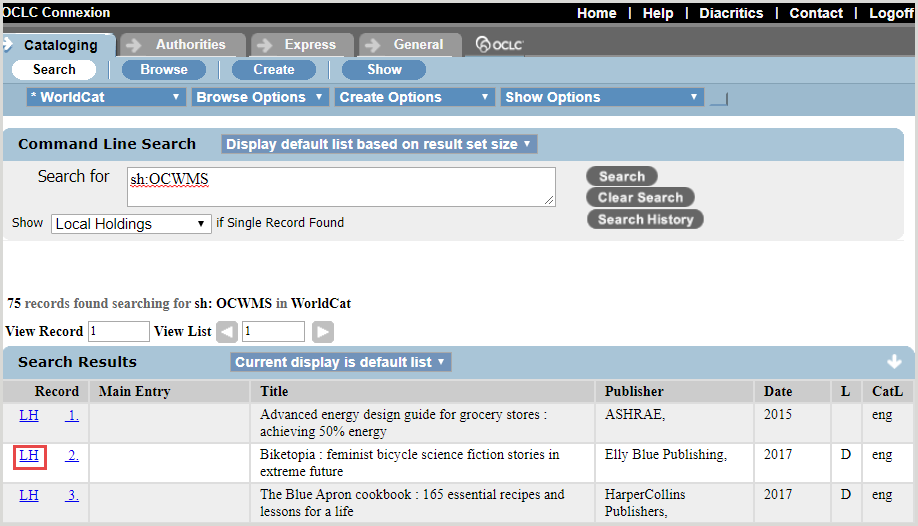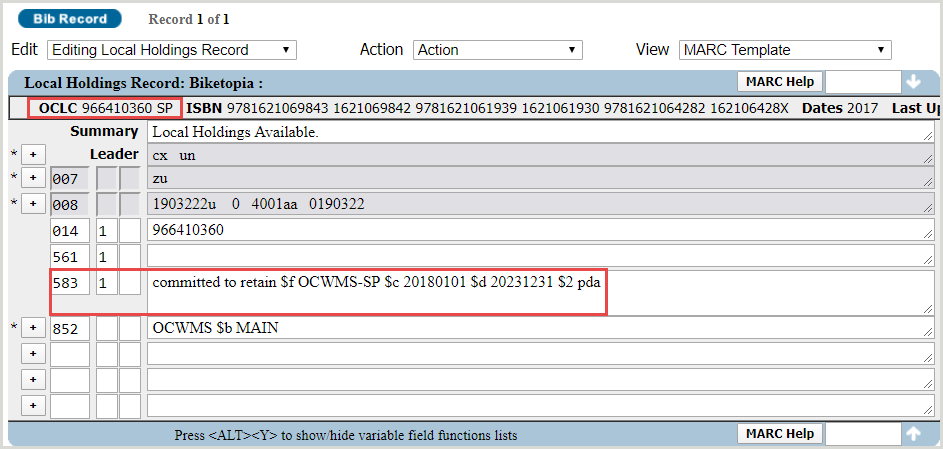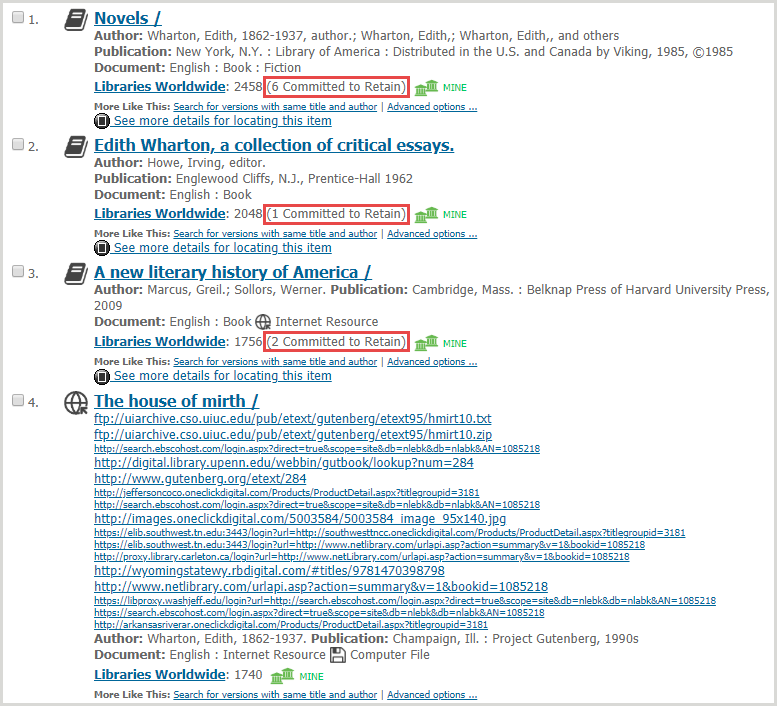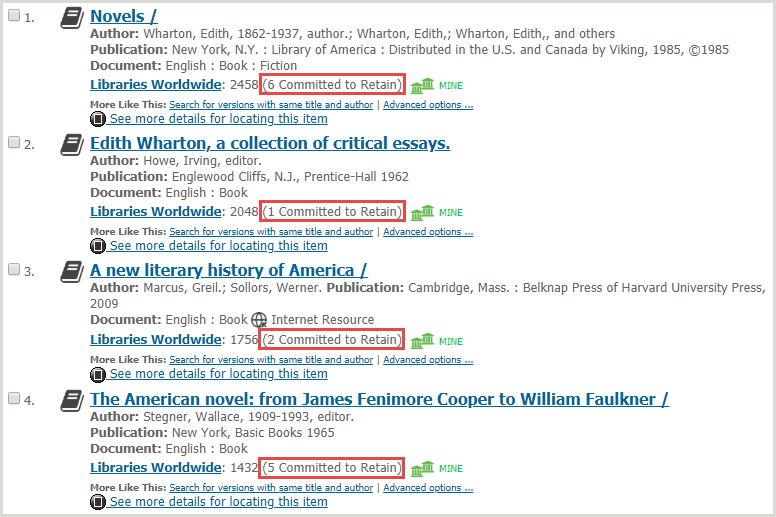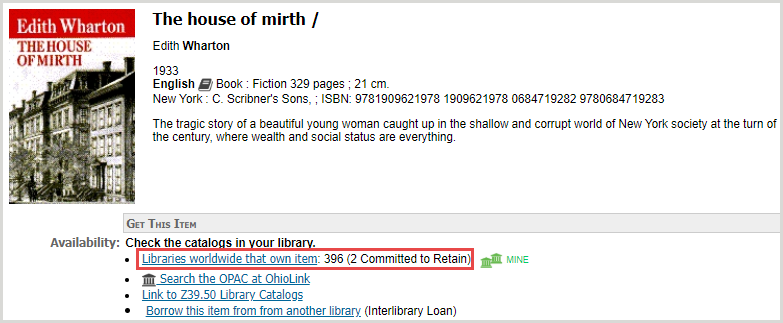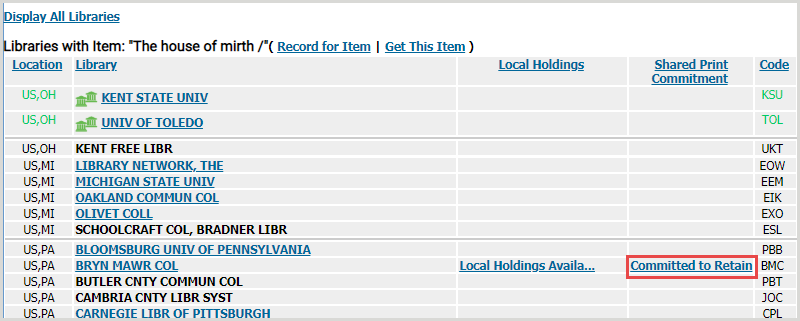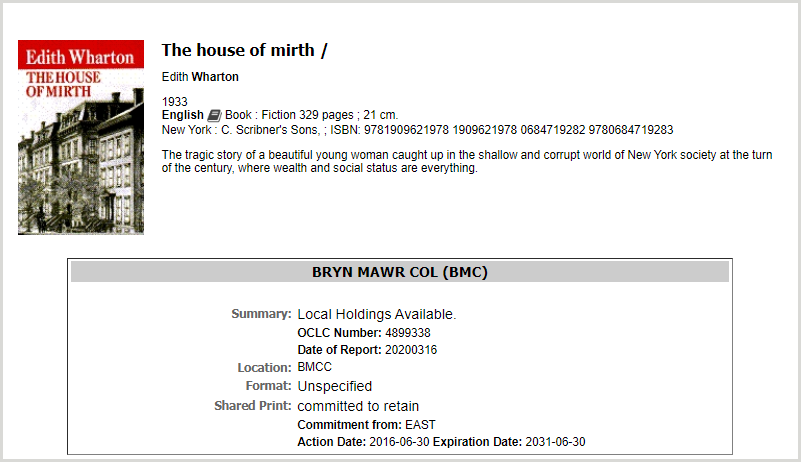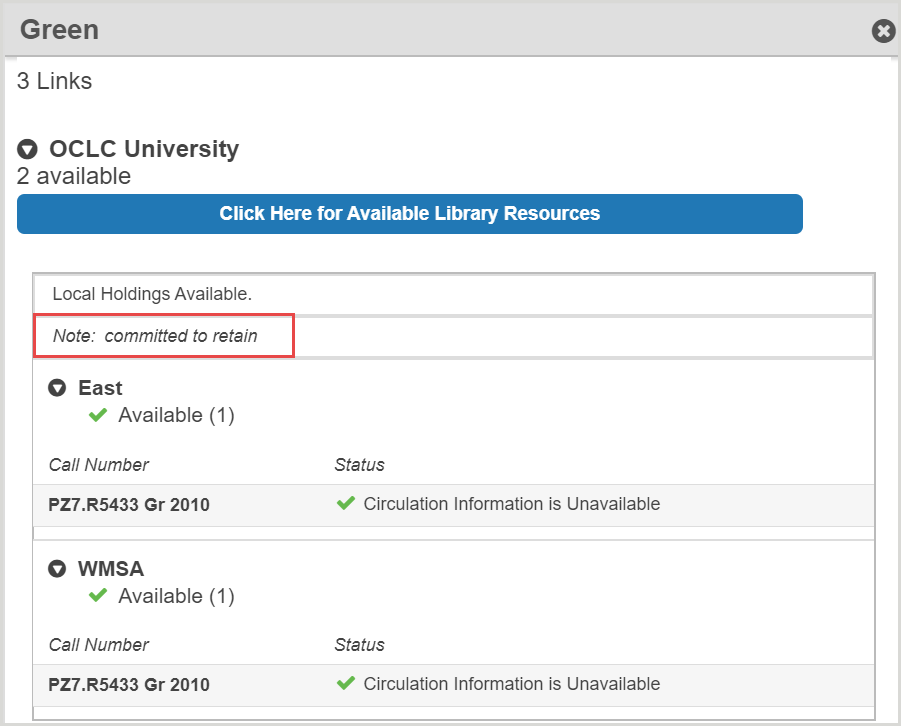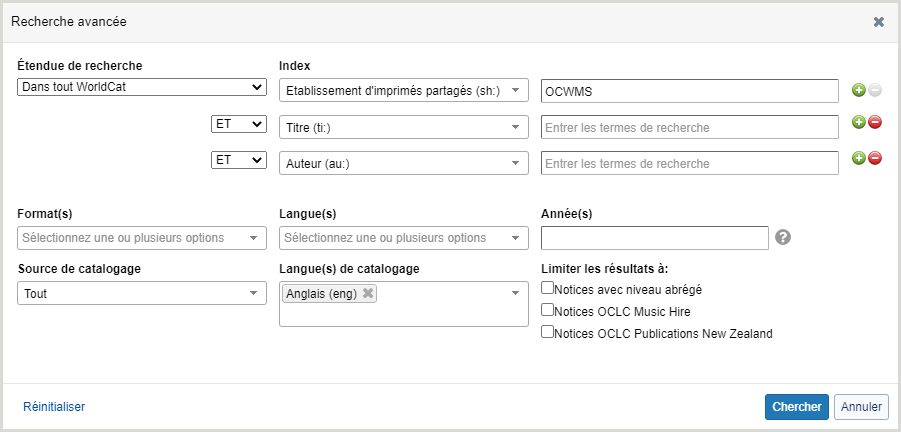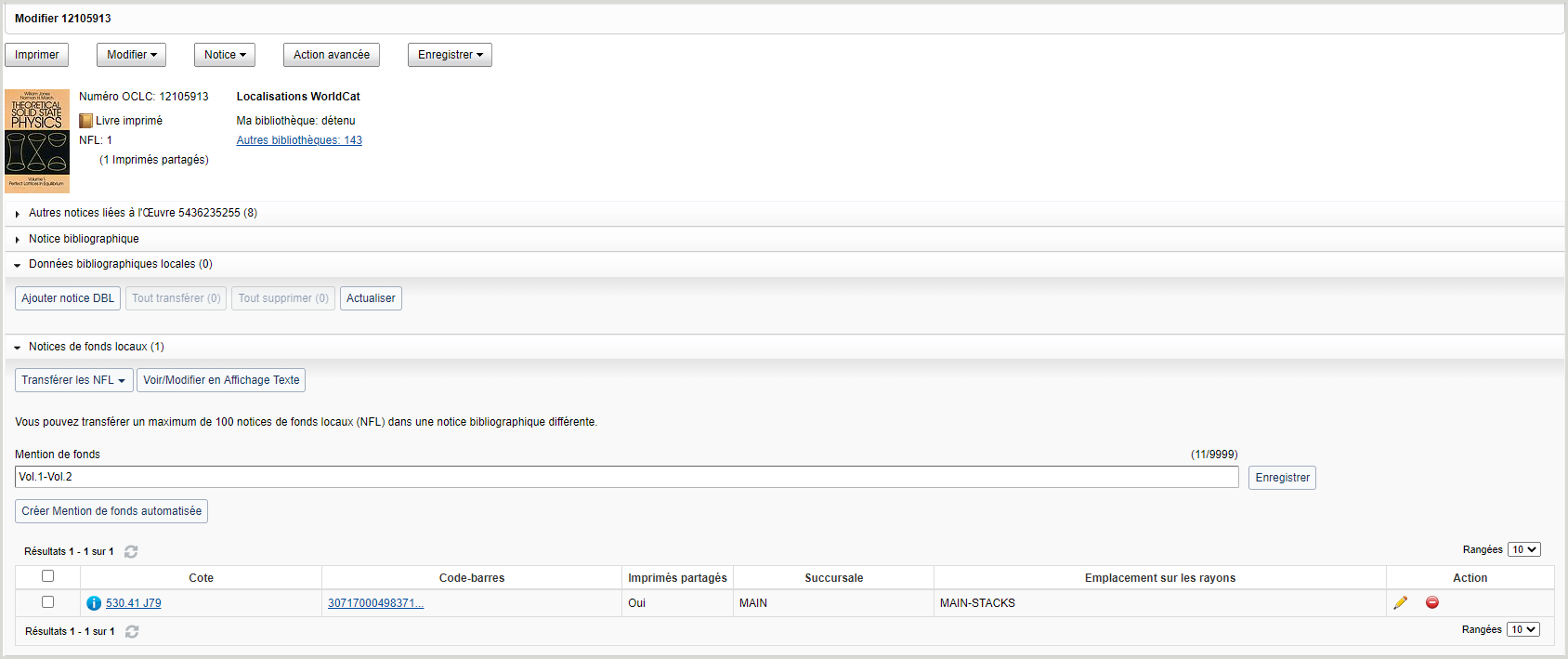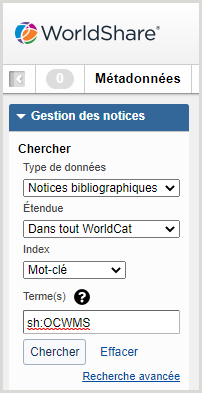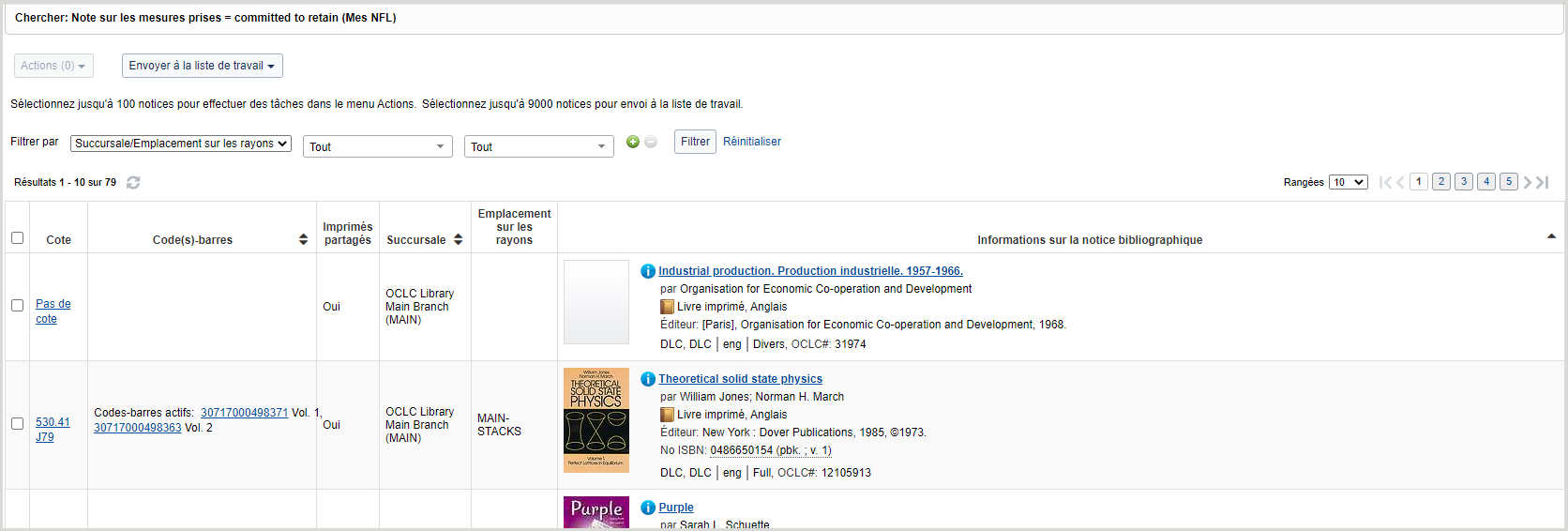Afficher des engagements de conservation d'imprimés partagés
Aperçu
Vous pouvez chercher les engagements pour imprimés partagés de votre bibliothèque à l'aide de votre symbole OCLC dans l'index Établissement d'imprimés partagés (sh:). Cet index est disponible dans Connexion, WorldCat Discovery, Gestion des collections WorldShare et Gestion des notices WorldShare.
Lorsque vous cherchez dans l'index Établissement d'imprimés partagés, les notices des documents que votre bibliothèque s'est engagée à conserver sont récupérées. La note 583 sur la conservation n'est pas visible dans les notices bibliographiques affichées, car elle fait partie de la notice de fonds local (NFL) de la bibliothèque.
Bien que FirstSearch n'inclut pas l'index Établissement d'imprimés partagés, il vous permet de consulter les engagements de votre bibliothèque en matière d'imprimés partagés par le biais de divers points d'accès.
Voir OCLC Shared Print Solutions: Functionality across services pour plus d’informations sur la façon d'accéder aux informations sur les engagements de conservation d'imprimés partagés disponibles pour votre bibliothèque via les services OCLC.
Connexion
Vous pouvez chercher des notices de fonds locaux avec des engagements de conservation d'imprimés partagés dans Connexion. Les notes 583 sur la conservation sont toujours affichées dans les notices de fonds locaux.
Recherche de base
- Ouvrez une session dans Connexion.
- Cliquez sur Search sous l'onglet Cataloging.
- Sous Command Line Search, inscrivez sh:Symbole OCLC de la bibliothèque (exemple : sh:OCWMS) dans le champ Search for text.
- Cliquez sur Chercher. Si votre bibliothèque possède des notices de fonds locaux pour un document, un lien LH apparaît à côté du numéro du document dans la liste des résultats de la recherche.
- Cliquez sur le lien LH pour voir la notice de fonds local ou, si vous avez plusieurs notices de fonds locaux liées à la notice bibliographique, cliquez sur la mention de fonds de l'établissement. Les notices de fonds locaux avec des engagements de conservation d'imprimés partagés contiendront les éléments suivants :
- L'indicateur SP (Shared Print) après le numéro OCLC dans le haut de la notice.
- La note « committed to retain » dans la zone 583 sur les mesures prises.
FirstSearch
L'interface FirstSearch offre plusieurs points d'accès pour examiner les engagements de conservation.
Chercher des notices avec engagements pour imprimés partagés
Deux options sont disponibles pour chercher des notices avec des engagements de conservation d'imprimés partagés : une recherche de base de notice bibliographique ou une recherche avancée de notice bibliographique.
Recherche de base
- Connectez-vous à FirstSearch.
- Sélectionnez une base de données dans la liste déroulante Chercher dans.
- Inscrivez un ou plusieurs termes de recherche dans l'un des champs d'index suivants :
Note. - Si vous cherchez une expression exacte, insérez l'expression entre guillemets droits.- Mot-clé - Comprend des informations sur les auteurs, les titres, les sujets, les notes et les ISBN. Utilisez cet index si vous n'êtes pas sûr du titre ou du sujet approprié.
- Auteur - Comprend les auteurs de livres, les acteurs et les réalisateurs de films, et les noms de sociétés.
- Titre - Comprend les mots du titre et les formes traduites ou variantes des titres.
- ISBN - Inclut les identifiants à 10 ou 13 chiffres standard du secteur de l'édition pour les livres, les vidéos et les enregistrements sonores.
- Année - Cet index peut être cherché par année individuelle ou par intervalle d'années.
Note. - Il ne peut pas être cherché sans au moins un autre index.
- Cliquez sur Chercher. Les notices abrégées dans les résultats de recherche indiqueront si le titre a un engagement de conservation et, si c'est le cas, le nombre de bibliothèques qui ont des engagements de conservation pour la notice.
Recherche avancée
- Connectez-vous à FirstSearch.
- Cliquez sur l'onglet Avancée.
- Inscrivez un ou plusieurs termes de recherche dans la première boîte Chercher pour. Si vous cherchez une expression exacte, insérez l'expression entre guillemets droits.
- Les index sont présentés dans la liste déroulante à droite de la boîte de recherche. Ouvrez la liste déroulante pour voir tous les index disponibles. Dans cette liste, sélectionnez l'index dans lequel vous voulez chercher les termes inscrits. Par défaut, l'index Mot-clé est sélectionné.
- (Optional) Inscrivez des termes de recherche dans la deuxième ou la troisième boîte Chercher pour si nécessaire.
- Sélectionnez les index pour la deuxième et la troisième boîte de recherche s'il y a lieu.
- Parcourez les index si vous souhaitez vérifier l'orthographe et le format corrects de l'un de vos termes de recherche. Pour parcourir les index, cliquez sur le bouton Index à droite de chaque liste déroulante d'index.
- Sélectionnez un opérateur booléen (ET, OU, SAUF) pour combiner les termes de recherche inscrits dans la deuxième ou troisième boîte.
- Sélectionnez des limites si vous souhaitez affiner votre recherche. Dans l'écran de recherche avancée, vous pouvez limiter par Année. Les autres limites disponibles varient selon les bases de données. Pour plus d'informations, voir Affiner une recherche avancée (en anglais).
- Format pour Année= aaaa (pour un intervalle d'années, utilisez aaaa-aaaa).
- Sélectionnez Engagements pour imprimés partagés uniquement dans la zone Limiter la disponibilité à. Cette limite retournera les notices qui correspondent à ou aux termes de recherche avec un ou plusieurs engagements pour imprimés partagés.
- Cliquez sur Chercher. Toutes les notices abrégées dans les résultats de recherche indiqueront que le titre a un engagement de conservation et le nombre de bibliothèques qui ont des engagements de conservation pour la notice.
Voir les informations sur les fonds locaux
- Connectez-vous à FirstSearch.
- Faites une recherche de base ou avancée (en anglais).
- Dans la liste des résultats de recherche, cliquez sur le titre d’un document pour ouvrir la notice WorldCat.
- Dans l'écran de la notice, cliquez sur Bibliothèques à travers le monde qui possèdent le document sous Obtenir ce document pour ouvrir l'écran des fonds. Cet écran présente une liste de toutes les bibliothèques qui possèdent le titre et indique quelles bibliothèques se sont engagées à le conserver.
- Cliquez sur Committed to Retain dans la colonne Engagement pour imprimés partagés pour voir les détails sur les fonds locaux liés aux imprimés partagés à partir de la notice MARC associée. Ces données sont issues des données incluses dans les sous-zones 583 de la notice de fonds locaux de la bibliothèque.
WorldCat Discovery
Vous pouvez chercher des notices de fonds locaux avec des engagements de conservation d'imprimés partagés dans WorldCat Discovery.
Recherche de base
- Accédez à l'URL WorldCat Discovery de votre bibliothèque. L'URL WorldCat Discovery de votre bibliothèque aura le format suivant : https://xxx.on.worldcat.org. Remplacez xxx par l'identifiant de votre bibliothèque.
- Inscrivez sh:symbole OCLC de votre bibliothèque (exemple : sh:tawms) dans la boîte de recherche pour chercher dans l'index Établissement d'imprimés partagés.
- Cliquez sur Chercher (
 ) ou appuyez sur <Entrée>. Les résultats sont retournés pour toutes les notices bibliographiques auxquelles sont associées des NFL de votre établissement qui contiennent l'indicateur Imprimés partagés.
) ou appuyez sur <Entrée>. Les résultats sont retournés pour toutes les notices bibliographiques auxquelles sont associées des NFL de votre établissement qui contiennent l'indicateur Imprimés partagés. - Dans la liste des résultats, cliquez sur le titre d'une notice bibliographique pour afficher les NFL avec l'engagement Imprimés partagés. L'écran des données bibliographiques s'ouvre.
- Dans l'écran des données bibliographiques, faites défiler l'écran jusqu'à la section Vérifier la disponibilité. Vous trouverez une note d'engagement de conservation dans la section des fonds de votre bibliothèque.
WorldCat Metadata API
Les bibliothèques qui ont un abonnement au Catalogage OCLC peuvent accéder à l'API Métadata pour chercher et récupérer des notices bibliographiques WorldCat et des informations sur les fonds pour les notices de monographies et de périodiques pour imprimés partagés. Pour plus d'informations sur l'utilisation de l'API Metadata d'OCLC, voir WorldCat Metadata API.
Gestion des collections WorldShare
Vous pouvez créer une collection de requête dans Gestion des collections pour obtenir des notices MARC qui contiennent une note 583 sur la conservation. Pour votre requête, inscrivez l'une des informations suivantes :
- Bibliothèques individuelles - sh:symbole OCLC de la bibliothèque (exemple : sh:OCWMS)
- Groupes
- Inscrivez « sg:votre symbole de groupe GAC », (exemple: sg:ILLD) pour trouver les engagements pris par les membres de tous les groupes auxquels votre bibliothèque participe. Pour plus de détails, voir Index Groupe d'imprimés partagés.
Ou - Inscrivez l8:votre nom d'archives (exemple: l8:WEST) pour trouver les engagements pris par les membres de votre groupe dans le cadre de votre programme d'imprimés partagés. Pour plus de détails, voir Index NFL pour imprimés partagés.
- Inscrivez « sg:votre symbole de groupe GAC », (exemple: sg:ILLD) pour trouver les engagements pris par les membres de tous les groupes auxquels votre bibliothèque participe. Pour plus de détails, voir Index Groupe d'imprimés partagés.
Vous devrez également sélectionner un type de collection pour votre requête.
- Choisissez une livraison unique pour recevoir une seule fois le fichier de notices pour une collection de requête WorldCat L'option de livraison unique est éditée quotidiennement.
- Sélectionnez livraison continue pour recevoir les enregistrements de manière continue, puis sélectionnez un calendrier de sortie :
- Quotidienne (valeur par défaut)
- Hebdomadaire
- Mensuelle
- Trimestrielle
Pour télécharger vos notices MARC:
- Dans l'interface WorldShare, allez sous Métadonnées > Mes fichiers > Téléchargements.
- Trouvez le fichier que vous voulez télécharger. Les fichiers incluront une extension .mrc
- Dans la colonne Action, cliquez sur Télécharger. Le rapport sera automatiquement téléchargé sur votre poste de travail.
Gestion des notices WorldShare
Vous pouvez chercher des notices de fonds locaux avec l'indicateur d'imprimés partagés dans Gestion des notices WorldShare.