Notes d'installation de d'Acquisitions WorldShare - Avril 2022
Date d'installation : 28 avril 2022
Introduction
Cette version d'Acquisitions WorldShare offre de nouvelles fonctionnalités et améliorations en plus de plusieurs corrections de problèmes. Ces nouvelles fonctionnalités vous aideront à gérer des chaînes de travail plus complexes. Notamment :
- Utiliser le mode Comptabilité d'exercice pour les abonnements qui s'étendent sur plusieurs périodes budgétaires
- Affichage d'une mise en garde lorsque vous passez une commande pour des documents d'abonnements qui ne sont pas en mode Comptabilité d'exercice
- Cote préremplie basée sur les exemplaires reçus précédemment pour un document commandé en plusieurs exemplaires
- Marquer les numéros historiques comme reçus lors de la réception de nouveaux numéros
- Affichage des nouvelles colonnes À dépenser et À prépayer dans la facture
Beaucoup de ces améliorations sont le résultat direct de vos commentaires.
Actions recommandées
Pour cette nouvelle version, nous vous recommandons de consulter les listes de contrôle ci-dessous et d'effectuer les tâches pertinentes afin de pouvoir ajuster vos politiques et chaînes de travail, et former votre personnel. Ces listes de contrôle indiquent les mises à jour que nous avons jugées importantes pour la plupart des établissements. Nous vous suggérons de réviser la totalité de ces notes d'installation pour déterminer si des actions supplémentaires ou un suivi par votre établissement sont nécessaires.
Actions administratives
Éléments qui nécessitent des actions ou décisions immédiates.
| Action |
|---|
|
Aucune pour le moment |
Actions de suivi
Afin de tenir votre personnel informé des nouvelles fonctionnalités et modifications, vous pouvez également envisager les actions ci-dessous.
| Action |
|---|
|
Évaluez l'utilisation du mode Comptabilité d'exercice pour les abonnements qui s'étendent sur plusieurs périodes budgétaires. |
Nouvelles fonctionnalités et améliorations
Utiliser le mode Comptabilité d'exercice pour les abonnements qui s'étendent sur plusieurs périodes budgétaires
Vous pouvez maintenant activer le mode Comptabilité d'exercice pour les abonnements. Ce mode répartira automatiquement le coût du document entre plusieurs périodes budgétaires en fonction du nombre de jours pendant lesquels l'abonnement est effectif durant la période budgétaire.Par exemple, si vous avez un abonnement qui coûte 1 000,00 USD et qui est effectif du 1er janvier au 31 décembre 2022, et que vous avez une période budgétaire qui va du 1er juillet au 30 juin 2022, l'abonnement sera engagé ou dépensé à hauteur de 49,58 %, ou 495,80 $, pendant la période budgétaire en cours (181 jours sur 365 = 0,4958). La dépense ou l'engagement restant sera appliqué à la période budgétaire suivante une fois la période budgétaire en cours fermée.La partie de l'abonnement comprise dans la période budgétaire en cours sera dépensée pendant la période budgétaire en cours, et la partie comprise dans la période budgétaire suivante sera dépensée pendant la période budgétaire suivante. Auparavant, pour répartir le coût d'un abonnement entre les périodes budgétaires, vous deviez calculer vous-même le pourcentage et affecter le pourcentage correct aux différentes périodes budgétaires. De plus, les deux périodes budgétaires devaient être activées pour pouvoir être utilisées. Maintenant, vous pouvez demander au système de calculer automatiquement le pourcentage correct à engager ou dépenser pour la période budgétaire, et vous n'avez pas à activer les deux périodes budgétaires pour les répartir de cette manière.
Pour utiliser le mode Comptabilité d'exercice pour un document commandé ou facturé :
- Ajoutez d'abord un document à une commande. Sélectionnez Type d'acquisition = Abonnement, et Type de traitement = Publication en série, Produit électronique ou Ressource locale.
- Le mode Compatibilité d'exercice n'est permis que pour les documents commandés dans le cadre d'un abonnement.
- Le mode Comptabilité d'exercice n'est pas permis pour le Type de traitement = Collection monographique.
- Cliquez sur le titre du document, soit à partir de l'écran de la commande (Commandes > Commandes > Numéro de commande), soit à partir de la recherche de documents commandés (Commandes > Documents commandés). Indiquez la date de début et la date de fin pour le document. (Le mode Comptabilité d'exercice ne peut être activé que pour les documents d'abonnement ayant une date de début et une date de fin). Assurez-vous que la date de début se situe dans ou avant une période budgétaire autorisée.
- Cliquez sur l'onglet Budget/Poste.
- Sélectionnez la période budgétaire dans laquelle se trouve la date de début; si la date de début se situe avant la période budgétaire en cours, sélectionnez la période budgétaire en cours.
- Sous l'onglet Budget/Poste, cochez la case Activé pour Comptabilité d'exercice. Si le mode Comptabilité d'exercice ne peut pas être activé, la case à cocher peut être grisée et un message rouge apparaîtra sous la case à cocher. Comme indiqué ci-dessus, voici les exigences pour un document acquis en mode Comptabilité d'exercice :
- Le document avoir le Type d'acquisition : Abonnement.
- Le document avoir une date de début et une date de fin.
- La date de début du document doit se située dans (ou avant) la période budgétaire sélectionnée.
- Le Type de traitement ne peut pas être Collection monographique.
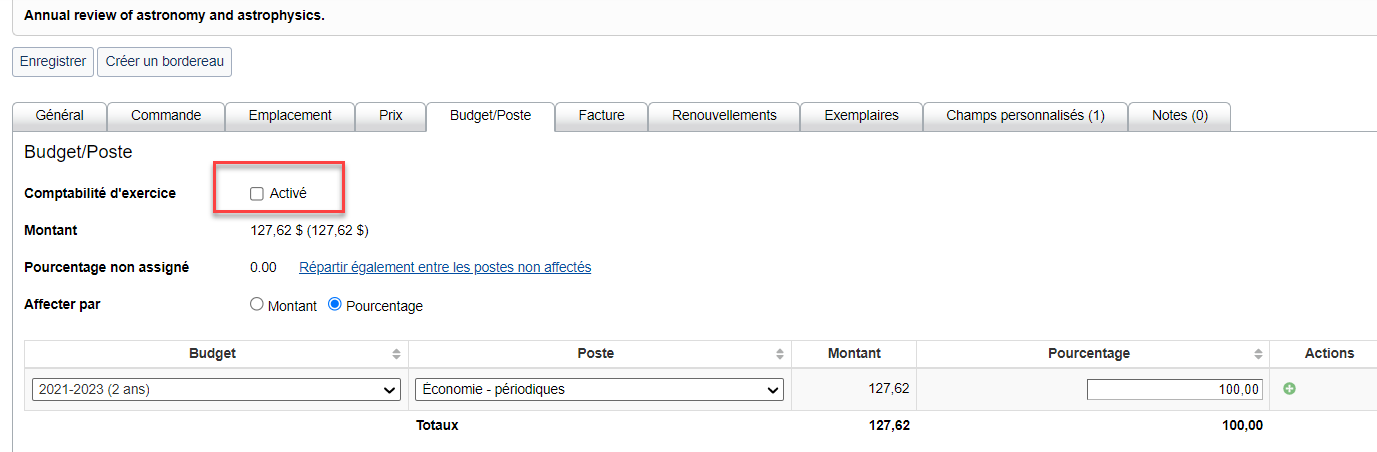
- Le message suivant sera affiché : « Lorsque vous allouez des fonds aux postes budgétaires en mode Comptabilité d'exercice, vous devez allouer le montant total du document à la période budgétaire [AAAA-AAA]. Seul le pourcentage du montant compris dans cette période budgétaire sera engagé lors de la commande. Le reste sera mis de côté et sera engagé lorsque le budget [AAAA-AAA] sera fermé.
- Sélectionnez un poste budgétaire pour le document.
- Enregistrez vos modifications.
- Veuillez noter que le tableau Engagements pour mode Comptabilité d'exercice sera affiché dans le bas de l'écran Budget/Poste. Ce tableau contient :
- Le montant de la commande.
- Le montant engagé pour la période budgétaire sélectionnée.
- L'engagement futur : la portion du montant de la commande non engagée dans la période budgétaire en cours, mais réservée pour la période budgétaire suivante.
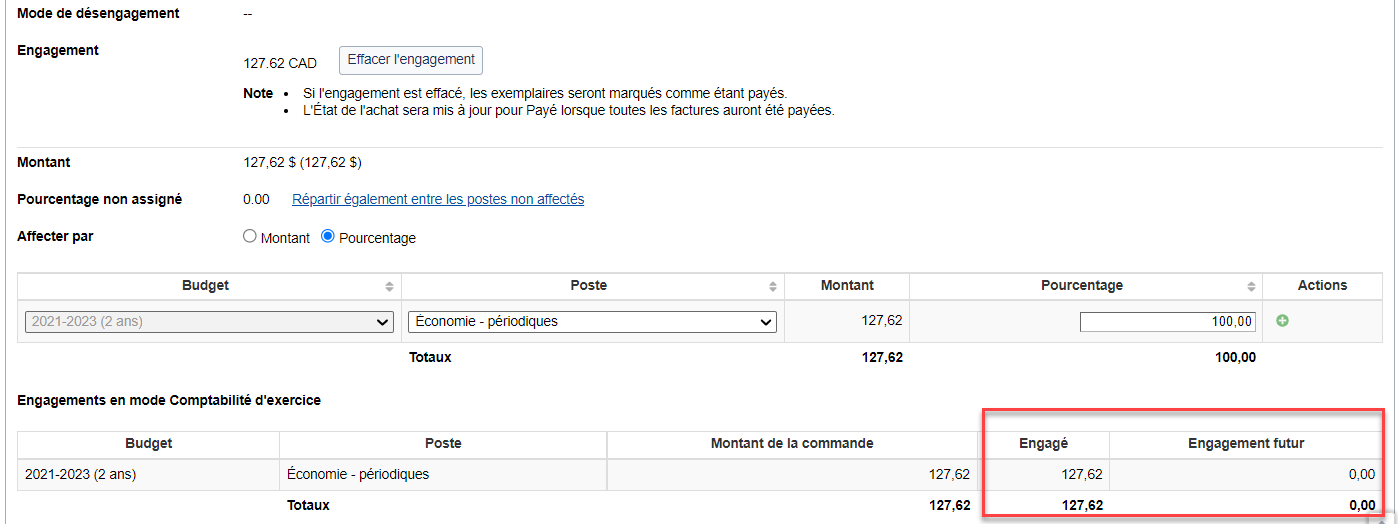
- Retournez à l'écran de la commande et passez la commande.
- Après avoir passé la commande, vous ne pourrez plus effacer la date de début et la date de fin du document commandé. Si vous tentez de modifier ces dates, vous recevrez un message d'erreur et vous ne pourrez pas enregistrer vos modifications dans le document commandé tant que vous n'aurez pas indiqué de nouveau la date de début et la date de fin.
- Vous pouvez ensuite facturer le document. Pour ce faire, allez sous Réception et facturation.
- Sélectionnez le Type de traitement du document que vous avez commandé.
- Sélectionnez l'action Facture.
- Cliquez sur Nouvelle facture.
- Remplissez les champs Fournisseur et Numéro de facture. Créer une nouvelle facture
- Cliquez sur Voir les documents sous Réception et facturation.
- Cherchez le document que vous avez commandé précédemment.
- Une fois que vous avez trouvé le document, cliquez sur le bouton Ajouter à la facture à côté du document.
- La fenêtre Ajouter le document à la facture est présentée.
- Le message suivant sera affiché : « Le document commandé qui est facturé utilise le mode Comptabilité d'exercice. » Seule la facturation complète est actuellement permise pour les documents commandés en utilisant le mode Comptabilité d'exercice. Pour permettre la facturation par pourcentage ou par montant, désactivez le mode Comptabilité d'exercice pour le document commandé. » Comme indiqué, seule la facturation à 100 % est possible pour les documents commandés en mode Comptabilité d'exercice.)
- Cliquez sur Ajouter .
- Cliquez sur le Numéro de facture dans le bas de l'écran, à droite.
- Cliquez sur Affecter plusieurs budgets/postes pour le document facturé.
- Dans la boîte de dialogue résultante, vous verrez que le document facturé est également en mode Comptabilité d'exercice. (Tous les documents facturés pour un document commandé en mode Comptabilité d'exercice doivent également être en mode Comptabilité d'exercice.) De plus, dans le bas de la boîte de dialogue, vous verrez un tableau des dépenses en mode Comptabilité d'exercice qui indique le montant dépensé et le montant prépayé, qui doit être dépensé lors de la prochaine période budgétaire à la fermeture du budget.
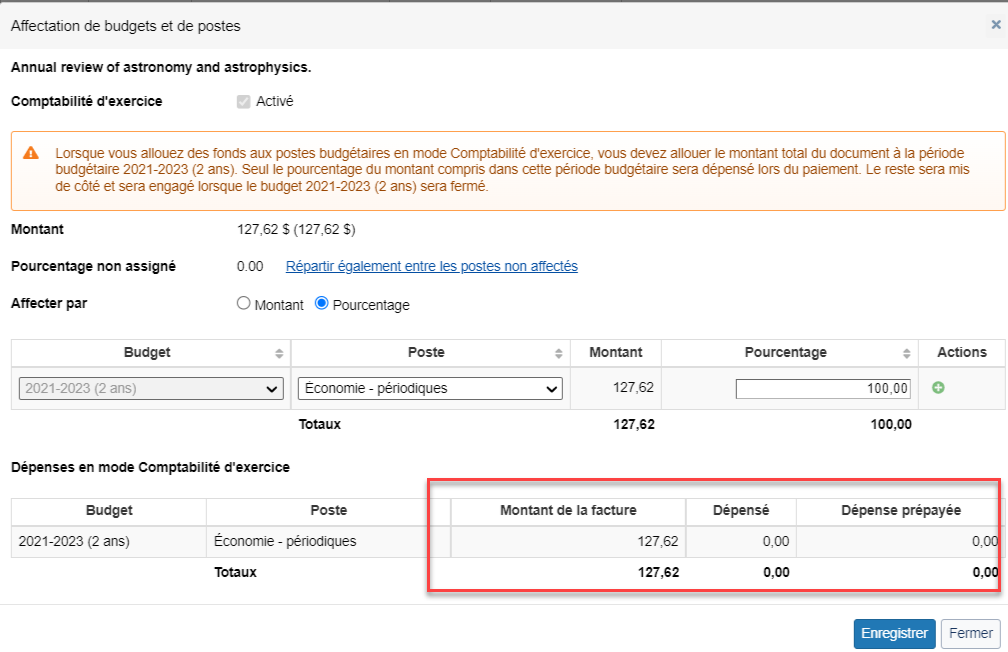
- Si vous ouvrez le budget lui-même, vous verrez les engagements futurs et les dépenses prépayées ajoutés au tableau récapitulatif en haut de l'écran du budget.
Note. - Le montant total des engagements futurs ou des dépenses prépayées pour tous les fonds du budget est indiqué ici, mais il n'est pas inclus dans le graphique circulaire de cette page.
Note. - Il y a actuellement un problème où l'engagement futur est parfois incorrectement calculé. Voir la section Problèmes connus ci-dessous.
- Vous pouvez activer deux nouvelles colonnes dans l'écran du budget. Avec l'icône représentant une roue dentée, vous pouvez activer les colonnes Engagement futur et Dépense prépayée.
Note. - Ces colonnes n'ajoutent ou ne soustraient rien au Solde restant du poste budgétaire. Elles sont uniquement à titre informatif. L'engagement futur, s'il n'est pas payé avant la fermeture du budget, deviendra un engagement dans la ou les périodes budgétaires suivantes. Les dépenses prépayées deviendront des engagements dans le ou les périodes budgétaires suivantes à la fermeture du budget.
- Vous pouvez chercher des documents commandés et facturés qui utilisent le mode Comptabilité d'exercice. Pour ce faire, allez dans la recherche de documents commandés ou dans la recherche de documents facturés et sélectionnez Comptabilité d'exercice dans la liste déroulante Filtres. Pour le filtre Comptabilité d'exercice affiché, sélectionnez Oui pour voir tous les documents en mode de comptabilité d'exercice.
- Lorsque vous fermez le budget, les postes budgétaires utilisés pour affecter ou dépenser des fonds pour les documents en mode de comptabilité d'exercice apparaîtront dans la boîte de dialogue de fermeture du budget. Une fois que vous avez mappé ces fonds à un poste budgétaire dans la prochaine période budgétaire et fermé le budget, les fonds seront engagés ou dépensés pour le nouveau poste budgétaire dans la nouveau budget en cours. (Par conséquent, vous devez sélectionner le poste budgétaire approprié lors de la fermeture du budget.)
- Si vous exportez une facture à l'aide du Connecteur de factures du système comptable WorldShare, puis que vous importez les données de paiement de la facture, vous pouvez actuellement importer un montant de paiement différent pour chaque document facturé. Si vous effectuez cette opération pour un document en mode de comptabilité d'exercice, le système divisera automatiquement le nouveau montant du document facturé entre les deux périodes budgétaires proportionnellement en fonction du nombre de jours compris dans chaque période budgétaire.
Affichage d'une mise en garde lorsque vous passez une commande pour des documents d'abonnements qui ne sont pas en mode Comptabilité d'exercice
Vous pouvez maintenant configurer le système pour qu'il affiche une mise en garde lorsque vous passez une commande pour un document d'abonnement dont le prix est supérieur à un seuil de prix spécifié par l'utilisateur et qui n'utilise pas le mode de comptabilité d'exercice. Certaines bibliothèques doivent utiliser le mode de comptabilité d'exercice pour tous les documents d'abonnement dont le prix est supérieur au montant fixé. Ces bibliothèques veulent être averties lorsqu'elles passent des commandes de documents d'abonnements dépassant ce seuil et n'utilisant pas le mode de comptabilité d'exercice. Elles peuvent maintenant fixer un seuil et être averties lorsqu'elles passent une commande pour un document d'abonnement dont le prix est supérieur au seuil fixé et qui n'utilise pas le mode de comptabilité d'exercice.
Pour afficher cette mise en garde :
- Dans le menu Paramètres, cliquez sur Administration > Fonctionnalités optionnelles.
- Dans le champ Seuil du mode Comptabilité d'exercice, inscrivez une valeur positive. (Si vous laissez ce champ vide, le système n'affichera jamais de mise en garde).
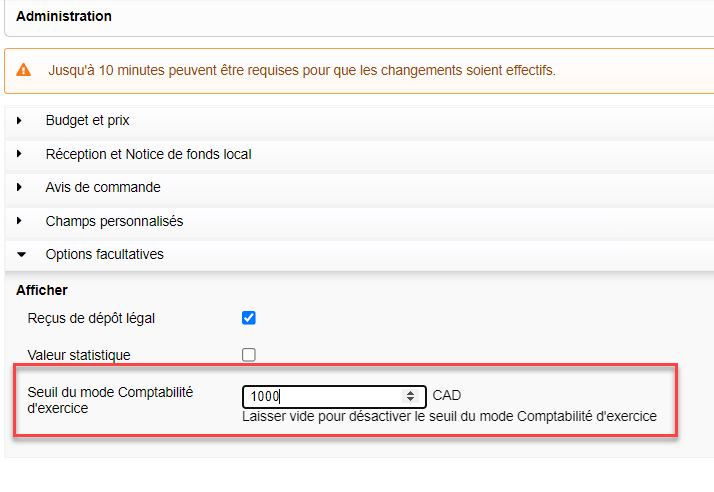
- Attendez 10 minutes pour que les changements soient effectifs.
- Créez un document d'abonnement dont le prix est supérieur au seuil indiqué à l'étape 2.
- Passez la commande pour ce document.
- La boîte de confirmation Passer la commande sera affichée. Dans cette boîte, le mise en garde suivante sera affichée : « Certains documents de cette commande dépassent le seuil du mode Comptabilité d'exercice de 1000.00 mais ne sont pas en mode mode Comptabilité d'exercice. Vous voudrez peut-être annuler cette commande et activer le mode mode Comptabilité d'exercice pour ces documents. »
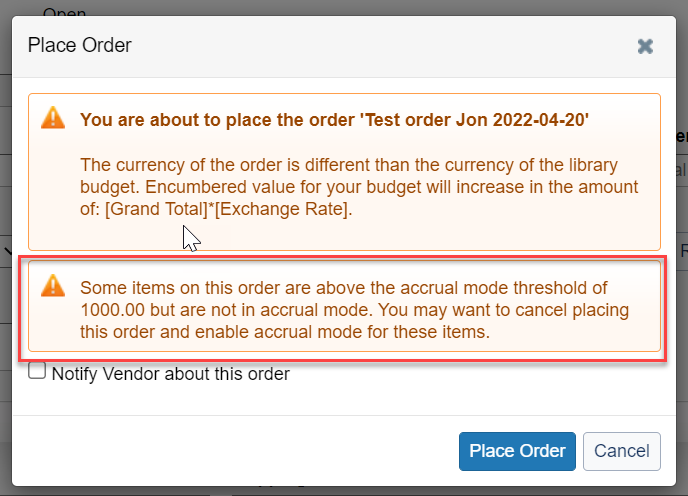
- Vous pouvez ignorer cette mise en garde et passer quand même la commande, si vous le souhaitez.
Cote préremplie basée sur les exemplaires reçus précédemment pour un document commandé en plusieurs exemplaires
Lorsque vous recevez plusieurs exemplaires de monographies pour le même document commandé, vous pouvez choisir que la cote des exemplaires suivants soit préremplie avec la cote des exemplaires du même document commandé qui ont déjà été reçus. Cela vous permet de gagner du temps puisque la même cote choisie est entrée pour plusieurs exemplaires du même document commandé et vous permet de vous assurer que tous les exemplaires ont la même cote. Auparavant, la cote était préremplie uniquement avec la cote de la notice bibliographique dans WorldCat. Cela était utile pour le premier exemplaire (et fonctionne toujours de cette manière pour les exemplaires initiaux), mais pas aussi utile pour les exemplaires ultérieurs du même document commandé.
Pour préremplir les cotes avec les exemplaires d'un document commandé précédemment reçus :
- Allez sous Paramètres > Administration > Réception et Notice de fonds local.
- Sélectionnez « Utiliser la cote la plus récente pour les exemplaires supplémentaires du document commandé ».
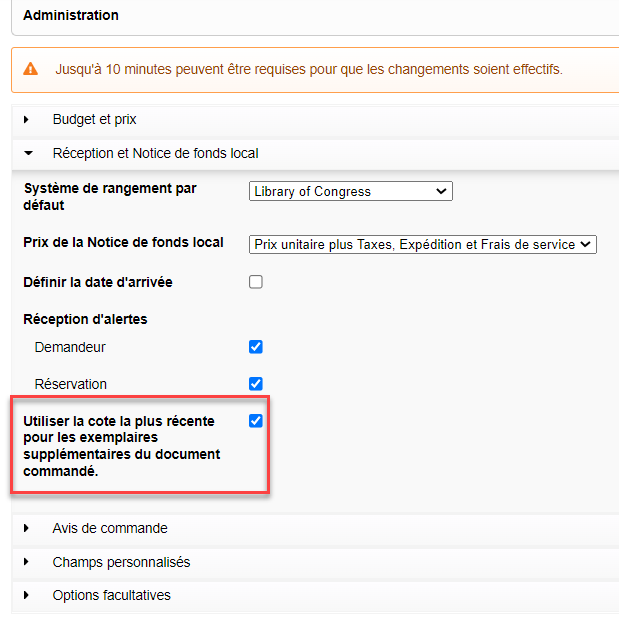
- Cliquez sur Réception et facturation dans le panneau de navigation de gauche.
- Sélectionnez le Type de traitement : Monographie et l'Action : Réception.
- Cliquez sur Voir les document.
- Utilisez la boîte de recherche pour chercher un document commandé avec plusieurs exemplaires.
- Notez que lorsque vous ouvrez les exemplaires pour la première fois (avant de les recevoir), la cote préremplie pour les exemplaires provient de la notice bibliographique.
- Modifiez la cote du premier exemplaire. À la fin de la cote, inscrivez c. 1 pour copy 1 (e. 1 pour exemplaire 1).
- Recevez le premier exemplaire (avec la cote modifiée) en saisissant un code-barres dans le champ prévu à cet effet et en appuyant sur la touche Entrée.
- Les données des exemplaires restants seront actualisées et la cote sera préremplie avec la cote qui vient d'être entrée pour le premier exemplaire, incluant c. 1 (e. 1) à la fin.
- Modifiez la cote (changez c. 1 pour c. 2/e. 1 pour e. 2) et recevez le deuxième exemplaire.
- Les données des exemplaires restants seront actualisées et la cote sera préremplie avec la cote qui vient d'être entrée pour le deuxième exemplaire, incluant c. 2 (e. 2) à la fin.
Marquer les numéros historiques comme reçus lors de la réception de nouveaux numéros
Lorsque vous recevez un numéro de périodique également associé à un ancien Numéro OCLC fusionné, le numéro de périodique associé à l'ancien Numéro OCLC est également marqué comme reçu. De cette façon, ce numéro n'apparaît plus dans la liste des Numéros manquants à réclamer. Auparavant, lorsque vous receviez un numéro de périodique associé à une ancienne version de notice WorldCat qui avait été fusionnée avec la notice actuelle, seul le numéro de périodique du Numéro OCLC actuel était reçu. Le numéro de périodique associé à l'ancien Numéro OCLC n'était jamais reçu. Si le numéro de périodique apparaissait sur l'écran des Numéros manquants, vous deviez vous souvenir d'« Arrêter la réclamation » de ce numéro. Maintenant, si vous recevez un numéro de périodique avec une énumération et une chronologie identiques à celles d'un numéro historique (c'est-à-dire un numéro de périodique associé à une version plus ancienne de la même notice WorldCat), l'ancien numéro de périodique sera également reçu, ce qui le supprimera automatiquement de la liste des Numéros manquants.
Pour utiliser cette fonctionnalité, il suffit de recevoir les numéros comme d'habitude. Si un numéro de périodique apparaît sous l'onglet Numéros historiques avec l'énumération et la chronologie correspondantes, il sera marqué comme reçu par le système, mais aucun fonds ne sera créé dans la Notice de fonds local. Si le numéro de périodique apparaît dans la liste des Numéros manquants, il sera effacé lorsque tous les numéros attendus auront été reçus.
Affichage des nouvelles colonnes À dépenser et À prépayer dans la facture
Dans l'écran de la facture, vous pouvez maintenant voir le montant « À dépenser » et le montant « À prépayer » pour chaque document facturé. Pour voir ces montants, en utilisant l'icône de roue dentée au-dessus du tableau des documents facturés, activez ces deux nouvelles colonnes. Elles afficheront les montants actuels qui seront soit dépensés soit prépayés pour la période budgétaire sélectionnée. Auparavant, ces informations n'étaient pas disponibles, sauf dans l'écran du budget. Vous pouvez également voir ces informations pour tous documents facturés.

Problèmes corrigés
La réclamation automatique des publications en série fonctionne correctement
La réclamation automatique des publications en série fonctionne maintenant correctement. Auparavant, un utilisateur pouvait uniquement exécuter manuellement une tâche automatisée de réclamation de numéros de publications en série. Les tâches n'étaient pas automatiquement exécutées selon un horaire précis. Maintenant, les tâches seront exécutées selon l'horaire prévu. Si vous n'avez pas exécuté manuellement la tâche auparavant, elle sera exécutée et tous les numéros de publications en série en attente seront réclamés à ce moment-là.
Tous les documents sont affichés lors de la mise à jour de plusieurs documents d'une facture
Après avoir mis à jour plusieurs documents d'une facture, l'écran est actualisé et affiche tous les documents de la facture dans l'écran. Auparavant, après avoir mis à jour plusieurs documents d'une facture, seuls cinq documents étaient affichés dans l'écran, et il fallait actualiser l'écran pour afficher tous les documents qui devaient apparaître. Ce problème a été corrigé et le nombre approprié de documents est affiché dans l'écran après une mise à jour.
Les prix dans les commandes EDIFACT incluent des valeurs pour les montants
Tous les prix dans le message de commande EDIFACT envoyé aux fournisseurs incluent maintenant une valeur. Auparavant, seul le prix du type AAF était fourni. Les 3 autres types de prix étaient envoyés avec une valeur vide, causant des problèmes avec le traitement de la commande par le fournisseur. Maintenant, tous les prix sont envoyés dans le message de commande EDIFACT.
Les champs personnalisés sont maintenant affichés dans l'écran Ajouter le document à une commande
Les champs personnalisés d'un document sont maintenant affichés lors de l'ajout d'un document à une commande. Auparavant, lors de l'ajout d'un document à une commande en utilisant un bordereau de document, l'onglet Champs personnalisés n'était pas affiché dans la section des détails sur le document. Tous les champs personnalisés du bordereau étaient appliqués au nouveau document commandé, mais l'utilisateur ne pouvait pas modifier ces champs personnalisés avant d'ajouter le document.
Problèmes connus
L'engagement futur n'est pas calculé correctement pour les postes dépendants
L'engagement futur dans la section du sommaire du budget (haut de l'écran, à côté du graphique) n'indique pas le montant correct si y a des postes dépendants avec des engagements futurs. Ce problème sera corrigé lors de la prochaine version.
Les boutons « Payer » et « Marquer comme prête » ne sont pas affichés dans les factures importées
Si vous importez une facture dans WorldShare, la facture résultante ne comporte pas les boutons Payer ou Marquer comme prête. Vous devez modifier la facture et l'enregistrer, puis les boutons seront affichés. Ce problème sera corrigé dans une prochaine version.
Tri des documents facturés par budget/poste budgétaire
Le tri des documents facturés par budget/poste dans l'écran de la facture ne fonctionne pas temporairement. Ce tri entraînait l'affichage de données incorrectes dans l'écran et a dû être désactivé. Nous évaluons actuellement les options pour résoudre ce problème.
Liens importants
Aide et documentation
De la documentation et de l'assistance pour ce produit et les produits associés sont disponibles. Consultez les liens ci-dessous.
