Notes d'installation d'Acquisitions WorldShare - Mars 2021
Date d'installation : 25 mars 2021
Introduction
Cette version de WorldCat Discovery offre 5 nouvelles fonctionnalités et améliorations. Ces nouvelles fonctionnalités vous aideront à gérer des chaînes de travail plus complexes. Notamment :
- Améliorations apportées au processus de renouvellement en lots des abonnements
- Nouvelles préférences utilisateur et paramètres de l'établissement liés aux adresses de commande
- Importation des commandes MARC pour la prochaine période budgétaire
- Importation de l'ID de commande externe en utilisant les données de commande MARC
- Prise en charge de plus de factures lors de l'importation de de factures EDIFACT
Beaucoup de ces améliorations sont le résultat direct de vos commentaires.
Actions recommandées
Pour cette nouvelle version, nous vous recommandons de consulter les listes de contrôle ci-dessous et d'effectuer les tâches pertinentes afin de pouvoir ajuster vos politiques et chaînes de travail, et former votre personnel. Ces listes de contrôle indiquent les mises à jour que nous avons jugées importantes pour la plupart des établissements. Nous vous encourageons à réviser la totalité de ces notes d'installation pour déterminer si des actions supplémentaires ou un suivi par votre établissement sont nécessaires.
Actions administratives
Éléments qui nécessitent des actions ou décisions immédiates.
| Action |
|---|
|
Aucune pour le moment |
Actions de suivi
Afin de tenir votre personnel informé des nouvelles fonctionnalités et modifications, vous pouvez également envisager les actions ci-dessous.
| Action |
|---|
|
Pensez à configurer le contact pour réponse par défaut pour vos adresses d'expédition. |
Nouvelles fonctionnalités et améliorations
Améliorations apportées au processus de renouvellement en lots des abonnements
Plusieurs améliorations ont été apportées au processus de renouvellement en lots des abonnements. Notamment :
- Ajout de documents individuels à une liste de renouvellements.
- Utilisation du prix de la commande plutôt que du prix du paiement.
- Entrée du pourcentage d'augmentation à deux décimales.
- Mise à jour des périodes budgétaires cibles lors de l'allocation des postes budgétaires.
- Commandes automatiquement passées après le renouvellement.
- Actualisation automatique des postes et des documents à renouveler dans les tableaux.
- Calcul du prix d'une collection monographique basé sur le prix des volumes.
Ces caractéristiques sont décrites plus en détail ci-dessous.
Ajouter des documents individuels à une liste de renouvellements
Vous pouvez maintenant ajouter des documents individuels figurant dans la liste de résultats à une liste de renouvellements. Cela vous permet d'ajouter des documents précis dans les résultats de recherche plutôt que de devoir ajouter tous les documents de la liste de résultats. Auparavant, vous ne pouviez qu'ajouter tous les documents d'une liste de résultats à une liste de renouvellements. Vous pouvez maintenant ajouter uniquement les documents sélectionnés à une liste de renouvellements, ce qui vous permet de gagner du temps dans l'élaboration d'une requête de recherche qui génère que les résultats que vous souhaitez ajouter à votre liste de renouvellements.
Pour ajouter des documents individuels à une liste de renouvellements :
- Allez sous Commandes > Abonnements.
- Faites une recherche de documents commandés.
- Dans la partie gauche de l'écran, sélectionnez le ou les documents que vous souhaitez envoyer à une liste de renouvellements.
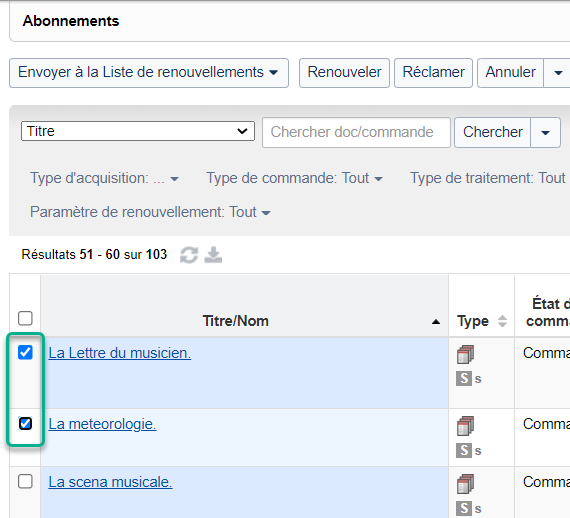
- Cliquez sur Envoyer à la liste de renouvellements > Documents en commande sélectionnés.
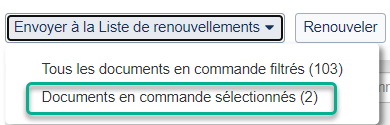
- La boîte de dialogue Envoyer à la Liste de renouvellements est présentée. Pour terminer l'ajout des documents sélectionnés à la liste de renouvellements, sélectionnez une liste de renouvellements et cliquez sur Envoyer, ou cliquez sur Nouvelle liste de renouvellements.
Utiliser le prix de la commande plutôt que le prix du paiement
Vous pouvez maintenant utiliser le prix de la commande plutôt que le prix du paiement comme prix source lors du renouvellement des documents en commande. Cela vous permet d'avoir plus de flexibilité lors du renouvellement des documents. Auparavant, vous ne pouviez utiliser que le prix du paiement comme prix source, mais maintenant, vous pouvez choisir entre le prix de la commande et le prix du paiement.
Pour utiliser le prix de la commande plutôt que le prix du paiement comme prix source :
- Après avoir créé la liste des renouvellements et y avoir ajouté des documents, ouvrez la liste des renouvellements.
- Dans la section Paramètres de la liste de renouvellements, ouvrez la liste déroulante à côté de Augmentation basée sur ce prix source et sélectionnez Prix de la commande.
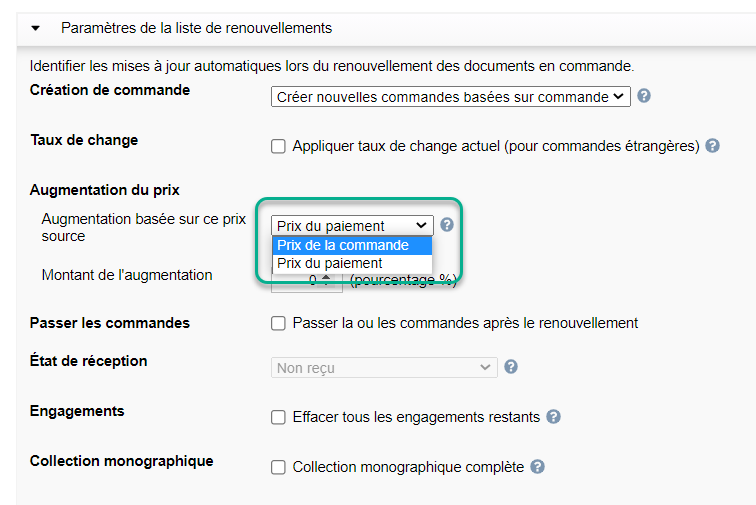
- Terminez la configuration de la liste de renouvellements, puis renouvelez les documents de la liste.
- Le prix des nouveaux documents créés sera basé sur le prix de la commande, plutôt que sur le prix du paiement.
Ajouter un pourcentage d'augmentation à deux décimales
Vous pouvez maintenant entrer un pourcentage d'augmentation à deux décimales pour la liste de renouvellements. Cela vous permet de saisir un pourcentage plus précis pour votre liste de renouvellements. Auparavant, vous ne pouviez saisir que des pourcentages sans décimale pour le pourcentage d'augmentation, mais maintenant, vous pouvez saisir un pourcentage d'augmentation plus précis.
Pour entrer un pourcentage d'augmentation à deux décimales :
- Après avoir créé la liste des renouvellements et y avoir ajouté des documents, ouvrez la liste des renouvellements.
- Dans la section Paramètres de la liste de renouvellements, cliquez dans la boîte à côté de Montant de l'augmentation.
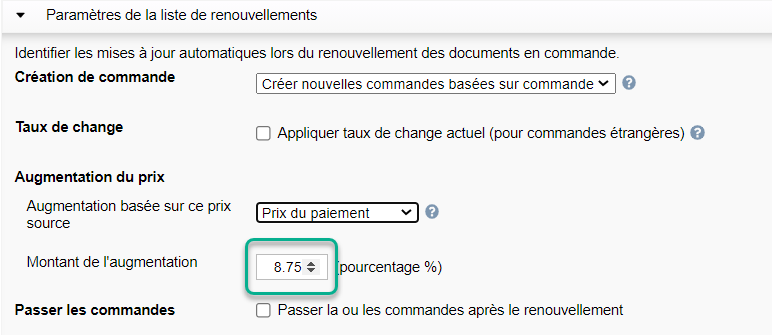
- Entrez le pourcentage que vous voulez utiliser, par exemple « 8.75 ».
- Note. - Si vous voulez augmenter ou réduire le pourcentage de .01 à la fois, utilisez les flèches pointant vers le haut ou vers le bas situées dans la boîte.
- Enregistrez la liste des renouvellements et, lorsque vous êtes prêt, renouvelez les documents de la liste.
- Le pourcentage d'augmentation du prix des nouveaux documents sera basé sur le pourcentage d'augmentation indiqué ci-dessus.
Mettre à jour les périodes budgétaires cibles lors de l'allocation des postes budgétaires
Vous pouvez maintenant mettre à jour le mappage de la période budgétaire cible pour votre tableau de mappage de postes dans le cadre du processus de renouvellement. Cela vous permet de faire correspondre des périodes budgétaires plus anciennes à la période budgétaire actuelle ou suivante, selon votre préférence. Auparavant, les périodes budgétaires pour les documents en commande en cours de renouvellement étaient mappées par défaut à la période budgétaire la plus ancienne activée pour utilisation, mais maintenant, vous pouvez choisir la période budgétaire à mapper pour chaque période budgétaire.
Pour mettre à jour l'allocation d'une période budgétaire cible :
- Après avoir créé la liste des renouvellements et y avoir ajouté des documents, ouvrez la liste des renouvellements.
- Dans la section Allocation des postes, cliquez sur Mettre à jour périodes budgétaires cibles.
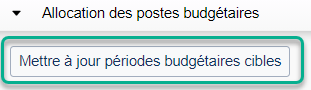
- La boîte de dialogue Mettre à jour les périodes budgétaires cibles sera présentée.
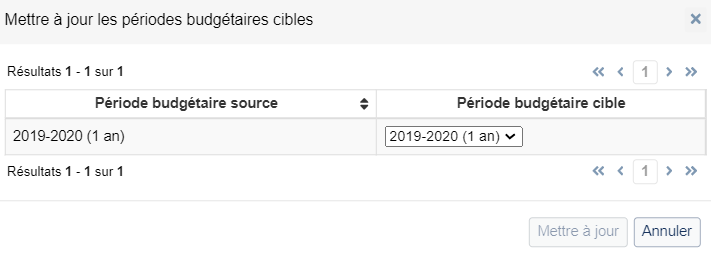
- Sélectionnez la période budgétaire cible à laquelle vous souhaitez associer la période budgétaire source et cliquez sur Mettre à jour.
- Le tableau Allocation des postes budgétaires sera actualisé avec la nouvelle période budgétaire. Complétez l'allocation de vos postes avant de soumettre la liste des renouvellements.
Passer automatiquement des commandes après le renouvellement
Le système peut maintenant passer automatiquement les commandes créées lors du renouvellement. Ainsi, vous ne sera pas obligé de chercher les commandes créées et de les passer manuellement. Auparavant, les commandes étaient créées par le processus de renouvellement, mais elles n'étaient pas passées. Vous deviez consulter chaque commande individuellement et la passer pour terminer le processus de renouvellement. Désormais, vous pouvez sélectionner l'option permettant de passer automatiquement les commandes lors du renouvellement, ce qui vous fait gagner beaucoup de temps et d'efforts.
Pour passer automatiquement des commandes après le renouvellement :
- Après avoir créé la liste des renouvellements et y avoir ajouté des documents, ouvrez la liste des renouvellements.
- Dans la section Paramètres de la liste de renouvellements, cochez la case « Passer la ou les commandes après le renouvellement » pour Passer les commandes.
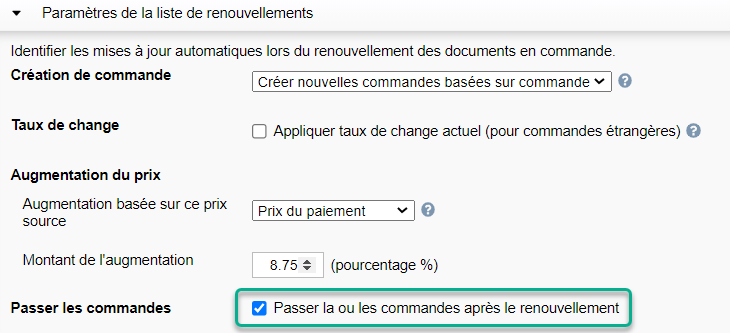
- Enregistrez la liste des renouvellements et, lorsque vous êtes prêt, renouvelez les documents de la liste.
- Après le renouvellement, les commandes créées dans le cadres du processus de renouvellement seront passées automatiquement.
- S'il y a des problèmes pour passer des commandes, les documents seront marqués par Renouvelé avec problèmes, et la Raison de l'état sera Impossible de passer la commande.
Actualisation automatique des postes et des documents à renouveler dans les tableaux
Le tableau Allocation des postes budgétaires et celui des Documents dans la liste de renouvellements seront automatiquement actualisés lorsque la liste de renouvellements sera soumise. Vous n'aurez plus à actualiser manuellement ces tableaux à la fin du processus de renouvellement. Auparavant, si vous vouliez voir les résultats du renouvellement dans le tableau Documents dans la liste de renouvellements, par exemple, vous deviez actualiser manuellement le tableau. Le tableau est maintenant actualisé automatiquement à la fin du processus de renouvellement.
Pour actualiser les tableaux Allocation des postes budgétaires et Documents dans la liste de renouvellements :
- Renouveler les documents de la liste de renouvellements.
- Attendez la fin du processus de renouvellement et l'affichage du message indiquant que le processus est terminé.
- Ouvrez les sections Allocation des postes et Documents dans la liste de renouvellements.
- Les tableaux sont automatiquement actualisés avec les nouvelles informations. (Par exemple, les documents en commande étant renouvelés contiennent maintenant le nouveau nom de la commande et le numéro de document dans les colonnes de droite).
Calcul du prix d'une collection monographique basé sur le prix des volumes
Grâce à la correction d'un problème connu avec la dernière version, le système calcule maintenant correctement le prix des collections monographiques en fonction du prix des volumes. Auparavant, lors de l'utilisation du prix de paiement comme prix source, le système indiquait 0.00 comme prix des documents de collection monographique malgré le fait que les volumes de la collection avaient des factures dont le total était supérieur à 0.00. Maintenant, lors du renouvellement, le système prend le prix de chaque volume de la collection monographique, les additionne, puis divise le total par la quantité de document commandé. Le système effectue ces opérations pour le Prix unitaire, les Frais de service et l'Expédition. Pour la Taxe 1 et la Taxe 2, le système prend le taux de la taxe du plus ancien document facturé de la collection monographique.
Nouvelles préférences utilisateur et paramètres de l'établissement liés aux adresses de commande
Vous pouvez maintenant configurer de nouvelles préférences utilisateur et paramètres d'établissement liés aux adresses indiquées dans la commande. Cela vous permet de gagner du temps en vous évitant de devoir configurer ces informations pour chaque commande : vous pouvez maintenant utiliser des valeurs par défaut pour ces champs. Auparavant, vous deviez sélectionner manuellement des informations comme l'adresse d'expédition, l'adresse de facturation et les renseignements sur la personne à contacter pour chaque commande. Maintenant, vous pouvez configurer des paramètres par défaut personnels ou d'établissement pour ces champs.
Contact pour réponse par défaut par adresse d'expédition
Vous pouvez désormais configurer la personne par défaut à contacter pour une commande en fonction de l'adresse d'expédition de la commande. Cela vous permet de gagner du temps en vous évitant de devoir sélectionner le contact pour chaque commande lors de l'envoi de la commande au fournisseur. Auparavant, le contact par défaut était défini en utilisant le premier contact dans le WorldCat Registry de l'établissement principal. Si vous vouliez utiliser un autre contact de réponse, vous deviez le sélectionner manuellement lors de la commande. Vous pouvez maintenant attribuer un contact par défaut pour chaque adresse d'expédition, de sorte que lorsque vous sélectionnez l'adresse d'expédition de la commande, vous attribuez aussi automatiquement un contact par défaut pour la commande.
Pour attribuer un contact par défaut à une commande :
- Dans le menu de navigation de gauche, cliquez sur Paramètres > Paramètres de l'établissement.
- Ouvrez la section Contacts pour réponse.
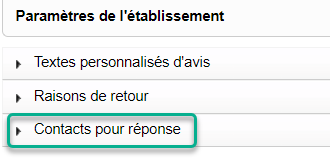
- Dans la liste déroulante, sélectionnez la succursale ou l'établissement pour lequel vous voulez configurer un contact de réponse par défaut pour les adresses d'expédition.
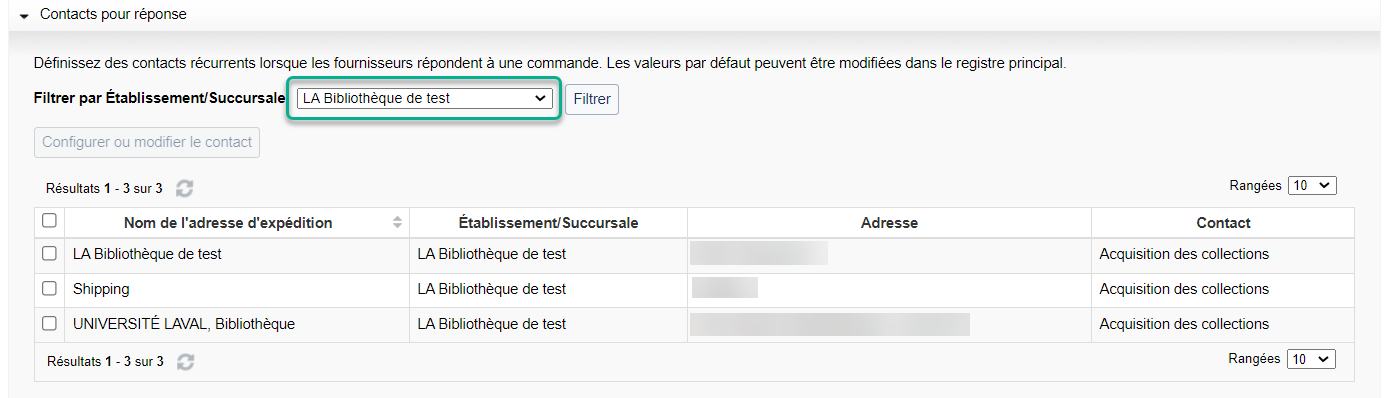
- Note. - Vous pouvez sélectionner le dossier du WorldCat Registry de l'établissement principal ainsi que celui de chaque succursale.
- Une fois le dossier sélectionné, les adresses d'expédition de la succursale ou de l'établissement seront affichées, comme dans le tableau ci-dessous.
- Sélectionnez toutes les adresses d'expédition pour lesquelles vous voulez configurer un contact pour réponse par défaut.
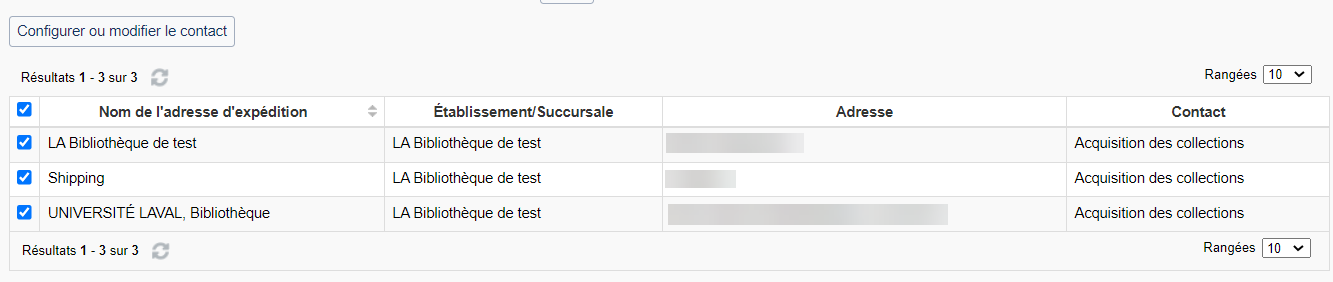
- Cliquez sur configurer ou modifier le contact dans le haut de l'écran.
- Dans la boîte de dialogue présentée, sélectionnez l'une des options suivantes :
- Le Contact du WorldCat Registry pour la succursale ou l'établissement sélectionné.
- Tout contact dans les dossiers de vos usagers.
- Ne pas répondre.
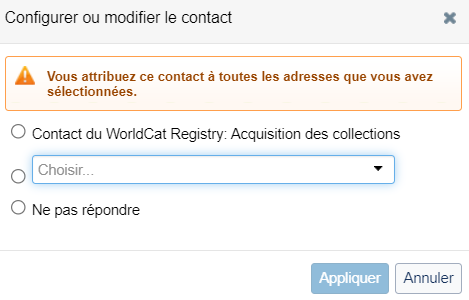
- Cliquez sur Appliquer.
- Le contact à qui répondre pour cette adresse d'expédition sera mis à jour.

- Lorsque vous passez une commande et avise le fournisseur de la commande, le contact de réponse par défaut sera sélectionné en fonction de l'adresse d'expédition de la commande.
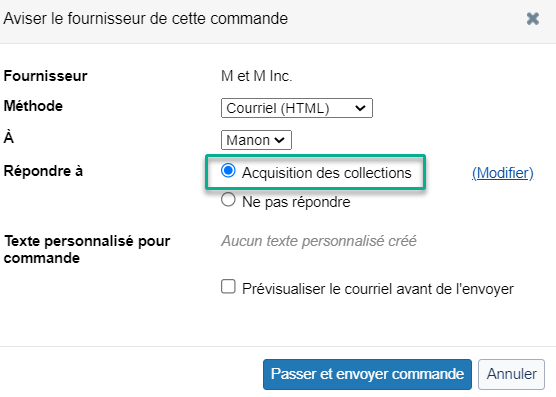
Attribuer des préférences utilisateur pour l'adresse d'expédition et de facturation
Vous pouvez maintenant définir une adresse d'expédition et une adresse de facturation par défaut à utiliser pour votre compte utilisateur lors de la création de nouvelles commandes. Cela vous évite de devoir définir manuellement l'adresse d'expédition et l'adresse de facturation lorsque vous créez des commandes. Cela est particulièrement utile si vous créez généralement des commandes pour la même adresse d'expédition et la même adresse de facturation. Auparavant, l'adresse d'expédition et l'adresse de facturation de la commande par défaut de l'établissement principal étaient toujours attribuées à la commande. Vous pouvez maintenant attribuer à votre compte une préférence utilisateur qui détermine l'adresse d'expédition et l'adresse de facturation utilisées lors de la création de nouvelles commandes.
Pour configurer vos préférences pour l'adresse d'expédition et l'adresse de facturation :
- Allez sous Paramètres > Préférences de l'utilisateur.
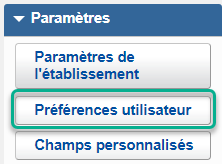
- Ouvrez la section Paramètres d'expédition et de facturation par défaut.
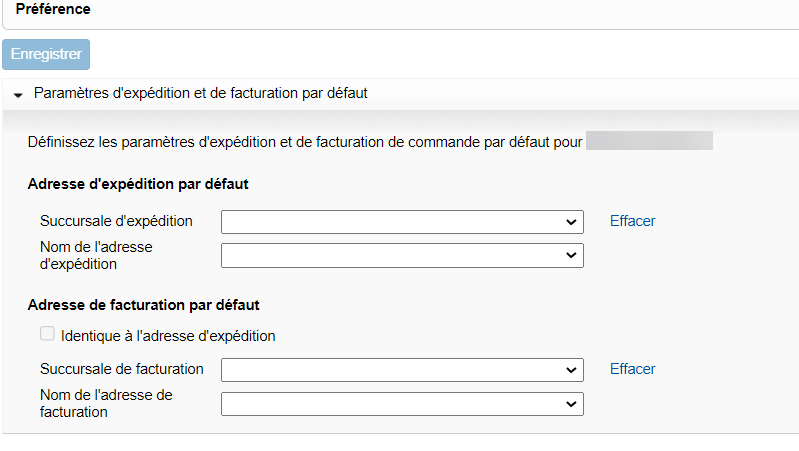
- Sélectionnez une Succursale d'expédition et un Nom d'adresse d'expédition à utiliser par défaut. Note. - La liste déroulante Succursale d'expédition comprend également le dossier de l'établissement principal pour que vous puissiez sélectionner l'établissement principal comme succursale d'expédition.
- Sélectionnez une Succursale de facturation et un Nom d'adresse de facturation à utiliser par défaut. Ou, cochez la case « Identique à l'adresse d'expédition », si l'adresse de facturation est la même que l'adresse d'expédition.
- Cliquez sur Enregistrer dans le haut de l'écran.
- La prochaine fois que vous créerez une commande, l'adresse d'expédition et l'adresse de facturation par défaut seront définies en fonction des choix effectués.
Importation des commandes MARC pour la prochaine période budgétaire
Vous pouvez désormais importer des commandes MARC vers la prochaine période budgétaire plutôt que vers la période budgétaire en cours. Cela vous permet de commencer à importer des données de commande pour votre prochaine période budgétaire avant de fermer la période budgétaire en cours. Auparavant, lors de l'importation de données de commandes MARC, les commandes créées étaient toujours pour la période budgétaire en cours. Maintenant, lors de l'importation des données de commande MARC, vous pouvez choisir d'importer les données de commande en utilisant la prochaine période budgétaire utilisable.
Pour importer des données de commande MARC en utilisant la prochaine période budgétaire :
- Dans le menu de navigation de gauche, allez sous Fournisseurs.
- Cherchez le fournisseur pour lequel vous voulez importer les données.
- Ouvrez le dossier du fournisseur et allez à la section Services d'échanges avec le partenaire.
- Cliquez sur Charger un fichier.
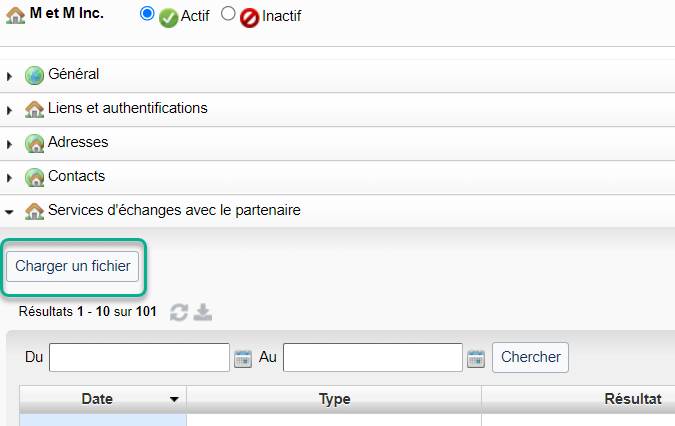
- Dans la boîte de dialogue présentée, sélectionnez le type Importer données de commande( MARC) dans la liste déroulante.
- Dans la liste déroulante Budget cible, sélectionnez le budget que vous voulez utiliser pour ces documents. Par défaut, il s'agit de la période budgétaire en cours, mais vous pouvez également sélectionner la période budgétaire suivante, si elle est activée pour utilisation.
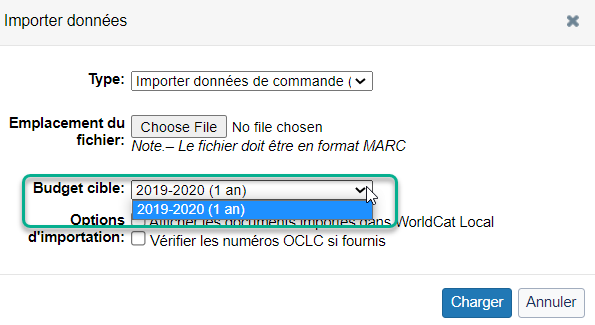
- Choisissez le fichier que vous voulez charger à coté de Emplacement du fichier et chargez le fichier.
- Les documents commandés créés à partir des notices du fichier utiliseront la période budgétaire que vous avez sélectionnée pour les données du poste budgétaire importées.
Importation de l'ID de commande externe en utilisant les données de commande MARC
Vous pouvez maintenant importer l'ID de commande externe en utilisant les données de commande MARC. Ainsi, si vous utilisez des ID de commande externes dans vos commandes sortantes, vous ne serez peut-être pas obligé de saisir manuellement l'ID de commande externe dans les commandes, et pourrez simplement importer ces données du fournisseur. Auparavant, vous pouviez saisir manuellement l'ID de commande externe de la commande, mais pas importer ces données en utilisant les données de commande MARC. Vous pouvez maintenant choisir d'importer l'ID de commande externe ou d'entrer manuellement cette valeur.
Pour importer l'ID de commande externe en utilisant les données de commande MARC :
- Contactez votre fournisseur pour qu'il fournisse l'ID de commande externe dans la zone 981 $e de vos notices MARC commandées.
- Chargez le fichier du fournisseur dans WorldShare en utilisant le bouton Charger un fichier de la section « Services d'échanges avec le partenaire » du dossier du fournisseur.
- Une fois le fichier chargé, l'ID de commande externe sera inséré dans les nouvelles commandes créées avec le fichier MARC.
- Si la valeur de la zone 981 $e est supérieure à 50 caractères, l'entrée n'est pas importée et une erreur est affichée dans les journaux d'activités.
- Si la valeur de la zone 981 $e est différente pour deux notices de la même commande, le premier ID de commande externe sera utilisé et une erreur sera affichée dans les journaux d'activités.
Prise en charge de plus de factures lors de l'importation de de factures EDIFACT
Vous pouvez maintenant importer jusqu'à 100 factures lors de l'importation de factures EDIFACT, au lieu de la limite précédente de 50. Vous pouvez maintenant importer jusqu'à 100 factures lors de l'importation de factures EDIFACT, au lieu de la limite précédente de 50.nbsp Auparavant, lors de l'importation de données de factures EDIFACT, si vous tentiez d'importer plus de 50 factures, le système n'importerait que les 50 premières factures.nbsp Vous pouvez maintenant importer jusqu'à 100 factures dans un fichier de données de factures EDIFACT.
Liens importants
Aide et documentation
De la documentation et de l'assistance pour ce produit et les produits associés sont disponibles. Consultez les liens ci-dessous.
