Notes d'installation d'Acquisitions WorldShare - Avril 2021
Date d'installation : 22 avril 2021
Introduction
Cette version d'Acquisitions WorldShare offre deux nouvelles fonctionnalités et améliorations en plus de plusieurs corrections de problèmes. Ces nouvelles fonctionnalités vous aideront à gérer des chaînes de travail plus complexes. Notamment :
- Améliorations apportées au processus de renouvellement en lots des abonnements
- Gestion par la bibliothèque de la configuration d'Acquisitions
Beaucoup de ces améliorations sont le résultat direct de vos commentaires.
Actions recommandées
Pour cette nouvelle version, nous vous recommandons de consulter les listes de contrôle ci-dessous et d'effectuer les tâches pertinentes afin de pouvoir ajuster vos politiques et chaînes de travail, et former votre personnel. Ces listes de contrôle indiquent les mises à jour que nous avons jugées importantes pour la plupart des établissements. Nous vous encourageons à réviser la totalité de ces notes d'installation pour déterminer si des actions supplémentaires ou un suivi par votre établissement sont nécessaires.
Actions administratives
Éléments qui nécessitent des actions ou décisions immédiates.
| Action |
|---|
|
Aucune pour le moment |
Actions de suivi
Afin de tenir votre personnel informé des nouvelles fonctionnalités et modifications, vous pouvez également envisager les actions ci-dessous.
| Action |
|---|
|
Aucune pour le moment |
Nouvelles fonctionnalités et améliorations
Améliorations apportées au processus de renouvellement en lots des abonnements
Plusieurs fonctionnalités ont été ajoutées au processus de renouvellement en lots des abonnements. Veuillez utiliser ces fonctionnalités pour renouveler plus facilement les abonnements qui sont prêts à être renouvelés.
Ajout de documents à une seule commande
Lorsque vous renouvelez une liste de renouvellements, vous pouvez maintenant ajouter tous les nouveaux documents à une commande unique que vous avez créée, plutôt que de demander au système de créer automatiquement des commandes en fonction des commandes utilisées par les documents en cours de renouvellement. Cela offre plus de flexibilité lors du renouvellement des documents et vous permet de dupliquer la chaîne de travail qui est utilisée dans le cadre de l'ancienne fonctionnalité de renouvellement. Auparavant, lors du renouvellement d'une liste de renouvellements, vous ne pouviez créer que des commandes basées sur les commandes utilisées pour les documents en cours de renouvellement. Vous pouvez maintenant sélectionner une seule commande dans laquelle les documents à renouveler seront ajoutés.
Pour ajouter des documents à une seule commande pour le renouvellement :
- Ouvrez la liste de renouvellements en question (Commandes > Listes de renouvellements).
- Dans la section Paramètres de la liste de renouvellements, sélectionnez « Ajouter tous les documents à une commande » dans la liste déroulante Création de commande.
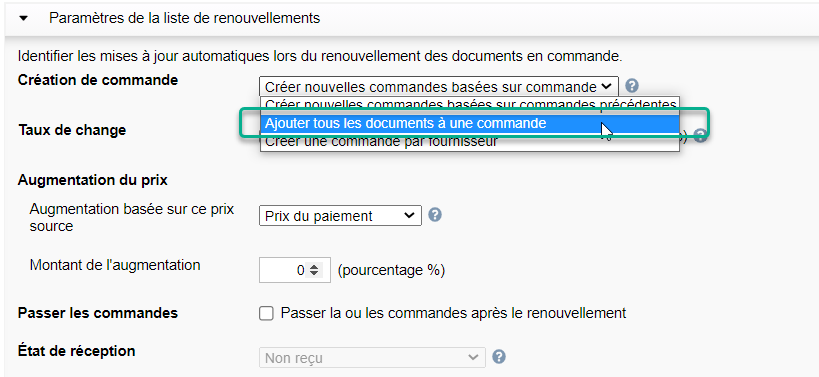
- Le bouton Sélectionner une commande sera affiché.
- Cliquez sur Sélectionner une commande.
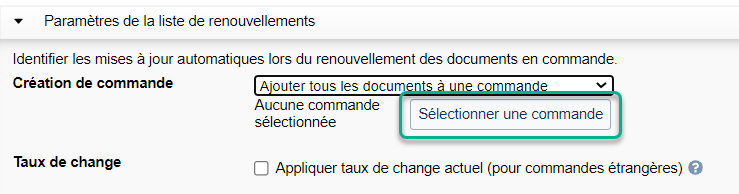
- Une boîte de dialogue contenant une liste de commandes sera affichée.
- Cherchez et sélectionnez la commande que vous voulez utiliser à l'aide du bouton radio ou cliquez sur Nouvelle commande dans le haut de la boîte de dialogue.
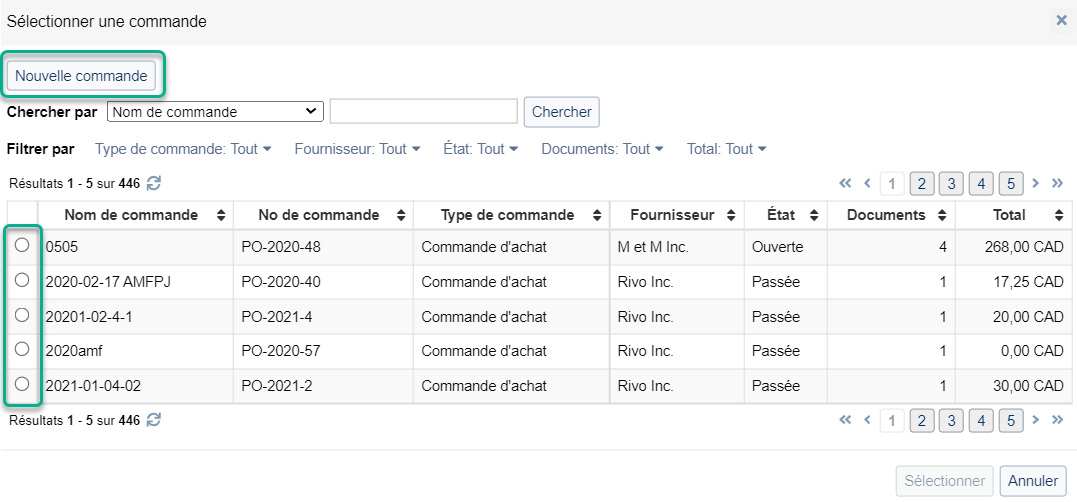
- Si vous cliquez sur Nouvelle commande, vous devrez remplir les champs appropriés dans la nouvelle boîte de dialogue présentée.
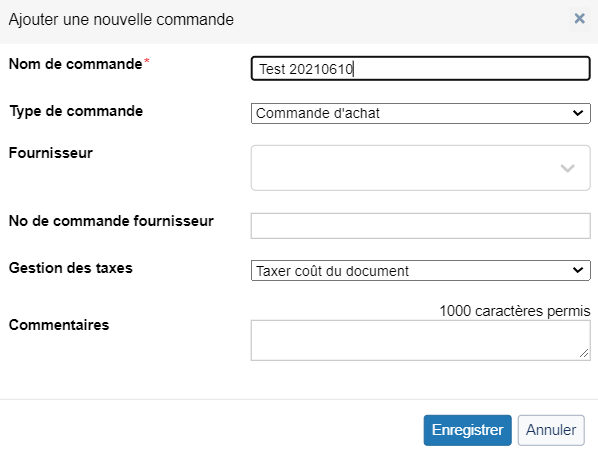
- Cliquez sur Sélectionner pour sélectionner une commande existante. Cliquez sur Enregistrer pour créer la nouvelle commande.
- La commande sera sauvegardée et apparaîtra sous forme de lien sous la liste déroulante Création de commande.
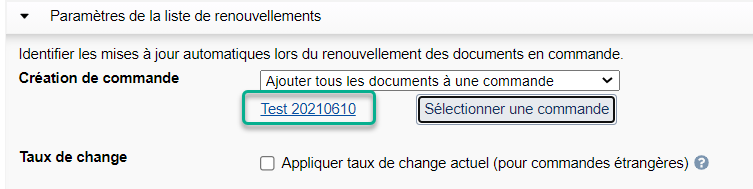
- Enregistrez la liste de renouvellements en cliquant sur le bouton Enregistrer dans le haut de l'écran.
- Lorsque vous renouvelez la liste de renouvellements, tous les nouveaux documents commandés seront ajoutés à cette commande.
Note. - Soyez prudent lorsque vous utilisez cette option, en particulier si les documents de la liste de renouvellements proviennent de plusieurs fournisseurs. Tous les nouveaux documents seront placés dans une seule commande pour un seul fournisseur.
Ajouter de documents à une commande par fournisseur
Note. - La fonctionnalité suivante a dû être reportée en raison d'un problème de dernière minute. Cette fonctionnalité apparaîtra dans la prochaine version.
Lors du renouvellement d'une liste de renouvellements, vous pouvez ajouter tous les nouveaux documents à une seule commande par fournisseur. Cela vous permet de regrouper les documents par le biais d'une autre méthode en plus de tous les regrouper dans une seule commande (voir ci-dessus) ou d'utiliser la même structure de commande que les documents commandés en cours de renouvellement. Avec cette option, le système crée une commande par fournisseur pendant le renouvellement, en nommant chaque commande Subscription order (Commande d'abonnement) - [Nom du fournisseur] - [Date]. Auparavant, vous pouviez ajouter des documents de la liste de renouvellements à des commandes qui reflétaient les commandes en cours de renouvellement, mais vous ne pouviez pas les ajouter à une commande par fournisseur. Maintenant, vous le pouvez.
Pour ajouter des documents à une commande par fournisseur pendant le renouvellement :
- Ouvrez la liste de renouvellements en question (Commandes > Listes de renouvellements).
- Dans la section Paramètres de la liste de renouvellements, sélectionnez « Créer une commande par fournisseur » dans la liste déroulante Création de commande.
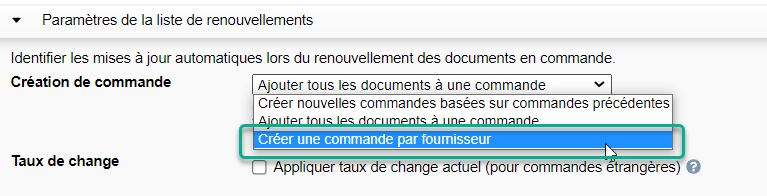
- Enregistrez la liste de renouvellements en cliquant sur le bouton Enregistrer dans le haut de l'écran.
- Lorsque vous renouvelez la liste de renouvellements, tous les nouveaux documents commandés seront ajoutés à une nouvelle commande par fournisseur.
Configuration de l'état de réception des nouveaux documents commandés
Vous pouvez maintenant configurer l'état de réception des nouveaux documents commandés lors du renouvellement des documents. Cela vous évite de devoir configurer l'état de réception des documents après le renouvellement. Vous pouvez configurer l'état de réception des documents pour n'importe quel état valide, ou demander au système de configurer l'état en fonction de l'état de réception des documents commandés en cours de renouvellement. Auparavant, vous pouviez renouveler des documents, mais vous deviez configurer l'état de réception des documents par la suite comme une étape distincte. Vous pouvez maintenant configurer l'état de réception des documents pendant le processus de renouvellement.
Pour configurer l'état de réception des nouveaux documents commandés durant le renouvellement :
- Ouvrez la liste de renouvellements en question (Commandes > Listes de renouvellements).
- Dans la section Paramètres de la liste de renouvellements, cochez la case « Passer la ou les commandes après le renouvellement » pour Passer les commandes. (L'option d'état de réception ne s'applique que si le système passe automatiquement les commandes lors du renouvellement).

- Ensuite, sélectionnez l'état de réception qui doit être assigné aux nouveaux documents dans la liste déroulante État de réception. Les options disponibles sont les suivantes :
- Identique au document précédent - L'état de réception du document sera le même que l'état du document qui est renouvelé.
- Non reçu
- Non suivi
- Partiellement reçu
- Reçu
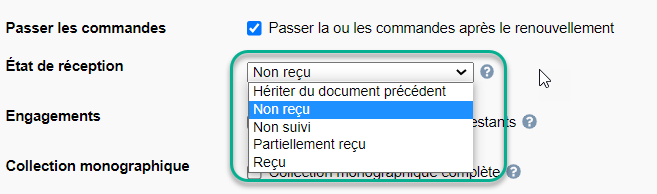
- Enregistrez la liste de renouvellements en cliquant sur le bouton Enregistrer dans le haut de l'écran.
- Lorsque vous renouvelez la liste de renouvellements, l'état de réception des documents créés sera l'état de réception sélectionné ci-dessus.
Affichage de l'écran récapitulatif de confirmation lorsque le renouvellement est terminé
Vous pouvez maintenant voir une confirmation avec résumé lorsque le renouvellement de la liste de renouvellements a été effectué. Cela vous permet de voir des détails comme le nombre de documents renouvelés, le nombre de documents qui n'ont pas pu être renouvelés et les raisons. Auparavant, vous deviez consulter le tableau Documents dans la liste de renouvellements pour voir combien de documents avaient été renouvelés, combien de documents avaient été renouvelés avec des problèmes et combien de documents n'avaient pas été renouvelés. Maintenant, ces informations sont affichées dans le haut de l'écran de la Liste de renouvellements.
Après le renouvellement de la liste, vous verrez les informations suivantes :
- La date et l'heure auxquelles le renouvellement a été effectué.
- Le nombre total de commandes de renouvellement utilisées.
- Le nombre total de documents traités.
- Le nombre de documents renouvelés.
- Le nombre de documents renouvelés avec problèmes et la raison.
- Le nombre de documents non renouvelés et la raison.
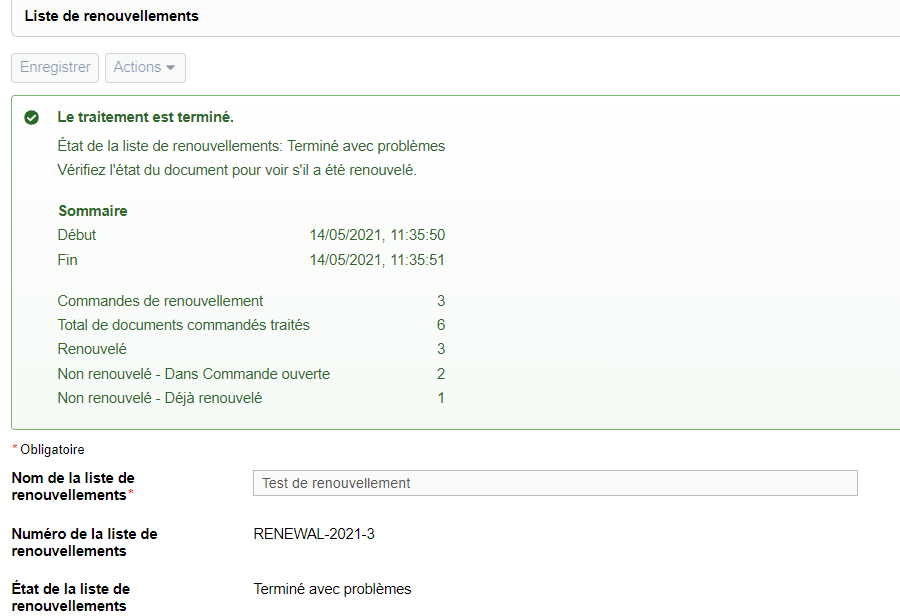
Recherche de documents en cours de renouvellement par Titre, Raison de l'état et Fournisseur
Vous pouvez désormais chercher des documents en cours de renouvellement par Titre, Raison de l'état et Fournisseur. Cela vous permet de réviser plus facilement vos documents en cours de renouvellement, particulièrement en vérifiant les documents avec des raisons d'état précis. Auparavant, vous pouviez chercher les documents en cours de renouvellement par leur État de traitement uniquement. Vous pouvez maintenant chercher des documents avec ces trois critères supplémentaires.
Pour chercher des documents en cours de renouvellement par Titre, Raison de l'état et Fournisseur :
- Ouvrez une liste de renouvellements contenant des documents (Commandes > Listes de renouvellements).
- Ouvrez la section Documents dans la liste de renouvellements.
- Dans le tableau présenté, chercher ou filtrer les documents en utilisant l'un des critères suivants :
- Titre - Inscrivez les mots du titre dans la boîte de recherche.
- Fournisseur - Sélectionnez un fournisseur en inscrivant les premières lettres ou les premiers mots de son nom.
- Raison de l'état - Sélectionnez la ou les raisons de l'état dans la liste déroulante.
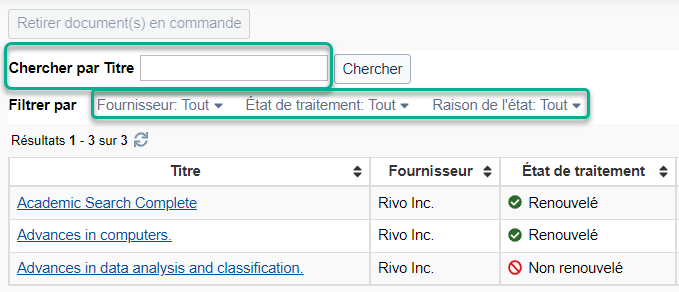
-
Les résultats seront filtrés en fonction des critères choisis et affichés.
Affichage du nombre de documents à retirer de la liste de renouvellements
Lorsque vous retiriez des documents d'une liste de renouvellements, vous pouvez maintenant voir combien de documents vous êtes sur le point de retirez. Cela vous permet de vous assurer que vous retirez le bon nombre de documents. Auparavant, lorsque vous retiriez des documents d'une liste de renouvellements, le nombre de documents que vous retirez n'était pas affiché. Ce nombre est maintenant affiché dans le bouton Retirer documents en commande.
Pour voir le nombre de documents que vous retirez d'une liste de renouvellements :
- Ouvrez une liste de renouvellements (Commandes > Listes de renouvellements).
- Ouvrez la section Documents dans la liste de renouvellements.
- Cochez la case des documents que vous voulez retirer de la liste de renouvellements.
- Le bouton Retirer documents en commande dans le haut de la section indiquera le nombre de documents sélectionnés.
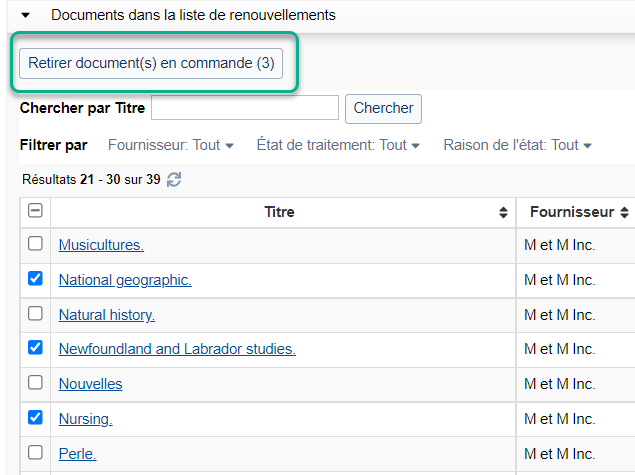
- Cliquez sur le bouton Retirer documents en commande pour retirer les documents sélectionnés de la liste de renouvellements.
Gestion par la bibliothèque de la configuration d'Acquisitions
Vous pouvez maintenant gérer vous-même la configuration d'Acquisitions WorldShare pour votre établissement. Cela vous évite de demander au soutien technique d'OCLC de modifier ces paramètres pour vous. Auparavant, ces paramètres étaient uniquement accessibles par le personnel d'OCLC et vous deviez donc contacter OCLC pour modifier l'un de ces paramètres. Vous pouvez maintenant modifier vous-mêmes vos paramètres.
Note. - Vous devez actualiser le navigateur et attendre 5 à 10 minutes pour que toute modification prenne effet. Si vos modifications ne prennent pas effet après cette période, veuillez actualiser à nouveau le navigateur.
Pour gérer les paramètres de configuration de votre établissement :
- Dans le menu de navigation de gauche, cliquez sur Paramètres > Administration.
- Ouvrez la section Budget et prix.
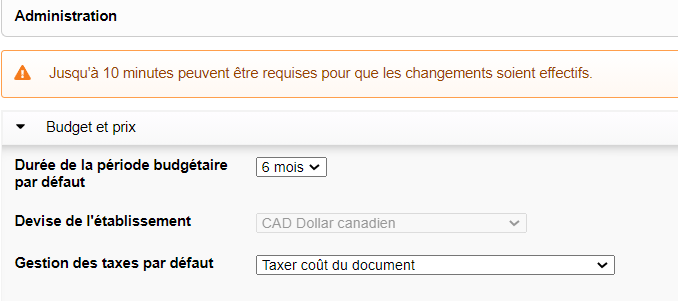
- Modifiez les champs de la section Budget et prix au besoin :
- Durée de la période budgétaire par défaut - Durée par défaut des nouvelles périodes budgétaires créées. Toutefois, ce champ ne fonctionne pas comme prévu pour le moment. Nous vous recommandons de ne pas l'utiliser pour l'instant pour définir la durée de la période budgétaire par défaut. Lors d'une prochaine installation, les options seront les suivantes :
- 6 mois
- 1 an
- 2 ans
- Devise de l'établissement - Devise utilisées par l'établissement. Ce paramètre est pour les établissements qui n'ont pas encore commencé à utiliser Acquisitions et qui configurent leur système. La devise ne peut pas être changée une fois qu'un budget a été créé avec cette devise. (Remarque - Actuellement, il y a parfois un problème : la devise ne s'affiche pas toujours une fois qu'elle est définie. Ce problème sera corrigé dans une prochaine version.)
- Gestion des taxes par défaut - Permet d'utiliser le traitement des taxes par défaut pour les nouvelles commandes et les nouvelles factures. Ce paramètre peut être outrepasser manuellement dans une commande ou une facture, mais il détermine la gestion des taxes par défaut pour les nouvelles commandes et les nouvelles factures. Les options sont les suivantes :
- Taxer coût du document - La taxe est calculée uniquement sur le coût du document, plutôt que sur la somme du prix du document avec les frais de service et d'expédition.
- Taxer coût du document, d'expédition et de service - La taxe calculée est basée sur un pourcentage de la somme du coût du document avec les frais de service et d'expédition. Utilisez cette option lorsque les frais de service et d'expédition sont également taxés.
- Inclure taxes dans les coûts - La taxe est incluse dans le prix unitaire du document lui-même.
- Durée de la période budgétaire par défaut - Durée par défaut des nouvelles périodes budgétaires créées. Toutefois, ce champ ne fonctionne pas comme prévu pour le moment. Nous vous recommandons de ne pas l'utiliser pour l'instant pour définir la durée de la période budgétaire par défaut. Lors d'une prochaine installation, les options seront les suivantes :
- Ouvrez la section Réception et notice de fonds local.
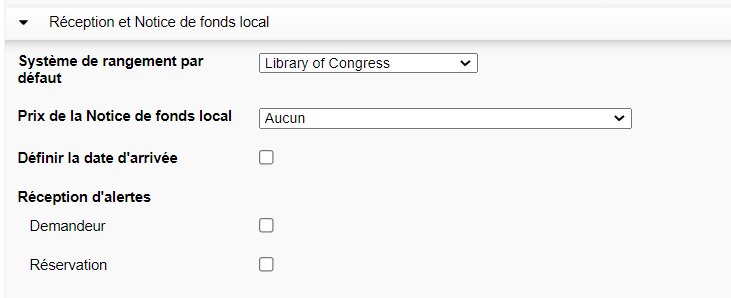
- Modifiez les champs de la section Réception et Notice de fonds local au besoin :
- Système de rangement par défaut - Détermine quel système de rangement doit être utilisé pour les nouvelles notices de fonds locaux créés par Acquisitions lors de la réception. Détermine également quelle cote de la notice bibliographique doit être extraite dans l'écran Réception et facturation dans Acquisitions. Les options sont les suivantes :
- Dewey Decimal - Extrait aussi la cote Dewey Decimal de la notice bibliographique dans l'écran Réception et facturation.
- Library of Congress - Extrait aussi la cote de la Library of Congress de la notice bibliographique dans l'écran Réception et facturation.
- Code MARC
- National Library of Medicine - Extrait aussi la cote de la NLM de la notice bibliographique dans l'écran Réception et facturation.
- Autres
- Rangé séparément
- Numéro topographique
- Superintendent of Documents
- Titre
- Inconnu
- Prix de la Notice de fonds local - Détermine comment le prix des notices de fonds locaux créées par Acquisitions est calculé. Les options sont les suivantes :
- Aucun - Aucun prix n'est fixé lors de la création de Notice de fonds local.
- Prix unitaire, plus Taxes, Expédition et Frais de service - Définit le prix de la Notice de fonds local en fonction du prix total du document commandé, y compris le prix unitaire, les taxes, les frais d'expédition et de service.
- Prix unitaire - Définit le prix de la Notice de fonds local uniquement en fonction du prix unitaire du document commandé.
- Définir la date d'arrivée - Détermine si l'utilisateur peut afficher la boîte de dialogue permettant de définir la date d'arrivée après avoir reçu un document.
- Réception d'alertes :
- Réservations - Détermine si l'utilisateur est averti lorsqu'un document reçu est réservé.
- Demandeur - Détermine si l'utilisateur est averti lorsqu'un document en cours de réception a un demandeur.
- Système de rangement par défaut - Détermine quel système de rangement doit être utilisé pour les nouvelles notices de fonds locaux créés par Acquisitions lors de la réception. Détermine également quelle cote de la notice bibliographique doit être extraite dans l'écran Réception et facturation dans Acquisitions. Les options sont les suivantes :
- Ouvrez la section Champs personnalisés.
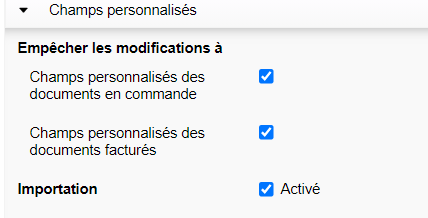
- Modifiez les champs de la section Champs personnalisés au besoin :
- Empêcher la modification des:
- Champs personnalisés des documents en commande - Empêche l'utilisateur de modifier les champs 11-20 des champs personnalisés du document commandé.
- Champs personnalisés des documents facturés - Empêche l'utilisateur de modifier les champs 11-20 des champs personnalisés du document facturé.
- Importation - Permet d'importer des données de champs personnalisés dans Acquisitions.
- Empêcher la modification des:
- Ouvrez la section Fonctionnalités optionnelles.
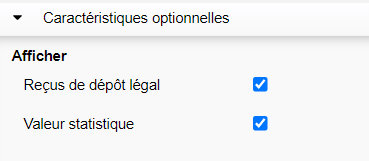
- Modifiez les champs de la section Fonctionnalités optionnelles au besoin :
- Reçus de dépôt légal - Permet de voir les Reçus de dépôt légal dans le menu de navigation de gauche.
- Valeur statistique - Active le champ Valeur statistique dans le document en commande.
- Actualisez le navigateur. Attendez de 5 à 10 minutes. Les modifications devraient être en vigueur. Si elles ne le sont pas, actualisez le navigateur de nouveau.
Problèmes corrigés
Liste des renouvellements non renouvelée en raison d'une erreur système
Vous pouvez maintenant renouveler une liste de renouvellements même si certains des fournisseurs n'ont pas d'Identifiant local de fournisseur. Auparavant, si le fournisseur de l'un des documents renouvelé n'avait pas d'Identifiant local de fournisseur, le renouvellement échouait à cause d'une erreur du système. Maintenant, même si un fournisseur utilisé pour un renouvellement ne possède pas d'Identifiant local de fournisseur, le système renouvellera quand même les documents. De plus, nous examinons aussi pourquoi certains fournisseurs actifs de possède pas d'Idendifant local de fournisseur.
État « Non suivi » empêchant l'enregistrement des documents d'abonnement à une ressource locale
Vous pouvez maintenant marquer l'état de réception d'un document d'abonnement à une ressource locale comme « Non suivi » sans causer de problèmes lors de l'enregistrement du document commandé. Auparavant, si vous définissez l'état de réception d'un document d'abonnement à une ressource locale comme Non suivi, le système considérait que cet état n'était pas valide et empêchait toute autre mise à jour de document. Vous pouvez maintenant marquer l'état de réception d'un document d'abonnement à une ressource locale comme Non suivi sans répercussion sur la validité du document causer ou sur la possibilité d'enregistrer des mises à jour.
Problèmes connus
Durée de la période budgétaire par défaut non appliquée
Le champ Durée de la période budgétaire par défaut dans les paramètres sous Administration ne fournit pas une durée par défaut de la période budgétaire lors de la création de nouveaux budgets. Ce problème sera corrigé dans une prochaine version.
Liens importants
Aide et documentation
De la documentation et de l'assistance pour ce produit et les produits associés sont disponibles. Consultez les liens ci-dessous.
