Notes d'installation d'Acquisitions WorldShare - Mai 2021
Date d'installation : 27 mai 2021
Introduction
Cette version d'Acquisitions WorldShare offre quatre nouvelles fonctionnalités et améliorations en plus de plusieurs corrections de problèmes. Ces nouvelles fonctionnalités vous aideront à gérer des chaînes de travail plus complexes. Notamment :
- Améliorations apportées au processus de renouvellement en lots des abonnements
- Utilisation de la grille de devises de l'établissement pour le taux de change des commandes et des factures
- Affichage des notes pour les publications en série fusionnées lors de la réception
- Configuration des avis de commande HTTP
Beaucoup de ces améliorations sont le résultat direct de vos commentaires.
Actions recommandées
Pour cette nouvelle version, nous vous recommandons de consulter les listes de contrôle ci-dessous et d'effectuer les tâches pertinentes afin de pouvoir ajuster vos politiques et chaînes de travail, et former votre personnel. Ces listes de contrôle indiquent les mises à jour que nous avons jugées importantes pour la plupart des établissements. Nous vous encourageons à réviser la totalité de ces notes d'installation pour déterminer si des actions supplémentaires ou un suivi par votre établissement sont nécessaires.
Actions administratives
Éléments qui nécessitent des actions ou décisions immédiates.
| Action |
|---|
|
Aucune pour le moment |
Actions de suivi
Afin de tenir votre personnel informé des nouvelles fonctionnalités et modifications, vous pouvez également envisager les actions ci-dessous.
| Action |
|---|
|
Envisagez de mettre à jour la documentation interne pour le renouvellement des abonnements en fonction des nouvelles fonctionnalités pour le renouvellement d'abonnements. |
| Envisagez d'ajouter des taux de change pour toutes les couvertures de devises de votre établissement. |
Nouvelles fonctionnalités et améliorations
Améliorations apportées au processus de renouvellement en lots des abonnements
Plusieurs fonctionnalités ont été ajoutées au processus de renouvellement en lots des abonnements. Veuillez utiliser ces fonctionnalités pour renouveler plus facilement les abonnements qui sont prêts à être renouvelés.
Ajouter de documents à une commande par fournisseur
Lors du renouvellement d'une liste de renouvellements, vous pouvez ajouter tous les nouveaux documents à une seule commande par fournisseur. Cela vous permet de regrouper les documents par le biais d'une autre méthode en plus de tous les regrouper dans une seule commande ou d'utiliser la même structure de commande que les documents commandés en cours de renouvellement. Avec cette option, le système crée une commande par fournisseur pendant le renouvellement, en nommant chaque commande Subscription order (Commande d'abonnement) - [Nom du fournisseur] - [Date]. Auparavant, vous pouviez ajouter des documents de la liste de renouvellements à des commandes qui reflétaient les commandes en cours de renouvellement, ou vous pouviez ajouter les commandes à une seule commande, mais vous ne pouviez pas les ajouter à une commande par fournisseur. Maintenant, vous le pouvez.
Pour ajouter des documents à une commande par fournisseur pendant le renouvellement :
- Ouvrez la liste de renouvellements en question (Commandes > Listes de renouvellements).
- Dans la section Paramètres de la liste de renouvellements, sélectionnez « Créer une commande par fournisseur » dans la liste déroulante Création de commande.
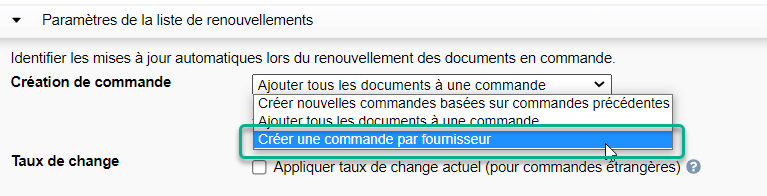
- Enregistrez la liste de renouvellements en cliquant sur le bouton Enregistrer dans le haut de l'écran.
- Lorsque vous renouvelez la liste de renouvellements, tous les nouveaux documents commandés seront ajoutés à une nouvelle commande par fournisseur.
Effacer tous les engagements restants
Lors du renouvellement, vous pouvez maintenant effacer les engagements restants pour les abonnements qui sont facturés par montant et qui ont au moins une facture. Ainsi, vous n'avez pas à chercher manuellement les abonnements avec des engagements restants et les effacer après le renouvellement. Auparavant, pour effacer les engagements, vous deviez soit effacer l'engagement lorsque vous ajoutiez le dernier document facturé à un abonnement, soit chercher les documents commandés qui étaient désengagés par le montant et avaient un engagement restant et les effacer un par un. Maintenant, vous pouvez effacer les engagements dans le cadre du processus de renouvellement, car il est probable que la plupart des abonnements soient entièrement facturés au moment du renouvellement.
Pour effacer les engagements restantes pour les documents d'abonnement :
- Ouvrez la liste de renouvellements en question (Commandes > Listes de renouvellements).
- Dans la section Paramètres de la liste de renouvellements, cochez « Effacer tout engagement restant » pour Engagements.
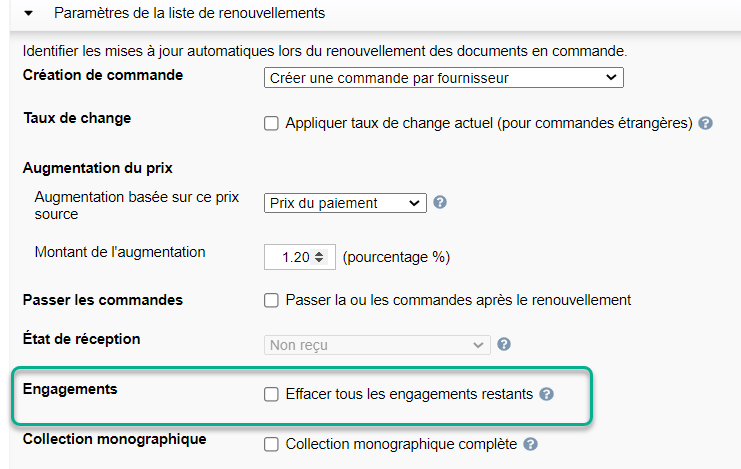
- Enregistrez la liste de renouvellements en cliquant sur le bouton Enregistrer dans le haut de l'écran.
- Lorsque vous renouvelez la liste de renouvellements, tout engagement restant pour les documents de l'abonnement en cours de renouvellement sera effacé à condition que le document soit à la fois payé par le montant et ait au moins une facture.
Compléter les collections monographiques
Vous pouvez maintenant marquer la réception comme complète pour les abonnements à des collections monographiques pour lesquelles tous les volumes ajoutés ont été reçus. Ainsi, vous n'avez pas à chercher manuellement les collections monographiques non complètes avec les compléter une à une. Auparavant, pour compléter une collection monographique, vous deviez soit compléter la collection lorsque vous receviez le volume final de la collection, ou vous deviez chercher les collections monographiques qui avaient été reçues et les compléter une par une. Maintenant, vous pouvez compléter les collections monographiques dans le cadre du processus de renouvellement, car il est probable que la plupart des collections monographiques soient entièrement facturées au moment du renouvellement.
- Ouvrez la liste de renouvellements en question (Commandes > Listes de renouvellements).
- Dans la section Paramètres de la liste de renouvellements, cochez « Compléter les collections monographiques » pour Collections monographiques.
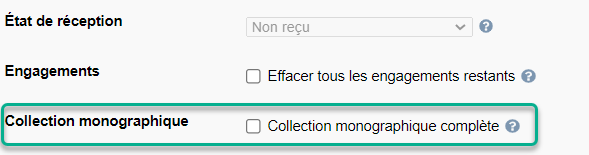
- Enregistrez la liste de renouvellements en cliquant sur le bouton Enregistrer dans le haut de l'écran.
- Lorsque vous renouvelez la liste de renouvellements, toute collection monographique parmi les documents d'abonnement en cours de renouvellement sera complétée si tous les volumes de la collection sont reçus.
Mise en garde lors du renouvellement des documents de plusieurs fournisseurs en utilisant l'option de commande unique
Note. - En raison d'un problème de dernière minute découvert avec cette fonctionnalité, cet mise en garde s'affiche incorrectement même si les documents commandés pour la liste de renouvellements n'utilisent qu'un seul fournisseur. Ce problème est répertorié dans les Problèmes connus et sera corrigé dans la prochaine version.
Vous recevrez maintenant une mise en garde lors du renouvellement des documents de plusieurs fournisseurs en utilisant l'option de commande unique pour Création de commande. Cela permettra d'éviter des erreurs potentielles lors du renouvellement des documents . Auparavant, lorsque vous utilisiez l'option « Ajouter tous les documents à une seule commande » pour Création de commande, le système ne vous avertissait pas lorsque les documents en cours de renouvellement provenaient de plusieurs fournisseurs. Maintenant, le système vous avertit que vous pouvez sélectionner une autre option pour Création de commande, ou supprimer certains documents de votre liste de renouvellements si vous avez sélectionné l'option de commande unique, si les documents à renouveler proviennent de plusieurs fournisseurs.
Pour recevoir une mise en garde lorsque vous renouvelez des documents provenant de plusieurs fournisseurs :
- Ouvrez une liste de renouvellements (Commandes > Listes de renouvellements) qui utilise l'option « Ajouter tous les documents à une seule commande » pour Création de commande (dans les Paramètres de la liste de renouvellements).
- Ajoutez des documents de plusieurs fournisseurs à cette liste.
- Dans le haut de l'écran de la la liste de renouvellements, sélectionnez Actions > Renouveler document(s) en commande. La mise en garde apparaîtra dans la boîte de confirmation présentée.
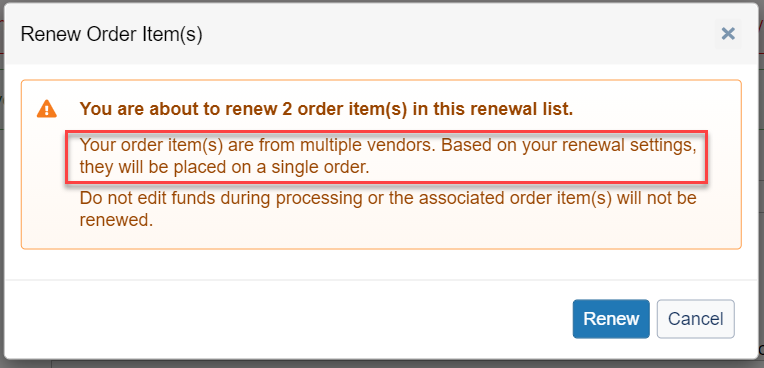
Utilisation de la grille de devises de l'établissement pour le taux de change des commandes et des factures
Vous pouvez maintenant saisir des taux de change préétablis pour diverses devises et les utiliser pour les commandes et les factures en devises étrangères. Cela permet de vous assurer que votre établissement utilise le taux de change qu'elle a prévu pour chaque devise étrangère pour toutes les commandes et factures. Cela est particulièrement utile lorsque l'établissement a acheté des « couvertures » de devises qui garantissent qu'un certain taux de change sera utilisé lors du paiement de factures dans des devises étrangères. Auparavant, l'utilisateur devait noter ces taux de change en dehors de WorldShare, puis copier ce taux de change dans la commande ou la facture. Maintenant, il vous suffit de saisir le taux de change prédéterminé dans l'écran Taux de change, puis de cliquer sur le bouton Utiliser le taux actuel dans l'écran de la commande ou de la facture.
Pour configurer les taux de change et les utiliser dans les commandes et les factures :
- Connectez-vous à WorldShare avec le rôle d'administrateur Acquisitions Admin.
- Dans le menu de navigation de gauche, allez sous Paramètres > Taux de change.
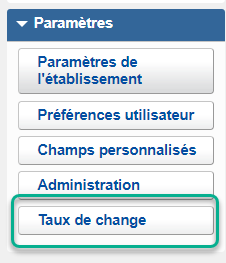
- L'écran Taux de change est présenté. Si vous avez déjà saisi des taux de change, ils seront affichés. Sinon, le tableau sera vide.
- Pour créer un nouveau taux de change, cliquez sur Créer un taux.
- Une boîte de dialogue sera ouverte. Sélectionnez la devise étrangère pour laquelle vous souhaitez créer un taux de change. Indiquez ensuite le taux de change entre cette devise et la devise de votre établissement. (Il s'agit du taux de change que vous avez convenu d'utiliser lorsque vous commandez ou facturez un fournisseur).
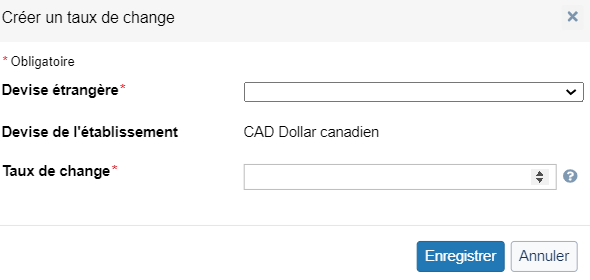
- Une fois les valeurs entrées, cliquez sur Enregistrer au bas de la boîte de dialogue.
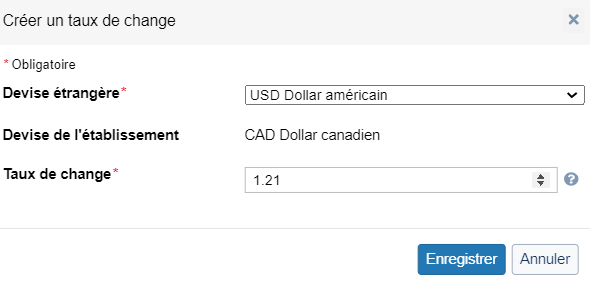
- Le taux s'affichera dans le tableau des taux de change, de même que la date et l'utilisateur qui a modifié le taux de change pour la dernière fois.
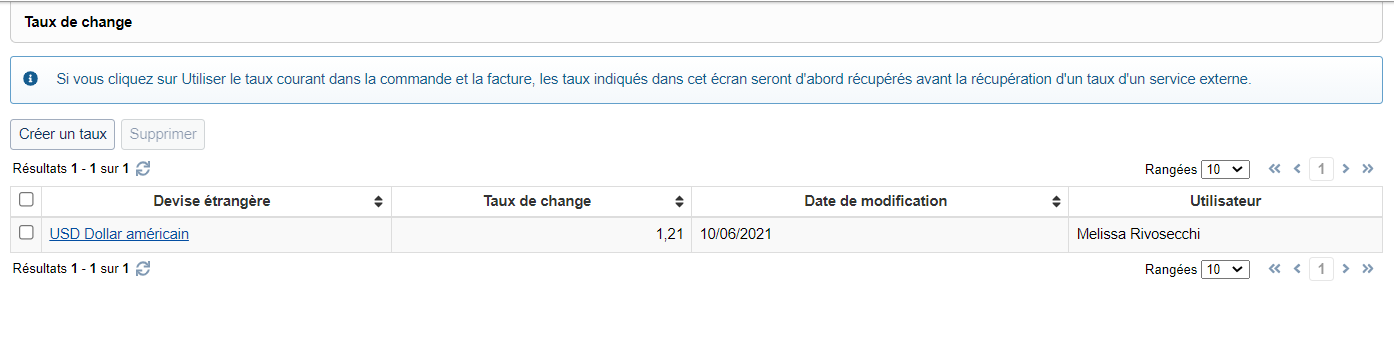
- Vous pouvez trier les taux de change par Devise étrangère, Taux de change (valeur) et Date de modification.
- Pour modifier un taux de change existant, cliquez sur la devise étrangère que vous souhaitez modifier dans le tableau des taux de change.
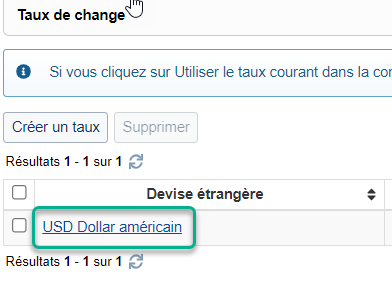
- Pour supprimer un taux, cochez la case appropriée puis cliquez sur Supprimer dans le haut de l'écran.
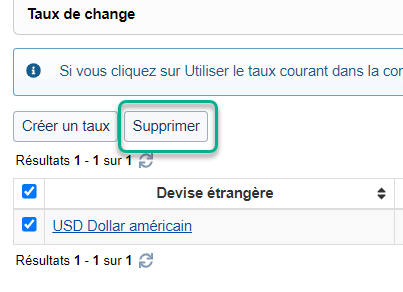
- Pour utiliser un taux précédemment saisi, cliquez simplement sur Utiliser le taux actuel à côté du taux de change d'une commande ou d'une facture.

- Résultat : la valeur du tableau des Taux de change sera utilisée en premier, puis, si cette devise n'est pas dans le tableau des Taux de change, le taux de change courant de notre service de taux de change sera utilisé.
Affichage des notes pour les publications en série fusionnées lors de la réception
Vous pouvez maintenant voir les notes pour les titres d'une publication en série qui ont été fusionnés au titre de publication en série actuel. Cela fait partie d'une fonctionnalité qui sera mise à disposition dans les mois à venir afin de permettre le transfert des données d'une publication en série (par exemple, numéro le plus récent, modèle de publication, état de réception) dans une nouvelle notice de publication en série qui remplace une notice supprimée. Cette nouvelle fonctionnalité vous permettra de continuer à recevoir facilement des numéros dans la nouvelle notice de publication en série sans avoir à recréer manuellement les données dans la nouvelle notice. Auparavant, vous deviez recréer les notes dans la nouvelle notice de publication en série qui remplaçait une notice plus ancienne. Maintenant, les notes pour la nouvelle notice et l'ancienne notice en série s'afficheront ensemble. Vous pouvez toujours modifier ces notes au besoin.
Pour voir les notes pour d'une notice de publication en série fusionnée :
- Sous Recherche de documents, cherchez le Numéro OCLC d'une publication en série qui a été fusionnée.
- Ce Numéro OCLC fera apparaître la nouvelle notice à laquelle l'ancienne notice a été fusionnée.
- Ouvrez la notice.
- Les notes dans le haut de l'écran Numéros contiendront à la fois les notes de l'ancienne notice de publication en série et celles de la nouvelle notice de publication en série.
Configuration des avis de commande HTTP
Vous pouvez maintenant configurer la fonction d'avis de commande HTTP, plutôt que de devoir demander au personnel d'OCLC de le faire pour vous. Auparavant, vous deviez contacter le service d'assistance technique d'OCLC de configurer les avis de commande HTTP pour Acquisitions WorldShare.
Note. - Lorsque les avis de commande HTTP seront configurés, le système enverra un message HTTP à l'URL fournie chaque fois qu'une commande sera passée. La bibliothèque pourra mettre en place un logiciel qui surveille ces avis afin de récupérer les commandes et les synchroniser avec le système financier de l'établissement.
Pour configurer les avis de commande HTTP :
- Connectez-vous à WorldShare avec le rôle d'administrateur Acquisitions Admin.
- Dans le menu de navigation de gauche, cliquez sur Paramètres > Administration.
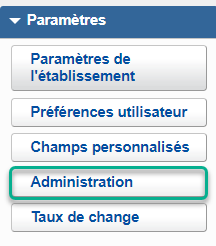
- Ouvrez la section Avis de commande.
- Dans cette section, inscrivez l'URL, le nom d'utilisateur et le mot de passe du serveur sur lequel les avis de commande HTTP doivent être publiés.
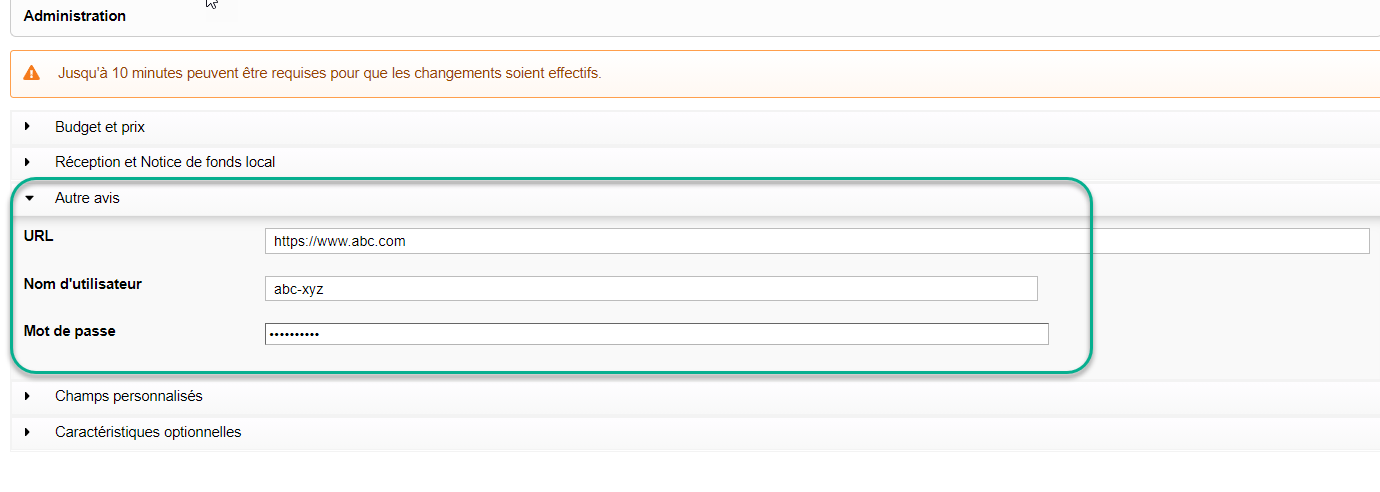
- Lorsque vous aurez indiqué une URL valide, un nom d'utilisateur et un mot de passe, le système publiera le message HTTP avec un lien vers la commande à l'adresse URL fournie chaque fois qu'une commande sera passée.
Problèmes corrigés
Le lien du montant Dépensé dans l'écran du budget fonctionne maintenant
Vous pouvez maintenant cliquer sur le montant Dépensé d'un budget et accéder aux documents facturés payés pour ce code de poste budgétaire. Auparavant, certains établissements cliquaient sur le montant Dépensé, mais la recherche de documents facturés ne générait aucun résultat. La seule façon de voir ces résultats était de supprimer le filtre État de la facture de la recherche. Maintenant, lorsque vous cliquez sur le lien Dépensé du tableau, les documents facturés qui sont payés pour ce code de poste budgétaire sont affichés.
Les codes de postes budgétaires ne sont plus sensibles à la casse pour l'importation
Vous pouvez maintenant importer des codes de postes budgétaires avec l'importation de commandes MARC, et les codes de postes fournis dans le fichier correspondent aux codes de postes dans le système, quel que soit la raison pour le code de poste. Un problème a été introduit avec la dernière version qui a rendu la logique de correspondance pour l'importation des commandes sensible à la casse lorsqu'il s'agit de codes de postes budgétaires. Par conséquent, si le code de poste dans le fichier MARC était tout en majuscules et que le code de poste dans WorldShare était tout en minuscules, la correspondance n'était pas établie entre ces codes de postes. Nous avons supprimé la sensibilité à la casse lorsqu'il s'agit de faire correspondre les codes de postes entrants, et maintenant, lorsque les caractères des codes de postes sont les mêmes (quelle que soit la casse), le système établira la correspondance.
Problèmes connus
Mise en garde concernant plusieurs fournisseurs toujours affichée lorsque l'option de commande unique est sélectionnée
Lors du renouvellement d'une liste de renouvellements contenant des documents provenant de divers fournisseurs, une mise en garde devrait être affichée lorsque l'option de commande unique est sélectionnée. Toutefois, cette mise en garde est aussi affichée même si les documents commandés ne proviennent que d'un seul fournisseur. Ce problème sera corrigé dans une prochaine version.
Liens importants
Aide et documentation
De la documentation et de l'assistance pour ce produit et les produits associés sont disponibles. Consultez les liens ci-dessous.
