Notes d'installation d'Acquisitions WorldShare - Juin 2021
Date d'installation : 24 juin 2021
Introduction
Cette version d'Acquisitions WorldShare offre de nouvelles fonctionnalités et améliorations en plus de plusieurs corrections de problèmes. Ces nouvelles fonctionnalités vous aideront à gérer des chaînes de travail plus complexes. Notamment :
- Améliorations apportées au processus de renouvellement en lots des abonnements
- Transfert des données pour les titres de publications en série fusionnés
- Recherche de documents en commande par devise et affichage de la colonne Devise
Beaucoup de ces améliorations sont le résultat direct de vos commentaires.
Actions recommandées
Pour cette nouvelle version, nous vous recommandons de consulter les listes de contrôle ci-dessous et d'effectuer les tâches pertinentes afin de pouvoir ajuster vos politiques et chaînes de travail, et former votre personnel. Ces listes de contrôle indiquent les mises à jour que nous avons jugées importantes pour la plupart des établissements. Nous vous suggérons de réviser la totalité de ces notes d'installation pour déterminer si des actions supplémentaires ou un suivi par votre établissement sont nécessaires.
Actions administratives
Éléments qui nécessitent des actions ou décisions immédiates.
| Action |
|---|
|
Aucune pour le moment |
Actions de suivi
Afin de tenir votre personnel informé des nouvelles fonctionnalités et modifications, vous pouvez également envisager les actions ci-dessous.
| Action |
|---|
|
Veuillez noter que lors du renouvellement de documents dont la devise source ne correspond pas à la devise cible, le taux de change actuel sera appliqué au prix du document. |
Nouvelles fonctionnalités et améliorations
Améliorations apportées au processus de renouvellement en lots des abonnements
Plusieurs fonctionnalités ont été ajoutées au processus de renouvellement en lots des abonnements. Veuillez utiliser ces fonctionnalités pour renouveler plus facilement les abonnements qui sont prêts à être renouvelés.
Enregistrement des paramètres de la liste de renouvellements lors du renouvellement de la liste
Si vous renouvelez une liste de renouvellements sans d'abord d'enregistrer les paramètres de la liste de renouvellements, le système enregistrera automatiquement les paramètres de la liste de renouvellements pour vous. Cela vous évite d'utiliser accidentellement les mauvais paramètres lors du renouvellement des documents. Auparavant, si vous oubliiez d'enregistrer les paramètres de la liste de renouvellements avant de procéder au renouvellement, l'action de renouvellement remettait les paramètres de la liste de renouvellements dans leur état précédent, ce qui pouvait vous amener à utiliser les mauvais paramètres. Maintenant les paramètres de la liste de renouvellements sont automatiquement enregistrés lors du renouvellement de la liste.
Pour enregistrer une liste de renouvellements lors du renouvellement :
- Ouvrez une liste de renouvellements.
- Configurez les paramètres de votre liste de renouvellements.
- Cliquez sur Actions > Renouveler document(s) en commande. Les paramètres de la liste de renouvellements seront enregistrés avant le renouvellement de votre liste de renouvellements.
Actualisation des tableaux Documents dans la liste de renouvellements et Allocation des postes budgétaires
Si vous quittez une liste de renouvellements puis retournez à cette liste, les deux tableaux de l'écran, Documents dans la liste de renouvellements et Allocation des postes budgétaires, seront actualisés avec les informations les plus récentes. Vous avez ainsi la certitude de disposer des informations les plus récentes pour votre liste de renouvellements. Auparavant, vous deviez actualiser manuellement ces tableaux si vous aviez ajouté de nouveaux documents à la liste de renouvellements alors que vous n'étiez pas dans l'écran de la liste de renouvellements. Maintenant, vous pouvez voir tous les nouveaux documents ou postes budgétaires dans ces tableaux lorsque vous revenez dans l'écran, même si vous n'actualisez pas manuellement les tableaux.
Pour actualiser les tableaux Documents dans la liste de renouvellements et Allocation des postes budgétaires :
- Ouvrez une liste de renouvellements.
- Sortez de la liste de renouvellements.
- Ajouter de nouveaux documents à la liste de renouvellements.
- Retournez à la liste des renouvellements. Les valeurs des tableaux Documents dans la liste de renouvellements et Allocation des postes budgétaires sont actualisées.
Filtrage des documents en cours de renouvellement par les dates de début et de fin
Note. - Il y a plusieurs problèmes connus liés au filtrage des documents en cours de renouvellement par date de début et date de fin. Veuillez consulter la section sur les problèmes connus au bas de ces notes d'installation avant d'essayer d'utiliser cette fonctionnalité. Ce problème sera corrigé dans l'installation de juillet.
Vous pouvez maintenant filtrer les documents en cours de renouvellement par leurs dates de début et de fin. Cela vous permet notamment de localiser les documents en commande dont la date de fin n'expire pas cette année (par exemple, les abonnements de 2 ans) et de supprimer ces documents de votre liste de renouvellements. Auparavant, vous pouviez filtrer les documents en commande par date de début et date de fin avant de les ajouter à une liste de renouvellements, mais vous ne pouviez pas filtrer les documents en commande ajoutés à une liste de renouvellements par date de début et date de fin. Vous pouvez maintenant filtrer la liste avec ces valeurs avant et après avoir ajouté des documents à une liste de renouvellements.
Pour filtrer des documents en cours de renouvellement par les dates de début et de fin :
- Ouvrez une liste de renouvellements contenant des dates de début et de fin.
- Ouvrez la section Documents dans la liste de renouvellements.
- Ouvrez les filtres Début ou Fin au-dessus du tableau.
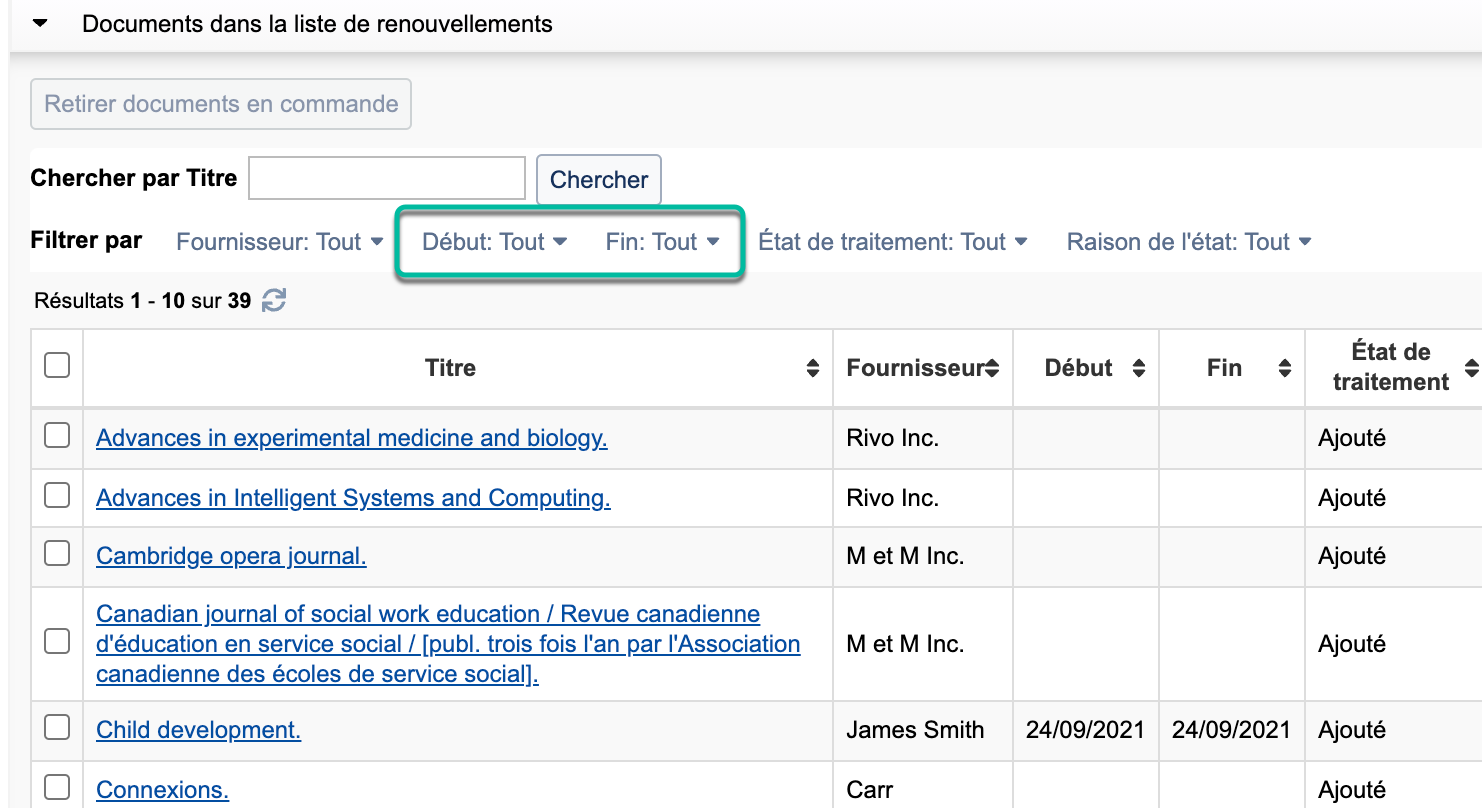
- Si vous choisissez de filtrer par date de début ou date de fin, sélectionnez l'une des options suivantes :
- Il y a plus de _____ jours
- Plus de _____ jours à partir de maintenant
- À l'intérieur des _____ prochains jours
- Du [date] au [date]
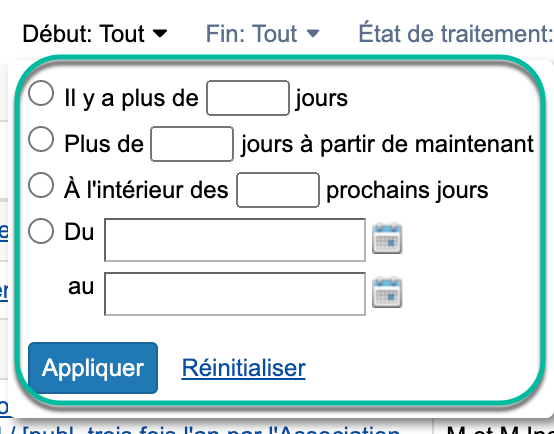
- Cliquez sur Appliquer pour appliquer ces filtres ou sur Réinitialiser pour effacer toutes les valeurs des filtres.
- De plus, vous pouvez afficher les valeurs date de début et date de fin pour chaque document en commande avec les colonnes Début et Fin dans le tableau Documents dans la liste de renouvellements.
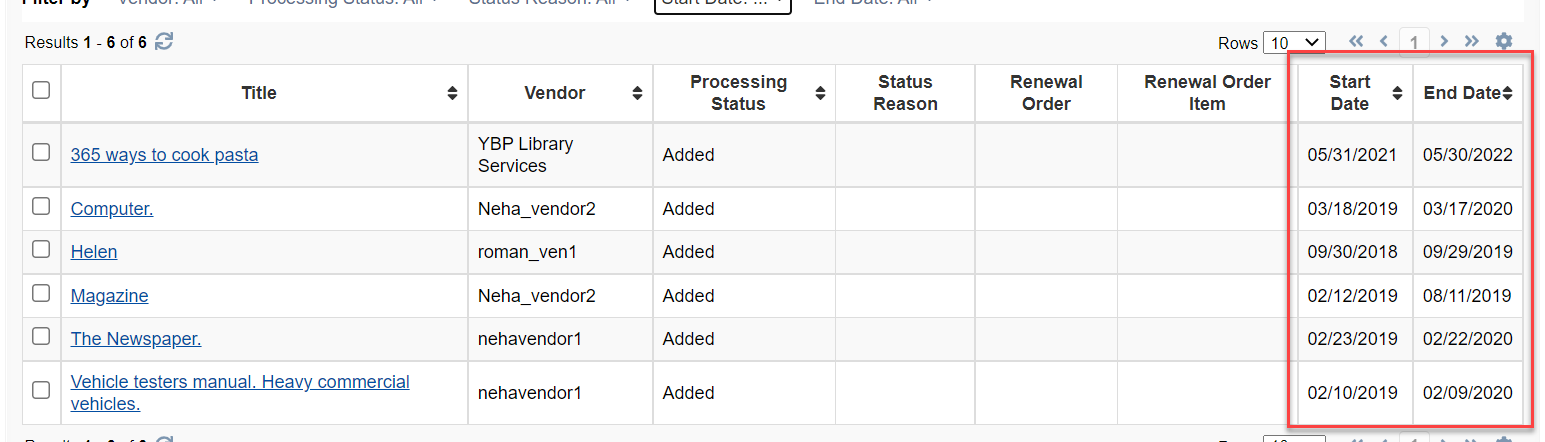
Application du pourcentage d'augmentation aux frais de service
Vous pouvez maintenant appliquer le pourcentage d'augmentation utilisé durant le renouvellement des documents non seulement au prix unitaire mais aussi aux frais de service. Cela vous permet de prévoir un prix plus précis pour vos documents renouvelés. Auparavant, lorsque vous renouveliez des documents, le pourcentage d'augmentation n'était appliqué qu'au prix unitaire des documents commandés. Maintenant, le pourcentage d'augmentation peut également être appliqué aux frais de service à l'aide d'une nouvelle option dans les Paramètres de la liste de renouvellements.
Pour appliquer un pourcentage d'augmentation aux frais de service :
- Ouvrez une liste de renouvellements.
- Ouvrez la section Paramètres de la liste de renouvellements.
- Sous Augmentation du prix, cochez la case Appliquer le pourcentage d'augmentation aux frais de service.
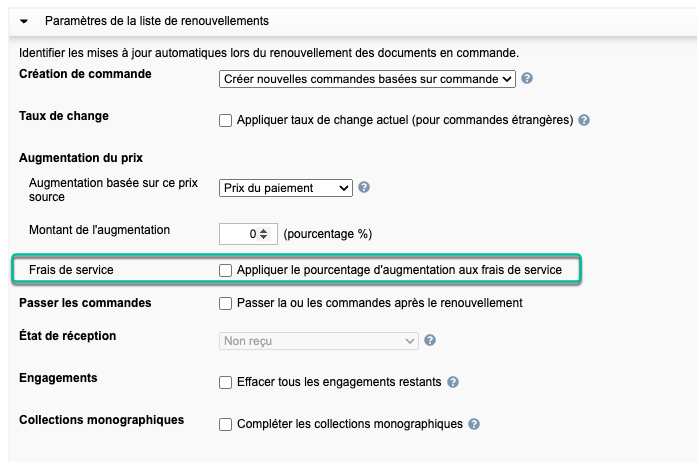
- Enregistrez la liste de renouvellements.
- Cliquez sur Actions > Renouveler document(s) en commande pour renouveler la liste de renouvellements. Lors du calcul des frais de service des nouveaux documents, le pourcentage d'augmentation sera également appliqué aux frais de service sources.
Comportement correct lors du renouvellement de documents pour les fournisseurs non actifs
Lors du renouvellement de documents provenant de fournisseurs qui ne sont plus actifs, le système réagit désormais de manière appropriée lors du renouvellement de la liste de renouvellements. Auparavant, les documents pour les fournisseurs qui n'étaient pas actifs étaient renouvelés et le fournisseur qui n'était pas actif était sélectionné comme fournisseur pour la commande. Maintenant, pour les documents de type Entente fournisseur, les documents ne sont pas renouvelés avec la Raison de l'état Le fournisseur pour l'Entente fournisseur n'est pas actif. En effet, les commandes de type Entente fournisseur (planifiées) nécessitent un fournisseur lors de leur création, et les fournisseurs qui ne sont pas actifs ne peuvent être utilisés pour les nouvelles commandes. Pour les documents de type Commande d'achat, les documents sont renouvelés, mais sans fournisseur pour la commande, et les documents ont l'état Renouvelé avec problèmes.
Transfert des données pour les titres de publications en série fusionnés
Vous pouvez maintenant transférer les données d'un titre de publication en série fusionné à un nouveau titre de publication en série. Cela vous permet de continuer à recevoir la nouvelle notice en utilisant les informations de l'ancienne notice (fusionnée), ce qui vous évite d'avoir à saisir manuellement ces données. Auparavant, lorsqu'une notice de publication en série était fusionnée à une autre notice, les informations (par exemple, le plus récent numéro, le modèle de publication et l'état de réception) restaient dans l'ancienne notice, et vous deviez recréer manuellement ces informations dans la nouvelle notice. Maintenant, en quelques clics seulement, vous pouvez transférer toutes ces données existantes de l'ancienne notice fusionnée vers la nouvelle notice de publication en série.
Transférer les données d'une notice de publication en série fusionnée vers une nouvelle notice :
- Cherchez le titre de publication en série sous Recherche de documents. (Si vous cherchez avec l'ancien Numéro OCLC, la nouvelle notice apparaîtra dans les résultats).
- Cliquez sur le Titre pour ouvrir la notice. Vous serez dirigé vers la section des Numéros.
- Dans le haut de l'écran, vous verrez le message suivant : « Cette notice de périodique peut avoir remplacé une autre notice contenant des données importantes de réception et/ou sur le modèle de publication ». Pour transférer les données, cliquez sur le bouton Transférer les données.
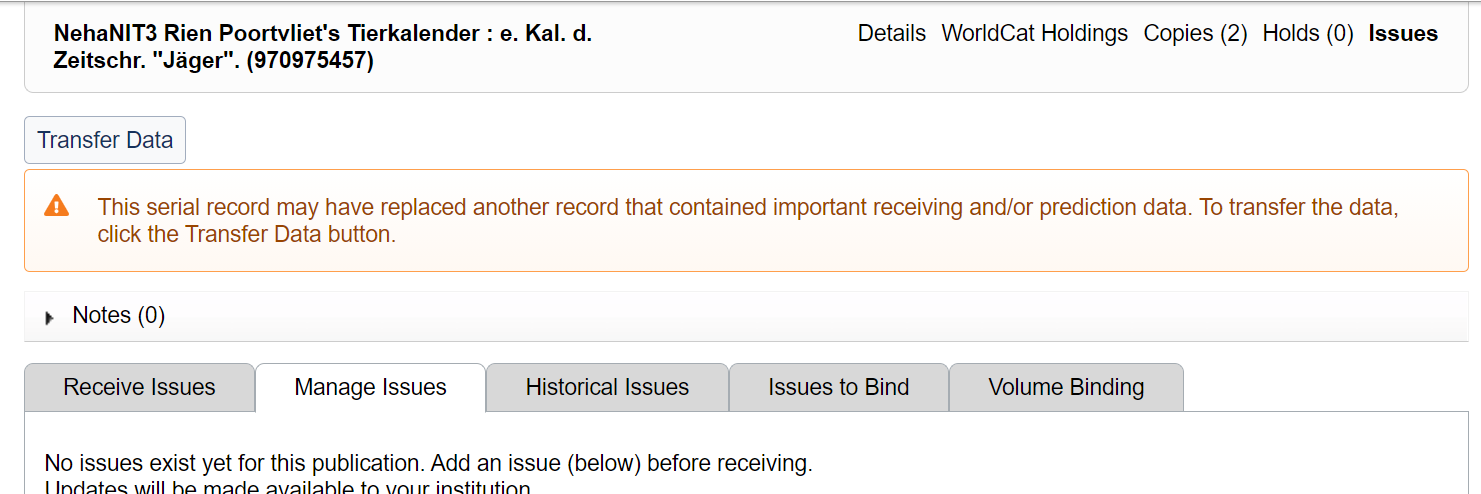
- Cliquez sur Transférer les données. Une boîte de dialogue sera présentée.
- Si plusieurs notices de publications en série ont été fusionnées dans la nouvelle notice, vous verrez la liste déroulante Numéro OCLC. Vous pouvez sélectionner parmi plusieurs notices qui ont été fusionnées à cette notice. (Cela devrait se produire très rarement).
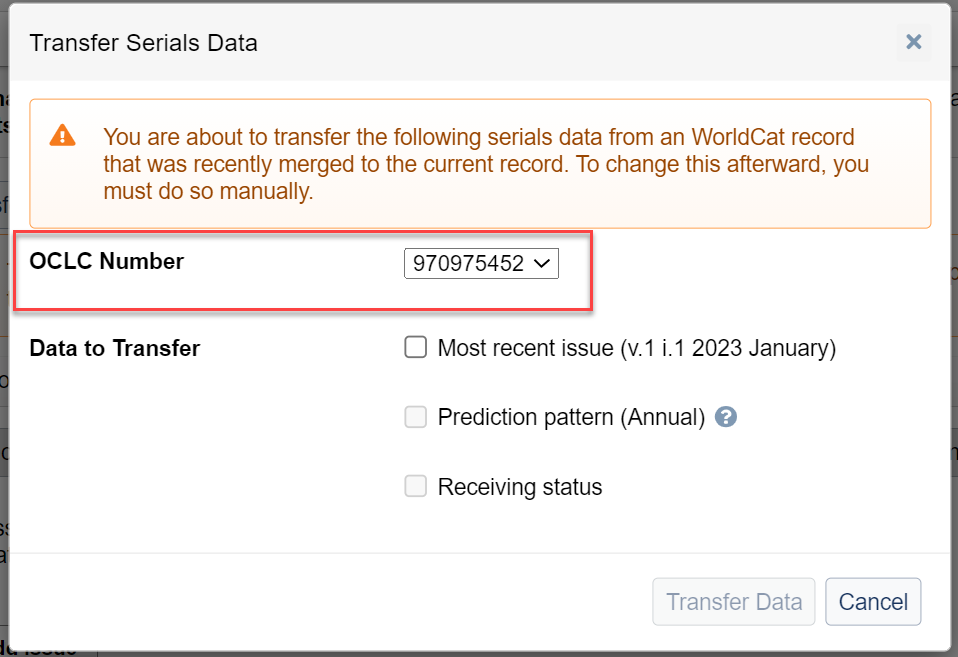
- La section Données à transférer est également affichée et contient plusieurs options.
- Numéro le plus récent :
- Si la nouvelle notice ne contient aucun numéro, vous pouvez transférer le numéro le plus récent de la notice fusionnée vers la nouvelle notice.
- Si la nouvelle notice ne contient aucun numéro, vous devez transférer le numéro le plus récent avant de transférer le modèle de publication ou l'état de réception.
- Modèle de publication :
- Si la nouvelle notice ne contient pas de modèle de publication, vous pouvez transférer le modèle de publication de la notice fusionnée vers la nouvelle notice.
- Pour transférer le modèle de publication, la nouvelle notice doit déjà contenir au moins un numéro, ou vous devez choisir de transférer le plus récent numéro. Si la nouvelle notice ne contient aucun numéro, vous devez d'abord choisir de transférer le numéro le plus récent pour que l'option du modèle de publication soit activée.
- État de réception :
- Il s'agit peut-être de l'élément le plus important à transférer. Cette information indique si des numéros de ce titre apparaissent dans l'écran Numéros manquants.
- Pour transférer l'état de réception, la nouvelle notice doit déjà contenir au moins un numéro, ou vous devez choisir de transférer le plus récent numéro. Si la nouvelle notice ne contient aucun numéro, vous devez d'abord choisir de transférer le numéro le plus récent pour que l'option du modèle de publication soit activée.
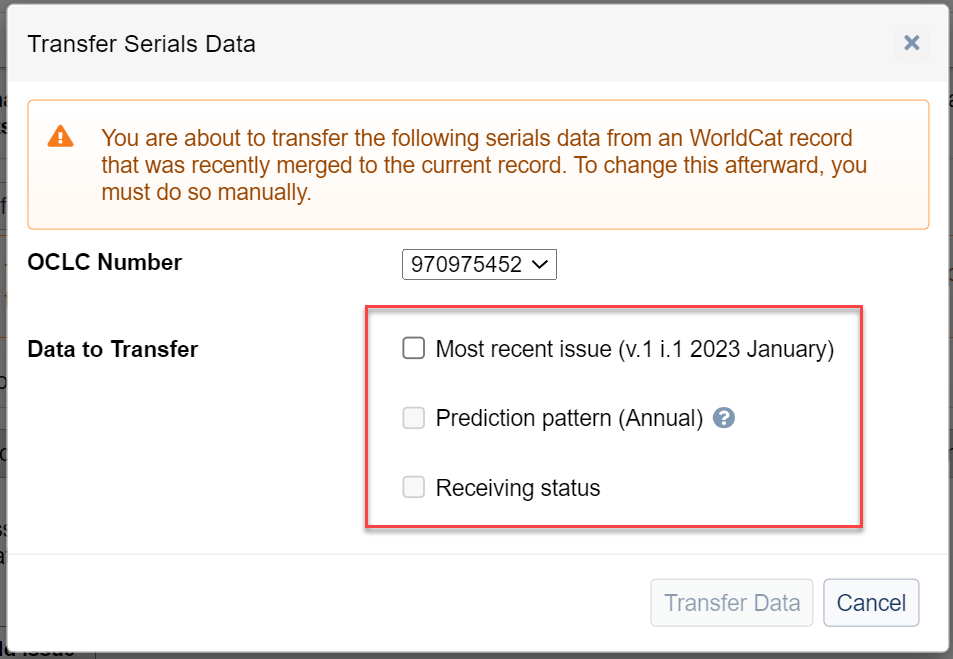
- Numéro le plus récent :
- Après avoir sélectionné toutes les données que vous voulez transférer, cliquez sur Transférer les données pour terminer le processus et transférer les données vers la nouvelle notice de publication en série.
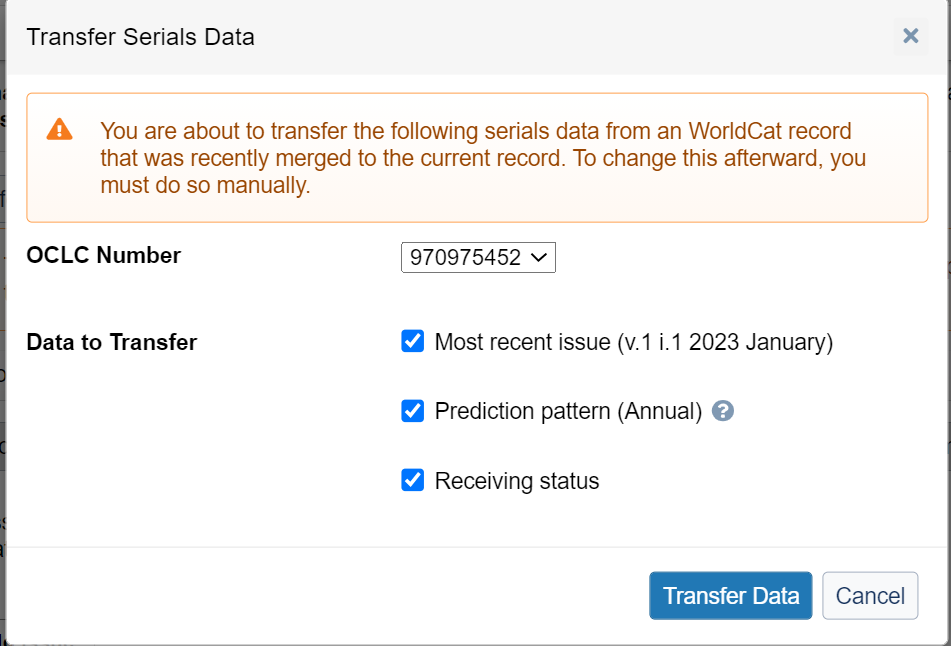
Recherche de documents en commande par devise et affichage de la colonne Devise
Vous pouvez maintenant chercher des documents en commande par leur devise. Cela vous permet de savoir à l'avance quelle est la devise des documents en commande que vous ajoutez à une liste de renouvellements. Auparavant, vous pouviez voir la devise de la commande dans l'écran de la commande, mais vous ne pouviez pas chercher des documents en commande par leur devise. Vous pouvez maintenant voir la devise d'un document commandé dans la recherche de documents commandés et effectuer une recherche par devise du document commandé.
Pour chercher des documents commandés par devise :
- Allez sous Commandes > Documents commandés.
- Cliquez sur Filtres pour voir la liste de tous les filtres et sélectionnez le filtre Devise dans la liste déroulante pour l'activer.
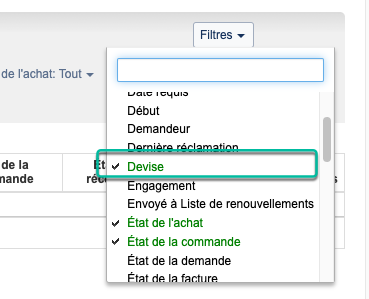
- Cliquez sur le filtre Devise et commencez à taper le nom ou l'abréviation de la devise avec laquelle vous voulez filtrer les documents.Vous pouvez sélectionner plusieurs devises dans la liste. Cliquez sur Appliquer.
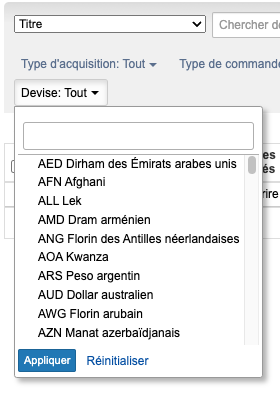
- Pour voir la devise d'un document commandé, cliquez sur l'icône représentant une roue dentée et cochez la case à côté de Devise. (Devise apparaît sous Nom de commande dans la liste.)
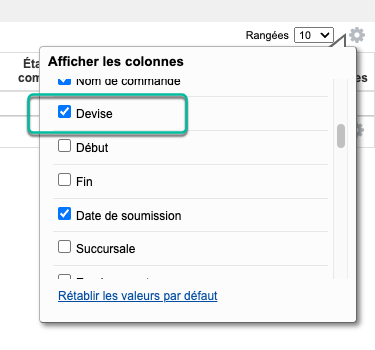
- La colonne Devise s'affichera immédiatement dans le tableau des documents commandés à droite de la colonne Nom de commande.
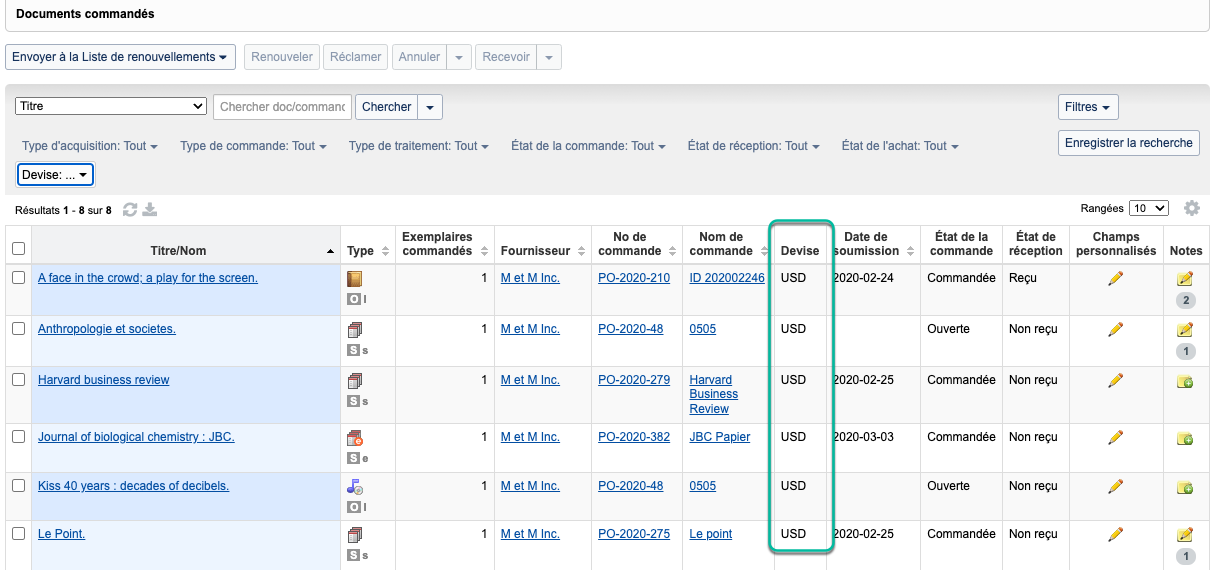
Problèmes corrigés
Les factures EDIFACT avec devise étrangère peuvent être importées
Vous pouvez maintenant importer des factures EDIFACT en utilisant une devise étrangère. Auparavant, si vous essayiez d'importer une facture EDIFACT qui indiquait une devise autre que celle de l'établissement, le système n'importait pas la facture et le message d'erreur suivant était affiché : « Erreur inattendue: Le taux de change ne peut pas être null ». Cette erreur n'apparaît plus et la facture est importée avec la devise indiqué dans le fichier de factures EDIFACT.
La pagination des factures fonctionne correctement lorsque l'on navigue vers une facture à partir d'une recherche de documents de facture
Vous pouvez maintenant parcourir les documents facturés dans une facture même lorsque vous ouvrez la facture par le biais de la recherche de documents facturés. Auparavant, si vous ouvriez une facture en cliquant sur un document dans les résultats de recherche de documents facturés, la facture s'ouvrait correctement avec document en question surligné. Toutefois, lorsque vous tentiez de naviguer vers une autre page de la facture, la même page restait affichée. Maintenant, vous pouvez naviguer parmi toutes les pages de la facture, même lorsque vous accédez à la facture depuis la recherche de documents facturés.
Les tâches automatisées renvoient désormais une erreur en cas d'échec de la récupération d'un fichier
Vous recevez maintenant un message d'erreur dans le cadre des avis par courriel pour les tâches automatisées lorsque les fichiers du serveur FTP ne sont pas récupérés. Auparavant, si le système ne pouvait pas récupérer un fichier sur le serveur FTP en raison d'une erreur système ou d'une perte de connexion, le système vous donnait quand même un message de réussite dans un avis par courriel. Maintenant, le système affiche un message d'erreur dans un avis par courriel vous informant que les fichiers n'ont pas été récupérés et que vous devez consulter les journaux d'activités.
Les journaux d'activités pour les commandes importées indiquent le nombre exact de documents dans la commande lors de l'importation de plusieurs commandes
Vous pouvez maintenant voir le nombre correct de documents pour chaque commande dans les journaux d'activités pour un fichier de commande importé. Auparavant, lorsque vous importiez un fichier de commande MARC contenant plusieurs commandes, les journaux affichaient un dossier pour chaque commande indiquant combien de documents avaient sur le nombre total de documents dans la commande. Toutefois, pour le nombre de documents dans la commande, le système affichait en fait le nombre total de documents dans le fichier, plutôt que celui de la commande. Maintenant, les journaux indiquent le nombre total de documents dans chaque commande plutôt que dans le fichier dans son ensemble.
Problèmes connus
L'utilisation en premier lieu des filtres de date de début et date de fin ne fonctionne avec d'autres options de filtre
Si vous utilisez les options Du/Au sous les filtres de date de début ou date de fin, puis utilisez l'une des autres options de filtre, l'autre option de filtre ne fonctionnera pas. Au lieu, tous les résultats seront retournés plutôt que les résultats filtrés. Si vous cliquez sur Réinitialiser après avoir utilisé les options Du/Au, vous pouvez alors utiliser l'une des autres options de filtre avec succès.
Les valeurs saisies pour les filtres de date de début et de date de fin ne sont pas effacées
Si vous inscrivez une valeur pour les filtres date de début ou date de fin dans le tableau Documents dans la liste de renouvellements, ces valeurs ne peuvent pas être entièrement effacées, sauf en utilisant le lien Réinitialiser. Un minimum d'un caractère restera toujours inscrit jusqu'à ce que vous réinitialisiez les champs à l'aide du lien Réinitialiser. Si vous devez effacer les valeurs de ces champs, veuillez utiliser le lien de réinitialisation pour le moment.
Les filtres Il y a plus de/Plus de pour les dates de début et de fin incluent un jour de trop
Lorsque vous utilisez les options Il y a plus de/Plus de avec la date de début ou de fin dans le tableau Documents dans la liste de renouvellements, le système filtrera par Il y a plus de/ Plus de ou égal à ce nombre, plutôt que par plus que ce nombre de jours. Lorsque vous utilisez l'un de ces filtres, veuillez indiquer un jour inférieur au nombre de jours que vous voulez utiliser.
Liens importants
Aide et documentation
De la documentation et de l'assistance pour ce produit et les produits associés sont disponibles. Consultez les liens ci-dessous.
