Notes d'installation d'Acquisitions WorldShare - 25 février 2021
Date d'installation : 25 février 2021
Introduction
Cette version de WorldCat Discovery offre quatre nouvelles fonctionnalités et améliorations. Ces nouvelles fonctionnalités vous aideront à gérer des chaînes de travail plus complexes. Notamment :
- Renouveler des abonnements en lots à l'aide de listes de renouvellements.
- Affichage du titre sur deux lignes dans les commandes.
- Affichage du nom complet du pays dans le message de commande
- Nouveaux profils de correspondances
Ces améliorations sont le résultat direct de vos commentaires.
Actions recommandées
Pour cette nouvelle version, nous vous recommandons de consulter les listes de contrôle ci-dessous et d'effectuer les tâches pertinentes afin de pouvoir ajuster vos politiques et chaînes de travail, et former votre personnel. Ces listes de contrôle indiquent les mises à jour que nous avons jugées importantes pour la plupart des établissements. Nous vous encourageons à réviser la totalité de ces notes d'installation pour déterminer si des actions supplémentaires ou un suivi par votre établissement sont nécessaires.
Actions administratives
Éléments qui nécessitent des actions ou décisions immédiates.
| Action |
|---|
|
Aucune pour le moment |
Actions de suivi
Afin de tenir votre personnel informé des nouvelles fonctionnalités et modifications, vous pouvez également envisager les actions ci-dessous.
| Action |
|---|
|
Mettez à jour vos chaînes de travail pour renouveler vos abonnements en utilisant la nouvelle fonctionnalité des renouvellements en lots. |
Nouvelles fonctionnalités et améliorations
Renouveler des abonnements en lots à l'aide de listes de renouvellements
Vous pouvez désormais renouveler en lot plusieurs pages de documents de plusieurs fournisseurs à l'aide d'une « liste de renouvellements ». Cette fonctionnalité vous fera gagner du temps en vous évitant de devoir renouveler chaque page d'abonnements et chaque fournisseur individuellement. Auparavant, vous deviez renouveler les documents d'abonnement de chaque fournisseur séparément. De plus, vous ne pouviez renouveler qu'une page d'abonnements à la fois. Enfin, vous ne pouviez renouveler des documents qu'en utilisant le prix de la commande comme base pour le nouveau prix. Grâce à la nouvelle fonctionnalité de renouvellements en lots, vous pouvez désormais :
- Renouveler des documents d'abonnement de plusieurs fournisseurs à la fois.
- Renouveler des documents d'abonnement de plusieurs pages à la fois.
- Renouveler des documents d'abonnement en utilisant le prix de paiement comme base pour le nouveau prix.
De plus, nous expérimentons une nouvelle stratégie de mise à disposition de fonctionnalités avec la fonction de renouvellements en lots. Même si les principales fonctions sont disponibles dans cette nouvelle version, nous allons apporter d'autres améliorations à cette fonctionnalité dans les 2 prochaines versions ou plus. Ces améliorations permettront d'étendre le champ d'application de cette fonctionnalité et sa capacité à remplacer les chaînes de travail actuelles. Vous pouvez vous attendre à ce que ces améliorations futures soient décrites dans les prochaines notes d'installation.
Pour renouveler des abonnements en lots :
- Dans le panneau de navigation de gauche, cliquez sur Commandes > Documents commandés.
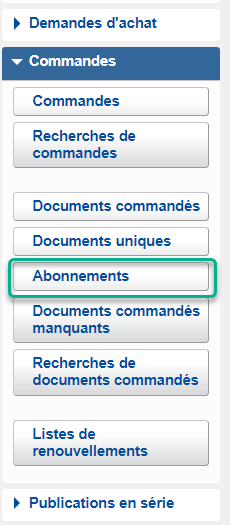
- Cherchez les documents d'abonnement que vous voulez renouveler à l'aide de la zone de recherche et des filtres dans le haut de l'écran.
- Note. - Assurez-vous d'activer le filtre État de renouvellement et de cherchez uniquement les documents avec l'état Non renouvelé. Les documents avec l'état Renouvelé ne peuvent pas être renouvelés, car ils ont déjà été renouvelés.
- Note. - Vous pouvez maintenant inclure des documents de plusieurs fournisseurs dans votre recherche. Auparavant, cela n'était pas possible avec la fonctionnalité de renouvellement.
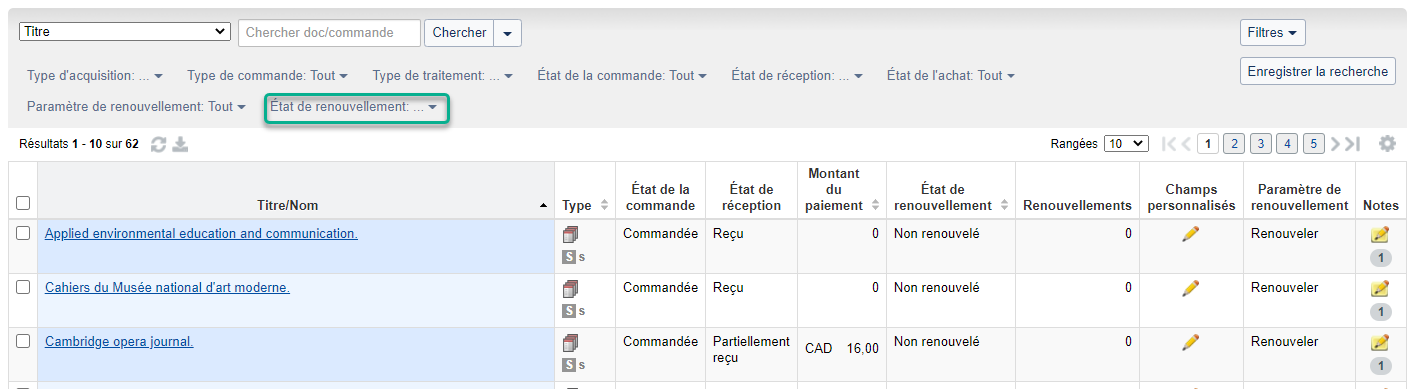
- Cliquez sur le bouton Envoyer à la liste de renouvellements dans le haut de l'écran.
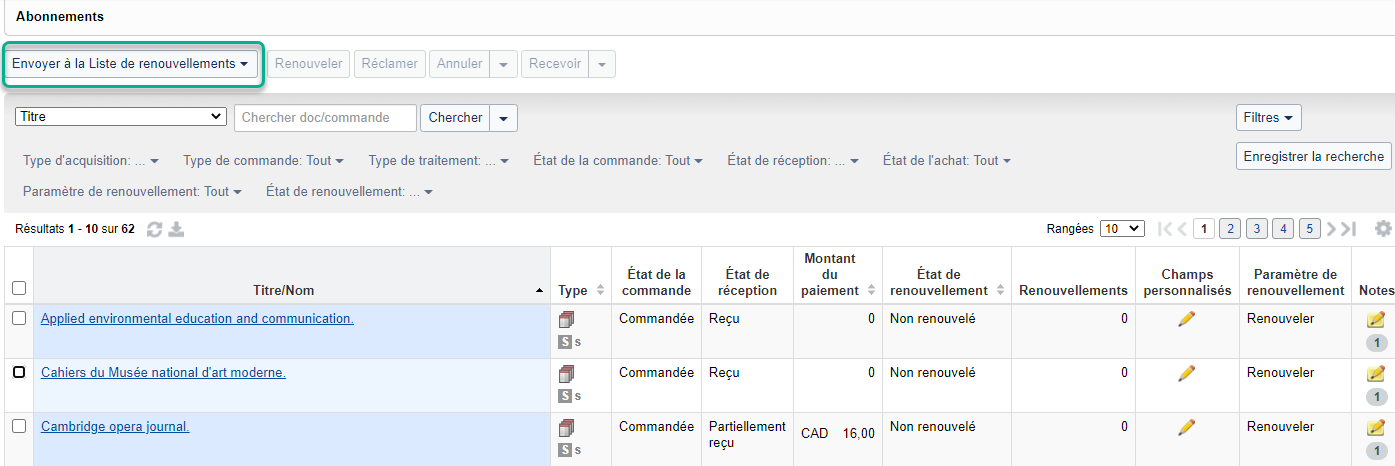
- Dans le bouton, cliquez sur l'option Tous les documents en commande filtrés (##).
- Note. - Cette option indique que vous envoyez tous les documents en commande de votre ensemble de résultats (y compris toutes les pages) à une liste de renouvellements. Auparavant, vous deviez sélectionner individuellement le document ou la page de documents que vous souhaitiez renouveler, mais vous pouvez maintenant envoyer tous les documents dans votre ensemble de résultats (jusqu'à 3000). Pour l'instant, vous ne pouvez envoyer que tous les résultats à une liste de renouvellements, mais prochainement, vous pourrez également sélectionner des documents individuels à envoyer à une liste de renouvellements.
- La boîte de dialogue Envoyer à la Liste de renouvellements est présentée. Dans cette boîte, vous pouvez choisir une liste de renouvellements existante à laquelle ajouter les documents, ou créer une nouvelle liste de renouvellements à laquelle envoyer les documents que vous voulez renouveler. (Une liste de renouvellements est simplement un conteneur dans lequel les documents que vous voulez renouveler sont conservés jusqu'au moment où vous les renouveler.)
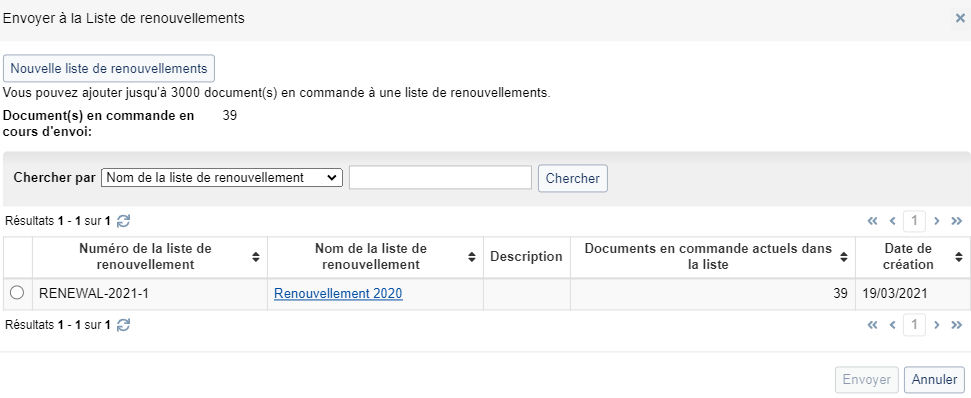
- Pour ajouter des documents à une liste de renouvellements existante :
- Cherchez la liste de renouvellements par Nom de la liste de renouvellements, Numéro de la liste de renouvellements ou Description.
- Sélectionnez le bouton radio de la liste de renouvellements appropriée.
- Cliquez sur Envoyer dans le base de la boîte de dialogue.
- Pour ajouter des documents à une nouvelles liste de renouvellements :
- Cliquez sur Nouvelle liste de renouvellements dans le haut de la boîte de dialogue.
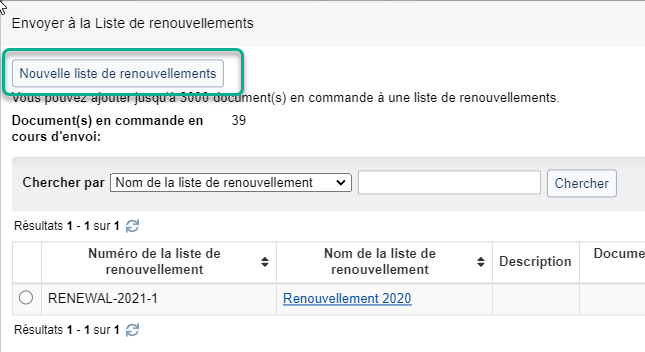
- Dans la boîte de dialogue suivante, inscrivez le nom de la nouvelle liste de renouvellements puis cliquez sur Créer et envoyer à la liste.
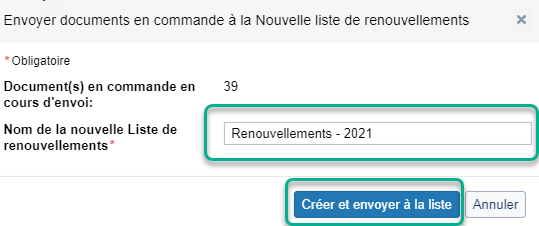
- Que vous ajoutiez des documents à une liste existante ou à une nouvelle liste de renouvellements :
- Vous verrez un message indiquant que les documents sont actuellement ajoutés à la liste. Ce processus peut prendre quelques minutes si vous envoyez des centaines ou des milliers de documents à la liste.
- Vous recevrez un sommaire indiquant l'état des documents envoyés :
- Documents à ajouter
- Documents ajoutés
- Documents déjà dans la liste
- Documents ignorés
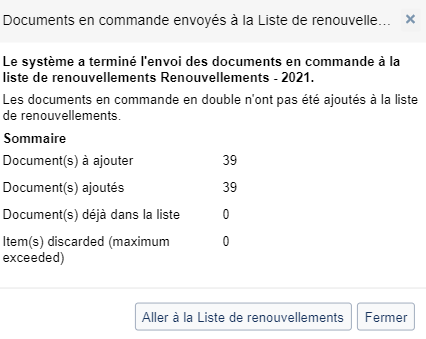
- Vous pouvez alors :
- Fermer la boîte de dialogue et ajouter plus de documents à la liste de renouvellements.
- Accéder directement à la liste de renouvellements pour pouvoir terminer le renouvellement des documents.
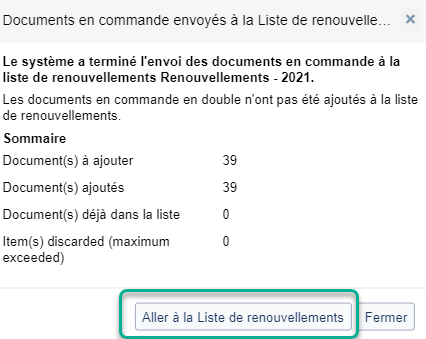
- Pour trouver une liste de renouvellements à laquelle vous avez déjà ajouté des documents, allez sous Commandes > Listes de renouvellements et cherchez la liste de renouvellements en question par Nom de la liste de renouvellements, Numéro de la liste de renouvellements ou Description. Cliquez ensuite sur le nom de la liste de renouvellements pour l'ouvrir.
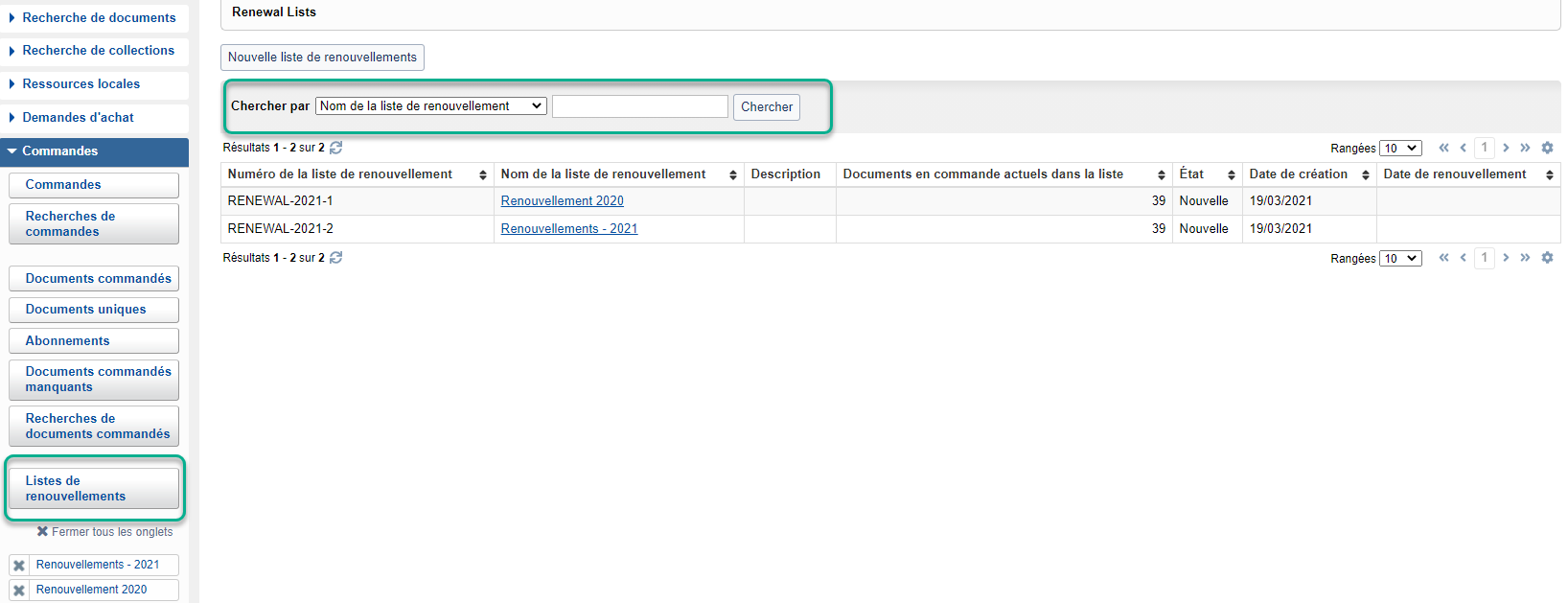
- Vous ne pouvez pas supprimer les documents que vous avez ajoutés à une liste de renouvellements. Si vous tentez de supprimer un document qui se trouve dans une liste de renouvellements ou de supprimer une commande qui contient des documents figurant dans une liste de renouvellements, vous recevrez une erreur indiquant que vous ne pouvez pas supprimer ce document tant que vous ne l'aurez pas d'abord retiré de la liste de renouvellements.
- Vous pouvez chercher des documents qui ont été ou non envoyés à une liste de renouvellements en utilisant le filtre Envoyé à Liste de renouvellements Activez ce filtre dans l'écran Documents commandés en cliquant sur le bouton Filtres et en sélectionnant le filtre Envoyé à la Liste de renouvellements. Une fois le filtre activé, vous pouvez chercher des documents qui ont été ou non envoyés à la liste de renouvellements. Cette option peut être utile lorsque vous devez renouveler plus de 3 000 documents. Vous pouvez d'abord ajouter les 3000 premiers documents en les ajoutant à une liste de renouvellements. Puis, vous pouvez chercher les documents qui n'ont pas été envoyés à une liste de renouvellements en utilisant le filtre Envoyé à Liste de renouvellements et ajouter ces documents à une autre liste de renouvellements.
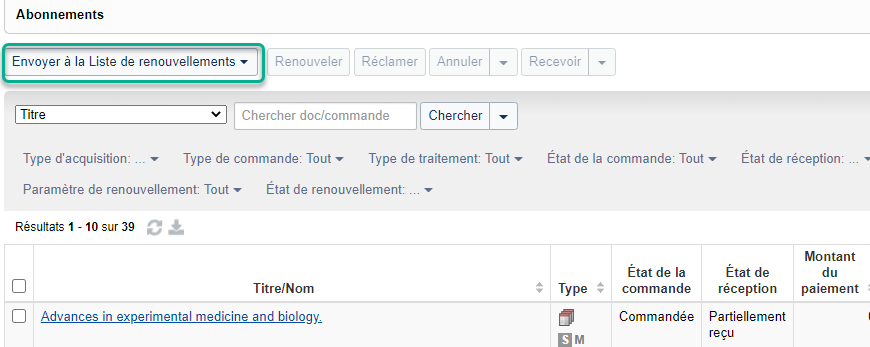
- Après avoir ajouté tous les documents que vous voulez renouveler à une liste de renouvellements, vous pouvez renouveler les documents à partir de l'écran de la liste de renouvellements appropriée. Cette écran comprend quatre sections.
- Première section :
- Nom de la liste de renouvellements
- Numéro de la liste de renouvellements
- État : Nouvelle, Terminé, Terminé avec problèmes, En cours, Ajout de documents, Interrompu
- Description : description de la liste de renouvellements
- Paramètres de la liste de renouvellements - Vous permet de configurer des paramètres pour le renouvellement des documents de cette liste. Voir les détails ci-dessous.
- Allocation des postes budgétaires - Indique comment les postes budgétaires pour les documents renouvelés seront alloués pour les nouveaux documents créés. Voir les détails ci-dessous.
- Documents dans la liste de renouvellements - Documents qui ont été ajoutés à la liste de renouvellements et qui seront renouvelés ou ont été renouvelés.
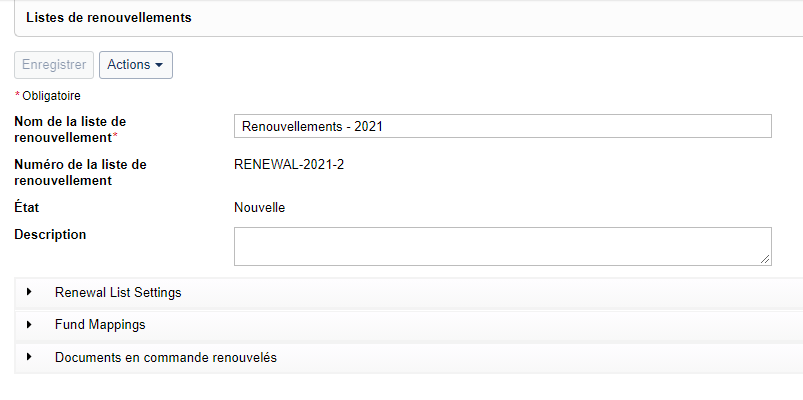
- Première section :
- (Facultatif) Inscrivez une description pour votre liste de renouvellements dans le champ Description.
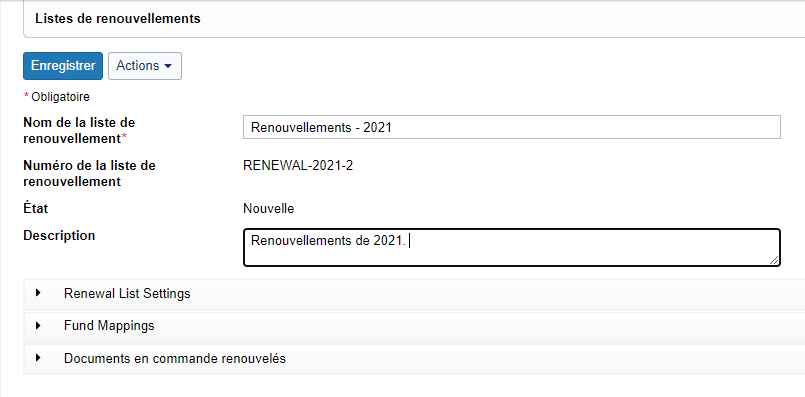
- Ouvrez la section Paramètres de la liste de renouvellements. Configurer les paramètres de votre liste de renouvellement.
- Création de commande :
- Le seul paramètre disponible dans cette version est de créer des commandes basées sur des commandes précédentes. Ce paramètre va créer des commandes pour les nouveaux documents en copiant les informations des commandes qui sont renouvelées. Par exemple, si vous renouvelez 5 documents dans 2 commandes (2 documents dans une commande, 3 dans une autre), lors du renouvellement des documents, le système créera deux commandes avec des informations identiques (nom, fournisseur, devise, taux de change, etc.) à celles des commandes originales. Il divisera ensuite les nouveaux documents entre ces deux commandes de la même manière que les documents en cours de renouvellement (2 documents dans une commande, 3 dans une autre.)
- Dans de prochaines versions, il y aura des options supplémentaires pour la création de commandes, notamment :
- Ajout de tous les documents de la liste de renouvellements à une seule commande.
- Création d'une commande pour chaque fournisseur.
- Taux de change : si l'utilisateur coche la case, le système saisira automatiquement le taux de change actuel pour toutes les commandes créées dans une devise étrangère. Ce taux de change sera généré par le système à l'aide de la même méthode que celle utilisée lorsque vous cliquez sur le bouton Utiliser le taux actuel à côté du champ Taux de change.
- Prix source :
- Le Prix du paiement est la seule option pour cette version. Cette méthode basera le prix du nouveau document selon le calcul suivant :
- Prix unitaire - Somme de tous les prix unitaires pour toutes les factures payées pour ce document divisée par la quantité multipliée par le pourcentage du document facturé. (Les suppléments, crédits et documents remboursés sont calculés comme 0 %. Les documents facturés par montant sont calculés une fois à 100 % pour le premier exemplaire.)
- Escompte - Somme de tous les montants des escomptes divisée par la somme de tous les prix unitaires pour toutes les factures.
- Expédition - Somme de tous les frais d'expédition de toutes les factures pour ce document, divisée par la quantité multipliée par le pourcentage du document facturé. (Les suppléments, crédits et documents remboursés sont calculés comme 0 %. Les documents facturés par montant sont calculés une fois à 100 % pour le premier exemplaire.)
- Frais de service - Somme de tous les frais de service de toutes les factures pour ce document divisée par la quantité multipliée par le pourcentage du document facturé. (Les suppléments, crédits et documents remboursés sont calculés comme 0 %. Les documents facturés par montant sont calculés une fois à 100 % pour le premier exemplaire.)
- Taxe 1 - Valeur de la Taxe 1 du plus ancien document facturé pour ce document. (Étant donné que la totalité de la taxe est généralement appliquée au document le plus ancien, nous avons choisi ce document pour en tirer la valeur de la Taxe 1. Le montant moyen du paiement de la Taxe 1 peut ne pas être aussi exact dans ce cas.)
- Taxe 2 - Valeur de la Taxe 2 du plus ancien document facturé pour ce document. (Étant donné que la totalité de la taxe est généralement appliquée au document le plus ancien, nous avons choisi ce document pour en tirer la valeur de la Taxe 2. Le montant moyen du paiement de la Taxe 2 peut ne pas être aussi exact dans ce cas.)
- Dans de prochaines versions, le prix de la commande sera également une option pour le prix source. Cela vous permettra d'utiliser la fonctionnalité de renouvellements en lot de la même manière que l'option de renouvellements actuelle.
- Il existe un problème connu (également documenté ci-dessous) concernant la fixation du prix des documents de collections monographiques. Le prix de ces documents est actuellement fixé à 0,00. Dans une prochaine version, les prix devraient être définis comme suit :
- Prix unitaire, Frais de service, Expédition - Somme de tous les prix unitaires pour toutes les factures payées tous les volumes de ce document divisée par la quantité multipliée par le pourcentage du document facturé. (Les suppléments, crédits et documents remboursés sont calculés comme 0 %. Les documents facturés par montant sont calculés une fois à 100 %.)
- Escompte - Valeur moyenne de l'escompte de tous les volumes de la collection.
- Taxe 1, Taxe 2 - Valeur du plus ancien document facturé pour ce document.
- Le Prix du paiement est la seule option pour cette version. Cette méthode basera le prix du nouveau document selon le calcul suivant :
- Pourcentage d'augmentation - Ce paramètre détermine le pourcentage d'augmentation du prix des nouveaux documents. Ce pourcentage peut être un nombre compris entre 0 et 100. Le pourcentage d'augmentation ne s'applique qu'au champ du prix unitaire.
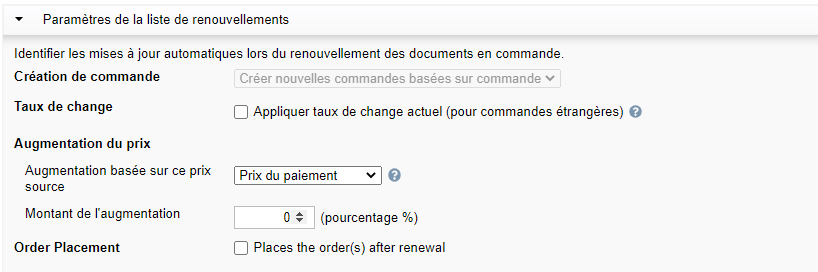
- Création de commande :
- Ouvrez la section Allocation des postes budgétaires. Cette section vous permet de mapper le ou les postes budgétaires utilisés pour les documents renouvelés avec les postes de la prochaine période budgétaire.
- Les colonnes du tableau comprennent :
- Période budgétaire source
- Poste source
- Période budgétaire cible (non modifiable pour l'instant)
- Poste cible
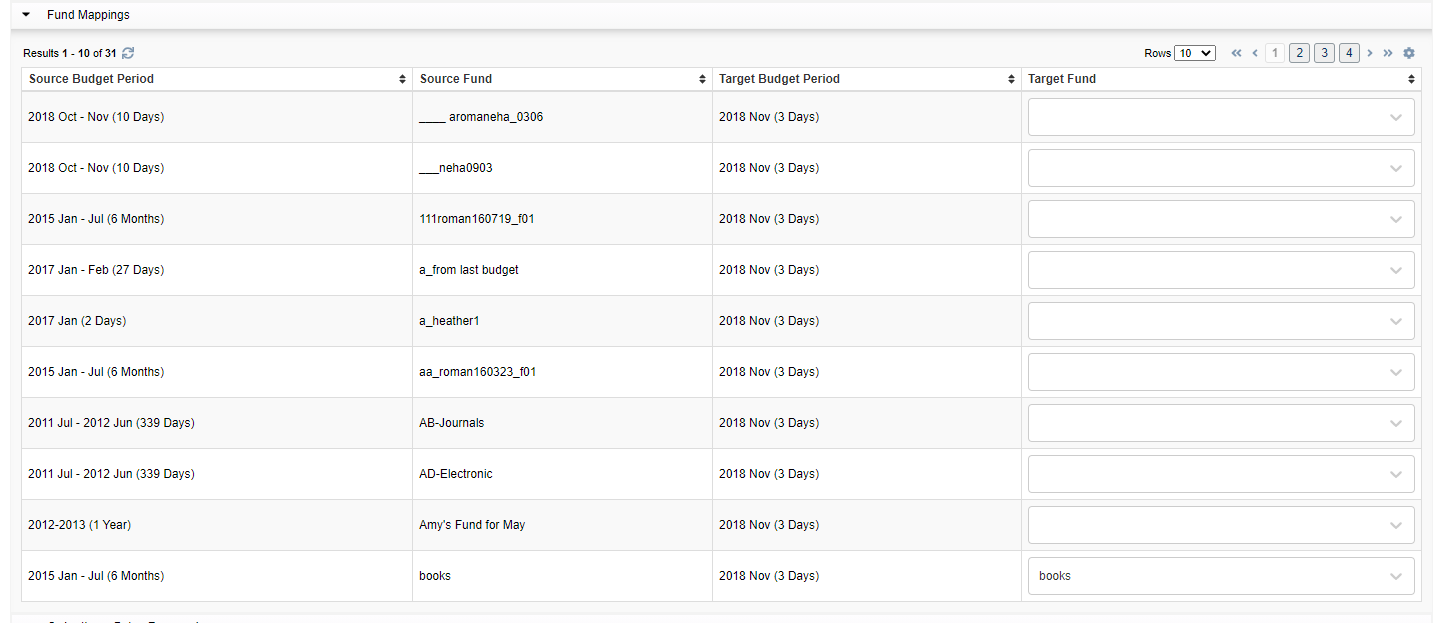
- Pour sélectionner le poste cible, tapez dans la boîte sous Poste cible pour chercher et sélectionner un poste.
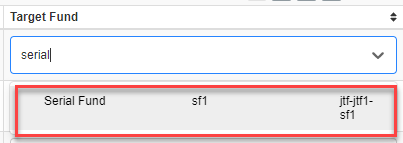
- Le Poste cible par défaut sera le poste budgétaire avec le même code de poste que le Poste source, mais dans la Période budgétaire suivante.
- Pour l'instant, vous avez uniquement la possibilité de mapper les postes budgétaires de leur période budgétaire actuelle à la plus prochaine période budgétaire activée. Dans une prochaine version, vous serez en mesure de mapper manuellement des périodes budgétaires précises à une autre période budgétaire précise.
- Un Poste cible doit être sélectionné pour chaque Poste source pour renouveler les documents de la liste de renouvellements.
- Les colonnes du tableau comprennent :
- (Facultatif) Ouvrez la section Documents dans la liste de renouvellements.
- Dans cette section, vous pouvez passer en revue les documents qui seront renouvelés lorsque vous renouvellerez les documents de la liste de renouvellements. Vous pouvez filtrer la liste par État de traitement. Cela sera important après le renouvellement des documents de la liste des renouvellements. Voir les détails ci-dessous.
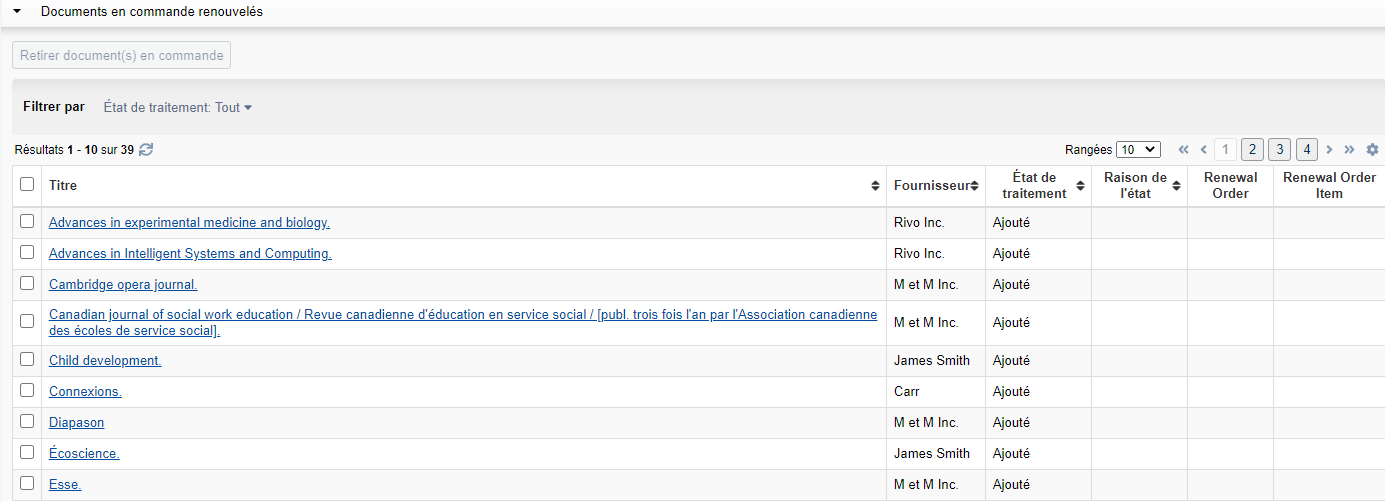
- Si vous souhaitez retirer des documents, cochez la case située à côté du document et cliquez sur Supprimer dans le haut de la section. Les documents cochés seront retirés de la liste de renouvellements.
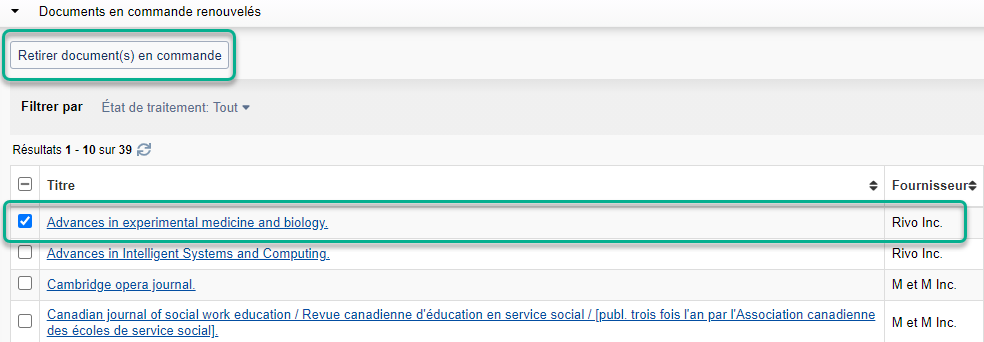
- Dans cette section, vous pouvez passer en revue les documents qui seront renouvelés lorsque vous renouvellerez les documents de la liste de renouvellements. Vous pouvez filtrer la liste par État de traitement. Cela sera important après le renouvellement des documents de la liste des renouvellements. Voir les détails ci-dessous.
- Si vous décidez de ne pas renouveler ces documents, vous pouvez toujours supprimer l'ensemble de la liste de renouvellements : dans le haut de l'écran de la liste de renouvellements, cliquez sur Actions > Supprimer Liste de renouvellements. La liste de renouvellements complète sera supprimée avec ses documents.
- Après avoir choisi les paramètres de votre liste de renouvellements, alloué vos postes budgétaires et vérifié que vous renouvelez les bons documents, vous pouvez renouveler les documents de votre liste. Pour ce faire, dans le haut de l'écran de la liste de renouvellements, sélectionnez Actions > Renouveler document(s) en commande.
- Une fois que vous aurez cliqué sur Renouveler document(s) en commande., le système commencera à renouveler les documents de la liste de renouvellements. Cette opération peut prendre un certain temps, et la liste aura l'état « En cours » durant le processus. Lorsque la liste a cet état, vous ne pouvez pas modifier la liste de renouvellements.
- Parfois, les documents de la liste ne peuvent pas être renouvelés. Dans ce cas, l'état de la liste deviendra « Interrompu » et un message d'erreur sera affiché dans le haut de l'écran de la liste de renouvellements. Voici quelques-unes des erreurs qui peuvent entraîner le non-renouvellement des documents d'une liste de renouvellements :
- L'une des périodes budgétaires cibles a été fermée ou désactivée : un utilisateur a fermé ou désactivé l'une des périodes budgétaires utilisées comme période budgétaire cible dans la liste de renouvellements. L'allocation des postes budgétaires est automatiquement ajustée par le système. Vous devrez réviser l'allocation des postes budgétaires et réessayez.
- Votre allocation de postes budgétaires a été mise à jour dans le cadre de la vérification préalable au renouvellement. Il est fort probable que quelqu'un a mis à jour le ou les postes budgétaires pour un document à renouveler après qu'il ait été ajouté à la liste de renouvellements. Lorsque cela se produit, le système met à jour le tableau Allocation des postes budgétaires, et vous devrez revoir l'allocation des postes pour vous assurer que tous les postes sources sont mappés aux postes cibles appropriés avant le renouvellement.
- Un ou plusieurs postes budgétaires dans le tableau d'allocation des postes n'ont pas de postes cibles : vous devrez revoir l'allocation (mappage) des postes et allouer les postes cibles manquants.
- Le taux de change n'est pas disponible : l'utilisation du taux de change actuel a été sélectionnée, mais pour une raison quelconque, le taux de change actuel n'était pas disponible.
- Lorsque le système a terminé de renouveler le ou les documents dans la liste de renouvellements, l'état de traitement passera à Terminé ou Terminé avec problèmes.
- Si l'état de traitement est Terminé, tous les documents ont été renouvelés sans problème.
- Si l'état de traitement est Terminé avec problèmes, certains documents ont été renouvelés sans problème et certains documents n'ont pas été renouvelés ou ont été renouvelés avec problèmes associés.
- Vous pouvez filtrer le tableau de la section Documents dans la liste de renouvellements par État de traitement pour voir quels documents ont été renouvelés et lesquels n'ont pas été renouvelés. (Dans une prochaine version, vous pourrez également filtrer ces documents par raison pour laquelle ils n'ont pas été renouvelés). Pour le moment, vous pouvez voir la raison pour laquelle un document n'a pas été renouvelé dans la colonne Raison de l'état. Voici quelques-unes des raisons pour lesquelles un document ne peut être renouvelé :
- Déjà renouvelé - Peut être corrigé la prochaine fois en limitant la recherche à l'État de renouvellement Non renouvelé.
- Pas un abonnement - Peut être corrigé la prochaine fois en limitant la recherche.
- Dans Commande ouverte - La commande pour le document doit être passée pour que le document soit renouvelé.
- Aucun poste pour le document - Au moins un poste doit être alloué pour que le document puisse être renouvelé.
- Marqué comme Ne pas renouveler (Annulé) - Le Paramètre de renouvellement doit être Renouveler pour que le document puisse être renouvelé.
- Marqué comme Ne pas renouveler (En attente de révision) - Le Paramètre de renouvellement doit être Renouveler pour que le document puisse être renouvelé.
- Tous les exemplaires annulés - Tous les exemplaires du document ont été annulés. L'annulation peut être annulée dans l'écran de recherche de document commandé, si nécessaire.
- Erreur système - Une erreur inattendue est survenue.
- Un document peut également être Renouvelé avec problèmes. Le seul problème actuel pour lequel un document aurait cet état serait dû au fait que la devise de la commande cible est différente de la devise du paiement. Par exemple, la commande en cours de renouvellement a une devise en USD, mais le paiement a été effectué en CAD. Dans ce cas, la source du prix (les paiements effectués dans les factures) est dans une devise différente que celle de la demande créée : le prix peut donc être inexact. Le système renouvelle quand même ces documents, mais marquez-les au cas où vous souhaiteriez les consulter et mettre à jour les prix en conséquence.
- Vous pouvez également voir le document qui n'a pas été renouvelé en cliquant sur son Titre dans le tableau Documents dans la liste de renouvellements.
- Si un document n'est pas renouvelé, mais que vous pouvez le modifier afin qu'il puisse être renouvelé (par exemple, annuler son annulation, modifier le Paramètre de renouvellement, ajouter un poste budgétaire, passer une commande, modifier le Type d'acquisition, etc.), vous devrez ajouter les documents qui n'ont pas été renouvelés dans une nouvelle liste de renouvellements et effectuer le renouvellement des documents de cette liste. Les documents d'une liste de renouvellements ne peuvent être renouvelés qu'une seule fois.
- Lorsqu'un document a été renouvelé, vous pouvez la nouvelle commande et le nouveau document créés. Ceux-ci sont affichés sous forme de lien dans les colonnes de droite du tableau de la section Documents dans la liste de renouvellements.
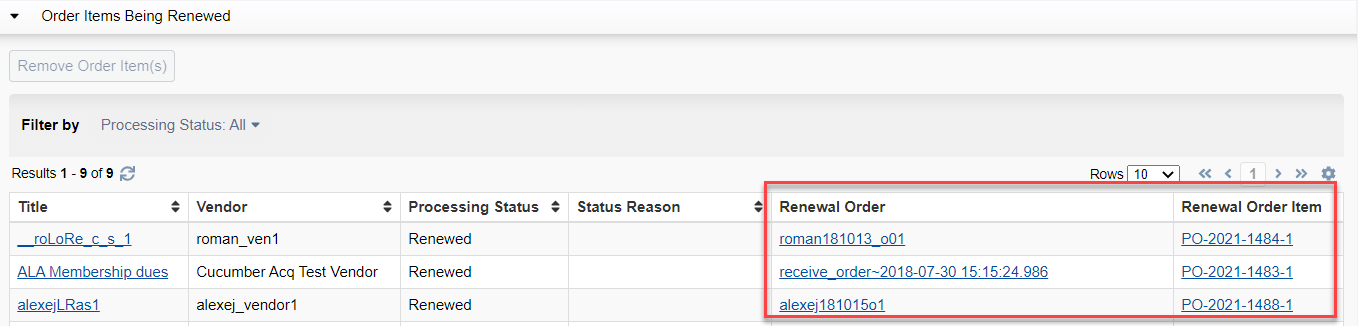
-
Enfin, et c'est très important, il y a encore une étape que vous devrez effectuer manuellement pour achever le processus de renouvellement. Cela permet de passer les commandes qui ont été créées. Pour ce faire, il suffit de cliquer sur le nom de la commande de renouvellement dans la section Documents dans la liste de renouvellements. Lorsque vous ouvrez la commande, vous pouvez la passer. Une fonctionnalité prévue dans la prochaine version permettra au système de passer automatiquement les commandes pour vous, de sorte que vous ne devrez pas passer les commandes manuellement. Toutefois, pour l'instant, vous devrez passer les commandes manuellement.
- Cliquez sur Nouvelle liste de renouvellements dans le haut de la boîte de dialogue.
Affichage du titre sur deux lignes dans les commandes
Vous pouvez maintenant voir plus complètement le titre des documents dans une commande. Auparavant, une seule ligne du titre était affichée. Maintenant, le titre est affiché sur deux lignes avant de montrer les points de suspension (...).
Affichage du nom complet du pays dans le message de commande
Vous pouvez maintenant voir le nom complet du pays, plutôt que l'indicatif du pays, dans les messages aux fournisseurs. Auparavant, seul le code de pays était affiché dans les champs De, À, Adresse d'expédition et Adresse de facturation dans les messages de commande et les autres messages envoyés aux fournisseurs. Désormais, le nom complet du pays est affiché comme dernière ligne de ces champs d'adresse.
Nouveaux profils de correspondances
Vous pouvez maintenant utiliser un nouveau profil de correspondances lors de l'importation de données de commandes MARC dans WorldShare. Ce nouveau profil peut produire, pour certaines bibliothèques, des correspondances de meilleures qualité pour les notices sans Numéro OCLC. Cependant, en raison du risque que présente ce changement, nous ne le mettons pas encore à la disposition de toutes les bibliothèques. Vous pouvez demander au service d'assistance technique d'OCLC de changer votre profil de correspondances (matching profile) pour le nouveau profil.
Problèmes connus
Collections monographiques renouvelées avec le prix 0.00
Lors du renouvellement de documents de collections monographiques, le prix du nouveau document sera fixé à 0,00. Ce problème sera corrigé dans une prochaine version pour que le prix puisse être défini en fonction de la somme des documents facturés pour tous les volumes de la collection monographique.
Points de suspension affichés à gauche du titre dans l'écran de facturation
Dans l'écran de la facture, les points de suspension qui permettent d'afficher le titre complet du document sont affichés à gauche du titre du document plutôt qu'à droite. Ce problème sera corrigé dans la prochaine version.
Liens importants
Aide et documentation
De la documentation et de l'assistance pour ce produit et les produits associés sont disponibles. Consultez les liens ci-dessous.
