Traiter les demandes
Traiter les Nouvelles demandes à réviser
Suivez les instructions ci-dessous pour traiter les Nouvelles demandes à réviser.
Pour traiter les Nouvelles demandes à réviser :
- Sous Demandes d'emprunt, cliquez sur Nouvelles demandes à réviser. Les catégories Non révisée et Révisée sont affichées.
- Les demandes sous Non révisée sont les demandes qui non pas encore été vues par votre personnel. Ces demandes proviennent d'une source externe à votre système.
- Les demandes avec l'état Révisée ont été enregistrées par votre personnel avec la fonctionnalité Enregistrer pour révision.
- Cliquez sur l'ID ou le Titre pour afficher la demande.
- Révisez les informations dans la section Détails sur la demande.
- Si vous voulez vérifier les informations, cliquez sur la loupe à côté du champ Titre, du champ Auteur ou d'un champ de numéro normalisé pour chercher le document dans WorldCat. Une recherche contextuelle est lancée pour les termes choisis, et l’écran de résultats est présenté.
- Dans l'écran de résultats, vous avez deux options :
- Cliquez sur le document que vous voulez demander : les informations bibliographiques sont affichées. Si applicable, cliquez sur Appliquer données à la demande; ou
- Cliquez sur un lien pour afficher les fonds, ou utilisez une File de groupes ou un Groupe profilé d'OCLC. Dans l'écran des fonds, ajoutez les prêteurs à la Chaîne de prêteurs, puis cliquez sur Mettre à jour demande.
Note. - Les informations de la citation pour les demandes de copies seront affichées dans le haut de l'écran des fonds et resteront visibles lorsque vous vous déplacerez dans la liste de prêteurs potentiels. Comparez les informations sur les fonds de la colonne Fonds à celles de la citation de la demande de copie pour vous assurez que le prêteur possède le volume exact et peut remplir la demande.
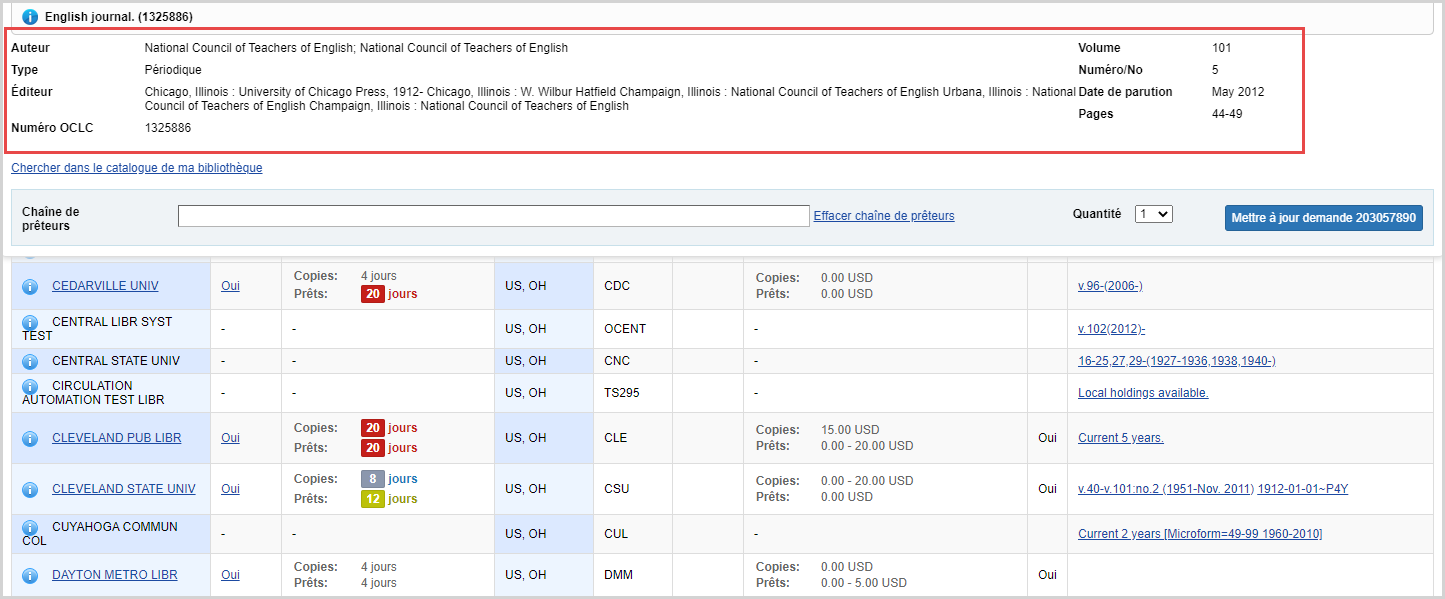
- Le formulaire de demande est présenté avec les données bibliographiques à jour.
- Appliquez vos données fixes, puis cliquez sur Envoyer demande.
- Un message de confirmation est affiché et la demande est mise à jour.
Correspondance bibliographique
La correspondance bibliographique permet de s'assurer que l'usager reçoit le document qu'il attend. Lorsque la demande d'un usager ne contient que des informations bibliographiques partielles, le système utilise les informations fournies et applique une série de règles pour identifier un document qui est catalogué complètement et correctement dans WorldCat, qui est largement détenu par les bibliothèques et qui correspond de près au document demandé par l'usager. Une fois qu'il a identifié le meilleur document, le système ajoute ou met à jour automatiquement des informations bibliographiques dans la demande.
La correspondance bibliographique nécessite au moins l'un des numéros suivants : ISSN, ISBN, ou Numéro OCLC.
- Si un ISSN est inclus, le système l'utilise pour identifier la meilleure notice WorldCat.
- Si aucun ISSN n'est inclus, le système cherche un numéro OCLC. Si un numéro OCLC est présent, le système l'utilise pour identifier la meilleure notice.
- Si aucun ISSN ou numéro OCLC n'est inclus, le système cherche un ISBN. Si un ISBN est présent, le système l'utilise pour identifier la meilleure notice.
- Si aucun ISSN, ISBN ou numéro OCLC n'est inclus, le système envoie la demande au personnel pour révision.
Lorsqu'un ISSN est fourni, une vérification de correspondance de titre de 30 % est requise. Par exemple, la valeur « J Clin Psych » correspondrait à Journal of Clinical Psychology mais pas à Journal of Business Economics.
Écran des fonds
Afficher les fonds
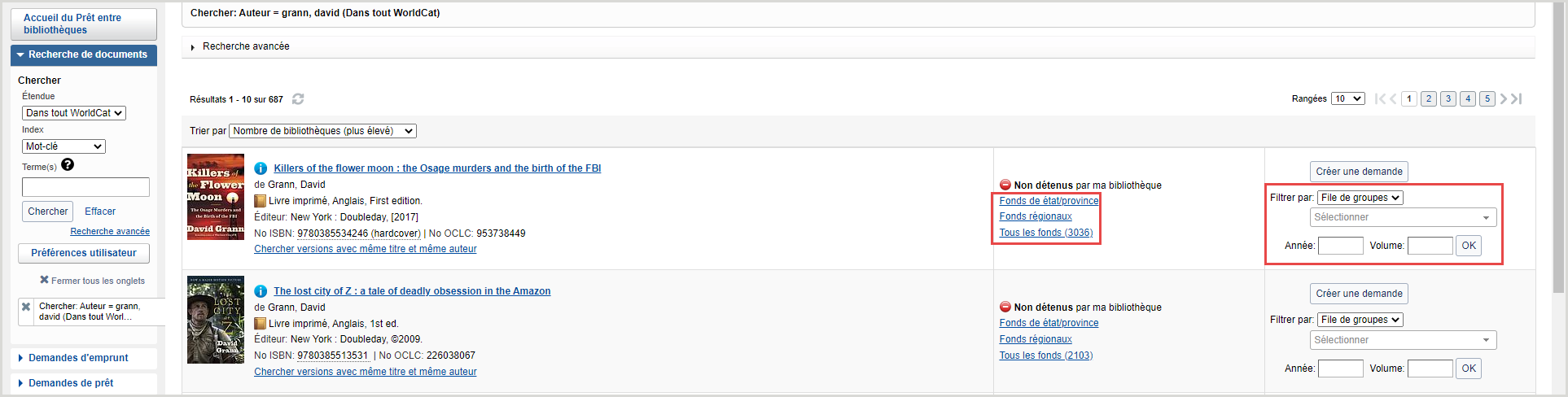
Pour afficher les fonds, choisissez l'une des options suivantes :
- Cliquez sur Fonds de état/province, Fonds régionaux ou Tous les fonds.
- Fonds de état/province - Fonds de votre état ou province affichés alphabétiquement par nom d'établissement.
- Regional régionaux - Fonds des provinces ou états limitrophes de la/ du vôtre. Les étendues d'eau ne sont pas considérées pour déterminer les frontières. Votre province ou état est affiché en premier, suivi des autres provinces ou états, en ordre alphabétique.
- Tous les fonds - Tous les fonds trouvés. Votre province ou état est affiché en premier, suivi des autres provinces ou états, en ordre alphabétique, et des pays.
Note. - Une ligne sépare les fonds de chaque province ou état. Pour chaque province ou état répertorié, les fonds sont affichés alphabétiquement par nom d'établissement.
- Pour afficher les fonds d'une File de groupes, ou d'un Groupe profilé d'OCLC, sélectionnez l'option appropriée dans la liste déroulante Filtrer par. Cliquez sur OK pour appliquer les filtres aux résultats. Pour plus de détails, voir Filtrer les fonds pour créer une chaîne de prêteurs.
Filtrer les fonds pour créer une chaîne de prêteurs
Lorsque vous regarder les fonds pour un document, vous pouvez filtrer la liste de fonds pour vous aider à créer une chaîne de prêteurs. Si vous sélectionnez une File de groupes et une année ou un volume, la chaîne de prêteurs sera automatiquement remplies avec les bibliothèques de la première section de l'affichage.
Filtrer par File de groupes
Vous pouvez filtrer les fonds par File de groupes lorsque le document demandé est un livre ou une autre monographie, et pour les demandes de copie lorsque :
- L'usager n'a pas précisé l'année ou le volume.
- Les bibliothèques détentrices n'ont pas précisé l'année ou le volume qu'elles détiennent.
- Dans la liste déroulante, sélectionnez une file de groupes.
- Cliquez sur OK. La liste de résultats identifie le groupe de la bibliothèque détentrice dans la colonne Groupe. Les groupes sont délimités par une ligne grise épaisse.
- Si vous sélectionnez une File de groupes et une année ou un volume, la chaîne de prêteurs sera automatiquement remplies avec les bibliothèques de la première section de l'affichage.
- Cliquez sur Oui dans la colonne Prêteur pour ajouter un prêteur dans la chaîne. Vous pouvez ajouter jusqu'à 15 prêteurs de la liste de résultats.
Note. - Les Files de groupes contenant des Groupes profilés peuvent être complètement appliquées uniquement via les automatisations configurées dans Gestion automatisée des demandes. Si une File de groupes a été appliquée manuellement, une mise en garde est affichée. Pour créer une chaîne de prêteurs partielle à partir de la File de groupes actuelle qui n'inclura pas les symboles du Groupe profilé, cliquez sur OK. Cliquez sur Annuler pour fermer cette fenêtre et acheminer manuellement cette demande à l'automatisation ou sélectionner une File de groupes différente. Pour plus de détails, voir Files de groupes.
Filtrer par Année et Volume
Lorsque vous regarder les fonds pour un périodique ou un autre type de publication en série, vous pouvez filtrer la liste de fonds par année ou par année et volume. Ces données sont issues des notices de fonds locaux des bibliothèques prêteuses ou des fonds dans la base de connaissances.
- Entrez une année dans le champ Année
Ou
Entrez une année dans le champ Année et un volume dans le champ Volume. - Cliquez sur OK.
- La liste des résultats est divisée en trois sections délimitées par une ligne grise épaisse :
- les bibliothèques qui possèdent l'année/le volume;
- les bibliothèques dans lesquelles les fonds ne sont pas disponibles;
- les bibliothèques qui ne possèdent l'année/le volume.
- Si vous sélectionnez une File de groupes et une année ou un volume, la chaîne de prêteurs sera automatiquement remplies avec les bibliothèques de la première section de l'affichage.
- La liste des résultats est divisée en trois sections délimitées par une ligne grise épaisse :
- Cliquez sur Oui dans la colonne Prêteur pour ajouter un prêteur dans la chaîne. Vous pouvez ajouter jusqu'à 15 prêteurs de la liste de résultats. Une chaîne de prêteurs sera ajoutée en fonction des bibliothèques qui détiennent l'année / le volume.
Éléments de l'écran des fonds
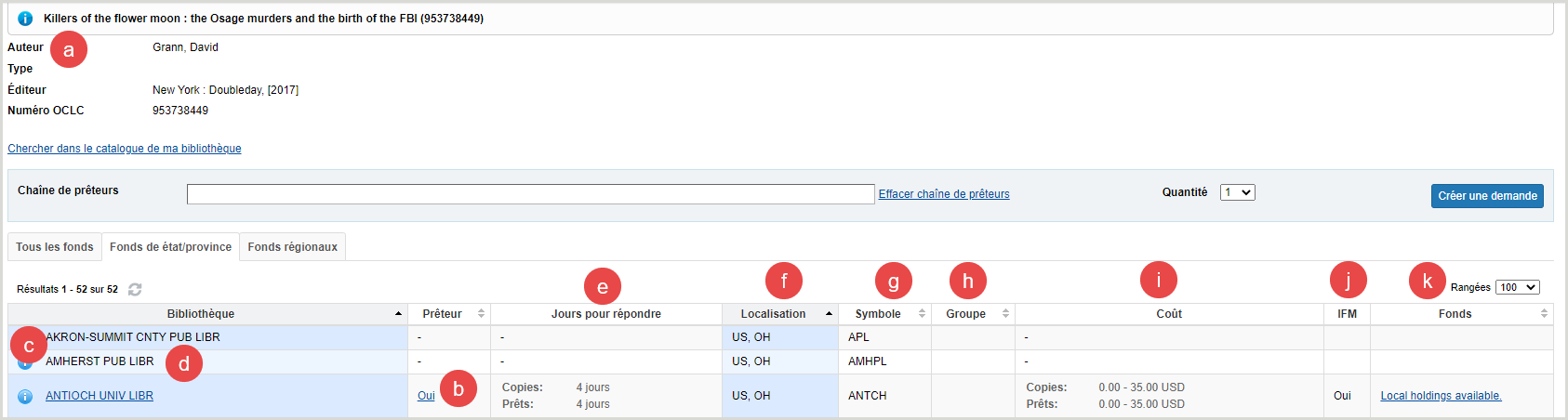
Dans l'écran des fonds, plusieurs options sont offertes :
- Passez le curseur sur l'icône d'information (
 ) à côté du titre pour voir de brèves données bibliographiques sur le titre.
) à côté du titre pour voir de brèves données bibliographiques sur le titre. - Cliquez sur Oui dans la colonne Prêteur pour ajouter le prêteur à votre chaîne de prêteurs.
- Lorsqu'un prêteur est ajouté à la chaîne de prêteurs, il n'est plus possible de cliquer sur Oui pour ce prêteur. Si le prêteur est supprimé dans la chaîne de prêteurs, vous pouvez de nouveau le sélectionner en cliquant sur Oui. Les prêteurs de votre chaîne de prêteurs sont conservés lorsque vous passez d'un type de fonds à l'autre (par exemple, des Fonds régionaux à Tous les fonds).
- Oui est affiché si la bibliothèque est un prêteur. Dans le cas contraire, un tiret est affiché dans la colonne Prêteur.
- Cliquez sur l’icône d’information (
 ) à côté du nom d'une bibliothèque pour aller au Répertoire des politiques OCLC et confirmer les politiques de ce prêteur. Le Répertoires des politiques OCLC sera ouvert dans une nouvelle fenêtre et les politiques du prêteur seront affichées.
) à côté du nom d'une bibliothèque pour aller au Répertoire des politiques OCLC et confirmer les politiques de ce prêteur. Le Répertoires des politiques OCLC sera ouvert dans une nouvelle fenêtre et les politiques du prêteur seront affichées. - Cliquez sur le nom d'une bibliothèque pour accéder à son catalogue en ligne.
- Ce lien est configuré dans le WorldCat Registry. Pour plus d'informations sur la configuration de votre catalogue en ligne afin que celui-ci soit affiché aux autres bibliothèques et qu'il fournisse des liens profonds vers des numéros OCLC spécifiques ou d'autres identifiants, voir la rubrique WorldCat Registry, Configurer les liens vers votre catalogue en ligne.
- Regardez le nombre de jours pour répondre des prêteurs. La colonne Jours pour répondre indique le nombre de jours requis par la bibliothèque pour répondre à des demandes de prêt et de copie.
- Si un document est détenu par votre bibliothèque, vous verrez, dans le haut de l'écran des fonds, l'icône
 pour indiquer que votre bibliothèque a un fonds pour ce document dans WorldCat. Cette icône est également affichée dans le haut du formulaire de demande.
pour indiquer que votre bibliothèque a un fonds pour ce document dans WorldCat. Cette icône est également affichée dans le haut du formulaire de demande.
- Si un document est détenu par votre bibliothèque, vous verrez, dans le haut de l'écran des fonds, l'icône
- La colonne Localisation qui affiche les abréviations du pays et de l'État ou de la province du prêteur.
- La colonne Groupe se remplie lorsque vous filtrer par File de groupes afin d'afficher vos groupes personnalisés contenant un prêteur potentiel.
- La colonne Coût indique les frais exigés par le prêteur pour les copies et les prêts, tel qu'indiqué dans le Répertoire des politiques OCLC.
- La colonne IFM indiquera Oui si la bibliothèque participe à la Gestion des frais IFM.
- Regardez les informations sur les fonds des prêteurs dans la colonne Fonds. Ces données sont issues des notices de fonds locaux des bibliothèques prêteuses ou des fonds dans la base de connaissances. Si ces informations ont été fournies par la bibliothèque, le lien Fonds locaux disponibles sera affiché dans la colonne Fonds, ou les volumes et dates détenus par la bibliothèque.
- Cliquez sur le texte dans la colonne pour voir des détails supplémentaires sur les fonds.
- La fenêtre Fonds présentée indique la Collection et la Couverture pour le titre de la base de connaissances.
- Les notices de fonds locaux contiendront des informations sur le format, l'emplacement et le document.
- Les informations sur la couverture affichées dans les informations sur les fonds peuvent parfois provenir du champ d'information sur embargo (embargo_info_field) du fichier KBART dans la base de connaissances WorldCat. Pour plus de détails, voir Embargo et discontinuité de contenu.
Les informations de la citation pour les demandes de copies seront affichées dans le haut de l'écran des fonds et resteront visibles lorsque vous vous déplacerez dans la liste de prêteurs potentiels. Comparez les informations sur les fonds de la colonne Fonds à celles de la citation de la demande de copie pour vous assurez que le prêteur possède le volume exact et peut remplir la demande.
- Cliquez sur le texte dans la colonne pour voir des détails supplémentaires sur les fonds.
Voir les détails sur les fonds
Si les informations ont été fournies par la bibliothèque, les publications en série électroniques affichent la mention de fonds exacte de la base de connaissances WorldCat et un résumé de la Notice de fonds local (NFL) pour les publications en série imprimées dans la colonne Fonds.
Cliquez sur la mention de fonds en hyperlien dans la colonne Fonds pour afficher des détails supplémentaires de la base de connaissances WorldCat ou des NFL pour le titre.
- La fenêtre Fonds affichée contient des détails sur la Collection et la Couverture pour le titre dans la base de connaissances.
- Les mentions de fonds sont affichées dans la colonne Fonds pour chaque collection individuelle de la base de connaissances et ne sont pas dupliquées si les fonds apparaissent dans plusieurs collections. Après avoir cliqué sur une mention de fonds, la fenêtre Fonds présentée contiendra le nom et la couverture de chaque collection de la base de connaissances dans laquelle la publication est comprise.
- Les notices de fonds locaux contiendront des informations sur le format, l'emplacement et le document.
Les informations de la citation pour les demandes de copies seront affichées dans le haut de l'écran des Fonds et resteront visibles lorsque vous vous déplacerez dans la liste de prêteurs potentiels. Comparez les informations sur les fonds de la colonne Fonds à celles de la citation de la demande de copie pour vous assurez que le prêteur possède le volume exact et peut remplir la demande.
Traiter les demandes pour le contenu en libre accès
Suivez les instructions ci-dessous pour traiter les demandes pour le contenu en libre accès.
Pour traiter les demandes pour du contenu en libre accès :
- Dans le panneau de navigation de gauche, cliquez sur Recherche de documents.
- Chercher un titre de périodique ou de revue en inscrivant les termes de recherche dans la boîte à cet effet.
- Cliquez sur Chercher : les résultats sont affichés avec les options pour l'affichage des fonds.
- Dans l'écran des résultats de recherche, cliquez sur Voir maintenant (si ce lien est disponible).
Note. - La ressource sera ouverte dans une nouvelle fenêtre. - Dans l'écran du PEB WorldShare, dans les résultats de recherche, cliquez sur le lien Fonds régionaux.
- Dans l'écran des fonds, cliquez sur Créer demande.
Note. - Le lien Voir maintenant est aussi disponible dans cet écran. - Dans le formulaire de demande, cliquez sur Enregistrer pour révision.
- Un message de confirmation est affiché et la demande apparaît sous Demandes d'emprunt > Nouvelles demandes à réviser.
- Cliquez sur l' ID de la demande dans le message de confirmation; ou
- Accédez à la demande sous Demandes d'emprunt > Nouvelles demandes à réviser.
- Cliquez sur le bouton Courriel et et remplissez le formulaire pour envoyer à l'usager le lien pour accéder au document demandé.
- Ouvrez la demande et sélectionnez Libre accès dans la liste déroulante Changer le type de fourniture pour indiquer que la demande a été remplie. Un message de confirmation est affiché et l'état de la demande devient Fermée/Libre accès.
Vous devez envoyer (par courriel) le lien au contenu en libre accès à l'usager avant de cliquer sur Libre accès, parce que lorsque la demande sera mise à jour pour Fermée/Libre accès, les informations sur l'usager seront effacées.
Les demandes remplies par le biais du Libre accès seront comprises dans vos statistiques mensuelles.
Recevoir des documents (état En transit)
Suivez les instructions ci-dessous pour marquer un document comme reçu.
Pour marquer un document comme reçu :
- Sous Demandes d'emprunt, cliquez sur En transit.
- Cliquez sur l'ID ou le Titre pour afficher la demande.
Note. - Dans le menu de navigation de gauche, une icône est affichée avec les files de demandes pour lesquelles le traitement en lot est disponible. - Cliquez sur Marquer comme reçu.
- Un message de confirmation est affiché et la demande apparaît sous Demandes d'emprunt > Documents reçus > Doc reçu/utilisé.
Renouveler un prêt (état Doc reçu)
Suivez les instructions ci-dessous pour renouveler le prêt d'un document.
Pour renouveler un prêt :
- Sous Demandes d'emprunt, cliquez sur Documents reçus.
- Cliquez sur l'ID ou le Titre pour afficher la demande.
- Entrez une Date d'échéance désirée.
- Cliquez sur Renouveler prêt.
Lorsque vous suggérez une date d'échéance désirée, assurez-vous de consulter d'abord les politiques de renouvellement du prêteur. Pour ce faire, dans la demande, allez dans la section Informations sur le prêt et cliquez sur l'icône (
 ) à côté du symbole du prêteur pour voir les politiques de ce prêteur dans le Répertoire des politiques.
) à côté du symbole du prêteur pour voir les politiques de ce prêteur dans le Répertoire des politiques. - Un message de confirmation est affiché et la demande apparaît sous Demandes d'emprunt > Documents reçus > Renouvellement demandé.
Marquer un document comme perdu
Si un document reçu est manquant, marquez le document comme étant Perdu dans la demande pour alerter la bibliothèque prêteuse.
Pour marquer un document comme Perdu :
- Sous Demandes d'emprunt, cliquez sur Documents reçus.
- Les documents peuvent être marqués comme Perdu dans les demandes des catégories Doc reçu/utilisé, Renouvellement demandé, Renouvellement accepté, Renouvellement refusé, En retard et Doc rappelé.
- Cliquez sur l'ID ou le Titre de la demande pour ouvrir la demande.
- Dans la demande ouverte, cliquez sur le bouton Perdu.
L'état du document devient Perdu et la demande se déplace vers la file d'attente reçue mais manquante pour la bibliothèque emprunteuse et la bibliothèque prêteuse.
Si le document est retrouvé, retournez-le ou renouvelez l'emprunt. Pour plus de détails, voir Retourner des documents.
Demandes non remplies
Si une demande n’est pas remplie par l’un des prêteurs de la Chaîne de prêteurs, la demande de fonds dans la chaîne du prêteur, la demande passera à Non remplie. Les options pour les demandes non remplies sont : Réenvoyer la demande, Changer le type de fourniture et Annuler la demande.
Pour envoyer la demande de nouveau :
- Cliquez sur l'ID de la demande non remplie pour l'ouvrir.
- Sous Bibliothèques prêteuses, inscrivez d'autres prêteurs dans la Chaîne de prêteurs.
- Dans la partie Historique plus bas, les prêteurs qui ont déjà reçu la demande et leur réponse sont affichés.
- (Facultatif) Modifiez les données bibliographiques dans les Détails de la demande, les Notes sur l'emprunt, les Notes sur la facturation ou le Coût maximum pour les frais IFM.
- Des options de recherche apparaissent les champs Titre, Auteur, ISSN, ISBN et Numéro OCLC.
- Le champ Édition préférée ne peut pas être modifié.
- Dans l'écran de la demande, cliquez sur Réenvoyer la demande.
- La demande sera transférée dans En attente de réponse.
Vous pouvez modifier le Type de fourniture d'une demande non remplie pour Demande d'achat.
Pour modifier le Type de fourniture d'une demande :
- Trouvez la demande en question.
- Dans la demande, cliquez sur Changer le type de fournitureet sélectionnez Demande d'achat.
- La demande est transférée dans sa nouvelle file.
Note. - Bien que le bouton Annuler la demande soit toujours disponible pour ces demandes, il n'est pas nécessaire de cliquez sur ce bouton puisque la demande a déjà été fermée. Si vous cliquez sur ce bouton, l'état de la demande passera à Fermée (annulée). Cette demande sera ensuite comptée en double dans le rapport OCLC Usage Statistics - Borrower Activity Overview Report (en anglais), c'est-à-dire comme une demande non remplie et comme une demande annulée.
Répondre aux conditions d'un prêteur (demande conditionnelle).
Suivez les instructions ci-dessous pour répondre aux conditions d'un prêteur.
Pour répondre aux conditions d'un prêteur :
- Dans le menu de navigation de gauche, cliquez sur Demandes d'emprunt.
- Cliquez sur Conditionnelle.
- Dans l'écran Conditionnelle, réviser les conditions du prêteur dans la colonne Conditions.
- Cliquez sur l'ID ou le Titre pour afficher la demande.
- Si le prêteur a demandé d'autres conditions, telles qu'une augmentation du coût maximal ou l'utilisation de la Gestion des frais IFM, et que vous acceptez ces conditions, mettez à jour ces informations dans la demande. Vous devez le faire avant de cliquer sur Oui, sinon les conditions de votre demande d'emprunt initiale seront appliquées.
- Répondez aux conditions du prêteur par Oui, Non, ou Annuler demande.
- Si vous cliquez sur Oui, la demande est retournée au prêteur et apparaît sous Demandes de prêt > Pouvez-vous fournir le document? > Conditions acceptées.
- Si vous cliquez sur Non, la demande est acheminée au prêteur suivant de la Chaîne de prêteurs.
- Si vous cliquez sur Annuler demande, la demande est annulée.
- Un message de confirmation est présenté.
