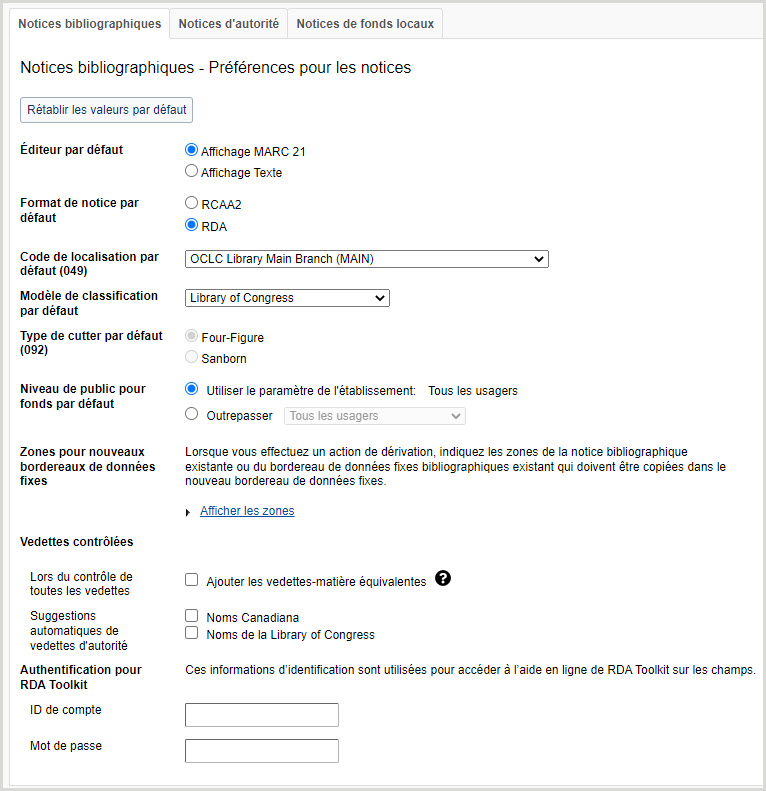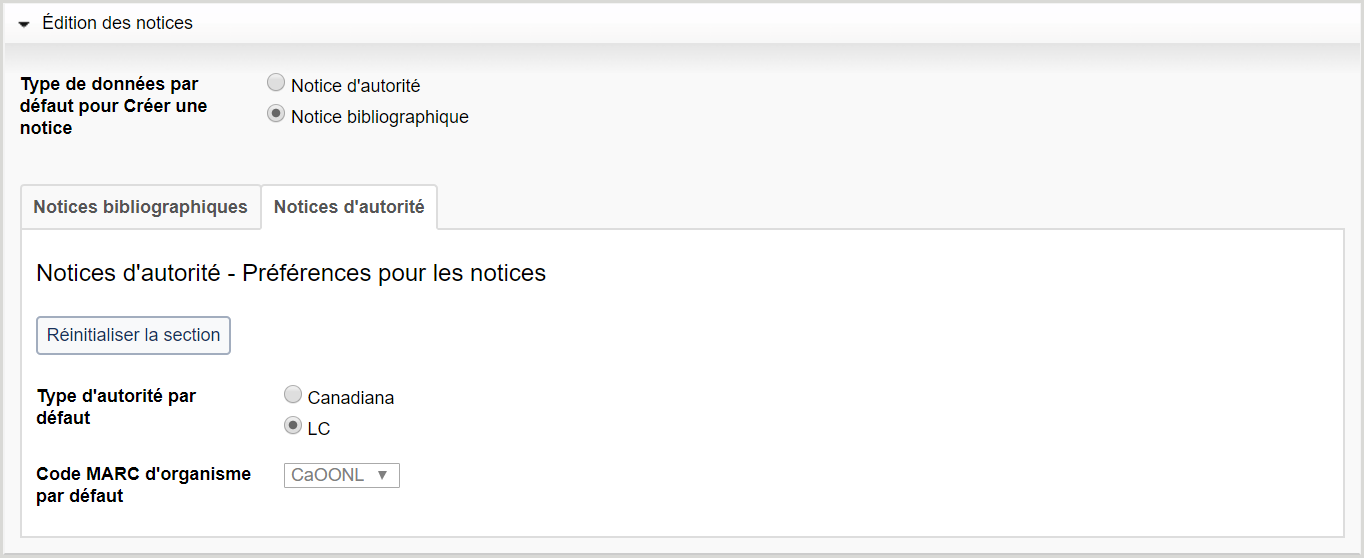Édition des notices
Aperçu
Note. - Les valeurs de la section Édition des notices, sous Préférences, sont configurées par votre établissement.
Cette section vous permet de configurer vos préférences pour l'éditeur de notices, le code de localisation, le système de classification, le type de cutter, et plus.
- Dans le menu de navigation de gauche, cliquez sur Préférences utilisateur.
- Dans l'écran Préférences utilisateur, cliquez sur Édition des notices.
- Cliquez sur Rétablir les valeurs par défaut pour rétablir les valeurs originales par défaut.
- Cliquez sur Annuler les modifications pour annuler les modifications apportées et conserver les paramètres précédents. Un message vous demande de confirmer l'annulation des modifications. Cliquez sur Annuler pour annuler vos modifications.
Cliquez sur Enregistrer pour enregistrer les modifications apportées à vos Préférences utilisateur.
Configurer le type de données par défaut pour la création de notices
- Pour Type de données par défaut pour Créer une notice, sélectionnez le type de données par défaut pour les nouvelles notices.
- Notice d'autorité
- Notice bibliographique (valeur par défaut)
- Cliquez sur Enregistrer.
Configurer le comportement de la méthode de saisie
Lorsque la case Comportement de la méthode de saisie est cochée, le comportement par défaut des touches fléchées est désactivé afin de permettre aux éditeurs de saisie pour d'autres langues de contrôler ces touches lors de l'édition de notices.
- Pour Comportement de la méthode de saisie, cochez la case si vous souhaitez désactiver le comportement par défaut de l'éditeur pour les touches fléchées.
- Cliquez sur Enregistrer.
Configurer les préférences pour les notices bibliographiques
- Pour Éditeur par défaut, sélectionnez l'affichage par défaut de l'éditeur.
- Affichage MARC 21
- Affichage Descriptif
- Pour Format de notice par défaut, sélectionnez un format.
- RCAA2
- RDA
- Pour Code de localisation par défaut (049), sélectionnez un code de localisation dans la liste déroulante.
Note. - La liste de localisations disponibles est basée sur les localisations disponibles pour votre bibliothèque. L'option par défaut provient de la liste des codes de localisations par défaut dans la base de données. Ce code est utilisé pour les notices bibliographiques, les notices Enregistrées - En cours et les notices de fonds locaux.
- Pour Système de classification par défaut, sélectionnez un système de classification dans la liste déroulante.
- Aucun de ces choix
Note. - Sélectionnez cette option si votre établissement n'utilise aucun des systèmes de classification de la liste. Par exemple, si vous utilisez un système de classification local.
- Library of Congress (valeur par défaut)
- Classification décimale Dewey
Note. - Lors de la création d'étiquettes ou de l'ajout de NFL, le système cherchera d'abord une cote dans la zone 092 (cote Dewey attribuée localement). Si aucune n'est présente, il cherchera une cote dans la zone 082 (cote Dewey attribuée). Cela s'applique également aux zones correspondantes à une cote LC. Le système cherchera d'abord une cote LC attribuée localement dans la zone 090; si aucune n'est présente, il cherchera une cote dans la zone 050 (cote LC).
- National Library of Medicine
- Bibliothèque et Archives Canada
- Publication officielle
- National Agricultural Library
- Classification décimale universelle
- Aucun de ces choix
- Pour Type de cutter par défaut (092), sélectionnez un type de cutter.
- Four-Figure (valeur par défaut)
- Sanborn
- Pour le niveau de public par défaut, choisissez d'utiliser le niveau de public spécifié dans les paramètres de l'établissement ou de le remplacer par un niveau de public différent de la liste déroulante.
Note. - Cette option est disponible uniquement pour les bibliothèques qui utilisent les Services de gestion WorldShare. Pour plus de détails sur les niveaux de public, voir Niveaux de public des fonds dans WorldCat.
- Pour Zones pour nouveaux bordereaux de données fixes, sélectionnez les zones et les groupes de zones qui doivent être inclus dans la notice.
- Pour les vedettes contrôlées :
- Activez ou désactivez l'ajout de vedettes-matière équivalentes lors du contrôle de toutes les vedettes dans une notice. Par défaut, l'option Ajouter des vedettes-matière équivalentes est désactivée.
- Lorsque cette option est activée, le système cherche les vedettes-matière non contrôlées présentes dans la notice bibliographique et essaie de contrôler les vedettes avec les fichiers d'autorités appropriés, puis essaie d'ajouter des vedettes-matière équivalentes pour les vedettes contrôlées si la notice contient des vedettes RVM, AAT, LCSH ou MeSH contrôlées. Si des vedettes-matière équivalentes sont trouvées, elles sont contrôlées dans leur fichier d'autorités respectif.
- Lorsque cette option est désactivée, le système cherche uniquement les vedettes-matière non contrôlées présentes dans la notice bibliographique et essaie de contrôler les vedettes avec les fichiers d'autorités appropriés.
Note.- Bien que le système tente de contrôler toutes les vedettes lorsque vous ajoutez ou remplacez une notice bibliographique, il tentera d'ajouter des vedettes-matière équivalentes uniquement lorsque vous sélectionnez Contrôler toutes les vedettes dans le menu Notice de la notice bibliographique.
- Activez ou désactiver les suggestions automatiques de noms Canadiana et de la Library of Congress. Par défaut, l'option de suggestions automatiques est activée. Lorsque cette option est activée, des suggestions automatiques de noms Canadiana et de la Library of Congress pour les zones appropriées sont proposées lors de la première frappe dans une nouvelle notice ou dans une notice existante lorsque : les vedettes suggérées sont automatiquement contrôlées lorsqu'elles sont sélectionnées. Si vous modifiez une zone existante, vous devez d'abord suivre la procédure pour supprimer un lien d'une vedette contrôlée dans une notice MARC 21.
- La sous-zone $b de la zone 040 est identifiée comme Français ($b fre) pour les noms Canadiana.
- La sous-zone $b de la zone 040 est identifiée comme English ($b eng) pour les noms de la Library of Congress.
- Les zones 100, 110, 111, 130, 700, 710, 711, 730, 800, 810, 811, et/ou 830 ont un blanc.
- Activez ou désactivez l'ajout de vedettes-matière équivalentes lors du contrôle de toutes les vedettes dans une notice. Par défaut, l'option Ajouter des vedettes-matière équivalentes est désactivée.
- Si vous pouvez vous connecté au RDA Toolkit via un ID de compte et un mot de passe, entrez votre ID de compte et votre mot de passe.
- Pour Méthode d'exportation par défaut, choisissez le mode d'exportation de vos notices :
- TCP/IP
- Liste d'exportation
- Cliquez sur Enregistrer.
Configurer les préférences pour les notices d'autorité
Note. - Votre établissement doit avoir un Code MARC d'organisme valide pour voir cet onglet.
- Cliquez sur l’onglet Notices d’autorité.
- Pour Type d'autorité par défaut, sélectionnez le type de notice d'autorité par défaut pour les nouvelles notices.
- Canadiana
- LC (valeur par défaut)
- Pour Code MARC d'organisme par défaut, sélectionnez un Code MARC d'organisme dans la liste déroulante.
Note. - Les codes affichés dans la liste sont ceux disponibles pour votre établissement.
- Si un seul code est disponible, il est affiché en lecture seule.
- Si aucun code n'est affiché, vous ne pouvez pas créer des notices d'autorité.
- Cliquez sur Enregistrer.
Configurer les préférences pour les notices de fonds locaux
- Cliquez sur l’onglet Notices de fonds locaux.
- Pour Numéro d'exemplaire, activez ou désactivez Afficher les informations de la zone 852 $t dans la liste de NFL. Par défaut l'option Afficher les informations de la zone 852 $t dans la liste de NFL est activée.
- Si cette option est activée, inscrivez un préfixe pour ces informations dans le champ Préfixe (par exemple : e., exemplaire ou numéro exemplaire).
- Pour Informations affichées dans les notices, activez ou désactiver l'affichage des colonnes Imprimés partagés et/ou Politique de prêt dans la liste de notices de fonds locaux des notices bibliographiques et dans les en-têtes des notices bibliographiques et des notices de fonds locaux. Par défaut, les colonnes Imprimés partagés et Politique de prêt ne sont pas affichées. Activez l'affichage de ces colonnes si votre bibliothèque participe au programme Imprimés partagés ou au Prêt entre bibliothèques.
- Pour Niveau de public de NFL par défaut, choisissez d'utiliser le niveau de public spécifié dans les paramètres de l'établissement ou de le remplacer par un niveau de public différent de la liste déroulante.
Note. - Cette option est disponible uniquement pour les bibliothèques qui utilisent les Services de gestion WorldShare. Pour plus de détails sur les niveaux de public, voir Niveaux de public des fonds dans WorldCat.
- Pour Zones pour nouveaux bordereaux de données fixes, cliquez sur Afficher les zones pour voir les zones NFL disponibles. Sélectionnez les zones que vous voulez copier dans un nouveau bordereau de données fixes dans une NFL existante ou un bordereau de données fixes NFL lorsque vous effectuez une action de dérivation.
- Pour Vérifier pour cote en double, activez cette fonctionnalité si vous voulez que le système vérifie si une cote que vous ajoutez ou modifiez est en double. Une mise en garde sera affichée pour les NFL qui sont liées à des notices bibliographiques distinctes. Lorsque la cote en double apparaît dans une NFL liée à la même notice bibliographique, aucune mise en garde n'est affichée. Par défaut, ce paramètre est désactivé.
- Si l'option Vérifier pour cote en double est sélectionnée, vous pourrez également activer l'option Vérifier pour cote en double uniquement au sein de la même succursale. Lorsque ce paramètre est activé, la vérification pour les cotes en double sera limitée aux cotes des documents de la même succursale uniquement. Par défaut, ce paramètre est désactivé.
- Cliquez sur Enregistrer.