Gérer les utilisateurs et les dépôts
Ajouter des utilisateurs à votre compte
Une fois que vous avez enregistré votre compte pour la Passerelle, vous pouvez y associer d'autres utilisateurs. Pour ajouter un utilisateur :
- Allez à l'écran d'enregistrement de la Passerelle.
- Dans la section Add a user to your Gateway account (Ajouter un utilisateur à votre compte pour la Passerelle), fournissez les informations suivantes :
- L'adresse électronique de l'utilisateur.
- Le nom d'utilisateur et le mot de passe pour la Passerelle pour cet utilisateur.
- Le numéro de téléphone de l'utilisateur.
- Votre clé de compte pour la Passerelle (Key) – Cette chaîne de texte a été incluse dans le courriel de bienvenue d'OCLC avec vos informations d'identification d'utilisateur et de compte.
- Cliquez sur Add User (Ajouter l'utilisateur). Le nouvel utilisateur pourra immédiatement se connecter à votre compte pour la Passerelle.
Note. - Si vous rencontrez des difficultés lorsque vous tentez d'ajouter un utilisateur à votre compte, contactez l'OCLC Support pour vous aider à résoudre le problème.
Se connecter à la Passerelle
Vous pouvez vous connecter directement à la Passerelle au
https://worldcat.org/digitalcollectiongateway/login.jsp.
Vous pouvez également vous connecter via CONTENTdm Administration.
Ajouter des dépôts à votre compte
Une fois votre compte enregistré pour la Passerelle, vous devez associer vos dépôts à la clé appropriée.
- Allez à l'écran de connexion à la Passerelle.
- Pour vous connecter à la Passerelle, entrez votre nom d'utilisateur et votre mot de passe, puis cliquez sur Sign In.
- La première fois que vous vous connectez à la Passerelle, on vous demandera d'enregistrer un dépôt. Cliquez sur OK pour continuer.
- Si vous n'êtes pas déjà sous l'onglet Manage Account (Gérer le compte), cliquez sur cet pour le sélectionner maintenant.
- Cliquez sur Keys and Repositories (Clés et dépôts).
- Cliquez pour sélectionner la clé pour laquelle vous souhaitez ajouter des dépôts.
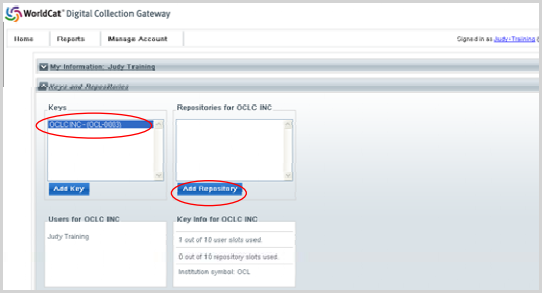
- Cliquez sur Add Repository (Ajouter un dépôt).
- Lorsque la fenêtre Add Repository apparaît, inscrivez l'URL de base OAI-PMH du dépôt sélectionné. Cliquez ensuite sur Test.
- Lorsque le dépôt aura été testé avec succès, la Passerelle affichera le message « All OAI tests passed » (Tous les tests OAI réussis). Vous pouvez ensuite cliquer sur Add pour associer le dépôt à votre clé.
- Si le dépôt échoue à un ou plusieurs tests de la Passerelle, la boîte Add Repository indique si vous pouvez quand même l'ajout de ce dépôt.
- Après avoir ajouté avec succès le dépôt, vous pourrez modifier et gérer les paramètres du dépôt que vous venez d'ajouter.
Gérer les paramètres de dépôt
Sous l'onglet Manage Account (Gérer le compte), vous pouvez sélectionner un dépôt et modifier deux de ses paramètres : Type et Show Sets in Collections List. -
- Cliquez sur l'onglet Manage Account.
- Si elle n'est pas déjà ouverte, ouvrez la section Keys and Repositories (Clés et dépôts) .
- Dans la liste de dépôts, cliquez sur le dépôt pour lequel vous voulez voir les détails.
- Dans la zone Repository de l'écran, les informations suivantes sont affichées :
- Institution symbol (OCLC symbol) - Symbole OCLC de l'établissement.
- Gateway license key • URL, Name – URL de base OAI-PMH et nom de ce dépôt.
- Type - Pour modifier le type de dépôt, utilisez le menu déroulant pour sélectionner l'une des options suivantes : CONTENTdm (avant la version 5), DSpace, Fedora, Eprints, Digital Commons ou Other. Après avoir modifié le type, vous devez cliquer sur Change pour enregistrer votre choix.
- Ceci informe le personnel d'OCLC sur le type de logiciel de dépôt OAI que vous possédez et utilisé à des fins de dépannage. Ce type n'est pas utilisé dans le système pour modifier les fonctionnalités.
- Show Sets in Collection List (Afficher les ensembles dans la liste de collections) - Menu déroulant pour configurer la façon dont la Passerelle collecte le contenu d'un dépôt.
- Votre dépôt OAI vous permet de gérer les ensembles (collections de notices) séparément dans la Passerelle. L'utilisation des ensembles est l'approche par défaut. Dans la Passerelle, le nom d'un ensemble est le même qu'un nom de collection.
- Par défaut, le paramètre par défaut pour Show Sets in Collection List est Yes (Oui). Ce paramètre par défaut vous permet de configurer un tableau de métadonnées différent pour chaque collection (ou ensemble) dans un dépôt.
- Si vous souhaitez créer un tableau de métadonnées unique pour toutes les notices de votre dépôt OAI, quelle que soit la collection dans laquelle se trouvent les notices, vous pouvez sélectionner No (Non) dans le menu déroulant. Si vous sélectionnez No, une collection spéciale nommée Entire Repository (Dépôt complet) sera créée. Lorsque vous créez un tableau de métadonnées pour cette collection spéciale, vos mappages s'appliquent au dépôt entier.
-
Note. - Si vous sélectionnez No, vous ne pourrez plus annuler ce paramètre dans la Passerelle. C'est pourquoi nous vous recommandons vivement de ne pas modifier le paramètre par défaut. De plus, avec plusieurs ensembles, vous pouvez choisir d'appliquer un profil à plusieurs (ou à tous les) ensembles à la fois.
Suppression des dépôts de votre compte
Cette fonctionnalité est limitée à l'accès OCLC, donc si vous souhaitez supprimer un dépôts dans la Passerelle WorldCat, contactez l'OCLC Support.
Assigner des collections aux utilisateurs
Étant donné que votre clé de licence peut être utilisée par plusieurs utilisateurs de la Passerelle, vous pouvez assigner cette clé à des collections spécifiques. Les utilisateurs peuvent ensuite mapper les métadonnées des collections qui leur sont assignées et les synchroniser avec WorldCat.
Note. - Une seule personne peut gérer et modifier une collection à la fois. Tout utilisateur enregistré peut aller sous l'onglet Manage Account (Gérer le compte) et s'assigner une collection ou l'assigner à quelqu'un d'autre.
- Cliquez sur l'onglet Manage Account.
- Dans la section Keys and Repositories (Clés et dépôts), sélectionnez le dépôt contenant les collections que vous voulez assigner.
- Dans la section Repository, cliquez pour sélectionner une collection dans la liste Active Collections (Collections actives).
- Pour assigner plusieurs collections à un utilisateur, maintenez la touche Ctrl enfoncée et cliquez pour sélectionner chaque nom de collection.
- Cliquez sur Assign Selected (Assigner sélections).
- Utilisez le menu déroulant pour sélectionner l'utilisateur auquel la ou collections en surbrillance seront assignées.
- Cliquez sur Assign (Assigner).
- La collection est maintenant assignée à l'utilisateur sélectionné.
- Pour assigner cette collection ou toute autre collection à un utilisateur, répétez les étapes précédentes à l'aide du menu déroulant.
Mettre à jour vos informations personnelles
Pour modifier votre adresse électronique, votre numéro de téléphone ou votre mot de passe :
- Cliquez sur l'onglet Manage Account.
- Cliquez pour ouvrir la section My Information (Mes informations).
- Dans la zone User Details (Détails sur l'utilisateur), apportez les modifications nécessaires, puis cliquez sur Change.
