Notes d'installation de Circulation WorldShare - Installation spéciale - Mars 2024
Date d'installation : 26 mars 2024
Introduction
Cette version de Circulation WorldShare offre une nouvelle fonctionnalité :
- Nouveau client hors ligne de circulation
Actions recommandées
Pour cette nouvelle version, nous vous recommandons de consulter les listes de contrôle ci-dessous et d'effectuer les tâches pertinentes afin de pouvoir ajuster vos politiques et chaînes de travail, et former votre personnel. Ces listes de contrôle indiquent les mises à jour que nous avons jugées importantes pour la plupart des établissements. Nous vous encourageons à réviser la totalité de ces notes d'installation pour déterminer si des actions supplémentaires ou un suivi par votre établissement sont nécessaires.
Actions administratives
Éléments qui nécessitent des actions ou décisions immédiates.
| Action |
|---|
|
Déterminez quand passer au nouveau client hors ligne Circulation WorldShare.
Lorsque votre bibliothèque aura adopté le nouveau client, vous voudrez peut-être désinstaller l’ancien client de vos postes de travail. |
Nouvelles fonctionnalités et améliorations
Nouveau client hors ligne pour Circulation WorldShare
Le nouveau client hors ligne Circulation WorldShare peut maintenant être téléchargé. Le client hors ligne est une application de bureau téléchargeable qui vous permet d'effectuer le suivi des documents prêtés et des documents que les usagers retournent à la bibliothèque alors que Circulation WorldShare n'est pas disponible ou lorsque votre bibliothèque ne parvient pas à se connecter à WorldShare. Ces transactions hors ligne pourront être chargées lorsque vous serez en mesure de vous reconnecter à WorldShare.
Le nouveau client inclut plusieurs améliorations importantes demandées par la communauté WorldShare. Nouveau client hors ligne :
- Il n'est pas nécessaire que votre machine exécute Java.
- Votre bibliothèque n'est pas obligée de gérer une clé WSKey pour le service WMS NCIP.
- Votre bibliothèque n'est pas obligée de choisir un « utilisateur agissant en tant que » disposant des autorisations appropriées lors du téléchargement du client.
- Dans le nouveau client, vous vous connecterez plutôt à WorldShare avant de charger les transactions.
- Offre une interface utilisateur modernisée et entièrement traduite qui prend en charge les mêmes langues que l'interface WorldShare du personnel : anglais, français, allemand, néerlandais, espagnol, etc.
- Offre une date d’échéance configurable qui inclut un horodatage pour mieux prendre en charge les prêts à court terme.
- Peut être télécharger à partir du Community Center d'OCLC, même lorsque Circulation WorldShare n'est pas disponible.
- Inclut un programme de désinstallation moderne et complet.
- Fournit des messages d'erreur améliorés lorsqu'une transaction n'est pas chargée, sans qu’aucune donnée sensible sur l’usager ne soit stockée dans les fichiers journaux.
- Permet d’effectuer des zooms avant et arrière.
- Permet d'afficher ou de masquer le bas de page.
- Fournit des options pour les tableaux de prêts et de retours :
- Afficher/masquer les colonnes dans les tableaux avec l’option de réinitialisation par défaut.
- Effacer les transactions
- Filtrer par état de chargement.
- Vous permet d’épingler l’application à votre barre des tâches Windows.
Télécharger le nouveau client hors ligne
Téléchargez le nouveau client hors ligne du Community Center d'OCLC avant le 30 juin 2024.
Le nouveau client fonctionnera avec Windows 10 ou 11. À l’heure actuelle, il n’existe aucune version du client pour macOS ou d’autres systèmes d’exploitation.
- Télécharger le Client hors ligne Circulation WorldShare 4.0.0 pour Windows 64 bits
- Télécharger le Client hors ligne Circulation WorldShare 4.0.0 pour Windows 32 bits
Après le téléchargement, un raccourci sur le bureau sera créé automatiquement et vous pourrez épingler le nouveau client à votre barre des tâches, ce qui facilitera son exécution lors d’une session ultérieure.
Prêt de documents
Pour prêter des documents à un usager, suivez les instructions ci-dessous :
- Ouvrez le nouveau client hors ligne.
- Cliquez sur Prêt dans le coin supérieur gauche de l’écran.
- Entrez le code-barres de l’usager et le code-barres du document.
- Indiquez la date d’échéance, y compris l’heure, en utilisant le widget de calendrier ou en l'inscrivant manuellement. Note. - Le système se souvient de la première date d’échéance choisie si vous souhaitez la conserver pour tous les prêts subséquents. Cette date sera effacée lorsque vous changerez de tâche ou d’onglet.
- Cliquez sur le bouton bleu Prêter.
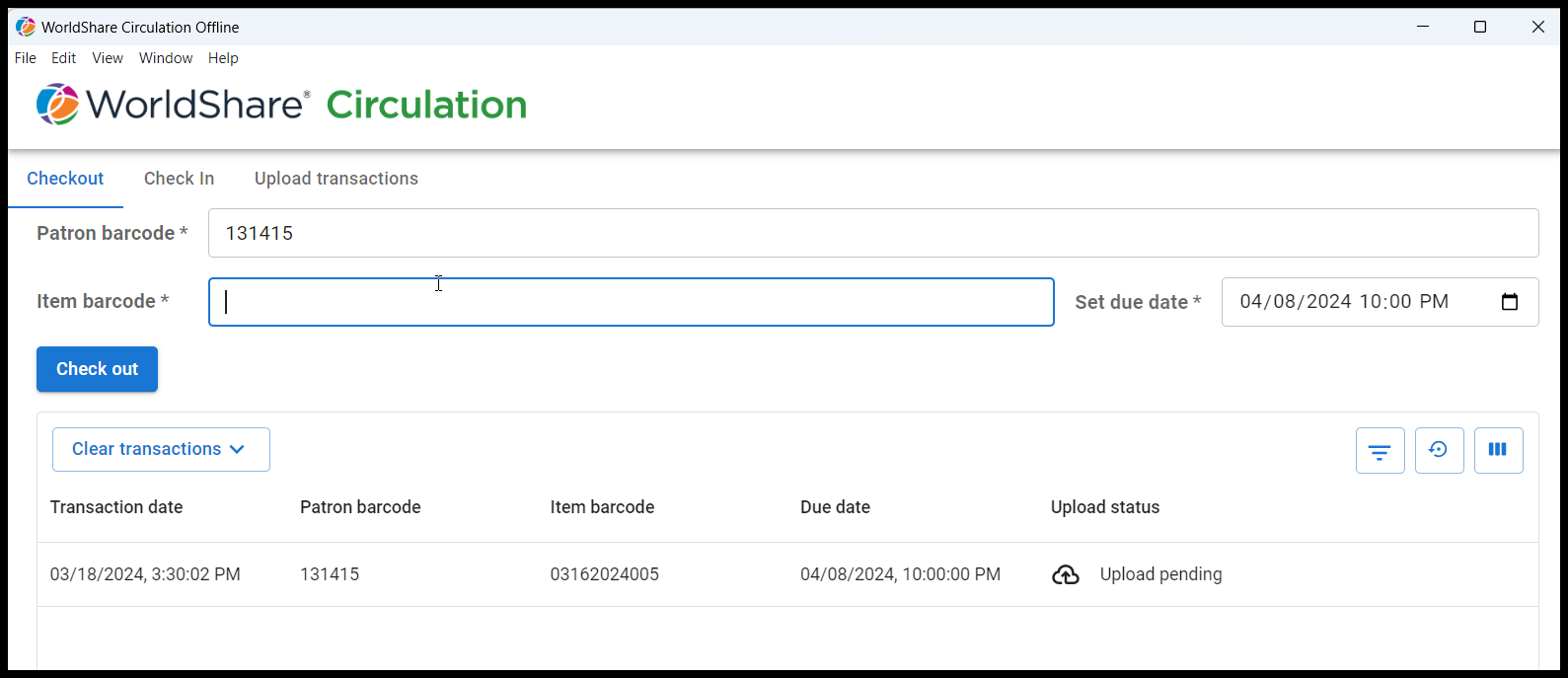
Lorsque vous cliquez sur le bouton Prêter, les documents sont ajoutés au tableau ci-dessous avec l'état Chargement en attente. Voir les instructions ci-dessous pour charger vos transactions lorsque vous êtes en mesure de vous connecter à WorldShare.
Vos transactions resteront sur les écrans de Prêt et de Retour jusqu’à ce que vous les effaciez ou que vous désinstalliez le client. Voir les instructions ci-dessous pour effacer vos transactions.
Retourner des documents
Pour effectuez le retour de documents :
- Ouvrez le nouveau client hors ligne.
- Cliquez sur Retour dans le coin supérieur gauche de l’écran.
- Saisissez le code-barres. Note. - Cette fonctionnalité s’applique aux documents qui ont déjà été prêtés. Elle ne peut pas être utilisée pour effectuer le retour de documents qui sont dans la liste Réservations à récupérer et le traitement des réservations, ni pour le retour de documents ayant l’état En transit. Les documents doivent avoir l'état Prêté, Déclaré (...) ou Manquant. Ce n'est pas pour les retours en lots.
- Cliquez sur le bouton bleu Retourner.
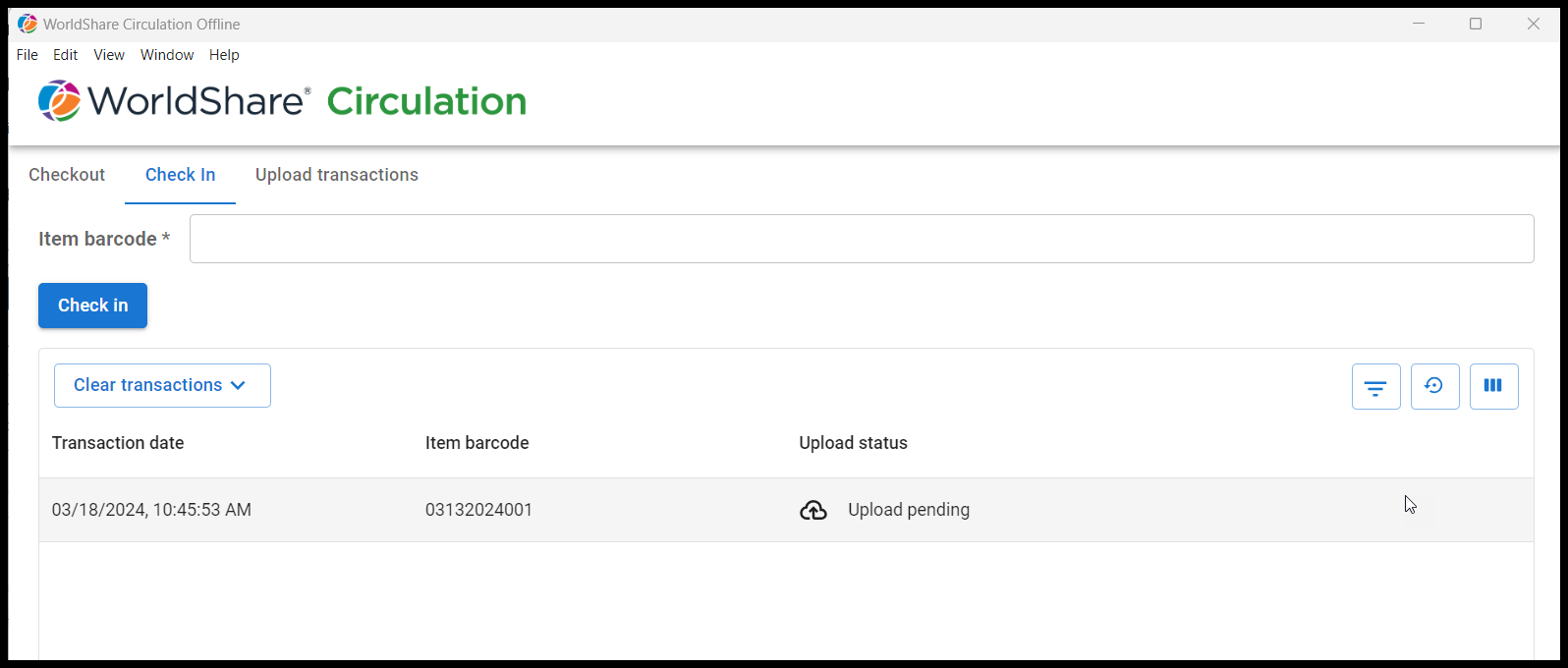
Lorsque vous cliquez sur le bouton Retourner, les documents sont ajoutés au tableau ci-dessous avec l'état Chargement en attente. Voir les instructions ci-dessous pour charger vos transactions lorsque vous êtes en mesure de vous connecter à WorldShare.
Vos transactions resteront sur les écrans de Prêt et de Retour jusqu’à ce que vous les effaciez ou que vous désinstalliez le client. Voir les instructions ci-dessous pour effacer vos transactions.
Charger les transactions
Lorsque vous êtes en mesure de vous connecter à WorldShare et que vous êtes prêt à charger vos transactions, vous devez sélectionner votre établissement et vous connecter.
Cliquez sur Charger les transactions dans le coin supérieur gauche de l’écran après avoir prêté ou retourné des documents.
Cliquez ensuite sur le bouton Connexion pour ouvrir la boîte de dialogue Sélectionner un établissement.
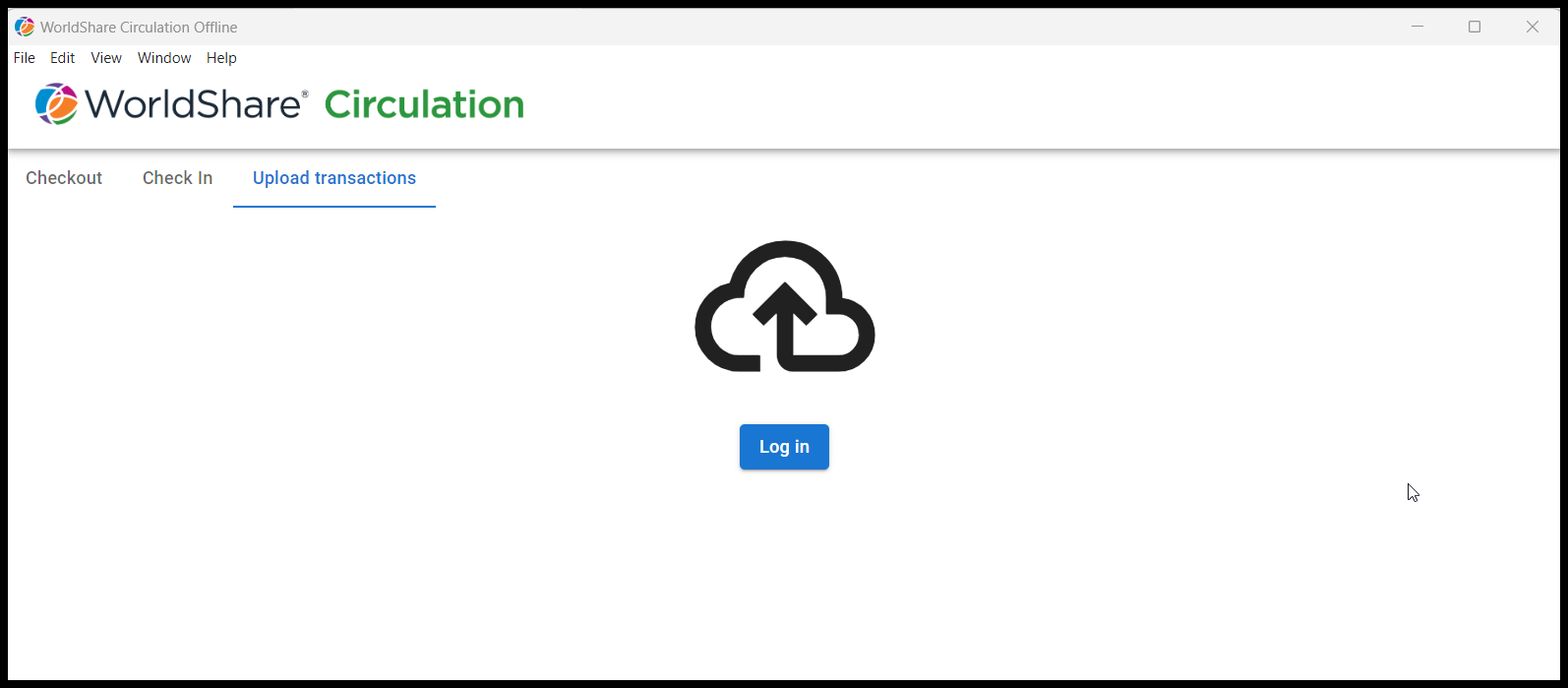
Dans la boîte de dialogue Sélectionner un établissement , identifiez l’établissement auquel vous êtes affilié en tapant son symbole OCLC, son nom ou son code postal dans la boîte de recherche, puis, lorsque votre établissement apparaît dans la boîte, cliquez sur Continuer.
Après avoir identifié votre établissement, le client s’en souviendra et chaque fois que vous chargerez des transactions subséquentes, vous pourrez choisir de conserver cet établissement ou de changer d’établissement, le cas échéant.
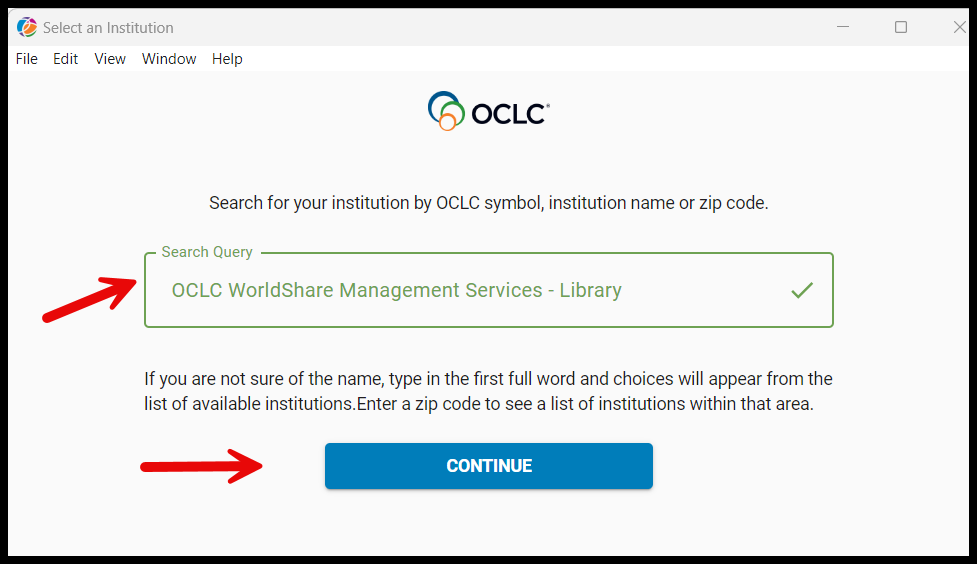
Suivez les instructions pour ouvrir une session en utilisant le compte d’employé que vous utilisez pour Circulation WorldShare. Une fois l’authentification réussie, vous serez redirigé vers le client hors ligne. Le client prend en charge la connexion à l’aide de l’une des méthodes d’authentification utilisées par votre bibliothèque pour l’interface du personnel WorldShare. Si votre bibliothèque a plusieurs fournisseurs d’identité (IdP), vous serez invité à sélectionner d’abord votre méthode d’authentification.
Une fois connecté, sélectionnez la succursale où les transactions ont été traitées dans la liste déroulante et cliquez sur Commencer le chargement.Le chargement traitera toutes les transactions dans l’ordre de date/heure :
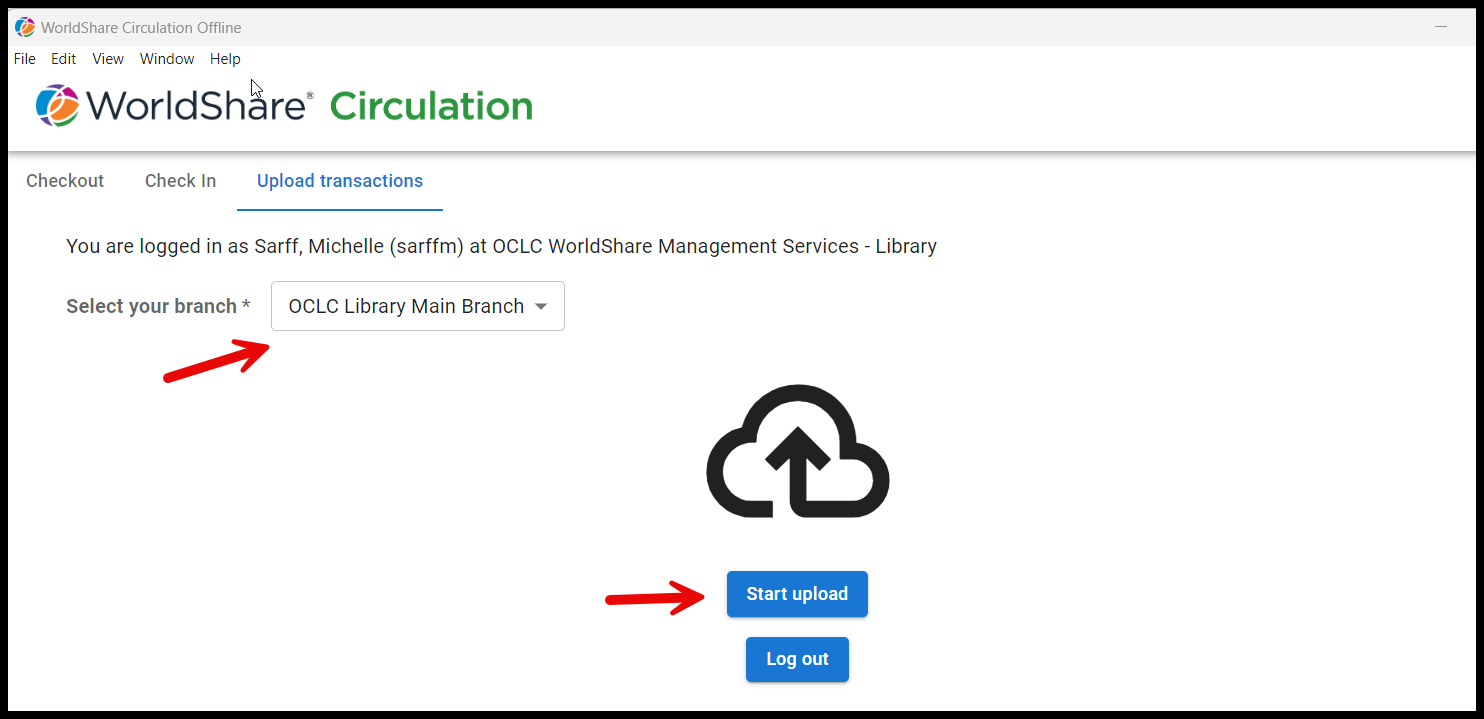
Au fur et à mesure que les transactions sont traitées, un écran de progression apparaît, indiquant le nombre de transactions réussies et infructueuses. Si une transaction a échoué, la raison sera indiquée dans la colonne État du chargement . Par exemple, vous verrez le message Échec du chargement: Document inconnu si le code-barres du document entré dans le client n’est pas connu de Circulation. Seules les transactions infructueuses seront visibles dans le tableau. Vous pouvez choisir de réviser plus en détail vos transactions ayant échoué lorsque vous serez connecté à Circulation WorldShare.
Lorsque la progression du chargement a atteint 100 %, le client affichera des informations récapitulatives sur toutes les transactions traitées.
- Le client indiquera le nombre de transactions traitées avec succès sur le nombre total de transactions soumises.
- Le client indiquera le nombre de transactions infructueuses (qui peuvent être retentées plus tard) sur le nombre total de transactions soumises.
- Le client réessaiera de traiter les transactions ayant échoué uniquement s'il y a eu un problème de connexion à WorldShare lors de la tentative de chargement.
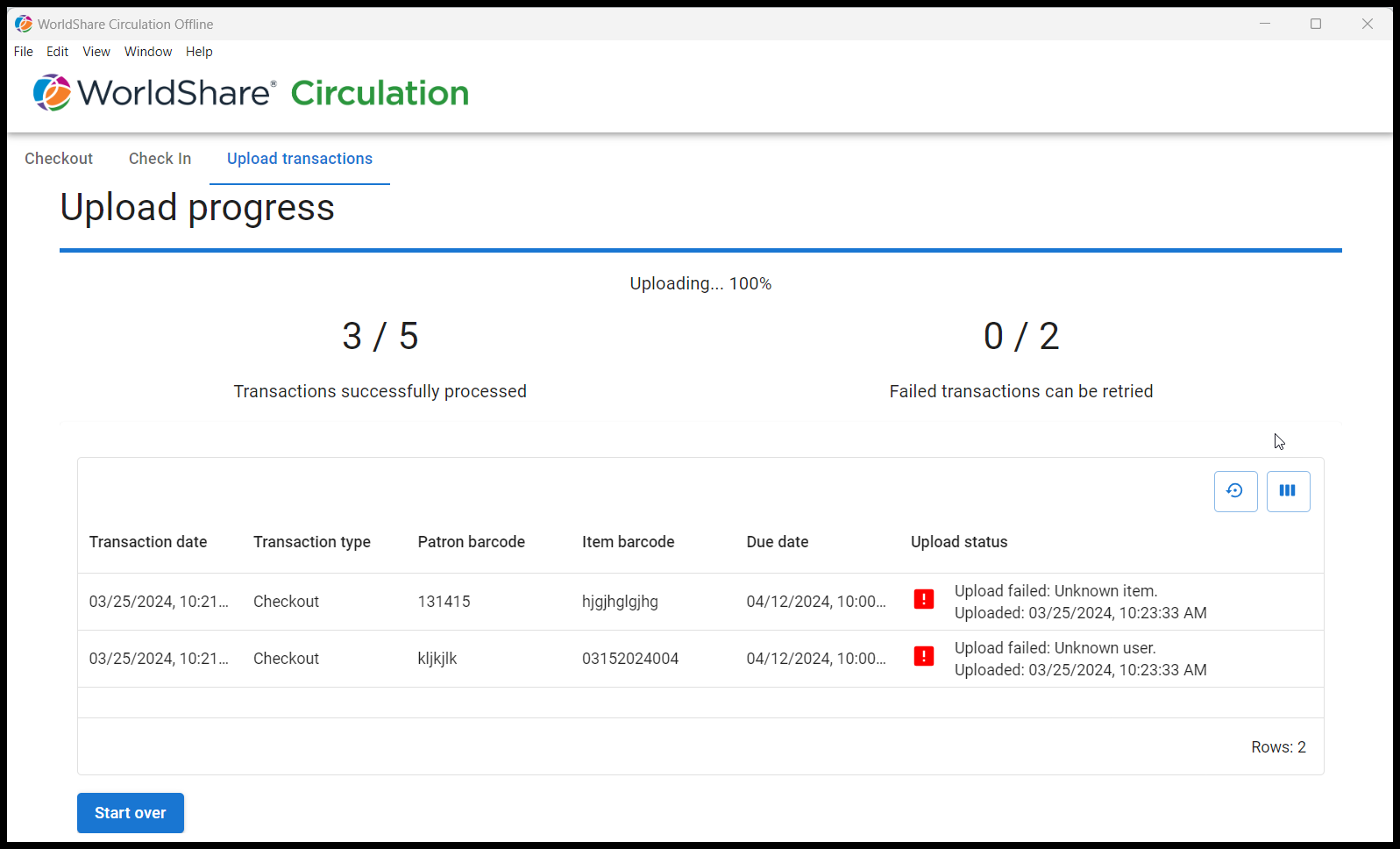
Lorsque le traitement est terminé, vous pouvez cliquer sur le bouton Recommencer dans le coin inférieur gauche de l’écran s’il y a eu des transactions qui ont échoué et qui peuvent être réessayées, ou si vous avez traité des prêts supplémentaires. Lorsque vous avez terminé de traiter les transactions de la journée, vous pouvez fermer le client ou vous déconnecter sans perdre les transactions en attente ou l'état des transactions chargées. Même les transactions qui ont été chargées avec succès resteront dans vos écrans de Prêt et de Retour jusqu’à ce que vous les effaciez. Voir les instructions ci-dessous pour effacer vos transactions.
Finalement, vous pouvez voir l’état de chaque transaction en consultant la liste dans les écrans de Prêt ou de Retour, y compris toutes les transactions chargées avec succès.
Effacer les transactions
Les transactions peuvent être effacées dans l’écran de Prêt ou de Retour. Vous voudrez peut-être effacer les transactions après un chargement réussi pour vous assurer que les informations sensibles sur les usagers ne sont plus visibles dans le client une fois qu’elles ne sont plus nécessaires pour le traitement.
Pour effacer les transactions, cliquez sur Effacer les transactions dans le haut du tableau et choisissez Tout effacer pour effacer toutes les transactions répertoriées, Effacer succès pour effacer uniquement les transactions qui ont été chargées avec succès, ou Effacer échecs pour effacer les transactions qui n'ont pas pu être chargées. Vous devrez confirmer votre choix avant que les transactions ne soient effacées.
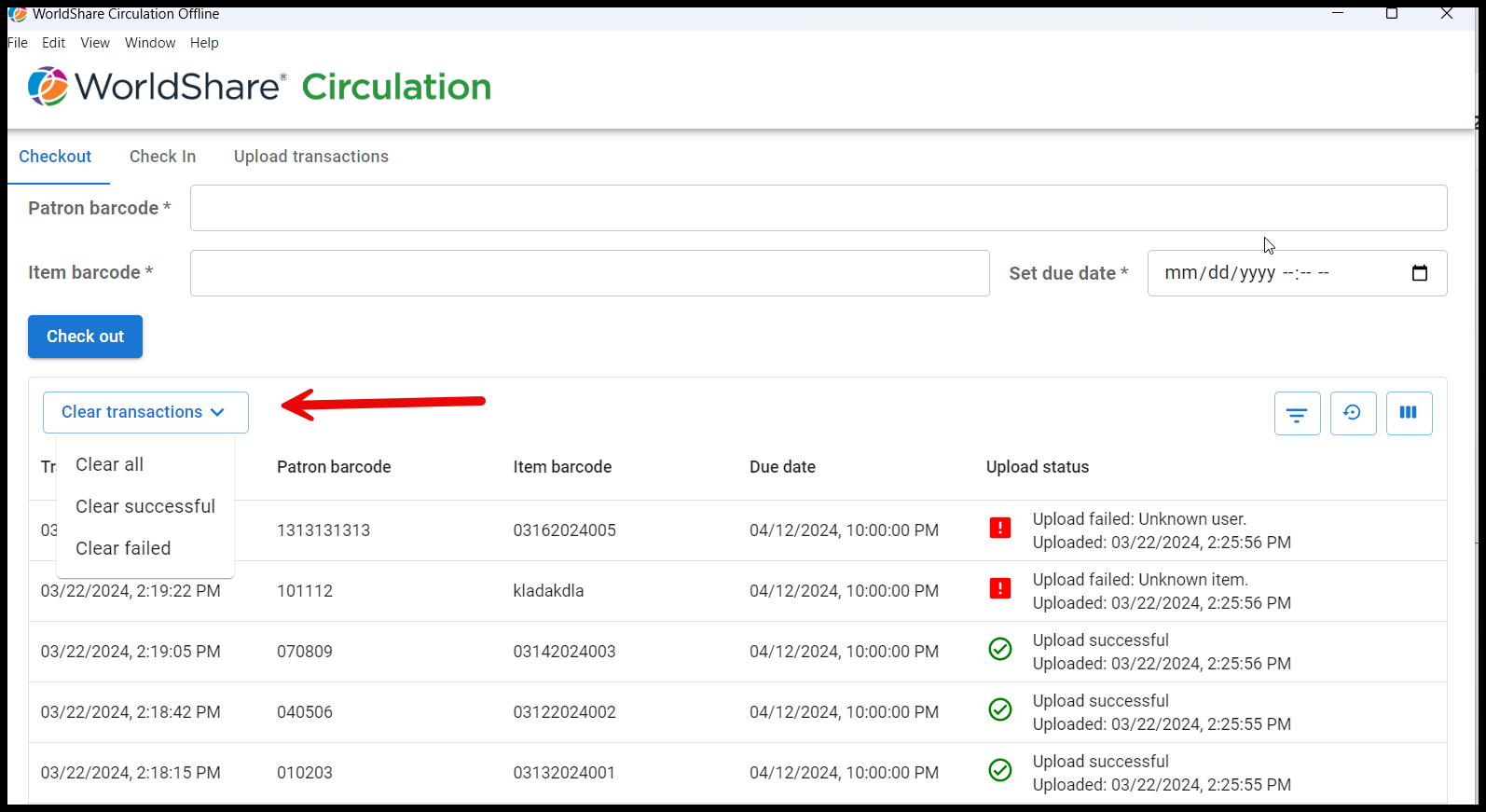
Autres caractéristiques
Vous pouvez modifier la taille de la police et d’autres éléments en effectuant un zoom avant ou arrière. Cliquez sur Affichage dans la barre d’outils supérieure et cliquez sur Zoom avant ou Zoom arrière. Notez que vous pouvez également effectuer un zoom avant ou arrière en utilisant les touches Ctrl ++ ou Ctrl --.
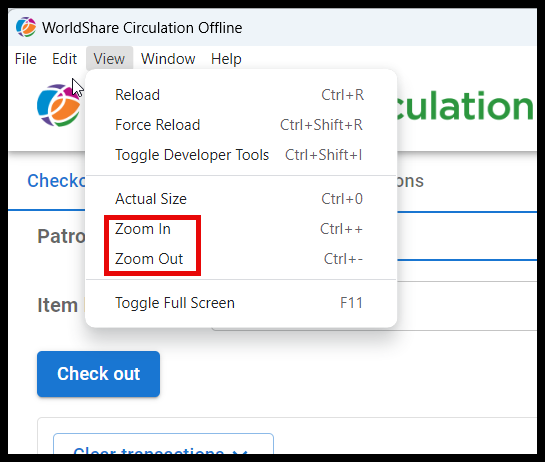
De plus, le bas de page OCLC peut être masqué pour augmenter l'espace de l'écran de transactions. Il suffit de cliquer sur la flèche vers le bas pour masquer le bas de page et de cliquer sur la flèche vers le haut pour l'afficher de nouveau.
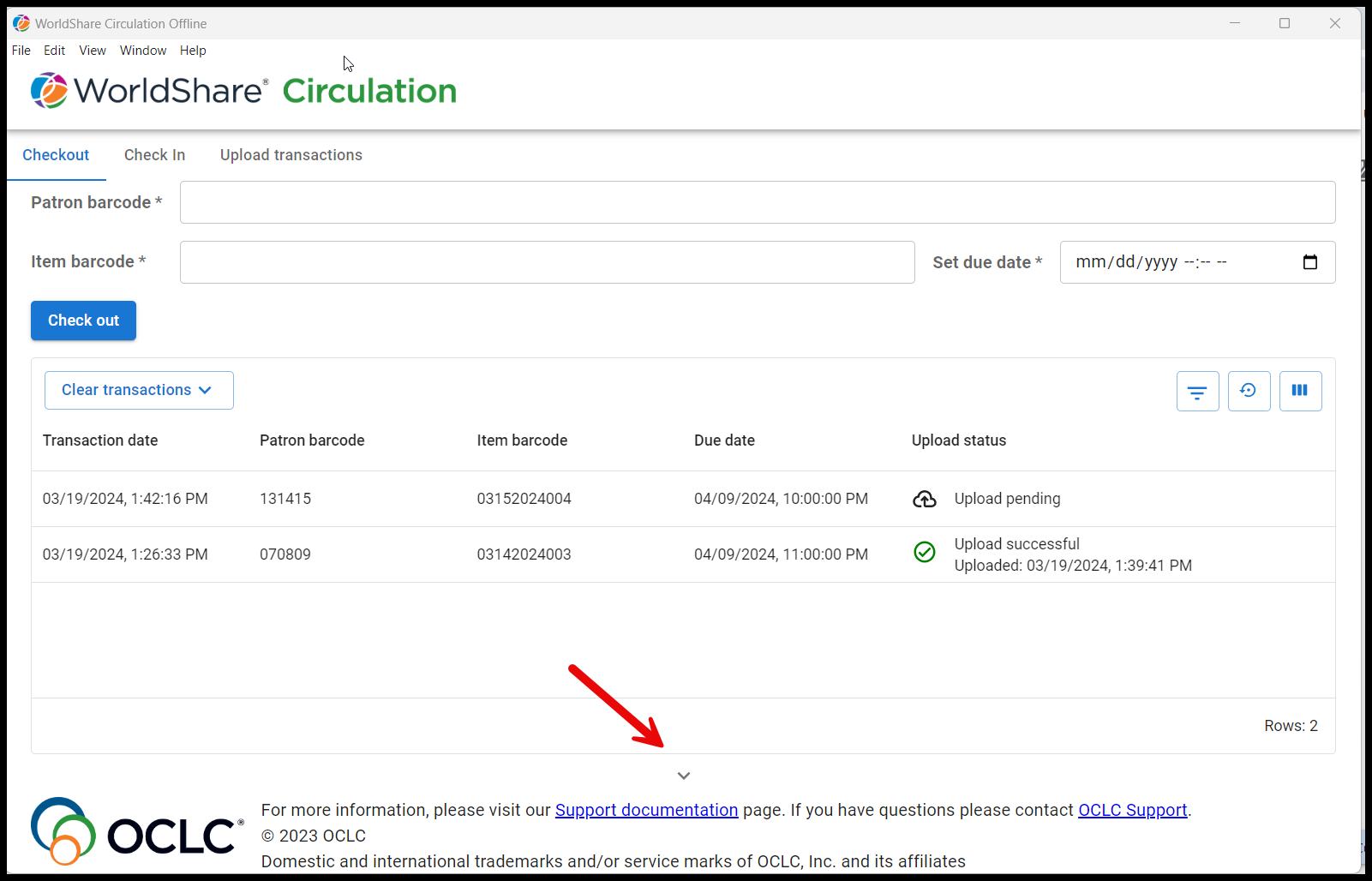
La liste de transactions peut être filtrée par état de chargement et les colonnes peuvent être masquées, puis réinitialisées avec les trois boutons situés sur le côté droit des écrans de Prêt et de Retour.
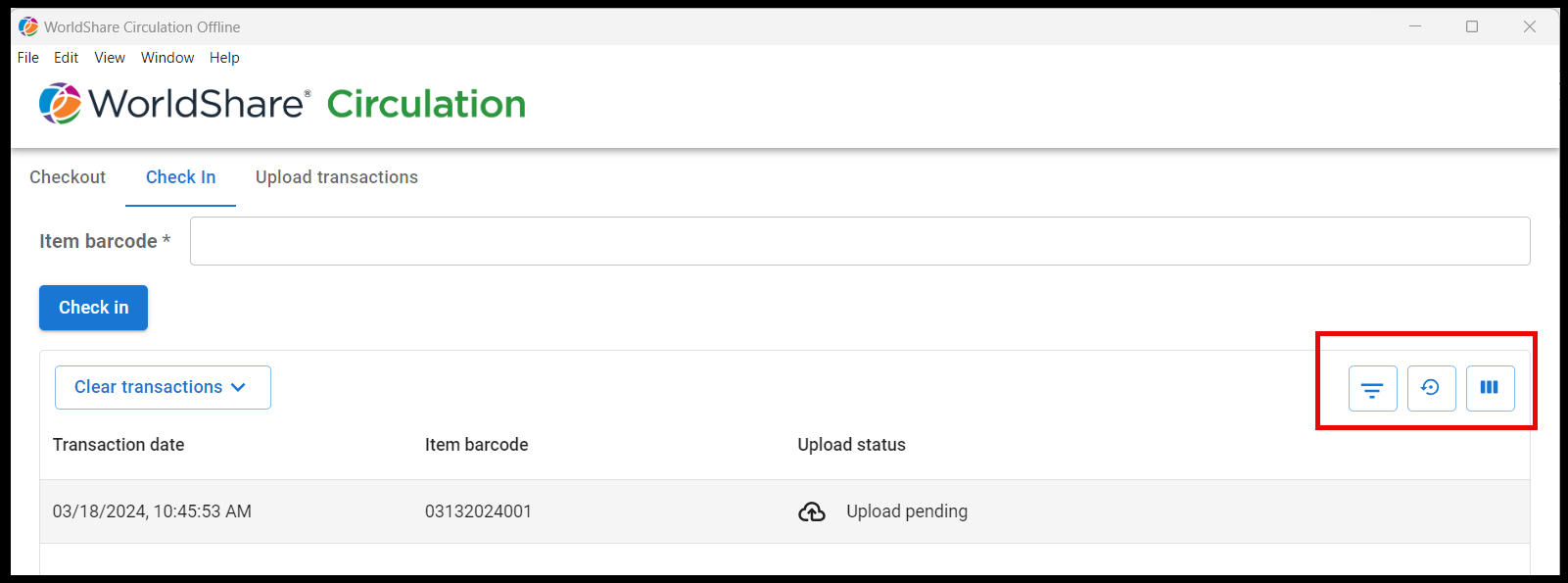
Se déconnecter
Lorsque vous avez terminé de traiter les transactions de la journée, vous pouvez fermer le client ou vous déconnecter sans perdre les transactions en attente ou l'état des transactions chargées. Même les transactions qui ont été chargées avec succès resteront dans vos écrans de Prêt et de Retour jusqu’à ce que vous les effaciez ou que vous désinstalliez le client. Voir les instructions ci-dessus pour effacer vos transactions.
OCLC recommande de décider à l’avance de la procédure de déconnexion ou de fermeture du client afin de respecter les directives locales concernant la gestion des données sur les usagers.
Important - Désinstaller l’ancien client hors ligne
Lorsque votre bibliothèque aura téléchargé et adopté le nouveau client, vous pouvez désinstaller l’ancien client de tous vos postes de travail. Cela vous permettra de vous assurer que des données privées ne sont pas conservées sur les postes de travail.
Mise en garde - Assurez-vous de charger toutes les transactions en attente qui sont dans l’ancien client avant le 21 avril 2024. Ne désinstallez pas l’ancien client tant que vous n’êtes pas sûr que toutes les transactions en attente ont été chargées avec succès ou ne sont plus pertinentes.
Pour désinstaller complètement l’ancien client, cherchez et supprimez les dossiers et fichiers suivants :
- wms-offline-circulation.jnlp
- Fichier qui permet d'utiliser l'ancien client.
- derby.log
- Base de données pour l’ancien client.
- Tous les fichiers de programme dans le dossier wms-offline-circ
- L’emplacement par défaut est généralement C :\Utilisateurs\vhugo\wms-offline-circ
Après avoir terminé les étapes ci-dessus, Java peut être supprimé de votre poste de travail s’il n’est pas nécessaire pour autre chose.
Note. - L’assistance de votre service informatique peut être nécessaire pour certaines procédures de désinstallation.
Liens importants
Aide et documentation
De la documentation et de l'assistance pour ce produit et les produits associés sont disponibles. Consultez les liens ci-dessous.
