Notes d'installation d'Acquisitions WorldShare - Février 2023
Date d'installation : 2 février 2023
Introduction
Cette version d'Acquisitions WorldShare offre cinq nouvelles fonctionnalités et améliorations en plus de plusieurs corrections de problèmes. Ces améliorations vous aideront à gérer des chaînes de travail plus complexes. Notamment :
- Désactiver un poste budgétaire pour toutes les utilisations
- Voir les détails du transfert pour l’historique des montants budgétisés
- Modifier la ressource pour plusieurs document uniques
- Amélioration du processus de mise en correspondance pour les livres imprimés
- Augmentation du nombre de postes affichés dans l'écran du budget
Beaucoup de ces améliorations sont le résultat direct de vos commentaires.
Actions recommandées
Pour cette nouvelle version, nous vous recommandons de consulter les listes de contrôle ci-dessous et d'effectuer les tâches pertinentes afin de pouvoir ajuster vos politiques et chaînes de travail, et former votre personnel. Ces listes de contrôle indiquent les mises à jour que nous avons jugées importantes pour la plupart des établissements. Nous vous suggérons de réviser la totalité de ces notes d'installation pour déterminer si des actions supplémentaires ou un suivi par votre établissement sont nécessaires.
Actions administratives
Éléments qui nécessitent des actions ou décisions immédiates.
| Action |
|---|
| Aucune pour le moment |
Actions de suivi
Afin de tenir votre personnel informé des nouvelles fonctionnalités et modifications, vous pouvez également envisager les actions ci-dessous.
| Action |
|---|
| Envisagez de modifier les procédures pour désactiver les postes budgétaires pour toutes les utilisations, plutôt que pour les nouvelles transactions uniquement. |
| Envisagez de modifier les procédures lors de la modification de la ressource afin de modifier tous les documents commandés uniques avec cette ressource. |
Nouvelles fonctionnalités et améliorations
Désactiver un poste budgétaire pour toutes les utilisations
Vous pouvez maintenant désactiver un poste budgétaire pour toutes les utilisations plutôt que pour les nouvelles transactions. Cela vous évite de devoir informer le personnel de ne pas utiliser ce poste. Le poste ne pourra pas être sélectionné pour les documents commandés ou les documents facturés. Vous pouvez uniquement désactiver les postes pour toutes les utilisations qui ne sont pas déjà en cours d’utilisation (plus de détails ci-dessous). Vous pouvez utiliser cette fonctionnalité pour désactiver les postes entièrement dépensés qui n'ont pas de solde restant. Vous pouvez également utiliser cette fonctionnalité pour les postes « parents » qui ne devraient jamais être sélectionnés, mais qui servent plutôt à regrouper les postes dépendants. Auparavant, vous pouviez désactiver les postes pour les nouvelles transactions, mais vous ne pouviez pas désactiver un poste pour toutes les utilisations.
Désactiver un poste budgétaire pour toutes les utilisations
- Ouvrez le budget approprié en utilisant Budgets dans le menu de navigation de gauche.
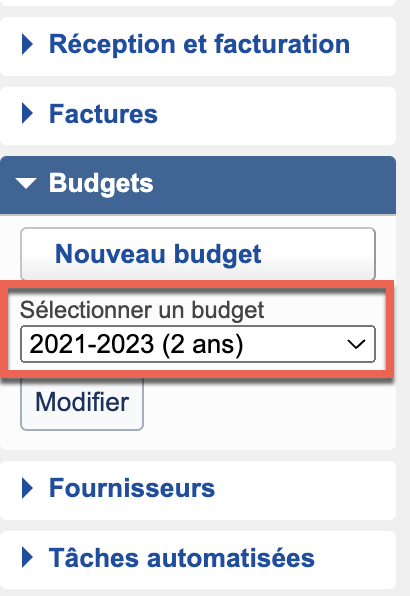
- Trouvez le poste que vous souhaitez désactiver.
- Cliquez sur les points de suspension (...) dans la colonne Actions de la colonne de droite.
- Sélectionnez Modifier dans la liste.
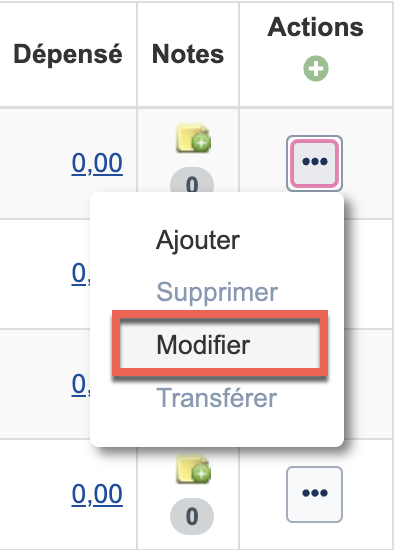
- Dans la boîte de dialogue Modifier poste, sélectionnez Désactivé pour toutes les utilisations dans la liste déroulante État du poste.
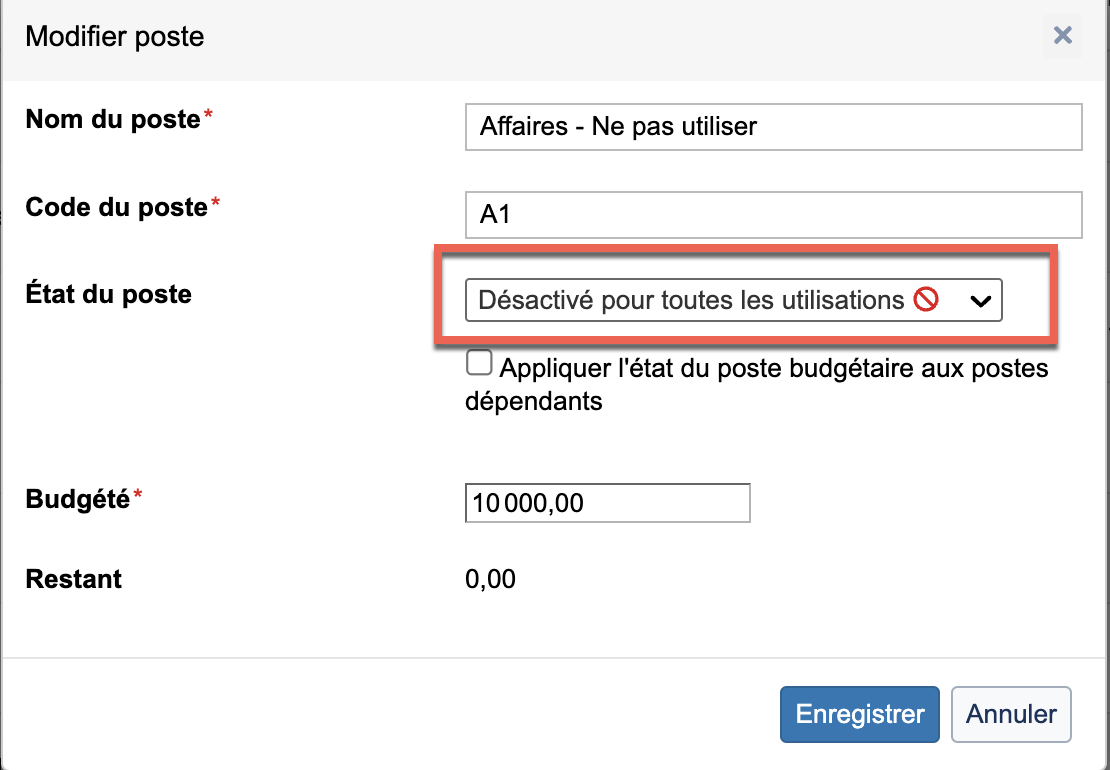
- Si vous souhaitez également appliquer cette modification à tous les postes dépendants, cochez la case Appliquer l'état du poste budgétaire aux postes dépendants.
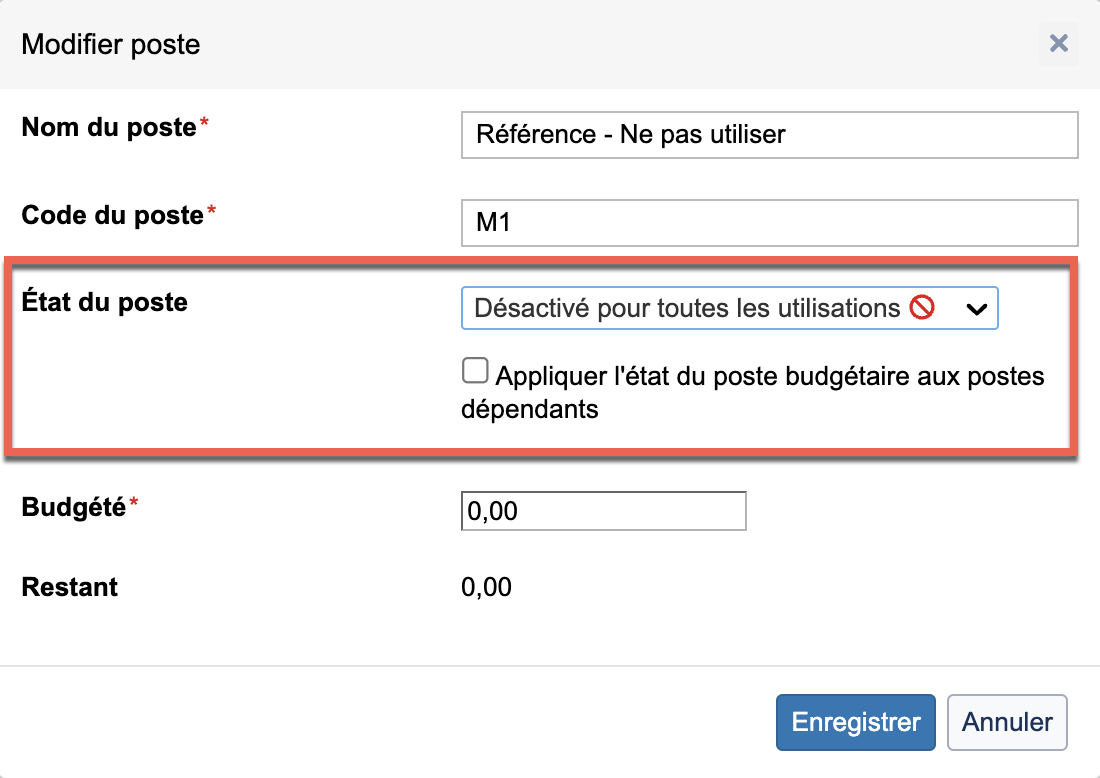
- Enregistrez le poste.
- Vous recevrez un message d’erreur et ne pourrez pas enregistrer le poste si l'une des situations suivantes s'applique au poste :
- Documents de commande ouverte.
- Documents facturés non payés (commande ouverte, documents prêts pour paiement ou en attente de paiement).
- Documents commandés impayés ou partiellement payés (cela inclut les documents facturés, mais la facture n'est pas payée, ainsi que les documents qui n'ont pas été facturés ou ont été partiellement facturés).
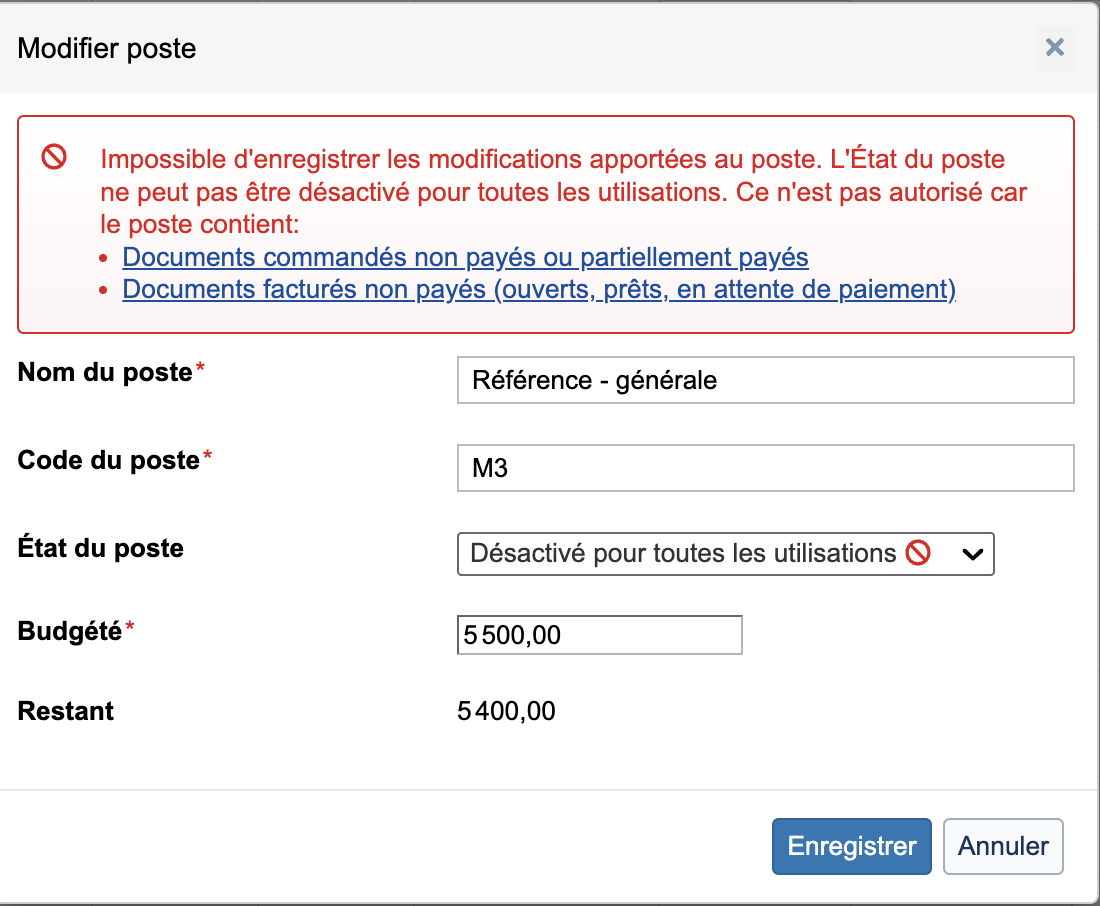
- Les situations ci-dessus entraîneront une modification de l'engagement ou des dépenses du poste s'ils sont modifiés (par exemple, la commande est passée, le document est facturé et payé, la facture est payée.)
- En cas de réussite, le poste budgétaire sera désactivé pour toutes les utilisations et vous ne pourrez pas sélectionner ce poste pour les documents commandés ou les documents facturés. Le poste apparaîtra en gris et ne pourra pas être sélectionné.
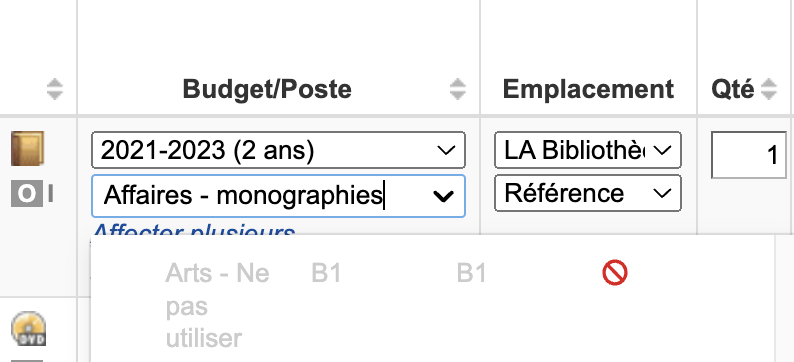
Voir les détails du transfert pour l’historique des montants budgétisés
Vous pouvez maintenant voir les détails d’un transfert de poste dans un budget. Cela vous évite de devoir prendre des notes sur les postes lors d'un transfert. Vous pouvez simplement consulter les détails d'un transfert dans votre historique de montants budgétés.
Pour voir les détails d’un transfert :
- Dans l'écran du budget, cliquez sur le Montant budgété du poste pour lequel vous voulez voir les détails de transfert.
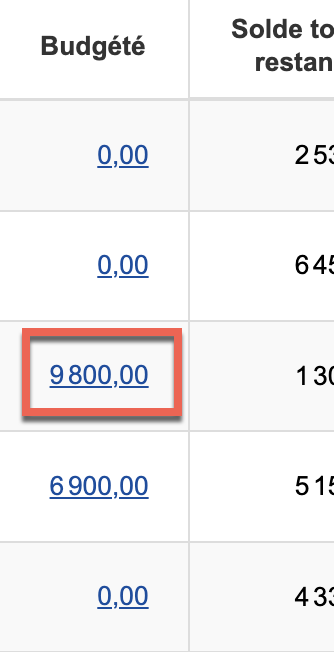
- La section Historique du montant budgété. Si le montant budgétisé a été modifié via un transfert, le mot transfert apparaîtra en hyperlien dans la colonne Type d’opération.
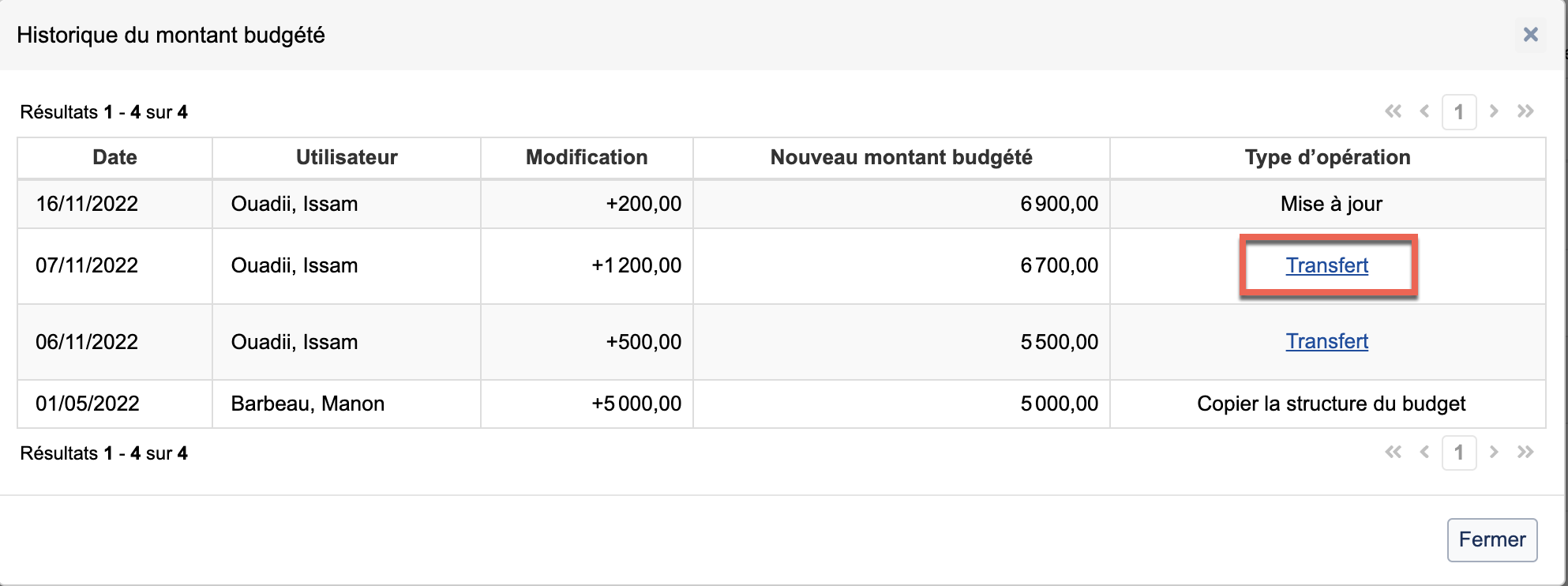
- Cliquez sur le lien du transfert pour voir les détails.
- Léléments suivants apparaissent dans la boîte de dialogue Détails du transfert :
- Le Poste source en premier avec les colonnes Nom du poste, Code du poste, Modification du Montant budgété et Nouveau montant budgété.
- Le ou les postes cibles ensuite avec les colonnes Nom du poste, Code du poste, Modification du Montant budgété et Nouveau montant budgété.
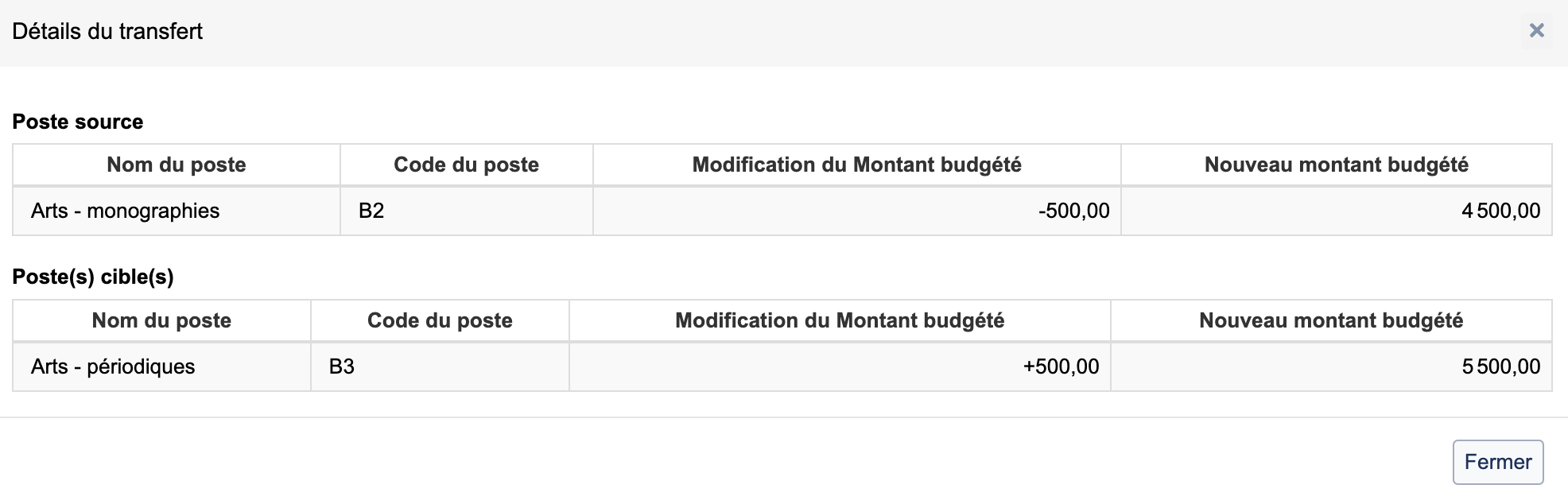
Modifier la ressource pour plusieurs document uniques
Vous pouvez maintenant modifier la ressource pour plusieurs documents commandés à la fois. Cela vous évite de modifier la ressource de plusieurs documents commandés uniques avec la même (mauvaise) ressource. Par exemple, vous avez peut-être importé un fichier de commande MARC avec plusieurs documents avec la même ressource (peut-être pour différentes succursales). Vous devez modifier la ressource pour ces documents, car il y a une notice plus pertinente dans WorldCat pour les documents en question. Auparavant, vous deviez changer la ressource de chaque document individuellement.Désormais, lorsque vous modifiez la ressource pour l'un des documents, vous avez la possibilité de modifier la ressource pour tous les autres documents uniques qui ont la même ressource.
Pour modifier la ressource pour plusieurs document uniques :
- Ouvrez l’écran des détails sur le document du document commandé pour lequel vous voulez modifier la ressource. (Commandes > Documents commandés > Cliquez sur le titre.)
- Passez le pointeur de la souris sur l'icône Infos dans le haut de l'onglet Général.
- Cliquez sur Modifier la ressource.
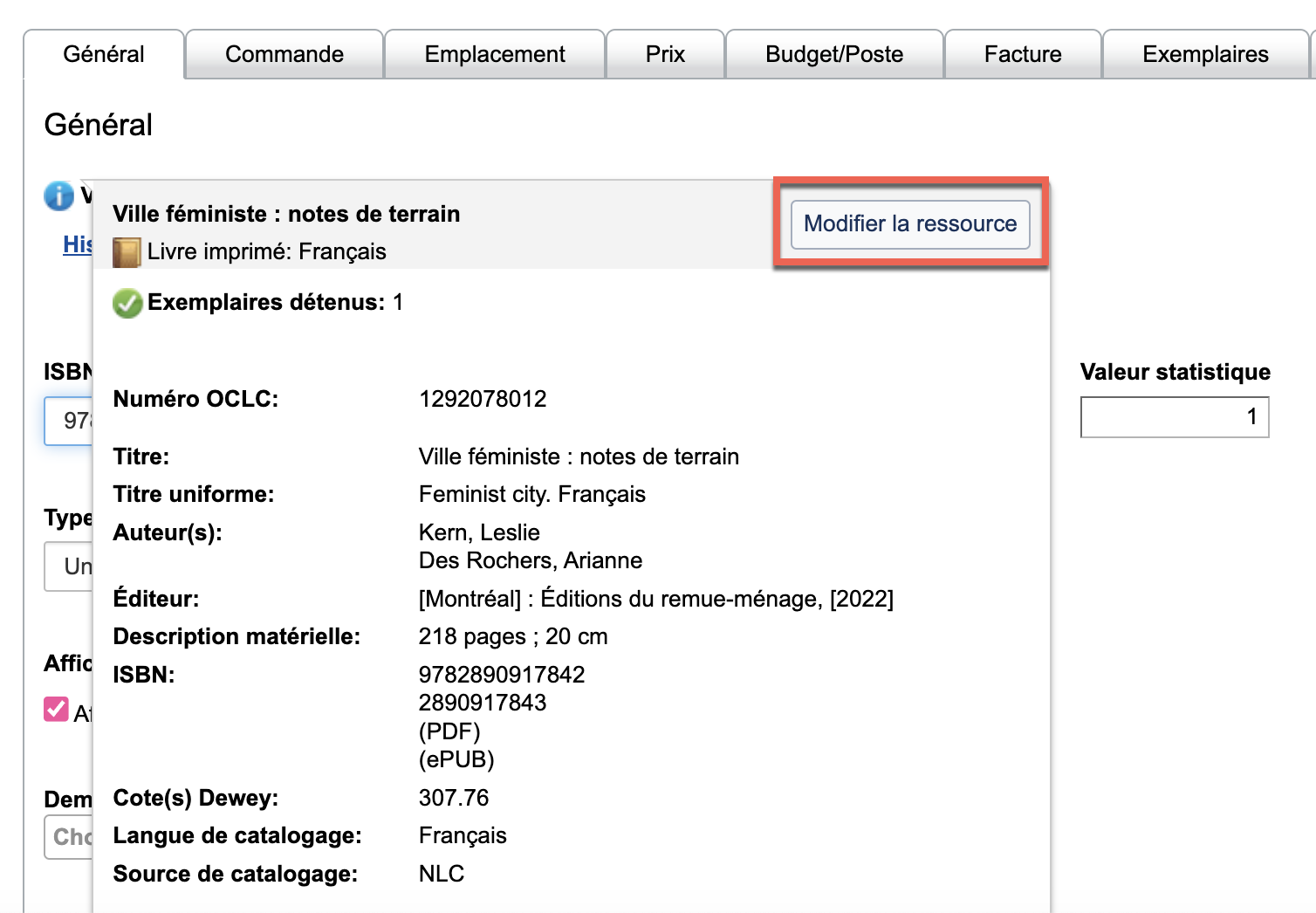
- Cherchez la nouvelle ressource que vous voulez utiliser sous l'onglet Recherche de documents ou Recherche de collections.
- Cliquez sur le titre de la nouvelle ressource que vous voulez utiliser.
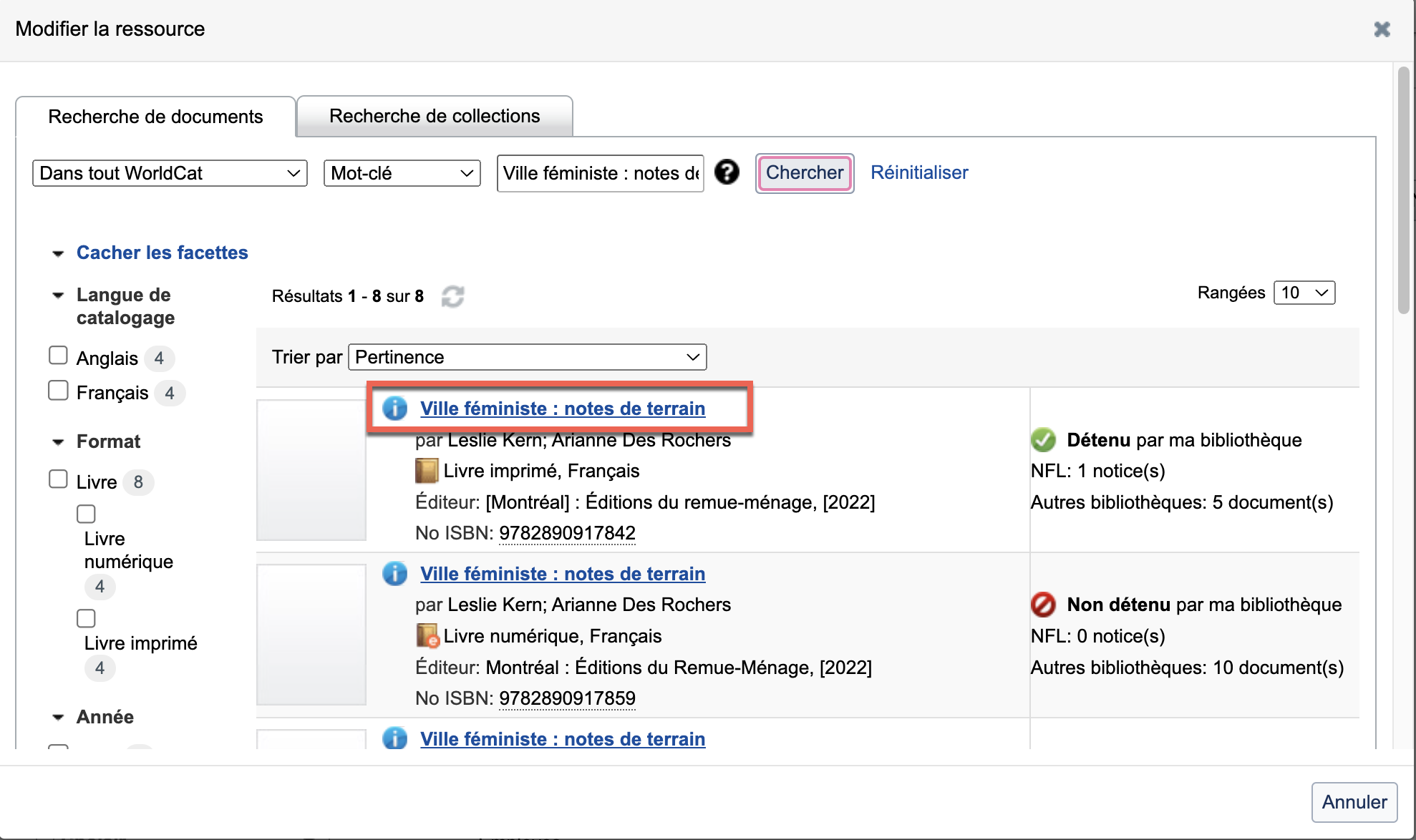
- Une boîte de dialogue de confirmation apparaît pour vous demander si vous souhaitez vraiment modifier la ressource.
- Au bas de cette boîte de dialogue se trouve une case à cocher qui vous permet d’appliquer cette modification à tous les autres documents uniques commandés avec cette même ressource. Cochez cette case et enregistrez vos sélections pour appliquer cette nouvelle ressource à tous les documents commandés uniques avec cette ressource, ainsi que les paramètres pour Type d'acquisition, Type de traitement et Ressource nécessitant révision sélectionnés dans la boîte.
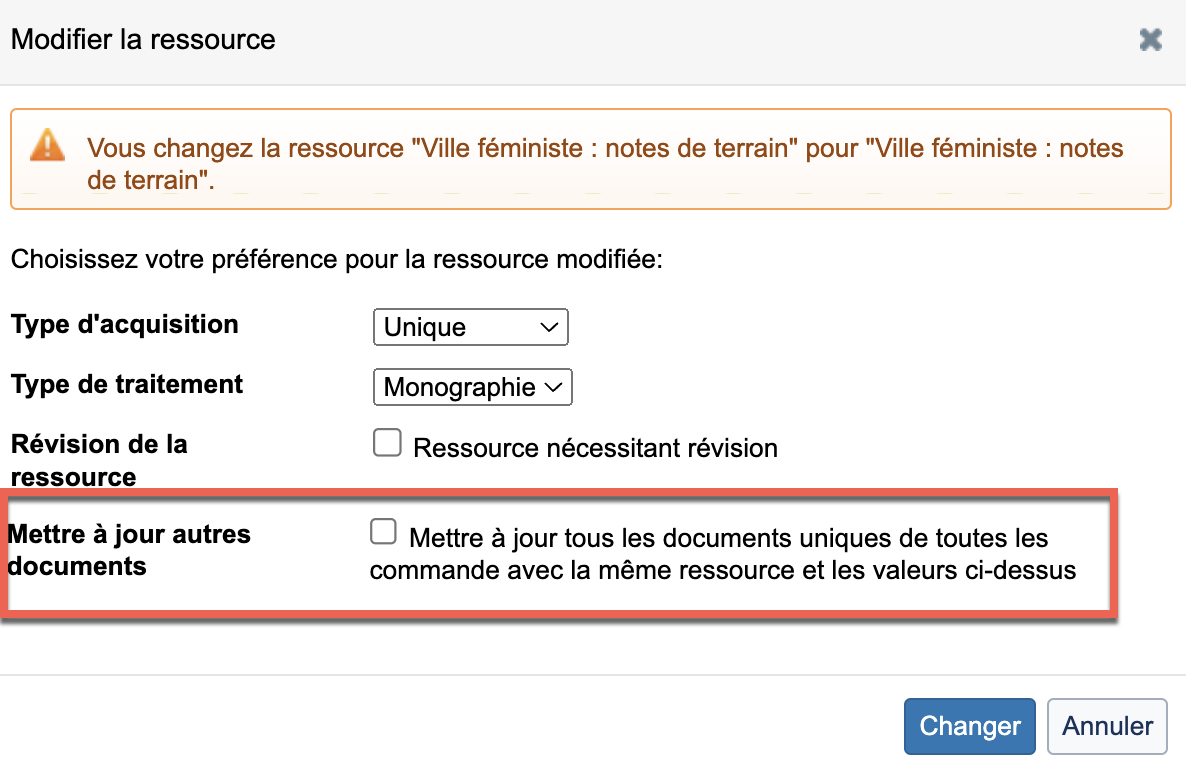
- Si vous cochez la case, vous aurez également la possibilité d’exclure les documents reçus et partiellement reçus de cette modification. Cette option est sélectionnée par défaut.
- Cliquez sur Modifier et la ressource pour ce document commandé et tous les documents commandés admissibles sera changée.
Amélioration du processus de mise en correspondance pour les livres imprimés
Vous pouvez maintenant mettre en correspondance les notices de livres imprimés lors de l'importation de commandes MARC à la notice du livre imprimé dans WorldCat lorsque vous utilisez le processus de mise en correspondance secondaire. Lorsque vous importez des données de commande MARC qui ne contiennent pas de numéros OCLC, le système tentera de les associer à une notice WorldCat. Le processus de mise en correspondance principal prend en compte le type de matériel de la notice et tente de trouver une notice avec un type de matériel correspondant. Toutefois, si le processus de mise en correspondance principal ne parvient pas à trouver une correspondance, le processus de mise en correspondance secondaire entre en jeu (si vous avez sélectionné l’option « Inclure correspondances avec faible niveau de fiabilité » lors de l’importation). Ce processus de mise en correspondance secondaire prend en compte le type de matériel pour les livres électroniques, mais pour les livres imprimés, il sélectionnait parfois la notice pour le livre électronique par erreur. Maintenant, processus de mise en correspondance secondaire devrait sélectionner correctement la notice pour le livre imprimé en fonction de la valeur des zones Guide/06 et 008 Support matériel. Plus précisément, si le Guide/06 est 'a' (pour Document textuel) mais que la zone 008 de support matériel ne contient pas spécifiquement une valeur qui indique un matériel électronique ('s' ou 'o'), une microforme ou un autre type de matériel, le système suppose que le document est un livre imprimé filtres les correspondances possibles qui ne sont pas des livres imprimés. Cela vous évite de modifier la ressource pour les livres imprimés qui sont incorrectement associés à des notices pour livres électroniques.
Pour utiliser ce processus de mise en correspondance secondaire amélioré :
- Ouvrez le dossier du fournisseur duquel vous voulez importer des données de commande.
- Cliquez sur Services d'échanges avec le partenaire.
- Cliquez sur Charger fichier.
- Dans la boîte de dialogue qui s’affiche, sélectionnez « Type: Importer données de commande (MARC) » et sélectionnez l’option « Inclure correspondances avec faible niveau de fiabilité ».
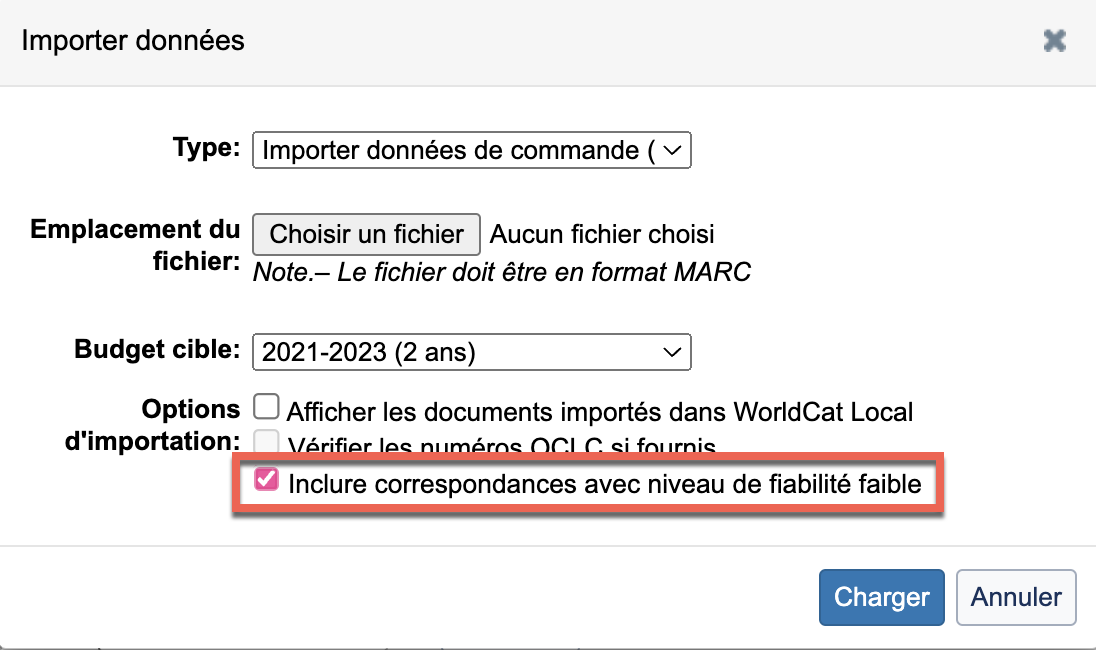
- Sélectionnez et chargez le fichier.
- Le système tentera de faire correspondre les notices du fichier aux notices WorldCat en utilisant le processus de mise en correspondance principal qui prend déjà en compte les types de matériel de livres imprimés. Ensuite, il utilisera le processus de mise en correspondance secondaire qui filtre maintenant les notices pour livres imprimés uniquement dans des cas spécifiques.
Augmentation du nombre de postes affichés dans l'écran du budget
Vous pouvez maintenant afficher 200 ou 500 postes budgétaires dans l'écran du budget au lieu de 100. Cela vous permet de visualiser la plupart ou la totalité de vos postes dans le même écran. Auparavant, le nombre maximum de postes pouvant être affichés était de 100. Maintenant, le maximum est de 500 postes.
Pour modifier le nombre de postes affichés dans l'écran du budget :
- Ouvrez un budget.
- Dans le coin supérieur droit du tableau de postes, sélectionnez le nombre de lignes que vous souhaitez afficher.
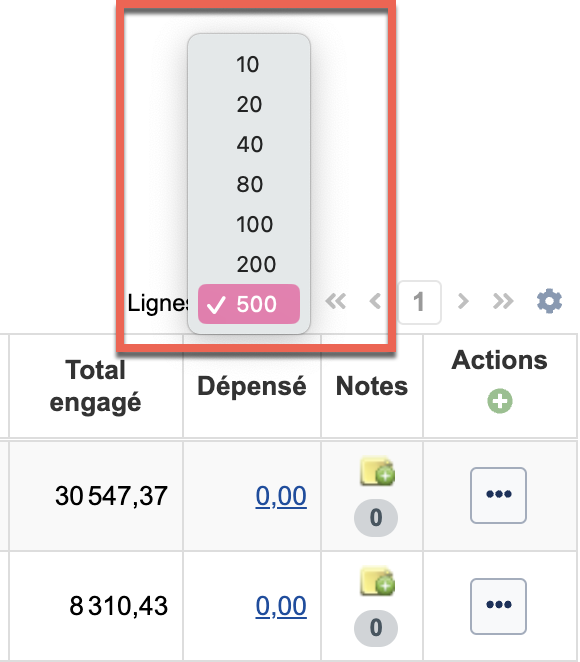
- Dès que vous sélectionnez un nombre, les lignes sont affichées (s'il y a lieu).
Note. - Lorsque vous téléchargez les postes d'un budget dans un fichier CSV, tous les postes sont téléchargés (et non seulement les postes affichés à l'écran).
Problèmes corrigés
Créer un nouveau poste pour un nouveau budget (sans poste)
Vous pouvez maintenant créer un nouveau poste budgétaire pour un nouveau budget sans aucun poste existant ainsi que pour des budgets existants. Auparavant, cette action n'était plus possible et vous ne pouviez pas créer un nouveau poste dans ce contexte.
Modifier un poste dans une version non-anglaise de l'écran du budget
Vous pouvez maintenant modifier un poste budgétaire dans l'écran du budget même si vos applications WorldShare sont affichées dans une langue autre que l'anglais. Auparavant, lorsque vous tentiez de modifier un poste, la boîte de dialogue de modification du poste était affichée, mais ne vous permettait pas d'enregistrer les modifications apportées au poste. Ce problème a été corrigé, et les utilisateurs peuvent modifier les postes en utilisant toutes les versions linguistiques de WorldShare Acquisitions.
Les codes EDIFACT sont importés dans les messages de réponse aux commandes
Vous pouvez maintenant configurer les codes d'état et d'action EDIFACT pour le document commandé lors de l'importation de messages de réponse aux commandes EDIFACT. Auparavant, il y avait un problème avec l'importation qui empêchait ces codes d'être importés lorsque le FTX+LIN dans le message EDIFACT avait un segment de fin précis. Maintenant, les segments de fin appropriés sont pris en charge et le système devrait importer les codes de statut et d'action EDIFACT dans toutes les circonstances applicables.
Le tri des documents commandés par budget/poste dans l'écran de la commande est exact
Vous pouvez maintenant trier correctement les documents commandés par budget/poste dans l'écran de la commande.Auparavant, lors du tri par budget/fond, certains documents n'apparaissaient pas dans le bon ordre. (Par exemple, certains documents associés à un poste apparaissaient avant ou au milieu des documents sans poste). Maintenant, le tri par budget/poste fonctionne correctement dans l'écran de la commande.
Facturation de volumes de collection monographique dans un budget fermé
Vous pouvez maintenant facturer les volumes d'une collection monographique dont la collection monographique parente est dans un budget fermé. Auparavant, cela donnait lieu à une erreur, et vous deviez modifier la période budgétaire de la collection monographique parente. Maintenant, vous pouvez facturer le volume de la collection monographique, et le poste budgétaire par défaut du document de la facture sera vide, plutôt que d'utiliser le poste d'un budget fermé.
Pagination des documents commandés lorsqu'ils sont triés par Budget/Poste
Vous pouvez maintenant passer d'une page à l'autre dans l'écran de la commande lorsque les documents commandés sont triés par Budget/Poste. Auparavant, lorsque vous aviez trié les documents commandés par Budget/Poste, le système affichait un message d'erreur lors du passage à la page suivante.
Problèmes connus
Impossible de modifier la ressource pour une ressource de la base de connaissances pour plusieurs documents
Si vous tentez de modifier la ressource pour plusieurs documents en commande d'une notice WorldCat à une ressource de la base de connaissances, ou d'une ressource de la base de connaissances à une autre, la ressource pour le document en commande sélectionné est modifiée, mais pas celle des documents en commande associés. Ce problème sera corrigé dans une prochaine version.
La modification de la ressource pour plusieurs documents peut échouer lorsque l'un des documents est retiré
Si vous utilisez la nouvelle fonctionnalité permettant de modifier la ressource pour plusieurs documents en commande et que l'un des documents des exemplaires retirés, il est possible que certains des documents n'héritent pas de la nouvelle ressource. Ce problème est dû à l'arrêt du traitement de l'action de modification de la ressource lorsqu'un exemplaire est retiré étant donné que vous ne pouvez pas modifier la ressource pour les documents dont des exemplaires sont retirés.
Liens importants
Aide et documentation
De la documentation et de l'assistance pour ce produit et les produits associés sont disponibles. Consultez les liens ci-dessous.
