Notes d'installation d'Acquisitions WorldShare - 3 Février 2022
Date d'installation : 3 février 2022
Introduction
Cette version d'Acquisitions WorldShare offre trois nouvelles fonctionnalités et améliorations en plus de la correction de plusieurs problèmes. Ces améliorations vous aideront à gérer des chaînes de travail plus complexes. Notamment :
- Intégration des listes de lecture de Talis Aspire dans Acquisitions
- Mise à jour de la succursale et de l'emplacement sur les rayons dans les notices de fonds locaux pour les documents en commande
- Affichage des données sur l'utilisateur lors de la récupération d'une commande via la plate-forme
Beaucoup de ces améliorations sont le résultat direct de vos commentaires.
Actions recommandées
Pour cette nouvelle version, nous vous recommandons de consulter les listes de contrôle ci-dessous et d'effectuer les tâches pertinentes afin de pouvoir ajuster vos politiques et chaînes de travail, et former votre personnel. Ces listes de contrôle indiquent les mises à jour que nous avons jugées importantes pour la plupart des établissements. Nous vous suggérons de réviser la totalité de ces notes d'installation pour déterminer si des actions supplémentaires ou un suivi par votre établissement sont nécessaires.
Actions administratives
Éléments qui nécessitent des actions ou décisions immédiates.
| Action |
|---|
|
Si vous utilisez les listes de lecture de Talis Aspire, vous devrez envisager d'activer l'intégration de Talis Aspire dans les modules Gestion des notices et Acquisitions. |
Actions de suivi
Afin de tenir votre personnel informé des nouvelles fonctionnalités et modifications, vous pouvez également envisager les actions ci-dessous.
| Action |
|---|
|
Aucune pour le moment |
Nouvelles fonctionnalités et améliorations
Intégration des listes de lecture de Talis Aspire dans Acquisitions
Vous pouvez maintenant voir des informations sur vos listes de lecture de Talis Aspire dans Acquisitions. Cette nouvelle fonctionnalité s'adresse aux bibliothèques qui utilisent Talis Aspire ou qui envisagent d'utiliser Talis Aspire pour gérer les listes de lecture pour leurs cours. Cette fonctionnalité vous permet d'afficher les informations relatives aux listes de lecture d'un document directement dans Acquisitions plutôt que de devoir effectuer une recherche distincte dans Talis Aspire. Cela vous fait gagner du temps et vous permet d'améliorer les chaînes de travail entre Talis Aspire et Acquisitions. Auparavant, les informations de Talis Aspire n'étaient pas affichées dans les chaînes de travail d'Acquisitions, mais c'est maintenant le cas. Plus précisément, les informations sur les listes sont disponibles lors des actions suivantes dans Acquisitions :
- Lors de l'affichage d'une ressource avec l'icône Infos.
- Lors de l'ajout d'un document à une commande.
- Lors de l'affichage d'une demande d'achat.
- Lors de la réception d'un document monographique.
- Lors de la réception d'une publication en série ou d'un produit électronique.
- Lors du retrait d'un document monographique.
Configurer l'affichage des informations sur les listes de lecture
Pour activer l'intégration des listes de lecture de Talis Aspire :
- Connectez-vous au compte de Configurations des services OCLC de votre établissement.
- Dans le panneau de navigation de gauche, allez sous Intégrations de tierces parties > Listes de lecture de Talis Aspire.
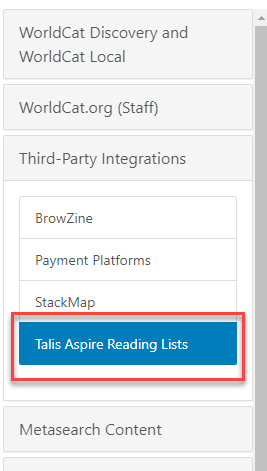
- Dans la section principale, sélectionnez Afficher puis inscrivez le code court (shortcode) et sélectionnez le nom qui sera affiché pour vos listes de lecture de Talis Aspire. Pour plus d'informations, voir Listes de lecture Talis Aspire.
- Une fois cette option activée, l'intégration des listes de lecture de Talis Aspire sera activée dans Gestion des notices, WorldCat Discovery et Acquisitions.
Voir les informations sur les listes de lecture lors de l'affichage des informations sur une ressource
Vous pouvez maintenant voir des informations sur les listes de lecture lorsque vous passez le pointeur de la souris sur l'icône Informations dans Acquisitions. Cette icône d'informations est affichées à plusieurs endroits, notamment :
- Les résultats de recherche enrichis.
- L'écran de commande.
- L'écran des détails sur le document commandé.
- L'écran de réception.
Auparavant, vous pouviez afficher des informations supplémentaires sur la ressource en question dans la fenêtre contextuelle de l'icône Infos, mais vous ne pouviez pas voir des informations sur les listes de lecture. Maintenant, vous le pouvez. Plus précisément, vous pouvez voir :
- Combien de listes de lecture sont associées au document.
- Combien de listes de lecture sont associées à différentes éditions ou différents formats du document.
De plus, vous pouvez voir les listes de lecture référencées dans les deux cas.
Pour voir ces informations avec l'icône Infos :
- Sélectionnez l'icône Infos dans l'un des endroits suivants :
- Les résultats de recherche enrichis. L'icône Infos est affichée à gauche de la ressource.
- Écran des détails sur le document commandé. Sous Commande > Documents commandés, cliquez sur le titre de document approprié. L'icône Infos est affichée dans coin supérieur gauche de l'écran.
- Écran de commande. Sous Commandes > Commandes, cliquez sur le nom ou le numéro de commande approprié. L'icône Infos apparaît à gauche du titre dans le tableau des documents commandés.
- Écran de réception. Sous Réception et facturation, cherchez la ressources en utilisant la boîte de recherche dans le haut de l'écran. L'icône Infos est affichée à gauche du titre.
- Passez le pointeur de la souris sur l'icône Infos.
- Le texte « Recherche de listes de lecture » sera brièvement affiché pendant le chargement des informations sur les listes de lecture.
- Dans le haut de la fenêtre contextuelle, les informations sur les listes de lecture sont affichées comme suit :
- Listes de lecture (ce document) : un lien indiquant le nombre de listes de lecture associées à ce document est affiché.
- Listes de lecture (éditions associées) : un lien indiquant le nombre de listes de lecture associées à d'autres éditions ou formats de ce document est affiché.
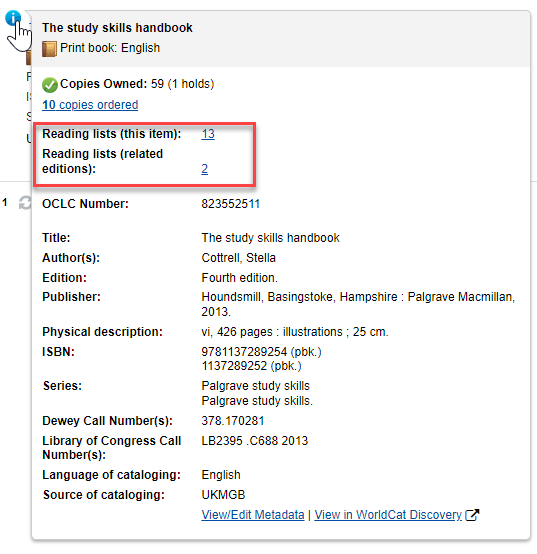
- Cliquez sur l'un de ces liens pour accéder à une fenêtre contenant des liens vers les listes de lecture appropriées.
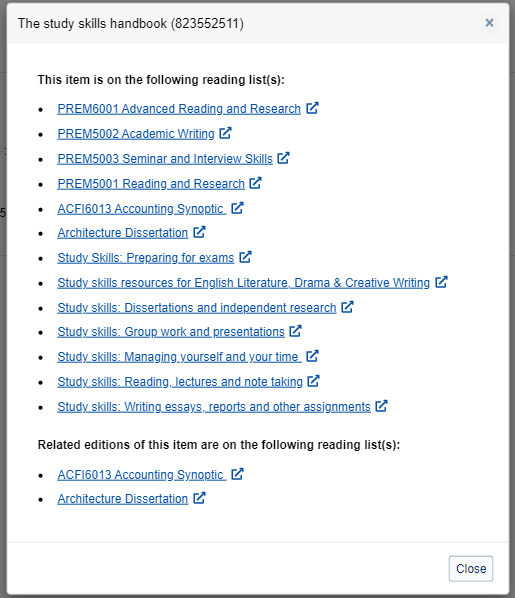
Voir les informations sur les listes de lecture lors de l'ajout d'un document à une commande
Vous pouvez maintenant voir des informations sur les listes de lecture lorsque vous ajoutez un document à une commande. Cela vous permet de voir si un document que vous envisagez de commander (ou une édition ou un format associé) figure sur une liste de lecture.
Pour voir les informations sur la liste de lecture lors de l'ajout d'un document à une commande :
- Cherchez un document sous Recherche de documents.
- Cliquez sur le bouton Ajouter à > Commande à droite du titre approprié.
- Dans la boîte de dialogue Ajouter le document à une commande, les informations sur la liste de lecture seront affichées dans le haut de la boîte de dialogue dans une boîte d'informations bleue.

- S'il n'y a pas d'informations sur la liste de lecture pour ce titre, aucune boîte d'informations bleue ne sera pas affichée.
- Cliquez sur l'un de ces liens pour accéder à une fenêtre contenant des liens vers les listes de lecture appropriées. (Voir la capture d'écran pour le point 5 de la section « Voir les informations sur les listes de lecture lors de l'affichage des informations sur une ressource » ci-dessus.)
Voir les informations sur les listes de lecture dans une demande d'achat
Vous pouvez maintenant voir des informations sur les listes de lecture lorsque vous consultez une demande d'achat. Cela vous permet de voir si un document que vous penser à acheter (ou une édition ou un format associé) figure sur une liste de lecture.
Pour voir les informations sur les listes de lecture dans une demande d'achat :
- Ouvrez le document d'une demande d'achat. Sous Demandes d'achat > Documents demandés, chercher le document et cliquez sur son titre.
- Dans l'écran de la demande d'achat, les informations sur les listes de lecture associées seront affichées dans le haut de l'écran dans une boîte d'informations bleue.
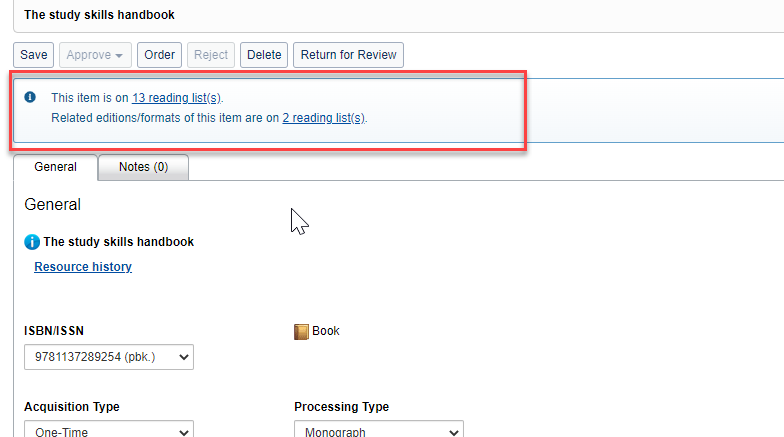
- S'il n'y a pas d'informations sur la liste de lecture pour ce titre, aucune boîte d'informations bleue ne sera pas affichée.
- Cliquez sur l'un de ces liens pour accéder à une fenêtre contenant des liens vers les listes de lecture appropriées. (Voir la capture d'écran pour le point 5 de la section « Voir les informations sur les listes de lecture lors de l'affichage des informations sur une ressource » ci-dessus.)
Voir les informations sur les listes de lecture lors de la réception d'une monographie
Vous pouvez maintenant voir les informations sur les listes de lecture lors de la réception d'une monographie. Cela vous permet de voir si un document que vous avez acheté (ou une édition ou un format associé) figure sur une liste de lecture.
Pour voir les informations sur les listes de lecture lors de la réception d'une monographie :
- Cliquez sur Réception et facturation dans le panneau de navigation de gauche.
- Sélectionnez le Type de traitement : Monographie
- Sélectionnez l'Action : Réception ou Réception et facturation.
- Si vous effectuez la facturation, sélectionnez une facture ou créez une nouvelle facture.
- Cherchez le document que vous voulez recevoir.
- Entrez une cote et un code-barres pour le document, puis cliquez sur la touche Entrée pendant que votre curseur se trouve dans le champ code-barres.
- S'il y a des informations sur des listes de lecture pour le titre, elles apparaîtront dans la fenêtre Notes sur la réception avec les avis de réservations et sur les demandeurs, le cas échéant.
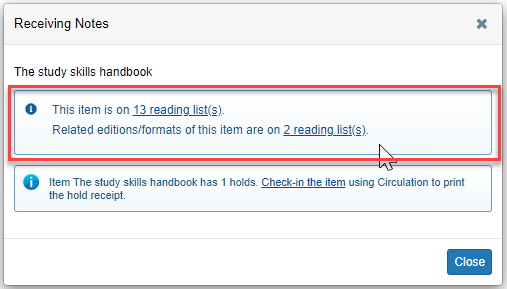
-
S'il n'y a pas d'informations sur les listes de lecture pour ce titre, la fenêtre Notes sur la réception ne sera pas affichée s'il n'y a aucun avis actifs pour ce document.
-
Cliquez sur l'un de ces liens pour accéder à une fenêtre contenant des liens vers les listes de lecture appropriées. (Voir la capture d'écran pour le point 5 de la section « Voir les informations sur les listes de lecture lors de l'affichage des informations sur une ressource » ci-dessus.)
Voir les informations sur les listes de lecture lors de la réception d'une publication en série d'un produit électronique
Vous pouvez maintenant voir les informations sur les listes de lecture lors de la réception d'une publication en série ou d'un produit électronique Cela vous permet de voir si un document que vous avez acheté (ou une édition ou un format associé) figure sur une liste de lecture.
Pour voir les informations sur les listes de lecture lors de la réception d'une monographie :
- Cliquez sur Réception et facturation dans le panneau de navigation de gauche.
- Sélectionnez le Type de traitement : Publication en série ou Produit électronique
- Sélectionnez l'Action : Réception et facturation ou Commencer la réception.
- Cherchez le document que vous voulez recevoir.
- Cliquez sur Commencer la réception.
- S'il y a des informations sur des listes de lecture pour le titre, elles apparaîtront dans la fenêtre Notes sur la réception avec les avis de réservations et sur les demandeurs, le cas échéant.
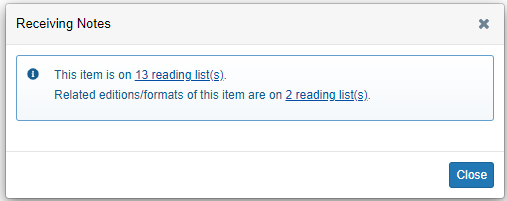
-
S'il n'y a pas d'informations sur les listes de lecture pour ce titre, la fenêtre Notes sur la réception ne sera pas affichée s'il n'y a aucun avis actifs pour ce document.
- Cliquez sur l'un de ces liens pour accéder à une fenêtre contenant des liens vers les listes de lecture appropriées. (Voir la capture d'écran pour le point 5 de la section « Voir les informations sur les listes de lecture lors de l'affichage des informations sur une ressource » ci-dessus.)
Voir les informations sur les listes de lecture lors du retrait d'un document
Vous pouvez maintenant voir les informations sur les listes de lecture lors du retrait d'un document Cela vous permet de voir si un document que vous envisagez de retirer (ou une édition ou un format associé) figure sur une liste de lecture. Si un document figure sur une liste de lecture, vous pouvez reconsidérer son retrait de votre collection.
Pour voir les informations sur les listes de lecture lors du retrait d'un exemplaire de document monographique :
- Cliquez sur Réception et facturation dans le panneau de navigation de gauche.
- Sélectionnez le Type de traitement : Monographie
- Sélectionnez l'Action : Réception.
- Sélectionnez l'État de réception : Reçu.
- En utilisant l'icône de roue dentée, activez la colonne État de réception.
- Cherchez le document que vous voulez retirer.
- Dans la colonne État de réception, cliquez sur Retirer.
- S'il y a des d'informations sur des listes de lecture pour ce titre, une boîte d'informations bleue sera affichée dans le message de confirmation pour le retrait de l'exemplaire.
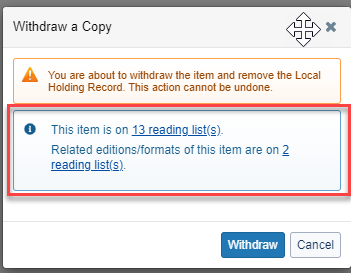
-
S'il n'y a pas d'informations sur la liste de lecture pour ce titre, aucune boîte d'informations bleue ne sera pas affichée.
- Cliquez sur l'un de ces liens pour accéder à une fenêtre contenant des liens vers les listes de lecture appropriées. (Voir la capture d'écran pour le point 5 de la section « Voir les informations sur les listes de lecture lors de l'affichage des informations sur une ressource » ci-dessus.)
Mise à jour de la succursale et de l'emplacement sur les rayons dans les notices de fonds locaux pour les documents en commande
Vous pouvez maintenant mettre à jour la succursale et l'emplacement sur les rayons des documents commandés qui n'ont pas été reçus, et la ou les notices de fonds locaux du document en commande seront mises à jour avec la nouvelle succursale et le nouvel emplacement sur les rayons. Ainsi, vos NFL pour les documents en commande afficheront la bonne succursale et le bon emplacement sur les rayons dans WorldCat Discovery, et les politiques de réservation pour ces documents en commande seront associées à la bonne succursale. Auparavant, si vous mettiez à jour la succursale et l'emplacement sur les rayons d'un document monographique non reçu, la NFL du document en commande restait associée à la succursale et à l'emplacement sur les rayons précédents. Maintenant, les NFL pour les documents en commande sont mises à jour pour inclure la nouvelle succursale et le bon emplacement sur les rayons.
Pour modifier la succursale et l'emplacement sur les rayons d'une NFL d'un document commande :
- Passez une commande pour un document monographique en cochant la case Afficher dans WorldCat. Une NFL sera créée automatiquement pour le document en commande.
- N'effectuez par encore la réception du document.
- Modifiez la succursale et l'emplacement sur les rayons pour le document en commande non reçu. Pour ce faire, allez sous Commandes > Documents commandés, cherchez le document commandé, cliquez sur son titre puis cliquez sur l'onglet Emplacement.
- Les NFL pour le document en commande seront mises à jour pour inclure la nouvelle succursale et le bon emplacement sur les rayons.
Affichage des données sur l'utilisateur lors de la récupération d'une commande via la plate-forme
Vous pouvez maintenant récupérer les données sur l'utilisateur associé à une commande lors de la récupération d'une commande via la plate-forme. Lorsque combiné à un appel associé à la WorldShare Identity Management API, vous pouvez voir des informations sur une commande transférée vers votre système comptable de campus. Les données pouvant être récupérées sur une commande comprennent :
- Le PPID de l'utilisateur qui a créé la commande.
- Le PPID de l'utilisateur qui a mis à jour la commande pour la dernière fois.
- Le PPID de l'utilisateur qui a passé la commande.
En utilisant ce PPID, vous pouvez ensuite appeler la WorldShare Identity Management API pour récupérer le nom de l'utilisateur et d'autres informations sur celui-ci.
Note. - Les données sur l'utilisateur peuvent ne pas être disponibles pour les commandes créées au cours ou avant 2018.
Problèmes corrigés
La pagination fonctionne maintenant correctement dans les pages d'une facture
Vous pouvez désormais passer à une autre page de documents d'une facture même si vous avez apporté des modifications. Auparavant, si vous aviez modifié un document dans une facture et que tentiez de naviguer vers une autre page de documents sans d'abord enregistrer vos modifications, le système vous retournait à la page précédente. Vous pouviez ensuite accéder à la page que vous vouliez. Maintenant, vous pouvez naviguer vers une autre page d'une facture sans enregistrer vos modifications au préalable.
Les anciens documents commandés avec des budgets fermés peuvent être mis à jour
Vous pouvez maintenant mettre à jour tous les documents commandés, y compris les plus anciens. Auparavant, certains documents commandés dans des budgets fermés ne pouvaient pas être mis à jour. L'utilisateur recevait un message d'erreur indiquant : « Le compte budgétaire [nom du poste] n'est pas activé et ne peut pas être engagé avec [montant] ». Cependant, le document était entièrement facturé et payé, de sorte qu'aucun engagement n'était requis.Vous pouvez maintenant mettre à jour ces anciens documents commandés.
Liens importants
Aide et documentation
De la documentation et de l'assistance pour ce produit et les produits associés sont disponibles. Consultez les liens ci-dessous.
