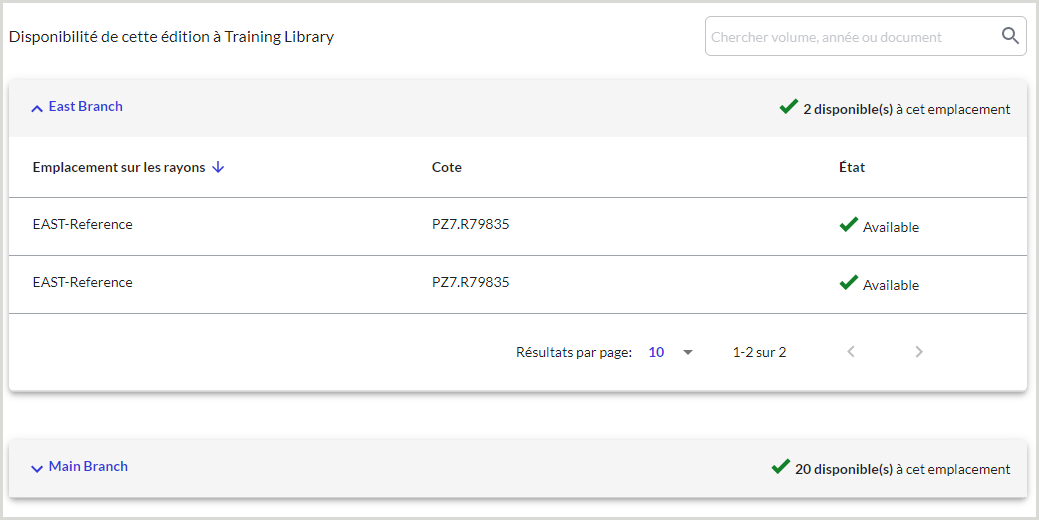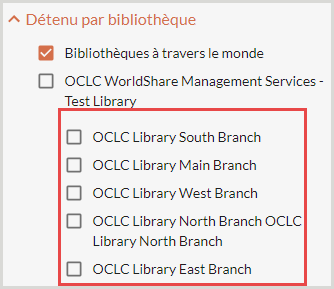Messages pour Codes de localisations et Emplacements sur les rayons
Pour accéder à cet écran, connectez-vous à Configuration des services et, dans le menu de navigation de gauche, cliquez sur WorldCat Discovery et WorldCat Local puis sur Messages pour Codes de localisations et Emplacements sur les rayons.
Lorsque OCLC récupère des notices de fonds locaux (NFL) pour un document, le système affichera l'emplacement du document dans la section Disponibilité de votre interface WorldCat Local ou WorldCat Discovery.
Si vous voulez qu'un nom d'emplacement facile à comprendre pour les usagers soit affiché plutôt que le Code de localisation de la NFL, vous pouvez personnaliser l'affichage dans cet écran. Cette option est disponible pour :
- Bibliothèques qui utilisent les Services de gestion WorldShare
- les bibliothèques qui utilisent WorldCat Local ou WorldCat Discovery et ont acheté l'option Disponibilité;
- les bibliothèques qui utilisent WorldCat Discovery et ont des NFL dans WorldCat.
Table de conversion des codes de localisations
Créer des lignes dans le Table de conversion des codes de localisations
Avant de pouvoir utiliser la Table de conversion des codes de localisations, vous devrez peut-être configurer les paramètres suivants si :
- Vous utilisez les NFL pour les noms d'emplacements et les cotes uniquement :
- Dans le menu de navigation de gauche, cliquez sur Contenu local et enrichi.
- Sous Notices de fonds locaux, cliquez sur Activer l'affichage de l'emplacement et de la cote de la NFL (sans disponibilité).
- Vous avez l'option Disponibilité et recevez un message dans la Table de conversion des codes de localisations qui dit : « Vous n'utilisez pas actuellement les NFL... » :
- Dans le menu de navigation de gauche, cliquez sur États du catalogue, emplacements et politiques de circulation.
- Au-dessus du tableau dans le bas de l’écran, cochez la case à côté de Afficher les notices de fonds locaux (NFL) en premier avec l'option de chercher le catalogue local pour la disponibilité.
- Répétez la procédure pour tous les formats (onglets au-dessus du tableau) pour lesquels vous voulez afficher l'emplacement.
Pour créer des lignes dans la Table de conversion des codes de localisations :
- Dans le haut du tableau, cliquez sur ajouter 1 ligne ou ajouter 10 lignes selon le nombre de lignes que vous voulez ajouter.
- Dans la ou les lignes ajoutées, cliquez sur la cellule du tableau et remplissez les zones qui s'appliquent à votre bibliothèque.
- Symboles par défaut - Cliquez dans le bouton radio si vous voulez faire de cet emplacement votre emplacement par défaut.
- Symbole de localisation - Inscrivez votre symbole de localisation OCLC en lettres majuscules.
- Code de localisation :
- Si vous avez déjà un code de localisation : inscrivez le code de quatre lettres en lettres majuscules.
- Si vous n'avez pas de code de localisation : envoyez un message à profiling@oclc.org en indiquant vos prénom et nom, votre adresse électronique,votre numéro de téléphone et le nom et le symbole OCLC de votre bibliothèque.
- Si vous avez besoin d'un nouveau code de localisation : envoyez un message à profiling@oclc.org. Inscrivez les informations demandées au point ci-dessus ainsi que le nouveau symbole de quatre caractères et le nom/description.
Mise en garde - Les nouveaux codes de localisations ne sont pas actifs tant qu'OCLC ne les a pas configurés. N'ajoutez pas le nouveau code de localisation à la table de conversion tant que l'activation n'est pas confirmée par profiling@oclc.org.
- Si vous configurez l'intégration entre le PEB WorldShare et le module Circulation, veuillez consulter rubrique Configurer l'intégration.
- ID WorldCat Registry de succursale - Pour recevoir un ID WorldCat Registry pour votre succursale, vous devez inscrire les informations sur votre succursale dans l'écran Créer un nouvel établissement dans le module WorldCat Registry. À la fin de ce processus, un ID WorldCat Registry sera assignée à votre succursale nouvellement créée.
- Nom affiché - Inscrivez la nom tel qu'il doit apparaître dans WorldCat Local, WorldCat Discovery et/ou WorldShare.
- Système de rangement - Dans la liste, sélectionnez le système de rangement utilisé par votre bibliothèque.
- Emplacement sur les rayons - Inscrivez les emplacements sur les rayons de la succursale. OCLC vous recommande de faire une copie de vos emplacements sur les rayons avant d'apporter des modifications. Pour vous assurez de ne pas faire de faute :
- Copiez et collez les cellules dans Microsoft® Word sous forme de texte sans formatage en utilisant la commande Coller > Collage spécial.
- Dans Word, utilisez la commande Chercher et remplacer pour trouver les marques de paragraphe (^p) et les remplacer par un point-virgule ( ; ).
- Assurez-vous qu'il n'y a pas de point-virgule ( ; ) en trop au début ou à la fin de la liste.
- Cliquez sur Enregistrer les modifications.
Supprimer des lignes
Mise en garde - Avant de supprimer un emplacement sur les rayons, assurez-vous qu'il n'apparaît dans aucune notice de votre collection. Pour vérifier si un emplacement sur les rayons apparaît dans les notices de votre collection, cherchez cet emplacement dans WorldCat Discovery en utilisant l'index Recherche par emplacement sur les rayons (b8:). Exemple: «b8:Anathesia Nursing ».
- Cochez la case des lignes que vous voulez supprimer.
- Dans le haut du tableau, cliquez sur supprimer ligne(s) sélectionnée(s).
Supprimer un emplacement sur les rayons
Mise en garde - Avant de supprimer un emplacement sur les rayons, assurez-vous qu'il n'apparaît dans aucune notice de votre collection. Pour vérifier si un emplacement sur les rayons apparaît dans les notices de votre collection, cherchez cet emplacement dans WorldCat Discovery en utilisant l'index Recherche par emplacement sur les rayons (b8:). Exemple: «b8:Anathesia Nursing».
Voir Modifier l'emplacement sur les rayons pour des instructions sur la modification de l'emplacement sur les rayons de plusieurs documents.
Note. - Il est recommandé de copier les données existantes et de les coller dans une autre application avant la modification afin d'être certain d'avoir les données originales. Les modifications ne peuvent pas être annulées une fois enregistrées.
- Allez sous WorldCat Discovery et WorldCat Local > Messages pour Codes de localisations et Emplacements sur les rayons.
- Ouvrez la section Table de conversion des codes de localisations.
- Dans la colonne Emplacement sur les rayons, cliquez dans la cellule qui contient l'emplacement ou les emplacements que vous voulez supprimer.
- Supprimez les emplacements pertinents.
Note. - Assurez-vous qu'aucun point-virgule n'apparaît au début ou à la fin de la boîte de texte. - Cliquez sur Enregistrer les modifications. Les emplacements que vous avez supprimés n'apparaîtront plus dans Circulation WorldShare.
Ajouter ou mettre à jour un emplacement sur les rayons
Note. -Il est recommandé de copier les données existantes et de les coller dans une autre application avant la modification afin d'être certain d'avoir les données originales. Les modifications ne peuvent pas être annulées une fois enregistrées.
- Allez sous WorldCat Discovery et WorldCat Local > Messages pour Codes de localisations et Emplacements sur les rayons.
- Ouvrez la section Table de conversion des codes de localisations.
- Dans la colonne Emplacement sur les rayons, cliquez dans la cellule qui contient l'emplacement ou les emplacements que vous voulez mettre à jour.
- La cellule sera ouverte dans un éditeur que vous pouvez agrandir en utilisant la barre dans le côté droit de la boîte.
Mise en garde - Si vous modifiez le nom ou la casse (majuscule, minuscule) d'un emplacement sur les rayons, le système interprétera cet emplacement comme différent du précédent et déconnectera les notices de l'emplacement sur les rayons précédent. Si vous devez modifier le nom d'un emplacement sur les rayons, suivez les instructions dans la rubrique Modifier l’emplacement pour plusieurs NFL.
- Mettez à jour les emplacements sur les rayons ou ajoutez de nouveaux emplacements dans la cellule. Pour inscrire plusieurs emplacements sur les rayons, séparez-les par un point-virgule et une espace.
Note. - Assurez-vous qu'aucun point-virgule n'apparaît au début ou à la fin de la boîte de texte. - Cliquez sur Enregistrer les modifications. Les emplacements que vous avez mis à jour apparaîtront dans Circulation WorldShare.
Assurez-vous qu'il existe une politique de prêt adéquate pour l'emplacement sur les rayons mis à jour ou nouvellement créé. Pour plus de détails, voir Politiques de prêt. Si nécessaire, modifiez le Tableau des politiques de prêt afin que la bonne politique de prêt soit appliquée aux documents prêtés du nouvel emplacement sur les rayons. Pour plus de détails, voir Tableau des politiques de prêt.
Messages d'emplacements sur les rayons (WorldShare uniquement)
Créer des messages pour les emplacements sur les rayons
Le personnel de la bibliothèque peut créé des messages spécifiques aux emplacements sur les rayons pour les usagers de la bibliothèque. Les messages pour les emplacements sur les rayons peuvent aider les usagers à prendre des décisions plus éclairées lorsqu'ils soumettent des demandes de réservation.
Des messages personnalisés pour les emplacements sur les rayons peuvent être créés pour être affichés dans le « Tableau des disponibilités » et dans l'écran « Demande de réservation », ainsi que dans l'écran de « Confirmation de réservation ».
Les messages personnalisés prennent en charge les hyperliens en HTML pour permettre aux utilisateurs d'accéder à des ressources précises. Exemples :
- <a href=https://www.example.com/f/archivesrequest>Demande de rendez-vous</a>.
- <a href="mailto:abc@example.com">Écrivez-nous</a> pour prendre rendez-vous avant votre visite.
Note. - Pour un affichage correct, au moins un caractère alphanumérique ou un signe de ponctuation doit être placé à l'extérieur des balises HTML.
Pour créer des messages pour les emplacements sur les rayons :
- Cliquez sur l'onglet Messages d'emplacements sur les rayons (WorldShare uniquement) pour ouvrir la section et afficher le bouton Créer message.
- Cliquez sur Créer message pour afficher les champs du message.
- Dans la boîte de Message personnalisé, inscrivez le message (1000 caractères maximum).
- Reliez le message à un emplacement sur les rayons précis.
- Sélectionnez un code de localisation dans la liste déroulante Sélectionner code de localisation. Une liste des rayons associés sera affichée dans la boîte Sélectionner emplacement(s) sur les rayons.
- Sélectionnez un ou plusieurs emplacements dans la liste déroulante Sélectionner emplacement(s) sur les rayons.
- Sélectionnez la ou les étapes pour Déroulement des réservations lorsque le message sera affiché :
- Tableau des disponibilités et formulaire de réservation- Affiche le message sur la disponibilité et l'écran de demande de réservation.
- Confirmation de réservation - Affiche le message dans l'écran de confirmation de réservation.
- (Facultatif) Cliquez sur Ajouter code de localisation pour ajouter des codes de localisation et des emplacements sur les rayons supplémentaires au message d'emplacement sur les rayons.
Chaque message d'emplacement sur les rayons doit avoir une combinaison unique de Code de localisation, d'Emplacement sur les rayons et d'option pour Déroulement des réservations.
Modifier l'ordre d'affichage des succursales
Pour les établissements qui ont configuré des succursales pour leurs fonds de Niveau 1, l'ordre d'affichage des succursales dans l'écran des détails sur le document et le filtre d'étendue des succursales peuvent être modifiés.
Les succursales doivent être ajoutées dans la Table de conversion des codes de localisations. Pour modifier l’ordre de leur apparition sur l’écran de détail de l’élément et le filtre d’étendue de branche, contactez l'OCLC Support.