3. Modifier une étiquette de cote
Modifier une étiquette de cote
Note. -
- Les modifications apportées à une étiquette de cote n'ont pas de répercussion sur les informations de la notice et ne seront affichées que dans la Liste d'impression d'étiquettes.
- Les options de formatage sélectionnées dans l'Éditeur d'étiquettes (police, taille, style, espacement, etc.) sont configurées pour chaque type d'étiquette sous Mes étiquettes > Bordereaux d'étiquettes.
- Dans le menu de navigation de gauche, cliquez sur Mes étiquettes > Listes d'impression d'étiquettes.
- Dans l'écran Listes d'impression d'étiquettes, cliquez sur le Nom de la liste d'impression d'étiquettes contenant les étiquettes que vous voulez modifier.
- Dans la section Mise en page, cliquez sur le bouton Modifier de l'étiquette que vous voulez modifier.
- Dans l'écran Éditeur d'étiquette, utilisez la section Modifier le texte de l'étiquette ou Modifier le contenu de l'étiquette pour effectuer les modifications appropriées. Vos modifications sont reflétées automatiquement dans la zone Aperçu de l'étiquette.
- (Facultatif) Cliquez sur le bouton Ajouter (
 ) pour ajouter une ligne à l'étiquette ou du contenu, ou sur le bouton supprimer (
) pour ajouter une ligne à l'étiquette ou du contenu, ou sur le bouton supprimer ( ) pour supprimer une ligne existante. Si vous ajoutez plusieurs lignes vides, certaines lignes de l'étiquette peuvent être déplacées dans la zone non imprimable de l'étiquette.
) pour supprimer une ligne existante. Si vous ajoutez plusieurs lignes vides, certaines lignes de l'étiquette peuvent être déplacées dans la zone non imprimable de l'étiquette. - (Facultatif) Cliquez sur Réinitialiser l'étiquette > Réinitialiser l'étiquette pour rétablir les valeurs par défaut de l'étiquette.
- Pour enregistrer vos modifications, cliquez sur Enregistrer l’étiquette > Enregistrer l’étiquette.
Ou
Cliquez sur Retour > Enregistrer.
Modifier plusieurs étiquettes de cote
Vous pouvez modifier plusieurs étiquettes dans la même liste d'impression d'étiquettes dans l'Éditeur d'étiquette.
Note. -
- Les modifications apportées à une étiquette de cote n'ont pas de répercussion sur les informations de la notice et ne seront affichées que dans la Liste d'impression d'étiquettes.
- Les options de formatage sélectionnées dans l'Éditeur d'étiquettes (police, taille, style, espacement, etc.) sont configurées pour chaque type d'étiquette sous Mes étiquettes > Bordereaux d'étiquettes.
- Dans le menu de navigation de gauche, cliquez sur Mes étiquettes > Listes d'impression d'étiquettes.
- Dans l'écran Listes d'impression d'étiquettes, cliquez sur le Nom de la liste d'impression d'étiquettes contenant les étiquettes que vous voulez modifier.
- Dans la section Mise en page, cliquez sur le bouton Modifier de la première étiquette que vous voulez modifier.
- Dans l'écran Éditeur d'étiquette, utilisez la section Modifier le texte de l'étiquette ou Modifier le contenu de l'étiquette pour effectuer les modifications appropriées. Vos modifications sont reflétées automatiquement dans la zone Aperçu de l'étiquette.
- (Facultatif) Cliquez sur le bouton Ajouter (
 ) pour ajouter une ligne à l'étiquette ou du contenu, ou sur le bouton supprimer (
) pour ajouter une ligne à l'étiquette ou du contenu, ou sur le bouton supprimer ( ) pour supprimer une ligne existante. Si vous ajoutez plusieurs lignes vides, certaines lignes de l'étiquette peuvent être déplacées dans la zone non imprimable de l'étiquette.
) pour supprimer une ligne existante. Si vous ajoutez plusieurs lignes vides, certaines lignes de l'étiquette peuvent être déplacées dans la zone non imprimable de l'étiquette. - Utilisez les boutons de navigation pour allez à la prochaine étiquette que vous voulez modifier.
- Répétez les étapes 4 à 6 jusqu'à ce que vous ayez modifié toutes les étiquettes appropriées dans la liste d'impression d'étiquettes.
- Pour enregistrer vos modifications, cliquez sur Enregistrer l’étiquette > Enregistrer les étiquettes modifiées.
Ou
Cliquez sur Retour > Enregistrer.
Effacer les modifications apportées aux étiquettes (réinitialiser)
Lors de la modification de plusieurs étiquettes dans la même liste d'impression d'étiquettes, il y a deux façons d'effacer tous les champs et de rétablir les paramètres par défaut :
- Cliquez sur Réinitialiser l'étiquette > Réinitialiser l'étiquette pour rétablir les valeurs par défaut de l'étiquette que vous modifiez.
- Cliquez sur Réinitialiser l'étiquette > Réinitialiser les étiquettes modifiées pour rétablir les valeurs par défaut de toutes les étiquettes que vous avez modifiées.
Survol de l'Éditeur d'étiquettes
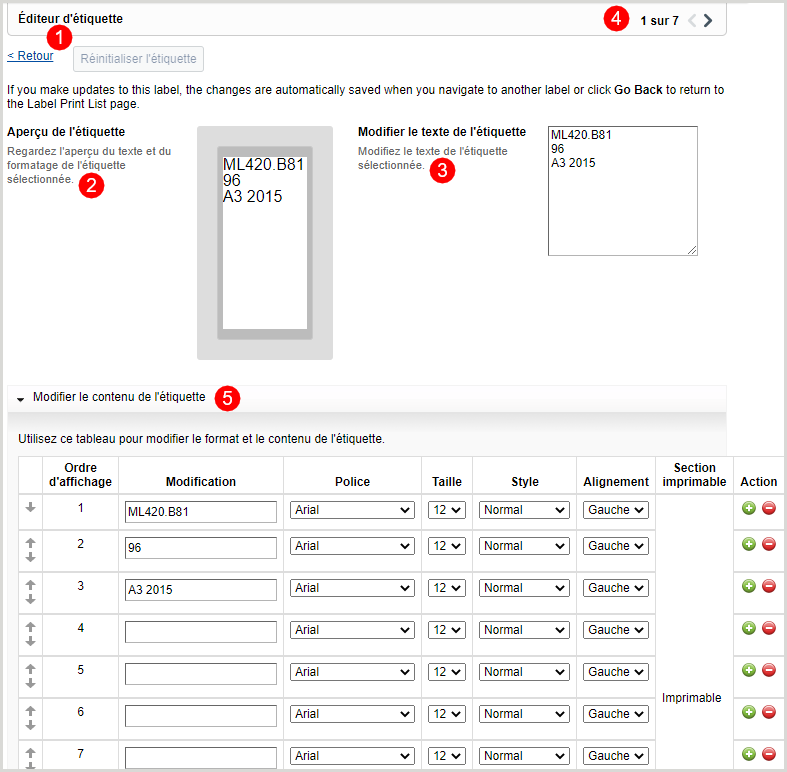
1. Actions dans l'Éditeur d'étiquette
Note. - Les modifications apportées à une étiquette sont enregistrées automatiquement lorsque vous ouvrez une autre étiquette de la liste ou que vous cliquez sur Retour pour retourner à l'écran Liste d'impression d'étiquettes.
Dans l'Éditeur d'étiquette, vous pouvez cliquer sur :
- Retour pour retourner à la Liste d'impression d'étiquettes.
- Réinitialiser l'étiquette pour rétablir l'état antérieur de l'étiquette (avant les modifications). Le bouton Réinitialiser l'étiquette est actif si l'étiquette n'a pas été enregistrée.
2. Aperçu des modifications apportées à l'étiquette
Lorsque vous modifier l'étiquette dans la boîte Modifier le texte de l'étiquette ou dans le tableau Modifier le contenu de l'étiquette, vos modifications sont automatiquement affichées dans la boîte Aperçu de l'étiquette.
3. Modifier le texte de l'étiquette
La boîte Modifier le texte de l'étiquette vous permet de modifier le texte directement plutôt que d'utiliser la tableau Modifier le contenu de l'étiquette.
4. Navigation parmi les étiquettes
Si plusieurs étiquettes doivent être modifiées, utilisez les boutons de navigation pour passer d'une étiquette à l'autre.
5. Modifier le contenu de l'étiquette
Utilisez le tableau Modifier le contenu de l'étiquette pour modifier le format et le contenu de vos étiquettes de cote. Vous pouvez également changer l'ordre des lignes d'une étiquette en utilisant les flèches (  ) du tableau.
) du tableau.
Options de formatage pour les étiquettes
| Formats | Options | ||||||||||
|---|---|---|---|---|---|---|---|---|---|---|---|
| Modifier | Modifiez le texte d'une ligne précise de l'étiquette. | ||||||||||
| Police |
Note. - Les polices de caractères ne prennent pas toutes en charge les jeux de caractères non latins. Si la police que vous avez sélectionnée est incompatible avec un jeu de caractères non latin, un caractère de remplacement (par exemple, ⌧) sera affiché dans l'aperçu de l'étiquette. Le tableau suivant répertorie les polices compatibles avec les jeux de caractères non latins couramment utilisés.
|
||||||||||
| Taille |
|
||||||||||
| Style |
|
||||||||||
| Alignement |
|
||||||||||
| Action |
|
