À propos des actions en lots dans les DBL
Aperçu
Note. - Pour utiliser les actions en lots pour les notices de fonds locaux (NFL), vous devez avoir le rôle CATALOGAGE_MODIFICATIONS EN LOTS en plus d'un autre rôle pour le catalogage. Pour plus de détails, voir Rôles pour le catalogage.
Les listes de travail des notices de données bibliographiques locales (DBL) vous permettent d'appliquer des scripts à plusieurs notices à la fois. Les listes de travail sont spécifiques aux utilisateurs et chaque utilisateur de Gestion des notices peut créer jusqu'à 10 listes de travail. Vous pouvez sélectionner une liste de travail par défaut pour accélérer le processus lors de la sélection de notices.
Avec une liste de travail DBL, vous pouvez :
- Ajoutez jusqu'à 9 000 notices à chaque liste de travail.
- Voir un aperçu des modifications pour 25 notices à la fois avant d'appliquer le script.
- Mettre à jour jusqu'à 9000 notices lors de l'application d'un script.
Pour accéder à vos listes de travail de DBL, allez sous Gestion des notices > Listes de travail >DBL.
Écran Données bibliographiques locales - Listes de travail
Dans cette section vous pouvez :
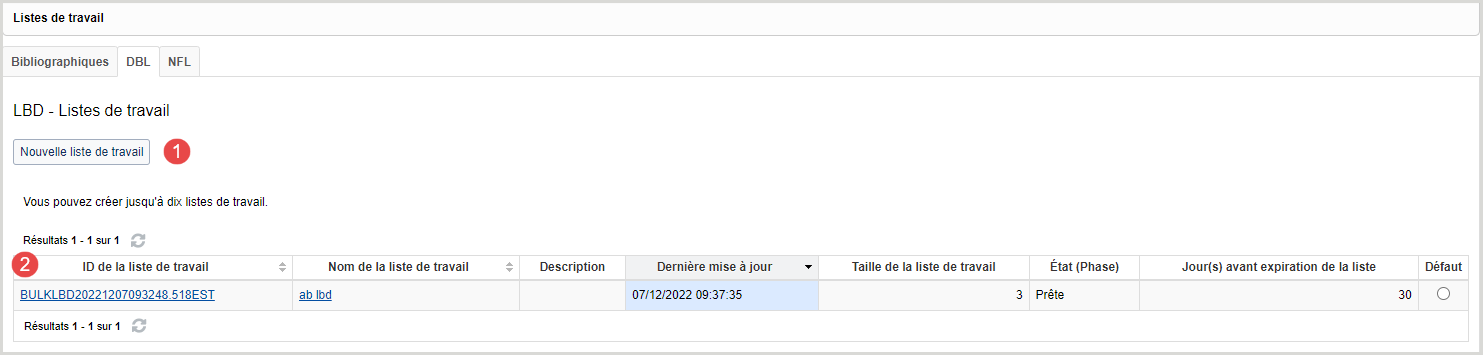
1. Créer une liste de travail
Vous pouvez créer jusqu'à 10 listes de travail dans l'écran Données bibliographiques locales - Listes de travail. Chaque liste de travail doit avoir un nom unique comportant trois caractères ou plus.
- Cliquez sur Nouvelle liste de travail.
- Inscrivez un nom pour la nouvelle liste dans le champ Nom de la liste de travail.
- (Facultatif) Inscrivez une description pour votre liste dans le champ Description.
- Cliquez sur Enregistrer. Un message indique que la nouvelle liste de travail a été créée.
2. Voir les listes de travail disponibles
Vous pouvez consulter et modifier vos listes de travail dans l'écran Données bibliographiques locales - Listes de travail. Vous pouvez accéder aux listes de travail dans le tableau, qui contient les colonnes ci-dessous.
| Nom de la colonne |
Description | Notes |
|---|---|---|
| ID de la liste de travail | L'ID de la liste de travail. Cliquez pour ouvrir l'écran Données bibliographiques locales - Liste de travail. |
Le contenu de la colonne peut être trié (A à Z ou Z à A). |
| Nom de la liste de travail | Le nom de la liste de travail. Cliquez pour ouvrir l'écran Données bibliographiques locales - Liste de travail. |
Le contenu de la colonne peut être trié (A à Z ou Z à A). |
| Description | La description que vous avez fournie pour votre liste de travail. | Cette colonne ne sera remplie que si vous avez inscrit une description lors de la création de la liste de travail. |
| Dernière mise à jour | La dernière fois où une modification a été apportée à la liste de travail. | Le contenu de cette colonne peut être trié (par ordre croissant ou décroissant). Par défaut, il est trié par ordre chronologique inversé. |
| Taille de la liste de travail | Le nombre de notices dans la liste de travail. | |
| État (Phase) | L'état de la liste de travail. États possibles :
|
|
| Jour(s) avant expiration de la liste | Le nombre de jours avant que la liste de travail expire. | Les listes de travail qui n'ont pas été modifiées au cours des 30 derniers jours sont automatiquement supprimées. |
| Défaut | La liste de travail par défaut à laquelle les notices DBL sont envoyées. | Vous pouvez modifier la liste de travail par défaut à tout moment à l'aide des boutons radio de cette colonne. |
Écran Données bibliographiques locales - Listes de travail
Dans cette section vous pouvez :
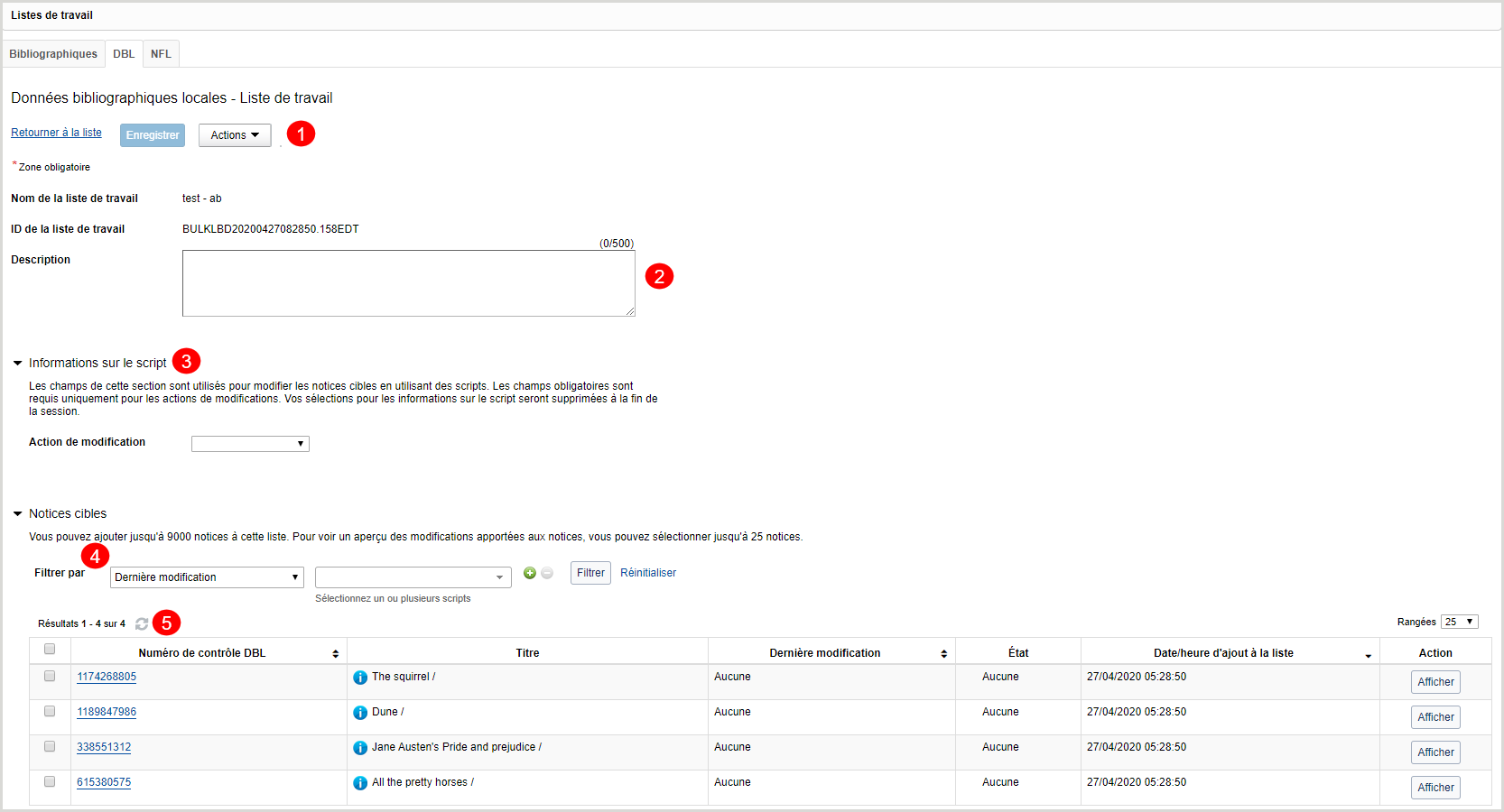
1. Effectuer des actions dans les notices
Le menu déroulant Actions vous permet d’effectuer les actions suivantes :
Ajouter des notices
La commande Ajouter vous permet d'ajouter des DBL à votre liste de travail en fournissant une liste de numéros de contrôle de DBL.
Pour ajouter des notices cibles en utilisant des numéros de contrôle de DBL :
- Dans le menu de navigation de gauche, cliquez sur Listes de travail > DBL.
- Sous l'onglet DBL, cliquez sur l'ID de la liste de travail de la liste dans laquelle vous voulez ajouter des notices.
- Cliquez sur Actions.
- Sélectionnez Ajouter > Notices cibles en utilisant des numéros de contrôle.
- Entrez les numéros de contrôle de DBL séparés par une espace, une virgule ou un retour à la ligne, dans la boîte de dialogue Ajout de notices cibles en utilisant des numéros de contrôle.
Note.- N'entrez que les numéros de contrôle de DBL, car les numéros de contrôle OCLC ne fonctionneront pas pour cette action.
- Cliquez sur Ajouter pour ajouter les notices à votre liste de travail. Le système tentera d'ajouter les notices cibles uniquement pour les premiers 9000 numéros de contrôle de DBL entrés.
Voir les notices sélectionnées
La commande Voir les notices sélectionnées du menu déroulant Actions vous permet de voir les notices actuelles et de prévisualiser les notices avec modifications de script.
Note. - Les options pour Voir les notices sélectionnées sont activées lorsque vous sélectionnez une notice.
Voir les notices actuelles
- Vous pouvez sélectionner jusqu'à 25 notices.
- Cliquez sur Actions.
- Dans le menu Voir les notices sélectionnées, cliquez sur Voir les notices actuelles. L'écran Voir DBL - Notices actuelles présente les notices actuellement sélectionnées.
- Cliquez sur Retour pour retourner à la liste de travail de DBL.
- (Facultatif) Sélectionnez un ensemble de notices différent (jusqu'à 25 notices) et répétez les étapes 1 et 2.
Prévisualiser les notices avec modifications de script
- Après avoir sélectionné un script, sélectionnez jusqu'à 25 notices que vous voulez prévisualiser.
- Cliquez sur Actions.
- Sélectionnez Aperçu des notices après Action de modification appliquée dans le menu Voir les notices sélectionnées. L'écran Voir DBL - Aperçu des notices après Action de modification appliquée présente les notices sélectionnées après les modifications de script apportées, incluant toute erreur de validation.
- Si une notice contient une erreur de validation :
- Cliquez sur le Numéro de contrôle DBL pour ouvrir la notice de données bibliographiques locales en mode lecture.
- Cliquez sur le Numéro de contrôle de la notice bibliographique associée t pour ouvrir l'éditeur MARC.
- Dans l'éditeur MARC, corrigez toute erreur dans la notice de données bibliographiques locale et enregistrez vos modifications.
- Si une notice contient une erreur de validation :
- Cliquez sur Voir les notices actuelles pour voir les notices sélectionnées dans leur état actuel. Dans l'écran Voir DBL - Notices actuelles, cliquez sur Aperçu des notices après Action de modification appliquée pour retourner à l'écran Voir DBL - Aperçu des notices après Action de modification appliquée.
- Après avoir confirmé que les modifications de script apparaissent comme prévu, cliquez sur Retour.
- (Facultatif) Sélectionnez un ensemble de notices différent (jusqu'à 25 notices) et répétez les étapes 1 et 2.
Supprimer des notices dans une liste
La commande Supprimer du menu déroulant Actions vous permet de supprimer les notices sélectionnées ou de supprimer toutes les notices dans votre liste de travail.
Supprimer les notices sélectionnées
Note. - L'action Supprimer de la liste de travail > Notices cibles sélectionnées est activée lorsque vous sélectionnez une notice.
- Cochez la case des notices que vous voulez supprimer.
- Cliquez sur Actions.
- Dans le menu Supprimer de la liste de travail, sélectionnez Notices cibles sélectionnées.
- Dans la boîte de dialogue Supprimer les notices cibles, cliquez sur Supprimer.
Supprimer des notices cibles filtrées
Note. - L'action Notices cibles filtrées est activée lorsque vous appliquez un filtre aux notices de votre liste de travail.
- Filtrez les notices dans votre liste de travail en utilisant l'un des filtres disponibles.
- Cliquez sur Actions.
- Dans le menu Supprimer de la liste de travail, sélectionnez Notices cibles filtrées.
- Dans la boîte de dialogue Supprimer les notices cibles, cliquez sur Supprimer.
Supprimer une liste de travail et toutes les notices
- Cliquez sur Actions.
- Dans le menu Supprimer de la liste de travail, sélectionnez Liste de travail et toutes les notices cibles.
- Cliquez sur Supprimer dans la boîte de dialogue Liste de travail et toutes les notices cibles.
Modifier les notices
La commande Modifier du menu déroulant Actions vous permet d'appliquer un script aux notices sélectionnées ou à toutes les notices de liste de travail.
Appliquer un script aux notices sélectionnées
Note. - L'action Modifier > Notices cibles sélectionnées est activée lorsque vous sélectionnez un script et une notice.
- Après avoir sélectionné un script, sélectionnez la ou les notices auxquelles vous voulez appliquer le script.
- Cliquez sur Actions.
- Sélectionnez Modifier > Notices cibles sélectionnées.L'exécution du script est asynchrone. Le temps de traitement requis varie selon le nombre de notices que vous modifiez. Lorsque le traitement est en cours, vous pouvez effectuer d'autres actions dans les écrans de Gestion des notices autres que sous l'onglet DBL de Listes de travail.
Après l'exécution du script, une confirmation est affichée et indique le nombre de notices qui ont été mises à jour et le nombre de notices qui n'ont pu être mises à jour.
Appliquer un script aux notices cibles filtrées
Note. - L'action Modifier > Notices cibles filtrées est activée lorsque vous sélectionnez un script et une notice.
- Après avoir sélectionné un script, cliquez sur Actions.
- Sélectionnez Modifier > Notices cibles filtrées. L'exécution du script est asynchrone. Le temps de traitement requis varie selon le nombre de notices que vous modifiez. Lorsque le traitement est en cours, vous pouvez effectuer d'autres actions dans les écrans de Gestion des notices autres que sous l'onglet DBL de Listes de travail.
Après l'exécution du script, une confirmation est affichée et indique le nombre de notices qui ont été mises à jour et le nombre de notices qui n'ont pu être mises à jour.
Appliquer un script à toutes les notices cibles
Note. - L'action Modifier > Toutes les notices cibles est activée lorsque vous sélectionnez un script.
Après avoir sélectionné un script, dans le menu déroulant Actions, sélectionnez Toutes les notices pour la commande Modifier. L'exécution du script est asynchrone. Le temps de traitement requis varie selon le nombre de notices que vous modifiez. Lorsque le traitement est en cours, vous pouvez effectuer d'autres actions dans les écrans de Gestion des notices autres que sous l'onglet DBL de Listes de travail.
Après l'exécution du script, une confirmation est affichée et indique le nombre de notices qui ont été mises à jour et le nombre de notices qui n'ont pu être mises à jour.
Désélectionner toutes les notices sélectionnées
Pour désélectionner toutes les notices sélectionnées, cliquez sur Actions > Décocher toutes les cases des notices.
Voir l’historique
La commande Voir l'historique du menu déroulant Actions vous permet de voir les scripts qui ont été appliqués à votre liste de travail. Cette action est activée lorsqu'un script a été appliqué à votre liste de travail.
Voir l'historique de toutes les notices
Vous pouvez voir tous les scripts appliqués à chaque notice de votre liste de travail.
- Dans la liste de travail Données bibliographiques locales (DBL), cliquez sur Actions.
- Cliquez sur Voir l'historique > Toutes les notices. Une nouvelle ligne apparaît sous chaque notice de votre liste de travail et affiche l'historique des scripts pour la notices dans un ordre chronologique inversé.
- Chaque événement de l'historique contient les informations suivantes :
- ID de référence
- Nom du script et État.
- Chaque événement de l'historique contient les informations suivantes :
- Pour chaque événement de l'historique, les trois derniers scripts appliqués à la notice sont indiqués. Si plus de trois scripts ont été appliqués, cliquez sur Voir plus... pour voir l'historique complet de la notice.
- Cliquez sur Actions > Voir l'historique > Toutes les notices pour supprimer l'historique de scripts de votre liste de travail.
Voir l'historique pour la liste de travail
Vous pouvez voir tous les scripts appliqués à votre liste de travail. Cette action est activée lorsqu'un script a été appliqué à votre liste de travail.
- Dans la liste de travail Données bibliographiques locales (DBL), cliquez sur Actions.
- Cliquez sur Voir l'historique > Liste de travail. L'écran Voir l'historique - Liste de travail de DBL s'ouvre et présente toutes les modifications apportées à votre liste de travail dans un ordre chronologique inversé. Chaque ensemble de modifications a sa propre en-tête et son propre sommaire.
- Cliquez sur Sommaire pour voir des détails sur le traitement des notices pour chaque ensemble de modifications. Le sommaire fournit le compte des actions suivantes effectuées durant l'ensemble des modifications (ID de référence) :
- Aucune
- Non mise à jour - Script non appliqué
- Non mise à jour - Aucune modification de script
- Non mise à jour - Problème d'autorisation
- Non mise à jour - Notice introuvable
- Non mise à jour - Problème de syntaxe de script
- Non mise à jour - Problème de système de script
- Non mise à jour - Problème de validation
- Non mise à jour - Problème de notice non confirmée
- Mise à jour
- Si plusieurs actions ont été effectuées dans votre liste de travail, répétez l'étape 3 pour chaque ensemble de modifications.
- Cliquez sur Retour pour retourner à la liste de travail de DBL.
2. Informations sur la liste de travail
- Nom de la liste de travail – Le nom que vous avez donné à la liste de travail.
- ID de la liste de travail - Un ID non modifiable qui a été assigné à votre liste de DBL. Si vous n'avez pas encore ajouté de notices à votre liste de DBL, ou si vous avez supprimé toutes les notices de votre liste, l'ID de votre liste de travail sera Nouvelle.
- Description – La description que vous avez fournie pour votre liste de travail. Vous pouvez modifier la description. Si vous modifiez la description de la liste de travail, cliquez sur le bouton Enregistrer pour enregistrer vos modifications.
3. Informations sur le script
Les champs de cette section sont utilisés pour modifier les notices cibles en utilisant des scripts.
- Sélectionnez un type de script dans la liste déroulante Action de modification.
- Script de base
- Script personnalisé
- Ensemble de scripts
- Cliquez sur Inscrire le nom du script et indiquez le nom du script que vous voulez appliquer dans le champ. Lorsque vous tapez, le système suggère automatiquement des correspondances possibles. Sélectionnez le nom du script que vous voulez appliquer lorsqu'il apparaît.
Ou
Parcourez la liste des scripts disponibles et sélectionnez le nom du script que vous voulez appliquer lorsqu'il apparaît.
4. Filtrer les notices
Les notices dans votre liste de travail peuvent être filtrées à l'aide de la liste déroulante Filter par.
- Sélectionnez un filtre dans la liste déroulante Filtrer par.
- Entrez ou sélectionnez des options supplémentaires pour le filtre choisi.
- (Facultatif) Cliquez sur le bouton Ajouter (
 ) et répétez les étapes 1 et 2 pour ajouter un filtre supplémentaire.
) et répétez les étapes 1 et 2 pour ajouter un filtre supplémentaire. - Cliquez sur Appliquer filtre(s).
- (Facultatif) Pour supprimer le ou les filtres, cliquez sur Réinitialiser. Vous pouvez également supprimer un filtre en cliquant sur le bouton Supprimer (
 ).
).
5. À propos des colonnes dans la liste de travail de notices DBL
| Nom de la colonne |
Description | Notes |
|---|---|---|
| Numéro de contrôle de DBL | Le numéro de contrôle de DBL associé à la notice existante. Ce numéro est fourni par le système pour toutes les nouvelles notices DBL. Cliquez sur le Numéro de contrôle de DBL pour voir la notice actuelle et un lien vers la notice bibliographique à laquelle la notice DBL est associée. Cliquez sur Fermer pour retourner à la liste de travail. |
Le contenu de cette colonne peut être trié (par ordre croissant ou décroissant). |
| Titre | Le titre auquel la notice LBD est associée. Passez le pointeur de la souris sur l'icône Infos ( |
|
| Dernière modification | La dernière modification apportée à la notice. | Le contenu de la colonne peut être trié par ordre alphabétique (A à Z ou Z à A). |
| État | L'état de la notice. | |
| Date/heure d'ajout à la liste | Date et heure de l'ajout de la notice à la liste de travail. | Le contenu de cette colonne peut être trié (par ordre croissant ou décroissant). |
| Action | Cliquez sur le bouton Afficher pour voir la notice dans son état actuel. |
