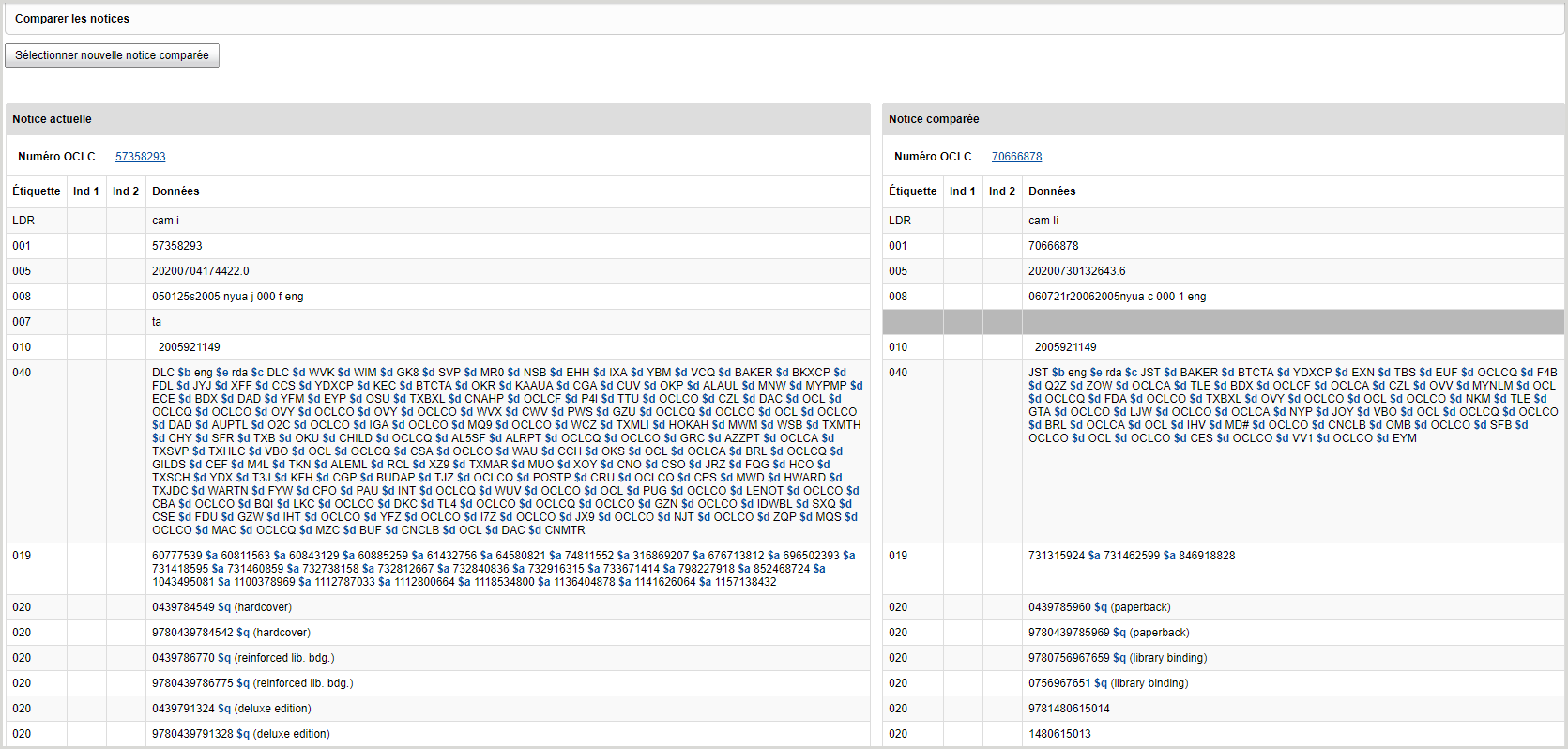Comparer des notices bibliographiques
Comment comparer côte à côte deux notices dans l'éditeur MARC 21 de Gestion des notices WorldShare.
Vous pouvez comparer deux notices bibliographiques côte à côte à l’aide de l’éditeur MARC 21. La comparaison de deux notices bibliographiques est utile pour fusionner les notices en double ou pour :
- Confirmer que vous modifiez la bonne notice bibliographique.
- Confirmer qu'il n'y a pas de notices bibliographiques en double dans votre catalogue.
- Dans l'éditeur MARC 21, dans le menu déroulant Notice, sélectionnez Comparer....
- Dans la boîte de dialogue Comparer des notices bibliographiques :
- Entrez le numéro OCLC de la notice bibliographique que vous voulez comparer à la notice actuellement ouverte. Ou
- Cliquez sur Trouver et sélectionner notice. Dans la boîte de dialogue Trouver et sélectionner une notice bibliographique :
- Sélectionnez une étendue et un index pour votre recherche.
- Entrer les termes de recherche.
- Cliquez sur Chercher.
- Dans la liste des résultats, trouvez la notice bibliographique que vous voulez comparer et cliquez sur Sélectionner notice. La boîte de dialogue Comparer des notices bibliographiques réapparaît et le numéro de la notice bibliographique sélectionnée est affiché dans le champ Notice bibliographique.
- Cliquez sur Comparer. Les notices sont affichées côte à côte dans l'écran Comparer les notices, et les zones des notices sont alignées pour faciliter la comparaison.
Note. - Il est possible que les zones 5XX et 6XX ne soient pas alignées puisque ces zones apparaissent dans l'ordre dans lequel elles sont été initialement entrées. - (Facultatif) Pour comparer une autre notice à la notice « actuelle », cliquez sur Sélectionner nouvelle notice comparée et répétez les étapes 2 et 3.
- (Facultatif) Pour fusionner les deux notices que vous comparez, cliquez sur Fusionner et sélectionnez une option dans le menu déroulant. Les deux notices seront fusionnées conformément au Transfert des zones lors de la fusion et critères pour la conservation des notices (en anglais).
- Fusionner et conserver la notice actuelle
- Fusionner et conserver la notice comparée
Note. - L'option Fusionner n'apparaît que pour les établissements qui ont demandé à participer au projet Fusion des notices par les membres et qui ont suivi une formation à cet effet. Pour plus d'informations, veuillez contacter l'Assistance OCLC.