Voir et modifier le tableau de métadonnées
Lorsque vous affichez le tableau de métadonnées (Metadata Map) d'une collection, la Passerelle lance le processus de collecte de vos notices de métadonnées pour la collection sélectionnée. La collecte s'effectue au moyen du protocole OAI-PMH (Open Archives Initiative Protocol for Metadata Harvesting). Pendant la collecte, la Passerelle transforme les notices Dublin Core en notices MARC WorldCat.
Note. - Pendant que vous consultez ou modifiez le tableau de métadonnées, vos notices de métadonnées ne sont pas chargées activement dans WorldCat.
Après avoir transformé vos notices de métadonnées en notices MARC WorldCat, la Passerelle teste les notices MARC pour s'assurer qu'elles sont valides. S'il y a des erreurs de validation, la Passerelle indique les zones MARC qui contiennent les erreurs. Pour corriger les erreurs de validation, vous devez modifier le mappage (mise en correspondance) pour supprimer ou remapper les zones responsables de l'erreur. L'utilisation de l'affichage MARC peut être utile lors de ces ajustements. Pour plus de détails sur l'affichage MARC, voir Changer de type d'affichage .
Note. - Pour modifier le tableau de métadonnées, la collection doit être assignée au nom d'utilisateur que vous utilisez.
Sélectionner un tableau pour le mappage des métadonnées
- Sous l'onglet Home, sélectionnez la collection, puis sélectionnez Edit dans la colonne Metadata Map .
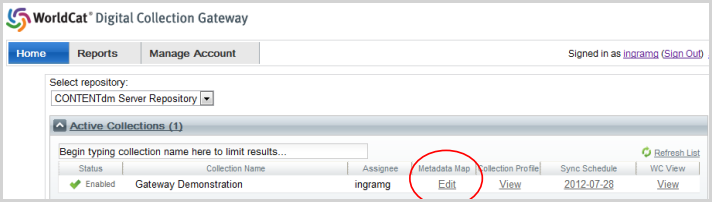
- Ou sélectionnez le lien Edit Metadata Map (Modifier le tableau de métadonnées) dans la section Metadata Map du profil de la collection.
- La première fois que vous affichez une collection en utilisant la Passerelle, vous êtes invité à sélectionner un modèle de tableau (map template) pour la collection.
- Réutilisez les modèles de carte définis précédemment pour d'autres collections ou sélectionnez la System Default Map, qui est créée et maintenue par OCLC. Après avoir sélectionné le modèle de carte, vous pouvez le modifier davantage pendant le processus de mappage.
- Cliquez sur Create Metadata Map (Créer un tableau de métadonnées). Une boîte de dialogue de progression s'affiche lorsque le traitement des métadonnées commence. Les notices s'affichent au fur et à mesure qu'elles deviennent disponibles.
System Default Map
La System Default Map le modèle fournit une base à utiliser dans sa présentation initiale ou à modifier pour mieux cibler la collection de synchronisation.
Note. - Le seule fonctionnalité de mappage par défaut non modifiable est l'URL Afficher en ligne/Résolution de l'élément.Le mappage par défaut utilisera le premier dc:identifier contenant "nttp://" ou "https://". Le mappage par défaut prendra toutes les autres URL dans des champs d'identifiant répétitifs et les placera dans des champs 856 répétitifs, mais sans texte à 3 $.
Sélectionner un tableau différent pour le mappage des métadonnées
Si le modèle de tableau que vous avez sélectionné pour la collection entraîne un mappage inadéquat, vous pouvez sélectionner un nouveau modèle.
- Dans le menu déroulant More, sélectionnez Reset metadata map (Réinitialiser le tableau de métadonnées).
- Lorsque la boîte de dialogue de mise en garde apparaît, cliquez sur la liste déroulante pour afficher une liste des modèles de tableau de métadonnées disponibles.
- Sélectionnez le modèle à appliquer à la collection actuelle.
- Cliquez sur Reset metadata map pour afficher la collection avec le modèle récemment appliqué.
Modifier le tableau de métadonnées
Dans le tableau de métadonnées, la mise en surbrillance jaune indique un champ de métadonnées. Cliquez sur la mise en surbrillance jaune pour voir quel élément Dublin Core est affiché dans un champ particulier.
Supprimer un élément de métadonnées
- Cliquez sur le champ en surbrillance à modifier. La boîte Edit Mapping (Modifier le mappage) s'affiche.
- Cliquez sur la liste déroulante des éléments Dublin Core.
- Faites défiler jusqu'en haut et sélectionnez No Mapping (Aucun mappage).
- Cliquez sur Replace (Remplacer) pour supprimer le mappage de l'élément.
Remapper un élément de métadonnées
- Cliquez sur le champ en surbrillance à modifier. La boîte Edit Mapping (Modifier le mappage) s'affiche.
- Cliquez sur la liste déroulante des éléments Dublin Core.
- Sélectionnez l'élément approprié.
- Cliquez sur Replace.
Ajouter des éléments de métadonnées
- Par exemple, ajoutez un deuxième élément Dublin Core en plus de l'élément de type existant dans le champ Genre/Form :
- Cliquez sur le champ en surbrillance que vous voulez modifier. La boîte Edit Mapping (Modifier le mappage) s'affiche.
- Dans la liste déroulante des éléments Dublin Core, trouvez et cliquez sur l'élément format.
- Cliquez sur Add pour ajouter l'élément format au champ Genre/Form.
Modifier le champ Edition/Format
Comme le Dublin Core ne comporte pas de champ de référence, la Passerelle utilise le type de document par défaut, Archival material (Document d'archives) pour chaque notice chargée dans WorldCat. Utilisez le mappage par type de matériel (Material Type) pour obtenir un affichage plus détaillé des notices que vous chargez. De nombreux dépôts utilisent le type d'élément Dublin Core pour ce mappage. Il y a un éditeur différent pour le champ Edition/Format .
- Cliquez sur le champ en surbrillance à modifier.
- Une nouvelle boîte de dialogue s'affiche, avec des options pour Change Material Type Key (Modifier la clé du type de matériel.
- Sous Step 1, choisissez la méthode basée sur le matériel dans la collection :
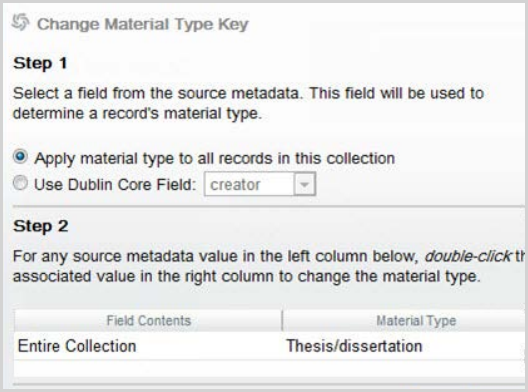
- Apply material type to all records in this collection (Appliquer le type de matériel à toutes les notices de cette collection)
- Sélectionnez cette option si toutes les notices de la collection sont du même type.
- Use Dublin Core Field (Utiliser le champs Dublin Core) :
- Pour une collection contenant plusieurs types de matériel, vous pouvez mapper différentes valeurs de contenu de champ à différents types de matériel. Sélectionnez cette option et vérifiez que l'élément approprié qui contient la valeur distinctive d'une notice est sélectionné dans le menu déroulant.
- Sous Step 2 , une liste des valeurs du champ format dans les métadonnées de la collection est affichée.
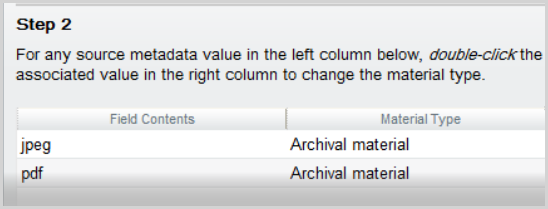
- Vous pouvez sélectionner un type de matériel différent pour chaque valeur.
- Apply material type to all records in this collection (Appliquer le type de matériel à toutes les notices de cette collection)
- Cliquez sur OK pour enregistrer vos modifications.
Ajouter une image miniature
Des images miniatures sont automatiquement affichées dans les sites CONTENTdm.
Mapper d'autres champs
L'affichage par défaut de WorldCat.org ne présente que quelques champs standard dans une notice abrégée, mais d'autres options de champs sont disponibles pour le mappage. En autant que les métadonnées se trouvent dans une zone Dublin Core, vous pouvez les mapper pour les afficher dans WorldCat.org, à condition que le mappage crée une notice MARC valide.
- Dans le menu déroulant More, sélectionnez Show unmapped fields (Afficher les champs non mappés).
- Ces champs qui peuvent être mappés sont affichés sous forme de texte surligné en bleu avec des exemples de données affichées dans la notice WorldCat.org.
- Sélectionnez le champ en surbrillance que vous souhaitez modifier. La boîte Edit Mapping (Modifier le mappage) s'affiche.
- Dans la liste déroulante des éléments Dublin Core, trouvez et cliquez sur l'élément approprié.
- Cliquez sur Ajouter .
Pour voir à quoi ressembleront les autres notices en utilisant le mappage que vous avez créé, vous pouvez utiliser l'une des façons suivantes :
- Cliquez sur les flèches de navigation grises gauche et droite pour parcourir les notices une par une.
- Utilisez la barre de défilement grise pour vous déplacer rapidement dans les notices.
- Entrez un numéro de notice pour voir une notice en particulier.
Fonctionnalités avancées pour le mappage
En plus des fonctions décrites ci-dessus, la Passerelle offre plusieurs fonctions avancées de mappage de métadonnées :
- Blocage de notices (Record blocking) - Empêchez le chargement des notices de métadonnées dans WorldCat en fonction des valeurs de données d'un champ de métadonnées particulier.
- Fractionnement de champs (Field splitting) - Fractionnez les valeurs de données des champs délimités afin que chaque valeur soit contenue dans son propre champ.
- Données de préfixe et de suffixe (Prefix and suffix data) - Ajoutez des données de préfixe et/ou de suffixe à vos champs de métadonnées existants afin de fournir des informations supplémentaires pour un champ particulier.
Blocage de notices
- Dans le menu déroulant More, sélectionnez Update record blocking list (Mettre à jour la liste de blocage de notices).
- Pour bloquer des notices en fonction des valeurs de données dans un champ particulier, sélectionnez le champ dans la liste déroulante.
- Pour bloquer toutes les notices ayant une certaine valeur de données, cliquez sur le champ correspondant.
- Cliquez sur OK.
- Lorsque cette collection sera synchronisée avec WorldCat, toutes les notices contenant la valeur de données spécifiée seront exclues de WorldCat.
Fractionnement de champs
Par défaut, la Passerelle mappe le champ complet avec à un seul champ dans WorldCat. Cette option vous permet de diviser le champ en plusieurs champs en fonction d'un délimiteur de point-virgule (;).
- Sélectionnez l'onglet MARC View (Affichage MARC).
- Dans le menu déroulant More, sélectionnez Update field splitting rules (Mettre à jour les règles de fractionnement de champ).
- Sélectionnez le champ que vous souhaitez fractionner dans la liste déroulante, puis entrez le délimiteur.
- Cliquez sur OK.
- Le champ sera maintenant divisé en plusieurs zones MARC.
- Si nécessaire, vous pouvez modifier les indicateurs de zone dans l'affichage MARC comme il convient.
Ajout d'un préfixe et/ou suffixe à un champ
Pour fournir de meilleures informations contextuelles aux utilisateurs de WorldCat, utilisez l'option Update field prefix/suffix rules (Mettre à jour les règles de préfixe/suffixe de champ) pour ajouter un préfixe ou un suffixe au champ souhaité.
- Dans le menu déroulant More, sélectionnez Update field prefix/suffix rules (Mettre à jour les règles de préfixe/suffixe de champ).
- Sous Step 1, utilisez le menu déroulant pour sélectionner le champ pour lequel vous souhaitez ajouter un préfixe ou un suffixe.
La Passerelle numérote vos champs de métadonnées afin de les distinguer parmi plusieurs champs mappés avec le même élément Dublin Core. - Sous Step 2, sélectionnez 1 pour indiquer à la Passerelle d'appliquer vos modifications à la première occurrence du champ.
- Sous Step 3 , inscrivez le texte que vous souhaitez utiliser comme préfixe ou suffixe pour le champ.
- Pour garantir l'espacement et la ponctuation appropriés dans le champ, incluez des virgules et des espaces au besoin.
- Cliquez sur OK.
- Le texte supplémentaire est ajouté au champ.
Vous pouvez également utiliser des préfixes ou des suffixes pour élargir un simple identifiant comme un DOI ou un Handle en une URL complète. Cela permet aux utilisateurs finaux de WorldCat et d'autres moteurs de recherche de naviguer facilement vers votre serveur de contenu numérique lorsqu'ils trouvent vos articles dans WorldCat.
Utilisation de données fixes
Lorsque certains éléments doivent avoir la même valeur pour toutes les notices d'une même collection, vous pouvez définir des données fixes, qui sont des valeurs prédéfinies pour ces éléments.
- Par exemple, lorsque toutes les notices de métadonnées doivent contenir les mêmes données de source Dublin Core, et que vos métadonnées originales ne contiennent pas cet élément dans le champ source Dublin Core, vous pouvez fournir une valeur de données fixes pour l'élément source au besoin.
- Dans le menu déroulant Plus, sélectionnez Update constant data fields (Mettre à jour les champs de données fixes).
- Saisissez les données fixes que vous souhaitez afficher dans le champ d'élément Dublin Core approprié.
- Cliquez sur OK pour enregistrer les données fixes.
Passer d'un affichage à l'autre
Utilisez les onglets situés dans le haut de l'écran pour passer d'un affichage à l'autre.
- MARC View (Affichage MARC) - Affiche la notice avec ses étiquettes MARC correspondantes.
Analyser les métadonnées de la collection
Le menu More contient deux options pour vous aider à analyser et à comprendre les métadonnées de la collection.
- More > Open Dublin Core Summary in new window (Ouvrir le résumé Dublin Core dans une nouvelle fenêtre).
- Affiche une liste des éléments de métadonnées utilisés dans cette collection et la fréquence à laquelle chaque élément apparaît.
- More > Open frequency analysis in new window (Ouvrir l'analyse de fréquence dans une nouvelle fenêtre.
- Dans la fenêtre Frequency Analysis (Analyse de fréquence), cliquez sur un élément de métadonnées pour voir ses valeurs de données et le nombre d'occurrences de chaque valeur dans la collection.
