Bordereaux de rapport partagés
Aperçu
Les bordereaux de rapport partagés vous permettent de partager des bordereaux de rapport au sein de votre établissement, de votre groupe ou de l'ensemble de la communauté d'utilisateurs de Conception de rapports WorldShare. Vous pouvez également utiliser ces bordereaux pour générer des rapports partagés par d'autres établissements.
La structure de Dossiers publics, l'arborescence de rapports partagés contient les dossiers suivants :
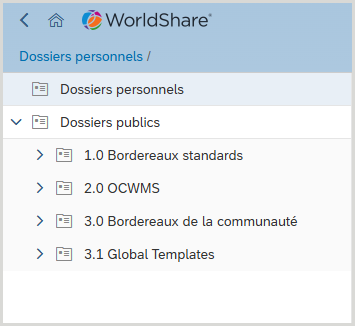
Dossier 1.0
Le dossier de bordereaux standards 1.0 contient les bordereaux fournis par OCLC pour les rapports standards. Votre établissement a accès à ce dossier et aux bordereaux qu'il contient. Plus de détails sur ces rapports sont disponibles ici.
Dossier 2.0
Note. - Seul le créateur original du dossier pourra modifier ou supprimer le dossier existant.
Le dossier d'établissement 2.0 contient les rapports créés par votre établissement et partagés avec les utilisateurs qui possèdent une autorisation pour créer des rapports. Si vous modifiez un rapport existant ou si vous créez un nouveau rapport, l'enregistrement de ce bordereau de rapport dans ce dossier permettra aux autres utilisateurs de votre établissement d'accéder au rapport et de le générer. Seule votre établissement a accès à ce dossier et aux bordereaux de rapport qu'il contient.
Dossier 2.1
Note. - Seul le créateur original du dossier pourra modifier ou supprimer le dossier existant.
Le dossier de groupe 2.1 contient des bordereaux de rapport créés par votre groupe WorldShare et partagés avec les membres du groupe. Ce dossier est disponible uniquement pour les groupes WorldShare qui ont les configurations nécessaires pour l'utilisation des rapports de groupe. Si vous modifiez un rapport existant ou si vous pouvez le partager avec les autres membres de votre groupe via ce dossier. Les utilisateurs des établissements membres de votre groupe auront accès à ce dossier et ses bordereaux. Plus de détails sur les rapports de groupe sont disponibles ici.
Dossier 3.0
Notes.
- Le personnel d'OCLC n'améliore pas, ne modifie pas et ne supprime pas les bordereaux partagés et les dossiers dans le dossier 3.0. Seuls les membres de la communauté peuvent le faire.
- Seul le créateur du bordereau ou du dossier peut modifier ou supprimer le bordereau ou dossier.
Le dossier de bordereaux de la communauté 3.0 contient des bordereaux de rapport créés par la communauté d'utilisateurs et partagés avec tous les membres du centre de données de votre région. Si vous enregistrez un bordereau dans ce dossier, les autres établissements de votre région pourront utiliser ce bordereau avec leurs propres données. Les autres utilisateurs peuvent uniquement ouvrir le bordereau, apporter des ajustements et générer le rapport. Ils peuvent ensuite suivre les étapes suivantes pour partager une nouvelle copie du bordereau au besoin. OCLC a créer des dossiers par défaut (Acquisitions, Circulation, etc.), mais les utilisateurs de Conception de rapports peuvent créer des dossiers et sous-dossiers au besoin.
Dossier 3.1
Note. - Le personnel d'OCLC n'améliore pas, ne modifie pas et ne supprime pas les bordereaux partagés ou les dossiers dans le dossier 3.1.
Le dossier 3.1 Global Templates contient des bordereaux de rapport contenus de tous les dossiers du dossier 3.0 Bordereaux de la communauté des utilisateurs de toutes les régions du monde. Comme ce dossier est en lecture seule, les bordereaux doivent être enregistrés dans un dossier local (par exemple, 2.0 dossier de l'établissement) avant de pouvoir être modifiés, exécutés ou planifiés. OCLC actualisera chaque mois ce dossier avec le contenu des dossiers 3.0 des centres de données d'OCLC de toutes les régions du monde, généralement le deuxième mardi de chaque mois.
Pour partager des rapports dans votre région et dans le monde entier, continuez d'enregistrer vos rapports dans le dossier 3.0 Bordereaux de la communauté. Ceux-ci seront immédiatement visibles par les autres utilisateurs de Conception de rapports de votre région (votre centre de données OCLC) et, après synchronisation, visibles par les utilisateurs Conception de rapports du monde entier.
Meilleures pratiques pour le dossier 3.0
- Supprimez les données et les réponses d'invites dans vos bordereaux de rapport avant de les enregistrer.
- Utilisez le symbole de votre établissement comme préfixe dans le nom d'un bordereau de rapport (ex. : OCWMS Codes-barres de documents en double).
- Donnez à vos bordereaux de rapport des noms qui seront significatifs pour les autres utilisateurs (ex. : Codes-barres de documents en double plutôt que Rapport123).
- Vérifiez si un bordereau identique ou semblable a déjà été partagé par un autre utilisateur. Si un tel bordereau existe, n'en partagez pas une autre copie.
- Inscrivez une brève description significative à votre rapport (ex. : Ce rapport vise à détecter les codes-barres de circulation en double.). Cette description devrait aider les autres utilisateurs à déterminer à quoi sert le rapport et s'il peut leur être utile.
- Inscrivez des mots-clés qui pourront être utiles lorsque la recherche sera activée (ex. : NFL, doubles, codes-barres, etc.).
- Laissez un message dans le forum de discussion Analytics (OCLC Community Center > WorldShare Analytics > Shared Reports).
- Le titre de votre message doit inclure le nom du rapport dans Conception de rapports (par exemple, Nouveau bordereau de rapport: OCWMS [nom du rapport]).
- Le corps de votre message doit décrire le contexte et le but du rapport, et toute autre information pertinente (par exemple, le tri, les invites, etc.).
Les dossiers 2.0, 2.1 et 3.0 contiennent des bordereaux mais pas de données. Par conséquent :
- Les données de tous les bordereaux de rapport sont effacées lorsque vous ouvrez ces rapports.
- Si vous choisissez d'ajouter des bordereaux à ces dossiers, les données de votre établissement ne seront ni conservées ni visibles pour d'autres établissements.
- Si vous choisissez d'utiliser un bordereau de l'un de ces dossiers, il sera généré avec les données de votre propre établissement.
Accès aux structures de dossiers selon les rôles pour Conception de rapports
Établissements abonnés à Conception de rapports
- SI vous avez le rôle ANALYTICS_REPORT_AUTHOR ou ANALYTICS_REPORT_AUTHOR_ADMIN , vous pouvez :
- Voir les dossiers 1.0, 2.0 et 3.0.
- Afficher les modèles de rapport associés à votre rôle d'utilisateur (par exemple, un utilisateur avec le rôle Acquisitions Admin ne peut pas afficher les rapports basés sur les données de Circulation)
- Modifier et écrire dans le dossier 2.0.
- Enregistrer des bordereaux de rapport.
- Supprimer/renommer n'importe quel bordereau de rapport.
- Supprimer/renommer les dossiers que vous avez créés uniquement.
- Modifier et écrire dans le dossier 3.0.
- Enregistrer des bordereaux de rapport.
- Supprimer/renommer les bordereaux de rapport que vous avez créés uniquement.
- Supprimer/renommer les dossiers que vous avez créés uniquement.
- Si vous avez le rôle ANALYTICS_REPORT_SCHEDULER mais n'avez pas l'un des rôles d'auteur (AUTHOR), vous pouvez voir les dossiers 1.0, 2.0 et 3.0.
- Si vous n'avez aucun des rôles mentionnés ci-dessus, vous ne pouvez accéder aux rapports que via WorldShare.
Établissements non abonnés à Conception de rapports
- Si vous avez le rôle ANALYTICS_REPORT_SCHEDULER, vous pouvez voir le dossier 1.0.
- Si vous n'avez pas le rôle ANALYTICS_REPORT_SCHEDULER, vous ne pouvez accéder aux rapports que via WorldShare.
Établissements abonnés à Tipasa
- Si vous avez le rôle WORLDSHARE_ILL_ADMIN, vous pouvez :
- Voir les dossiers 1.0, 2.0 et 3.0.
- Voir les modèles de rapports sur les PEB
- Modifier et écrire dans le dossier 2.0.
- Enregistrer des bordereaux de rapport.
- Supprimer/renommer n'importe quel bordereau de rapport.
- Supprimer/renommer les dossiers que vous avez créés uniquement.
- Modifier et écrire dans le dossier 3.0.
- Enregistrer des bordereaux de rapport.
- Supprimer/renommer les bordereaux de rapport que vous avez créés uniquement.
- Supprimer/renommer les dossiers que vous avez créés uniquement.
Supprimer les données et les réponses d'invites dans un bordereau personnalisé avant de l'enregistrer
Bien que les données de votre établissement ne seront pas visibles pour les autres établissements, il est recommandé de supprimer les données dans vos bordereaux de rapports avant de les enregistrer.
Pour supprimer les données dans un bordereau de rapport personnalisé :
- Double-cliquez sur le nom du rapport que vous souhaitez générer. Le rapport s'ouvrira dans un nouvel onglet de la plate-forme de rapports.
- Cliquez sur Annuler dans la fenêtre d'invites.
- Cliquez sur le bouton Conception (
 ) pour ouvrir le rapport en mode Conception.
) pour ouvrir le rapport en mode Conception. - Dans la fenêtre de rapport en mode conception, cliquez sur l'onglet Accès aux données.
- Sous l'onglet Fournisseurs de données, sélectionnez Tout purger dans le menu déroulant Purger.
- Dans la boîte de dialogue présentée, cliquez sur Oui pour confirmer l'opération. Toutes les données de votre établissement sont supprimées dans le bordereau de rapport.
Les réponses par défaut aux invites seront conservées avec le bordereau de rapport. Il est donc indiqué de supprimer toute invite pas défaut du bordereau de rapport avant de l'enregistrer, particulièrement si les données sont spécifiques à votre établissement.
Pour supprimer les réponses aux invites dans un bordereau de rapport personnalisé :
- Double-cliquez sur le nom du rapport que vous souhaitez générer. Le rapport s'ouvrira dans un nouvel onglet de la plate-forme de rapports.
- Cliquez sur le bouton Conception (
 ) pour ouvrir le rapport en mode Conception.
) pour ouvrir le rapport en mode Conception. - Dans la fenêtre de rapport en mode conception, cliquez sur le bouton Modifier le fournisseur de données (
 ) pour ouvrir la boîte de dialogue Éditeur des requêtes.
) pour ouvrir la boîte de dialogue Éditeur des requêtes. - Dans la section Filtres de la requête de la boîte de dialogue Éditeur des requêtes, cliquez sur le bouton Afficher les propriétés de l'invite (
 ) pour votre invite.
) pour votre invite. - Dans la boîte de dialogue Propriétés de l'invite, décochez les cases Définir valeur(s) par défaut et Conserver la ou les dernières valeurs sélectionnées, puis cliquez sur OK. Répétez les étapes 1 à 6 pour toutes les autres invites contenant des valeurs par défaut.
Enregistrer un bordereau personnalisé dans un dossier 2.0, 2.1 ou 3.0
- Double-cliquez sur le nom du rapport que vous souhaitez générer. Le rapport s'ouvrira dans un nouvel onglet de la plateforme de rapports.
- Cliquez sur le bouton Conception (
 ) pour ouvrir le rapport en mode Conception.
) pour ouvrir le rapport en mode Conception. - Dans la fenêtre de rapport en mode conception, cliquez sur l'onglet Propriétés puis sur Document.
- Dans la boîte de dialogue Résumé du document :
- Inscrivez une description pour votre rapport (ex. : Ce rapport vise à détecter les codes-barres de circulation en double.).
- Inscrivez des mot-clés pour votre rapport (ex. : doubles, codes-barres).
- Cliquez ensuite sur OK pour fermer la boîte de dialogue Résumé du document.
- Cliquez sur l'onglet Fichier puis sélectionnez Enregistrer sous dans le menu déroulant du bouton Enregistrer (
 ).
). - Cliquez sur le dossier dans lequel le bordereau doit être conservé.
- Inscrivez un nom de fichier pour votre rapport (ex. : Codes barres Circulation Double).
- Cliquez sur Enregistrer.
Mettre à jour les propriétés d'un bordereau personnalisé
Vous pouvez mettre à jour les propriétés d'un bordereau de rapport personnalisé pour trouver ce bordereau plus facilement lors d'une recherche.
- Cliquez avec le bouton droit de la souris sur le rapport pour lequel vous souhaitez mettre à jour les propriétés.
- Sélectionnez Propriétés dans le menu contextuel.
- Dans la boîte de dialogue Propriétés, remplissez les champs suivants au besoin :
- Cliquez sur Enregistrer et fermer pour fermer la boîte de dialogue Propriétés.
Chercher un bordereau de rapport
Vous pouvez chercher des bordereaux de rapport dans vos dossiers locaux et partagés dans Conception de rapports.
Note. - Les rapports créés récemment apparaîtront dans les résultats de recherche après 24 heures.
- Inscrivez le ou les termes de recherche dans la boîte de recherche. La boîte de recherche est accessible dans le coin supérieur droit de Conception de rapports ou sous l'onglet Rechercher.
- Cliquez sur le bouton de recherche (
 ) ou appuyez sur <Entrée>. Conception de rapports cherche vos termes de recherche dans les champs suivants:
) ou appuyez sur <Entrée>. Conception de rapports cherche vos termes de recherche dans les champs suivants:
- Nom de rapport
- Description de rapport
- Mots-clés de rapport
- Nom de dossier
- Cliquez sur le nom du bordereau de rapport pour l'ouvrir.
Techniques de recherche
Vous pouvez combiner et élargir vos recherches en utilisant les techniques suivantes.
| Technique | Exemple | Description |
|---|---|---|
| Séparer les termes de recherche par des espaces | circulation report | Seuls les bordereaux contenant tous les termes de recherche seront affichés dans les résultats. Note. - La séparation des termes de recherche par un espace implique une séparation par ET. |
| Utiliser un astérisque (*) ou un point d'interrogation (?) comme caractère générique | hold* L?st |
Le premier exemple récupèrera des résultats contenant le mot hold, holds, holder ou holdings. Le premier exemple récupèrera des résultats contenant le mot Last, List, or Lost. Note. - Si vous utilisez cette technique, la chaîne de recherche que vous entrez ne peut contenir des lettres majuscules et minuscules. |
| Mettre les terme de recherche entre guillemets droits | "new titles list" | Seuls les rapports contenant l'énoncé de recherche exact seront affichés dans les résultats. |
| Ajouter un plus (+) avant le terme de recherche | matérial +b | Seuls les rapports contenant tous les mots seront affichés dans les résultats. Cette technique est utile pour les mots qui sont généralement filtrés au cours du processus de recherche (par exemple, a, for, by, is, the). |
| Ajouter un moins (-) avant le terme de recherche | titres détenus -conspectus | Seuls les rapports qui ne contiennent PAS le mot indiqué immédiatement après le signe moins (-) recherche seront affichés dans les résultats. |
| Séparer les termes de recherche par un OU en lettres majuscules | titres nouveaux OU supprimés | Les rapports contenant n'importe quel des mots séparés par OU seront affichés dans les résultats. |
| Combiner diverses techniques de recherche | titre OU succursale -emplacement | Les rapports qui contiennent le mot titre ou le mot succursale, mais ne contiennent PAS le mot emplacement, seront affichés dans les résultats. |
Affiner les résultats d'une recherche de bordereau de rapport
Les bordereaux de rapport peuvent être affinés à l'aide des filtres de la section Rechercher. La section Rechercher s'ouvre lorsque vous avez effectué une recherche.
- Cliquez sur un filtre pour l'appliquer à vos résultats de recherche. Vous pouvez appliquer plusieurs filtres à vos résultats de recherche. Une fois qu'un filtre est appliqué, il apparaît sous Filtres actuels.
- Pour supprimer un filtre, cliquez sur le x à côté du filtre sous Filtres actuels.
Filtres disponibles pour les bordereaux de rapport
Note. - La seule option pour le filtre Type disponible est web intelligence.
| Catégorie | Filtres disponibles |
|---|---|
| Emplacement |
|
| Durée d'actualisation |
|
Exécuter un rapport basé sur un bordereau partagé par un autre utilisateur
- Trouvez le bordereau que vous voulez exécuter et double-cliquez sur son titre pour l'ouvrir.
- Saisissez des valeurs pour les invites disponibles puis cliquez sur OK pour générer le rapport.
- (Facultatif) Cliquez sur le bouton Conception (
 ) pour ouvrir le rapport en mode Conception et apporter des modifications supplémentaires.
) pour ouvrir le rapport en mode Conception et apporter des modifications supplémentaires. - ( Facultatif ) Enregistrez une version du bordereau dans le dossier 2.0 ou dans le dossier Mes favoris, au cas où l'auteur initial du rapport modifie, remplace ou supprime le rapport.
