Planifier des rapports
Vous pouvez planifier des rapports standards et personnalisés, aussi bien en tant qu'institution individuelle qu'en groupe, pour qu'ils soient générés à une heure prédéfinie et de manière régulière, avec un rôle Report Author (Auteur de rapports) et Report Scheduler (Planificateur de rapports).
- Les utilisateurs détenant le rôle de Planificateur de rapports (Report Scheduler) pourront accéder à Web Intelligence à partir du menu Applications, mais ne pourrontpas créer de nouveau rapport. Le bouton Nouveau sera inactif.
- Les rapports ne devraient pas être planifiés à partir du dossier 3.0 car vous ne serez pas avisé si l'auteur initial modifie ou supprimer le rapport. Pour planifier un rapport à partir du dossier de la communauté (Community), enregistrez le bordereau localement, puis planifiez le rapport sous Mes favoris ou à partir du dossier 2.0.
Ouvrir un rapport standard ou personnalisé
- Dans le menu de navigation de gauche, cliquez sur Conception de rapports.
- Rapports standards : ouvrez un dossier de catégorie de rapports et sélectionnez le rapport à planifier. | Rapports personnalisés : dans le menu de navigation de gauche, cliquez sur Mes documents et sélectionnez le rapport à planifier.
- Dans la liste déroulante Autres actions, sélectionnez Planifier.
Vous pouvez aussi
effectuer un clic droit sur le titre du rapport, puis sélectionner Planifier.
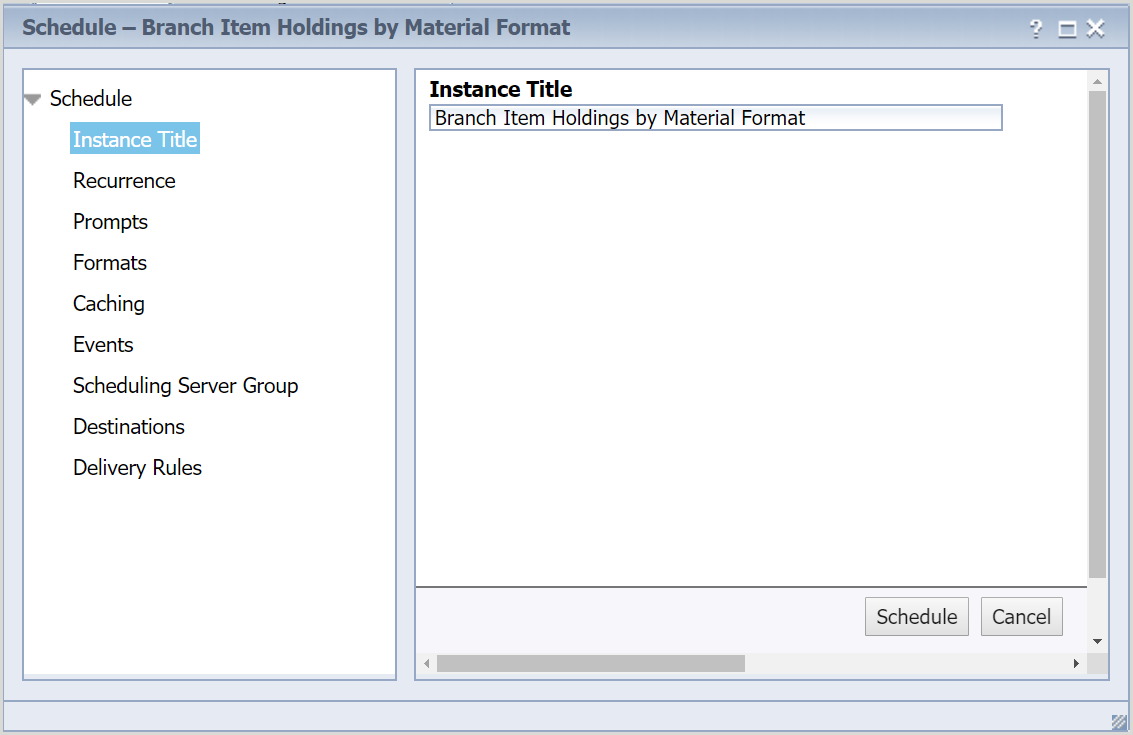
- Dans le champ Titre de l'instance, saisissez un titre pour l'instance que vous créez. Une instance est une occurrence spécifique du rapport en cours d'exécution. Une instance est une occurrence spécifique du rapport en cours d'exécution.
- Limite de 70 caractères maximum
- Utilisez uniquement l’alphabet latin de base (A-Z, a-z) et/ou des chiffres (0-9)
- N’utilisez pas de caractères spéciaux autres que le tiret (-) ou le trait de soulignement (_)
- Cliquez sur Périodicité. Dans la liste déroulante d'exécution de l'objet, sélectionnez quand et à quelle fréquence vous souhaitez générer votre rapport planifié.
- Cliquez sur Invites puis sur Modifier. Entrez des valeurs pour les invites requises, puis cliquez sur Appliquer pour les ajouter à votre rapport planifié.
cette section n'est pas obligatoire pour tous les rapports. - Cliquez sur Formats, puis sélectionnez un Format de sortie. Remarque : N'utilisez pas Mise en cache, Événements et Groupes de serveurs de planification. Aucune valeur n'est requise dans ces menus.
- Cliquez sur Destinations. Sélectionnez une destination dans la liste déroulante Destinations.
- Default Enterprise Location (défaut) - Envoie des rapports planifiés à la destination Default Enterprise Location, disponible uniquement via le menu Historique dans le logiciel Conception de rapports. Cette destination est idéale pour les utilisateurs souhaitant planifier un rapport qui ne doit pas être visible dans Mes fichiers (par exemple des rapports contenant des données personnelles identifiables sur les usagers ou d'autres données sensibles).
Note. - Les rapports livrés à la Default Enterprise Location peuvent uniquement être récupérés par l'utilisateur qui a planifié le rapport. - File system - Envoie des rapports planifiés à Mes fichiers et sur le compte FTP OCLC de votre établissement. Pour vous assurer qu’un fichier est livré avec succès via le File system, laissez les cases suivantes cochées.
- Conserver une instance dans l’historique
- Utiliser les paramètres par défaut
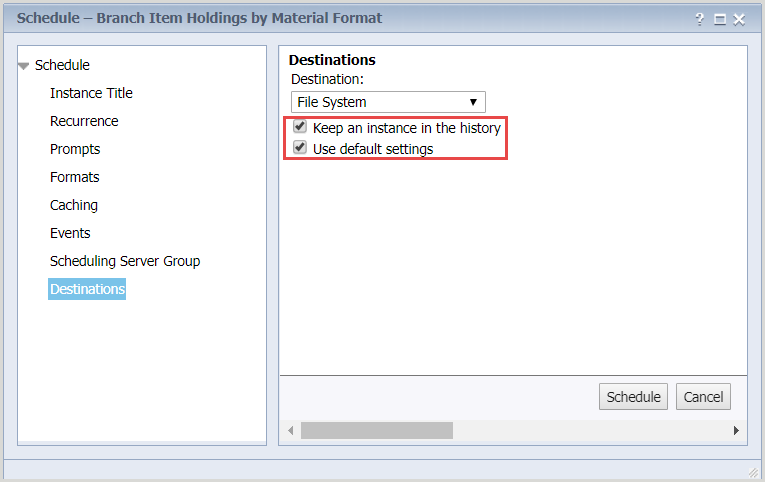
Attention : les fichiers qui apparaissent dans Mes fichiers n'ont pas de sécurité/confidentialité supplémentaire. Ainsi, tout utilisateur ayant accès à Mes fichiers dans votre établissement pourra les ouvrir et les consulter. Soyez prudent si vous créez des rapports contenant des données confidentielles. - Default Enterprise Location (défaut) - Envoie des rapports planifiés à la destination Default Enterprise Location, disponible uniquement via le menu Historique dans le logiciel Conception de rapports. Cette destination est idéale pour les utilisateurs souhaitant planifier un rapport qui ne doit pas être visible dans Mes fichiers (par exemple des rapports contenant des données personnelles identifiables sur les usagers ou d'autres données sensibles).
- (Facultatif) Cliquez sur Règles de livraison pour que le rapport planifié soit livré uniquement si certaines conditions sont remplies.
- Sélectionnez la ou les conditions applicables.
- Le contenu planifié a été actualisé et n'est pas partiel. - Le rapport planifié sera livré uniquement si son contenu a été actualisé avec succès et n'est pas partiel.
- Le contenu planifié contient des données. - Le rapport planifié sera livré uniquement s'il contient des données.
Note. - Il est possible que cette option ne soit pas disponibles pour certains rapports standards à cause de leurs requêtes complexes.
- Sélectionnez un statut pour la ou les conditions sélectionnées.
- Avertissement - Le rapport sera livré si la condition n,est pas remplie.
- Échec - Le rapport ne sera pas livré si la condition n'est pas remplie.
- Sélectionnez la ou les conditions applicables.
- Cliquez sur Planifier. Le rapport est généré à présent en fonction de vos paramètres horaires.
Planifier de nouveau un rapport standard ou personnalisé
- Dans le menu de navigation de gauche, cliquez sur Conception de rapports.
- Rapports standards : ouvrez un dossier de catégorie de rapports et sélectionnez le rapport à modifier. | Rapports personnalisés : dans le menu de navigation de gauche, cliquez sur Mes documents et sélectionnez le rapport à modifier.
- Dans la liste déroulante Autres actions, sélectionnez Historique. Vous pouvez aussi effectuer un clic droit sur le titre du rapport, puis sélectionner Historique.
- Sélectionnez l'instance de rapport que vous souhaitez replanifier.
- Dans la liste déroulante Autres actions, sélectionnez Remettre de côté. Vous pouvez aussi cliquer avec le bouton droit de la souris sur le titre du rapport et choisir l'option Remettre de côté.
- Mettez à jour les paramètres pour le Titre de l'instance, la Périodicité, les Formats, les Invites et/ou les Destinations, selon vos besoins.
- Cliquez sur Planifier pour appliquer les modifications à toutes les exécutions futures du rapport.
Supprimer un rapport standard ou personnalisé planifié
- Dans le menu de navigation de gauche, cliquez sur Conception de rapports.
- Rapports standards : ouvrez un dossier de catégorie de rapports et sélectionnez le rapport à modifier. | Rapports personnalisés : dans le menu de navigation de gauche, cliquez sur Mes documents et sélectionnez le rapport à modifier.
- Dans la liste déroulante Autres actions, sélectionnez Historique. Vous pouvez aussi effectuer un clic droit sur le titre du rapport, puis sélectionner Historique.
- (Facultatif) Passez le curseur sur la colonne Statut, cliquez sur le bouton Filtrer par statut (
 ), puis :
), puis :
- Sélectionnez le bouton radio Périodique.
- Cliquez sur OK.
- Cliquez avec le bouton droit sur le rapport que vous souhaitez supprimer.
- Cliquez sur Organiser > Supprimer dans le menu contextuel.
- Cliquez sur OK dans la boîte de dialogue Supprimer pour confirmer la suppression de toutes les exécutions du rapport planifié.
Note. - Cette opération ne supprimera pas le rapport personnalisé ou standard de votre répertoire.
Récupérer un rapport standard ou personnalisé planifié à l'aide de Mes fichiers
Les fichiers devant être livrés à la destination File System seront disponibles à l'intérieur de quatre heures après l'exécution prévue du rapport.
- Dans le menu de navigation de gauche, cliquez sur Mes fichiers.
- Cliquez sur Télécharger fichiers.
- Cherchez le fichier à télécharger :
- dans la colonne Nom du fichier, trouvez le fichier que vous voulez télécharger; ou
- sélectionnez Rapports de WorldShare dans la liste déroulante « Filtrer par » pour limiter les résultats aux rapports WorldShare.
- Cochez la case Cacher fichiers téléchargés pour cacher les fichiers qui ont déjà été téléchargés.
Note. - La case Cacher fichiers téléchargés est cochée par défaut.
- Dans la colonne Nom du fichier, repérez le fichier que vous souhaitez télécharger. Cliquez sur la colonne Nom du fichier pour classer les fichiers par ordre alphabétique.
- Dans la colonne Action, cliquez sur Télécharger. Le fichier sera automatiquement téléchargé sur votre poste de travail.
Récupérer un rapport standard ou personnalisé planifié via SFTP
Vous pouvez transférer les rapports vers la destination File system à l'aide d'un client SFTP à code source ouvert. Nous vous conseillons d'utiliser Filezilla, car il est compatible avec plusieurs systèmes d'exploitation. Consultez la rubrique Échange de fichiers avec OCLC pour plus d'informations sur la récupération sécuritaire de fichiers d'OCLC avec le SFTP.
- Entrez l'hôte et le port de votre établissement.
- Saisissez le nom d'utilisateur et le mot de passe de votre établissement (fournis par le service à la clientèle OCLC de votre région).
- Sélectionnez le répertoire /xfer/analytic/reports pour récupérer vos rapports.
Récupérer un rapport standard ou personnalisé planifié à l'aide de Conception de rapports
Dans la Default Enterprise Location, les instances de rapport sont limitées à 5 instances par utilisateur et par planification, et sont conservées pendant 90 jours (par ex., si un rapport doit être livré chaque jour, vous ne pourrez récupérer que les 5 dernières instances dans la boîte de dialogue Historique).
- Dans le menu de navigation de gauche, cliquez sur Conception de rapports.
- Rapports standards - Ouvrez un dossier de catégorie de rapports et sélectionnez le rapport à récupérer. Rapports personnalisés - Dans le menu de navigation de gauche, cliquez sur Mes documents et sélectionnez le rapport à récupérer.
- Dans la liste déroulante Autres actions, sélectionnez Historique. Vous pouvez aussi effectuer un clic droit sur le titre du rapport, puis sélectionner Historique.
- Double-cliquez sur une instance de rapport pour l'ouvrir.
