Boîte à outils de conception : onglet Application de format
L'onglet Application de format contient les sous-onglets suivants :
Si un bouton est grisé, cela signifie qu'il ne peut pas être utilisé.
Sous-onglet Police
Ce sous-onglet vous permet de sélectionner les polices TrueType pouvant être utilisées dans un rapport. Vous trouverez toutes les options disponibles dans le tableau ci-dessous.
| Élément | Bouton | Description |
|---|---|---|
| Nom de la police |  |
Vous permet de choisir une autre police pour le texte du rapport. |
| Taille de la police |  |
Vous permet de changer la taille de texte du rapport. |
| Augmenter la taille de la police |  |
Vous permet d'augmenter la taille de la police. |
| Diminuer la taille de la police |  |
Vous permet de réduire la taille de la police. |
Sous-onglet Bordure
Ce sous-onglet vous permet de sélectionner le nombre de côtés, la couleur et la taille de la bordure pour chaque cellule du rapport. Cliquez dans n'importe quelle cellule du rapport pour activer le sous-onglet Bordure. Vous trouverez toutes les options disponibles dans le tableau ci-dessous.
| Élément | Bouton | Description |
|---|---|---|
| Bordures |  |
Permet de changer le style des bordures de votre sélection. |
| Couleur des bordures |  |
Permet de changer la couleur des bordures de votre sélection. |
Sous-onglet Cellule
Ce sous-onglet vous permet de fusionner ou d'effacer des cellules. Cliquez sur n'importe quelle cellule du rapport pour activer le sous-onglet Cellule. Vous trouverez toutes les options disponibles dans le tableau ci-dessous.
| Élément | Bouton | Description |
|---|---|---|
| Fusionner les cellules |  |
Fusionne ou défusionne les cellules sélectionnées. |
| Effacer |  |
Efface le contenu et le formatage des cellules. |
Sous-onglet Style
Ce sous-onglet vous permet d’accentuer les caractères dans un rapport en utilisant le gras, l'italique, le souligné ou le barré. Il vous permet également de choisir la couleur du texte et de l'arrière-plan, et d'insérer une image d'arrière-plan dans un rapport. Vous trouverez toutes les options disponibles dans le tableau ci-dessous.
| Élément | Bouton | Description |
|---|---|---|
| Gras |  |
Met le texte sélectionné en gras. |
| Italique |  |
Met le texte sélectionné en italique. |
| Souligné |  |
Met le texte sélectionné en souligné. |
| Barré |  |
Trace une ligne au milieu du texte sélectionné. |
| Couleur du texte |  |
Permet de changer la couleur d'arrière-plan de l'élément sélectionné. |
| Trame de fond |  |
Permet de changer la couleur des bordures de l'élément sélectionné. |
| Image d'arrière-plan |  |
Définit une image d'arrière-plan. |
Sous-onglet Nombres
Ce sous-onglet vous permet de formater les chiffres sous forme de devise ou de pourcentage. Vous trouverez toutes les options disponibles dans le tableau ci-dessous.
| Élément | Bouton | Description |
|---|---|---|
| Devise |  |
Applique un format monétaire. |
| Pourcentage |  |
Applique un format de pourcentage. |
| Format du nombre |  |
Vous permet de choisir un format parmi un ensemble prédéfini ou d'utiliser la boîte de dialogue pour en sélectionner un. |
Sous-onglet Alignement
Ce sous-onglet vous permet d'aligner le texte à droite ou à gauche, ou de le centrer, et de placer le texte au milieu, dans le haut ou dans le bas de la cellule. Vous trouverez toutes les options disponibles dans le tableau ci-dessous.
| Élément | Bouton | Description |
|---|---|---|
| Aligner à gauche |  |
Permet d'aligner le texte avec la marge de gauche. |
| Place le texte au centre. |  |
Permet de centrer le texte. |
| Aligner à droite |  |
Permet d'aligner le texte avec la marge de droite. |
| Aligner en haut |  |
Permet de placer le texte dans le haut de la cellule. |
| Place le texte au centre. |  |
Permet de placer le texte au centre de la cellule. |
| Aligner en bas |  |
Aligne le texte en bas de la cellule. |
| Retour à la ligne |  |
Ajuste un texte très long sur plusieurs lignes. |
Sous-onglet Taille
Ce sous-onglet vous permet d'attribuer une largeur et une hauteur à une cellule, une ligne, une colonne ou un tableau. Cliquez n'importe où dans le volet du rapport pour activer le sous-onglet Taille. Vous trouverez toutes les options disponibles dans le tableau ci-dessous.
| Élément | Bouton | Description |
|---|---|---|
| Spécifier une largeur minimum pour les cellules sélectionnées. | 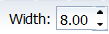 |
Vous permet d'indiquer une largeur minimum pour les cellules sélectionnées. |
| Spécifier une hauteur minimum pour les cellules sélectionnées. | 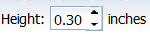 |
Vous permet d'indiquer une hauteur minimum pour les cellules sélectionnées. |
Sous-onglet Remplissage
Ce sous-onglet vous permet de définir la marge intérieure à partir des bordures (gauche, droite, haut, bas) d'une cellule, d'une ligne, d'une colonne ou d'un tableau. Cliquez n'importe où dans le volet du rapport pour activer le sous-onglet Remplissage. Vous trouverez toutes les options disponibles dans le tableau ci-dessous.
| Élément | Bouton | Description |
|---|---|---|
| Remplissage de zone horizontale | 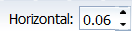 |
Vous permet de spécifier le remplissage d'une zone horizontale. |
| Remplissage de zone verticale | 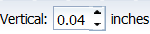 |
Vous permet de spécifier le remplissage d'une zone verticale. |
Sous-onglet Outils
Ce sous-onglet vous permet d'appliquer le formatage à plusieurs endroits, ainsi que d'afficher ou d'effacer les options de formatage sélectionnées. Vous trouverez toutes les options disponibles dans le tableau ci-dessous.
| Élément | Bouton | Description |
|---|---|---|
| Reproduire le formatage |  |
Double-cliquez sur ce bouton pour appliquer le formatage à plusieurs endroits du document. |
| Fomatage |  |
Affiche les options de formatage pour l'élément du rapport sélectionné. |
| Effacer le formatage |  |
Rétablit le formatage par défaut, y compris celle des éléments enfants. |

