Boîte à outils de conception : onglet Éléments du rapport
L'onglet Éléments du rapport contient les sous-onglets suivants :
Si un bouton est grisé, cela signifie qu'il ne peut pas être utilisé.
Sous-onglet Tableaux
Ce sous-onglet vous permet de présenter un rapport sous forme de tableau vertical, horizontal, croisé dynamique ou de formulaire. Vous trouverez toutes les options disponibles dans le tableau ci-dessous.
| Élément | Bouton | Description |
|---|---|---|
| Définir un tableau vertical |  |
Vous permet de dessiner un tableau vertical pour l'affichage des données en colonnes. |
| Définir un tableau horizontal |  |
Vous permet de dessiner un tableau horizontal pour l'affichage des données en rangées. |
| Définir un tableau croisé |  |
Vous permet de dessiner un tableau croisé dynamique pour l'affichage des données en colonnes. |
| Définir un formulaire |  |
Vous permet de dessiner un formulaire pour l'affichage des données en rangées. |
Sous-onglet Cellule
Ce sous-onglet vous permet d'ajouter des objets vides (pour des titres), des noms de rapports, la date de la dernière actualisation et d'autres objets, à un rapport. Vous trouverez toutes les options disponibles dans le tableau ci-dessous.
| Élément | Bouton | Description |
|---|---|---|
| Vide |  |
Vous permet d'insérer une cellule vide. |
| Prédéfini |  |
Vous permet d’insérer une cellule prédéfinie comme un nom de document, un énoncé de requête ou un numéro de page. |
Sous-onglet Section
Ce sous-onglet vous permet d'insérer une nouvelle section à un rapport. Vous trouverez toutes les options disponibles dans le tableau ci-dessous.
| Élément | Bouton | Description |
|---|---|---|
| Insérer une section | 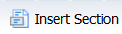 |
Vous permet d'insérer une nouvelle section à l'aide de l'une des requêtes du rapport. |
Sous-onglet Diagramme
Ce sous-onglet vous permet de transformer un rapport en un grand nombre de graphiques. Vous trouverez toutes les options disponibles dans le tableau ci-dessous. Cliquez sur la flèche de n'importe quel type de graphique pour voir des options supplémentaires.
| Élément | Bouton | Description |
|---|---|---|
| Insérer un graphique à colonnes |  |
Vous permet d'insérer un diagramme à colonnes. |
| Insérer un diagramme à courbes |  |
Vous permet d'insérer un diagramme à courbes. |
| Insérer un graphique à secteurs |  |
Vous permet d'insérer un graphique à secteurs. |
| Insérer un diagramme à barres |  |
Vous permet d'insérer un graphique à barres. |
| Insérer un graphique en aplats de couleurs |  |
Vous permet d'insérer une représentation géographique. |
| Insérer un indicateur de vitesse |  |
Vous permet d'insérer un indicateur de vitesse. |
| Insérer d'autres graphiques |  |
Vous permet d'insérer des graphiques supplémentaires, tels que des diagrammes à surfaces, graphiques de compartimentage et cartes thermiques. |
Sous-onglet Outils
Ce sous-onglet vous permet de transformer un diagramme en tableau, ou un tableau en diagramme, ou de définir un objet comme une section d'un rapport. Cliquez n'importe où dans le volet du rapport pour activer le sous-onglet Outils. Vous trouverez toutes les options disponibles dans le tableau ci-dessous.
| Élément | Bouton | Description |
|---|---|---|
| Transformer en | 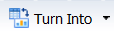 |
Vous permet de transformer un élément de rapport en un autre élément de rapport. |
| Définir l'objet sélectionné comme une section | 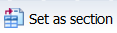 |
Vous permet de créer une section intégrant l'élément actif. |
Sous-onglet Position
Ce sous-onglet vous permet de classer des objets (les mettre à l'avant, à l'arrière, etc.) ou d'aligner un tableau. Cliquez n'importe où dans le volet du rapport pour activer le sous-onglet Position. Vous trouverez toutes les options disponibles dans le tableau ci-dessous.
| Élément | Bouton | Description |
|---|---|---|
| Ordre |  |
Vous permet de mettre l'élément sélectionné au premier plan. |
| Aligner |  |
Vous permet d'aligner des éléments du rapport. |
Sous-onglet Mise en relation
Ce sous-onglet vous permet d'insérer des liens hypertexte dans un rapport. Vous trouverez toutes les options disponibles dans le tableau ci-dessous.
| Élément | Bouton | Description |
|---|---|---|
| Liens |  |
Vous permet d'ajouter un lien vers une page Web. |
| Document | 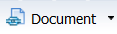 |
Vous permet d'ajouter un lien vers un document. |
| Élément |  |
Vous permet d'ajouter une info-bulle d'élément. |
Sous-onglet Présentation du tableau
Ce sous-onglet vous permet d'insérer des sauts, des lignes vides et des colonnes vides. Il vous permet également de gérer les en-têtes et les pieds de page. Cliquez n'importe où dans le tableau pour activer le sous-onglet Présentation du tableau. Vous trouverez toutes les options disponibles dans le tableau ci-dessous.
| Élément | Bouton | Description |
|---|---|---|
| Saut |  |
Vous permet d'insérer un saut pour regrouper les résultats sur un tableau. |
| Insérer |  |
Vous permet d'insérer une rangée ou une colonne. |
| En-tête |  |
Vous permet d'afficher ou de masquer un en-tête. |
| Pied de page |  |
Vous permet d'afficher ou de masquer un pied de page. |
Sous-onglet Comportements
Ce sous-onglet vous permet de masquer des colonnes et de gérer les sauts de page. Vous trouverez toutes les options disponibles dans le tableau ci-dessous.
| Élément | Bouton | Description |
|---|---|---|
| Masquer |  |
Vous permet de masquer ou d'afficher les sections et les dimensions. |
| Saut | 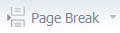 |
n/a |
| Répéter |  |
Vous permet de répéter un en-tête sur chaque page d'un rapport. |

