Aperçu de l'interface de recherche D2D
Une fois que l'usager s'est connecté, l'écran d'accueil propose par défaut la Recherche simple ou la Recherche avancée. Chaque bibliothèque peut configurer ses préférences.
Note. - Pour les bibliothèques qui utilisent NCIP ou le dossier d'usager Relais pour authentifier les usagers, c'est-à-dire qui n'utilisent PAS un service d'authentification institutionnel tel que LDAP ou Shibboleth, une nouvelle option permettant d'autoriser l'accès à D2D sans authentification préalable est maintenant disponible. Dans ce cas, l'invite à se connecter ne sera affichée qu'au moment où l'usager est prêt à soumettre une demande. Voir Configurer l'interface de recherche - Connexion.
Recherche simple
La Recherche simple permet de saisir des termes de recherche dans une seule boîte. Les termes sont cherchés dans l'index des mots-clés, c'est-à-dire que par défaut les termes saisis sont cherchés dans l'index Z39.50 BIB-1 1016 (Tous). Pour plus de détails, voir Attributs Z39.50.
- Cliquez sur le lien Recherche avancée dans le haut de l'écran pour des options de recherche supplémentaires.
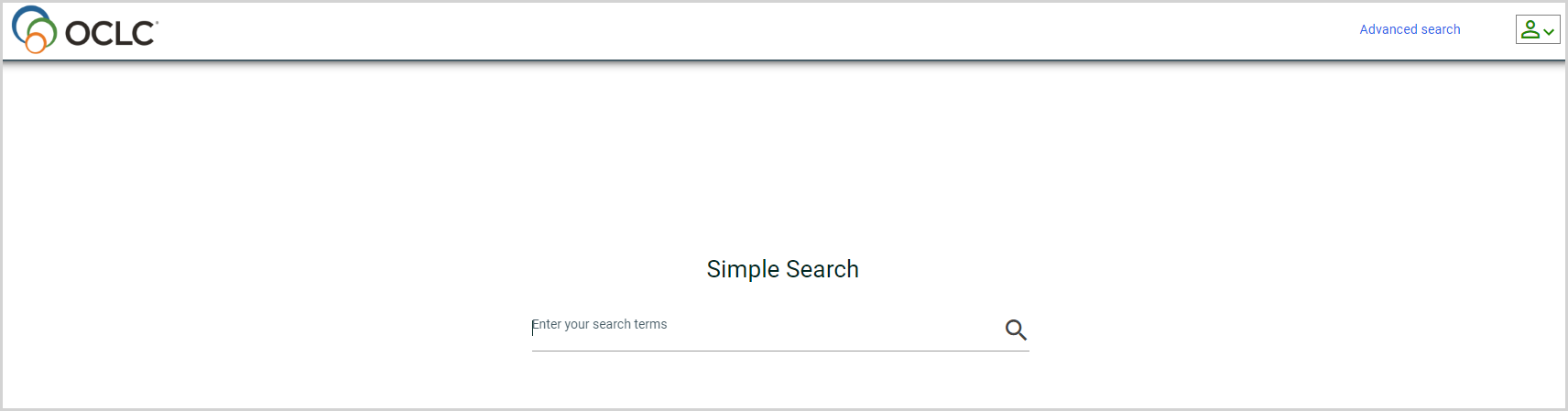
Recherche avancée
La Recherche avancée permet de faire des recherches plus précises.
Par défaut, les options sont les suivantes :
- Mots-clés n'importe où
- Titre
- Auteur
- Sujet
- ISBN
- ISSN
Pour chaque index pour lequel des termes de recherche sont saisis, vous pouvez indiquer si tous les termes doivent être cherchés (opérateur booléen ET), si n'importe lequel des termes saisis doit être cherché (opérateur booléen OU) ou s'il faut chercher les termes sous forme d'expression (PHRASE).
- Si des termes de recherche sont saisis pour plusieurs index, par exemple, Titre et Auteur, ils sont combinés en utilisant l'opérateur booléen ET.
- Un bouton d'effacement (x) apparaît au bout de chaque zone d'entrée. Après avoir saisi un terme de recherche dans la zone d'entrée, le bouton d'effacement devient rouge. Cliquez sur le bouton d'effacement pour effacer le texte saisi.
- La zone d'entrée est agrandie, au besoin, pour afficher tout le texte saisi.
Après avoir saisi les termes de recherche, utilisez la touche <Entrée> du clavier ou cliquez sur Chercher pour lancer la recherche.
Les termes sont cherchés dans les index correspondants.
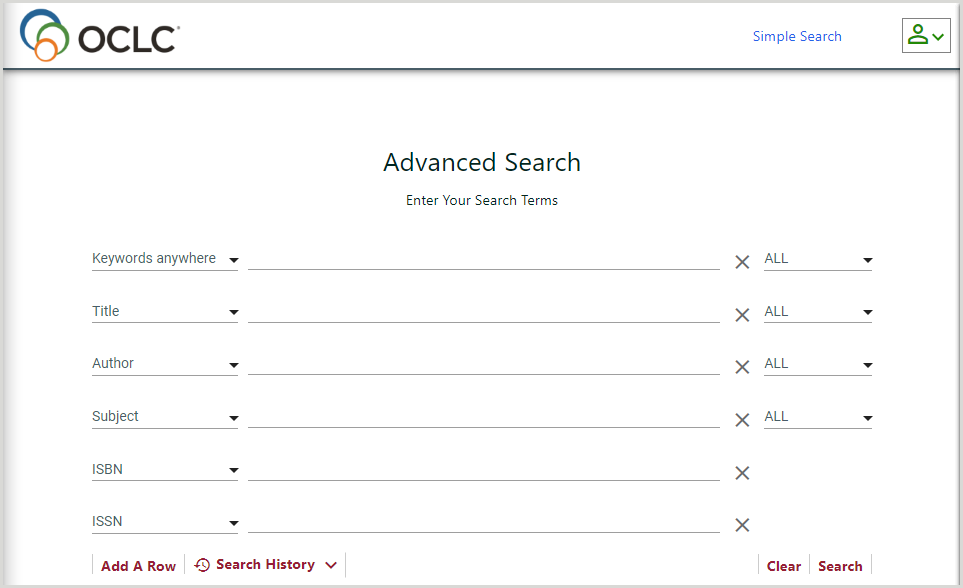
Résultats et facettes
Liste de résultats
Lors d'une recherche, les résultats trouvés sont affichés pour chaque bibliothèque configurée.

Dès que les notices sont récupérées du premier catalogue, la liste des résultats commence à s'afficher. Les résultats sont dédupliqués en fonction du titre, de l'auteur, du format et de la date. Le nombre de notices affiché dans le haut de l'écran correspond au nombre de notices dédupliquées trouvées et au nombre total de notices récupérées.
Vous pouvez lancer une nouvelle recherche à partir de la liste des résultats en utilisant la boîte Requête qui apparaît dans le haut de l'écran. Supprimez votre recherche précédente, saisissez votre nouvelle recherche et cliquez sur le bouton Chercher ( ) ou appuyez sur la touche <Entrée> du clavier pour lancer une nouvelle recherche.
) ou appuyez sur la touche <Entrée> du clavier pour lancer une nouvelle recherche.
Par défaut, les résultats de recherche sont triés par pertinence. Utilisez la liste déroulante Trier par pour modifier l'ordre de tri. Les options de tri disponibles sont Pertinence, Titre, Plus récent (date de publication) et Plus ancien (date de publication).
Par défaut, 20 notices sont affichées. Utilisez la liste déroulante Résultats par page pour modifier le nombre de notices affichées par page. Les options disponibles sont 10, 20, 30, 40 et 50. Si plus de 20 notices sont récupérées, vous pouvez utiliser les flèches situées dans le haut et le bas de l'écran pour passer d'une page à l'autre.
Détenu par
Lorsque la liste des résultats est retournée, la liste des bibliothèques qui possèdent les titres des notices récupérées est affichée par défaut.

Utilisation des facettes
Vous pouvez utiliser les facettes pour limiter vos résultats de recherche.
- Par défaut, les facettes affichées sont :
- Date
- Format
- Auteur
- Sujet
- Bibliothèque (impossible de cliquer sur bibliothèque en particulier)
- Jusqu'à 15 entrées peuvent être affichées pour une facette. Ce nombre peut être configuré. Pour plus de détails, voir Configurer l'interface de recherche D2D - Facettes.
- À l'exception de la facette Date, les entrées sont affichées dans l'ordre de fréquence utilisée.
- Les entrées de la facette Date sont affichées en ordre chronologique.
- Une fois tous les résultats affichés, vous pouvez utiliser les facettes pour limiter les résultats de recherche en sélectionnant des dates et des formats, puis en cliquant sur Appliquer.
Note. - Les sélections des facettes Date et Format sont appliquées aux résultats de recherche dès qu'elles sont sélectionnées.
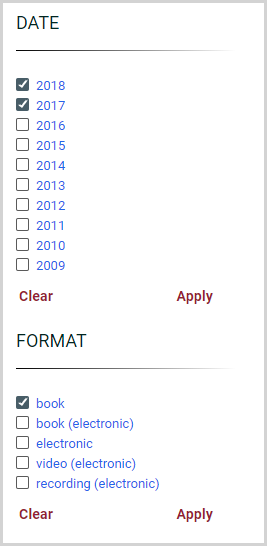
- Vous pouvez également sélectionner un auteur ou un sujet sous la facette Auteur ou Sujet appropriée pour effectuer une nouvelle recherche.
- Bien que Bibliothèque soit affichée comme facette dans le bas de l'écran, vous ne pouvez pas sélectionner l'une des bibliothèques affichées, c'est-à-dire que vous ne pouvez pas limiter les résultats de recherche en fonction de la bibliothèque. Cette facette est fournie à titre d'information et de dépannage uniquement. Elle indique le nombre de notices récupérées dans chaque bibliothèque.
- Sous la facette Bibliothèque, seules les entrées pour lesquelles des notices ont été récupérées sont affichées, jusqu'à un maximum de 15 bibliothèques.
- La liste est triée dans l'ordre du plus grand nombre de notices récupérées en tête de liste.

Pour voir la liste complète des bibliothèques consultées et le nombre de notices récupérées dans chacune, cliquez sur + plus. Cette liste est classée par ordre alphabétique de nom.
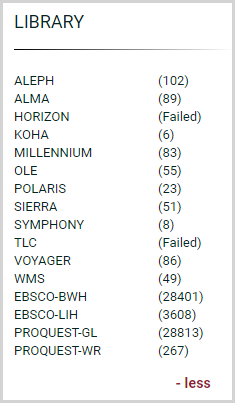
Ressources supplémentaires
Des ressources supplémentaires pour la recherche peuvent être ajoutées si le catalogue prend en charge les paramètres URL. Le lien sera basé sur le format du résultat de recherche et construit en utilisant les informations contenues dans la notice du résultat de recherche. Les ressources supplémentaires pour la recherche incluent, mais ne sont pas limitées à :
- WorldCat
- Internet Archive
- PubMed
- Directory of Open Access Journals (DOAJ)
Pour accéder à une ressource supplémentaire :
- Cliquez sur Ressource(s) supplémentaire(s ) dans le panneau des résultats de recherche. La boîte de dialogue Ressource(s) supplémentaire(s) est affichée.
- Dans la boîte de dialogue Ressource(s) supplémentaire(s), cliquez sur un lien pour voir cette ressource.
Notice complète et options de demande
Notice complète
Pour consulter une notice bibliographique complète, cliquez sur l'un des titres dans la liste de résultats. La notice complète pour ce titre affiche les champs suivants :
- Auteur
- Titre
- Informations sur la publication
- Sujet(s)
- ISBN(s)
- ISSN(s)
- Description matérielle
Lorsque des notices provenant de plusieurs catalogues sont récupérées, les informations contenues dans ces champs sont fusionnées. De plus, l'option de demande, telle que déterminée par la requêtabilitié de Relais D2D, est affichée.
Options pour l'obtention de documents
L'une des trois options ci-dessous peut être affichée pour demander le document.
Demande au groupe
Si vous utilisez Relais D2D pour la gestion des demandes, et que la requêtabilité indique qu'il y a au moins un emplacement où le titre sélectionné peut être demandé par l'usager, cette option s'affiche.
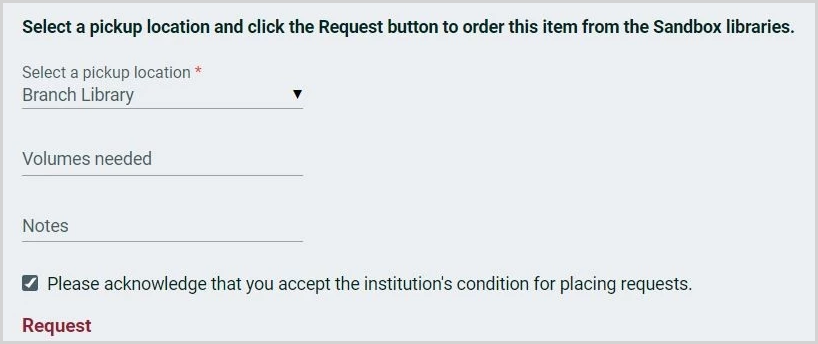
Le texte du message affiché peut être configuré par chaque bibliothèque. Pour plus de détails, voir Configurer l'interface de recherche D2D - Demandes de groupe.
L'usager est invité à :
- Sélectionner un endroit de collecte.
- Ajouter des détails précis concernant le ou les volumes requis (affichage facultatif).
- Ajouter des notes (affichage facultatif).
- Accepter les conditions (affichage facultatif; si cette invite est affichée, le bouton de demande ne sera pas activé tant que l'usager n'aura pas accepté les conditions).
L'usager clique sur Demande.
Une fois la demande soumise, un numéro de demande est affiché et un message de confirmation est envoyé à l'usager.
Si vous utilisez NCIP ou le dossier d'usager de Relais pour l'authentification et que l'usager ne s'est pas encore connecté, un formulaire de connexion est affiché. Pour plus de détails, voir Accès des usagers et authentification.
Si vous utilisez ILLiad pour la gestion des demandes, et que la requêtabilité indique qu'il y a au moins un emplacement où le titre sélectionné peut être demandé par l'usager, cette option s'affiche sous forme de lien vers le formulaire de demande de PEB.

Le message, le lien et le texte de ce lien peuvent être configurés par chaque bibliothèque. Pour plus de détails, voir Configurer l'interface de recherche D2D - Demandes de groupe.
Une fois que l'usager a cliqué sur le lien et s'est connecté, le formulaire de demande prérempli est affiché.
Disponible localement
Si le titre sélectionné par l'usager est disponible dans sa bibliothèque locale, un message est affiché ainsi qu'un lien profond vers la notice du catalogue local. Par exemple:

Le message, le lien et le texte de ce lien peuvent être configurés par chaque bibliothèque. Pour plus de détails, voir Configurer l'interface de recherche D2D - Disponible localement.
Demande de PEB
Si vous utilisez Relais D2D pour la gestion des demandes et si le titre sélectionné par l'usager est détenu par le groupe, mais ne peut pas être actuellement demandé, il y a deux façons de configurer l'affichage de l'option de demande de PEB. Pour plus de détails, voir Configurer l'interface de recherche D2D - PEB.
Option 1 - Lien vers le formulaire de demande de Relais. Par exemple:

Option 2 - Soumettre la demande sans formulaire de demande de Relais.
Si vous utilisez ILLiad pour la gestion des demandes et si le titre sélectionné par l'usager est détenu par le groupe, mais ne peut pas être actuellement demandé, un lien vers le formulaire local de demande de PEB est affiché. Par exemple:

Le message, le lien et le texte de ce lien peuvent être configurés par chaque bibliothèque. Pour plus de détails, voir Configurer l'interface de recherche D2D - PEB.
Une fois que l'usager a cliqué sur le lien et s'est connecté, le formulaire de demande prérempli est affiché.
Certaines bibliothèques peuvent préférer afficher un message sans lien au formulaire de demande de PEB.
Liste d'acheminement partielle
Si vous utilisez D2D pour la gestion des demandes, vous pouvez choisir de demander au système de soumettre une liste d'acheminement partielle lorsqu'un usager soumet une demande. Lorsque l'usager clique sur un titre et que l'option de traitement de la demande est déterminée, il se produit ce qui suit :
- Dès que le résultat du catalogue local est retourné et évalué comme étant disponible localement, l'option « Disponible localement » est affichée à l'usager.
- Dès qu'un emplacement du groupe pouvant faire l'objet d'une demande est affiché et que le document n'est pas disponible localement, l'option « Demande au groupe » est affichée à l'usager.
- Dans ce cas, lorsque l'usager soumet la demande, celle-ci est créée dans D2D avec une liste d'acheminement partielle. Un utilitaire distinct réexécute la logique de demande « hors ligne » pour compléter la liste d'acheminement de la demande afin d'inclure tous les emplacements pouvant faire l'objet d'une demande.
Cette approche permet d'afficher à l'usager une option de demande du document sans que tous les emplacements ne retournent des résultats.
Si vous souhaitez activer cette fonctionnalité, veuillez contacter le service à la clientèle d'OCLC Relais à supportcenter@relais-host.com.
Détails sur les fonds
Sous l'option de demande affichée, un tableau des fonds avec des détails sur chacun des emplacements du groupe ou emplacements locaux peut être affiché en fonction de la configuration de votre bibliothèque. Pour plus de détails, voir Configurer l'interface de recherche D2D - Tableau des fonds.
Par défaut, le tableau n'est pas affiché.

Cliquez sur + Afficher les fonds pour afficher le tableau. Par défaut, 5 entrées sont affichées dans le tableau. Utilisez la pagination dans le haut du tableau pour voir d'autres entrées.
Tous les résultats du catalogue local de l'usager sont affichés dans le haut du tableau. Tous les autres résultats sont classés par ordre alphabétique de nom de catalogue.

Avis de confidentialité RGPD
Dans l'écran de connexion et/ou dans le bas des écrans de l'interface de recherche D2D, il est possible de configurer l'affichage d'un lien vers l'avis de confidentialité de l'établissement. Pour plus de détails, voir Configurer l'interface de recherche D2D - RGPD.
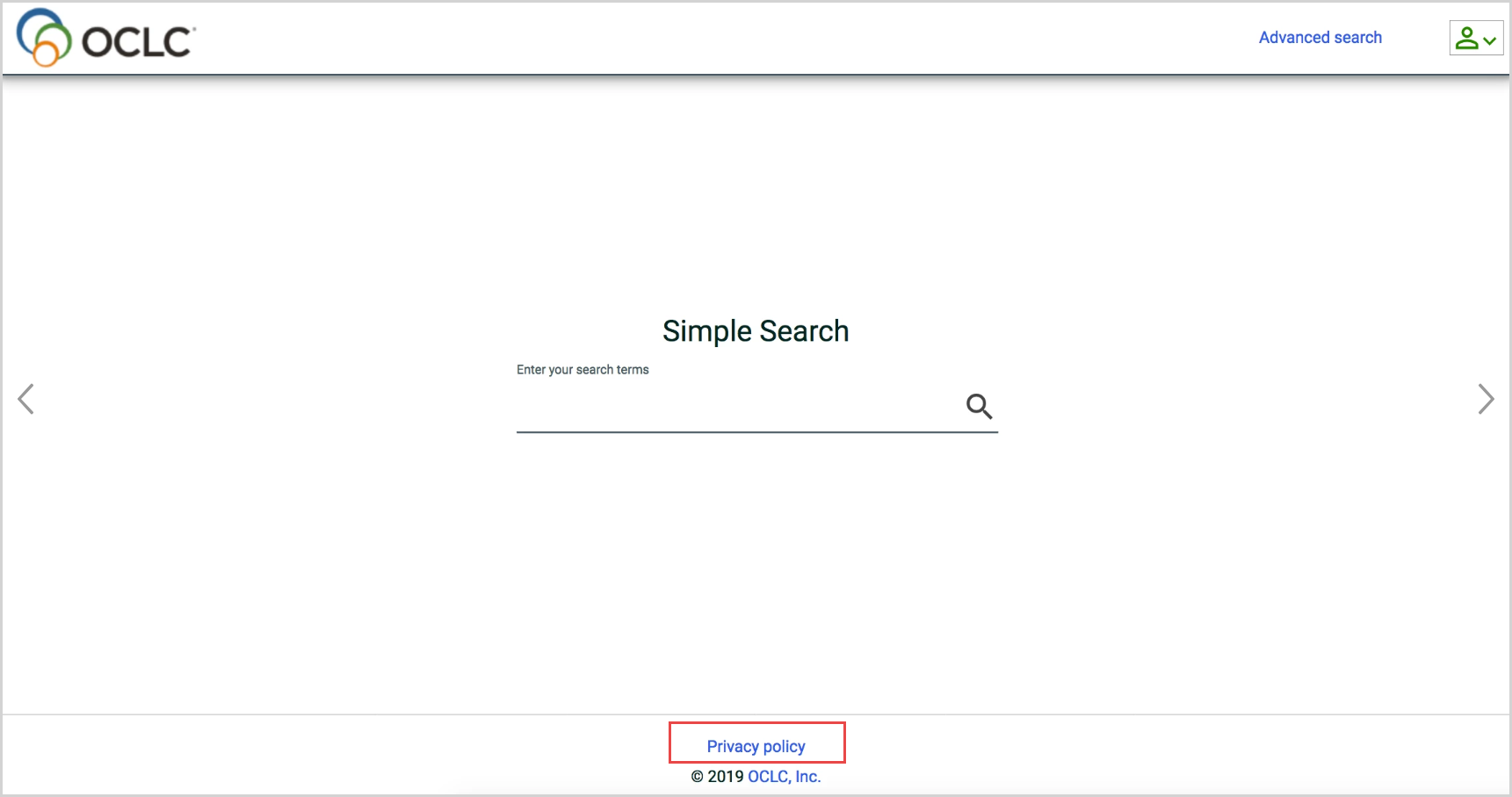
Accessibilité
Lors de l'élaboration de D2D 3.0, les lignes directrices du W3C relatives à l'accessibilité des contenus Web (WCAG) 2.0 ont été respectées.
